Ο λογαριασμός χρήστη στα Windows. Πώς να δημιουργήσετε ένα νέο λογαριασμό
Η παρουσία στον υπολογιστή μιας τέτοιας ευκαιρίας όπως η δημιουργία λογαριασμών χρηστών είναι ένα πολύ χρήσιμο πράγμα. Πράγματι, χάρη στη διαθεσιμότητά τους, μπορείτε να χρησιμοποιήσετε άνετα τον υπολογιστή σας σε πολλά άτομα και ακόμα και αν είστε ο μοναδικός ιδιοκτήτης του, μπορούν να σας βοηθήσουν.
Λογαριασμός Ο χρήστης στα παράθυρα σας δίνει περίπου το ίδιο πράγμα με το δικό σας δωμάτιο, αν ζείτε σε ένα διαμέρισμα όχι μόνο. Αυτός είναι ο προσωπικός σας χώρος, τον οποίο μπορείτε να προσαρμόσετε κατά την κρίση σας, να επιλέξετε ένα συνδυασμό χρωμάτων, τη θέση και τον τύπο των εικονιδίων, τις διάφορες ρυθμίσεις εμφάνισης και ούτω καθεξής. Έχετε μια θέση για να αποθηκεύσετε προσωπικές πληροφορίες που δεν είναι διαθέσιμες σε άλλους χρήστες υπολογιστών και πρόσβαση σε δεδομένα στον υπόλοιπο υπολογιστή.
Συμφωνείτε ότι είναι πολύ παρόμοιο με το δωμάτιό σας στο σπίτι αλλά, όπως και στον πραγματικό κόσμο, δεν μπορείτε να είστε εντελώς σίγουροι για το απαραβίαστο της ιδιωτικής σας επικράτειας. Υπάρχει η πιθανότητα κάποιος από το νοικοκυριό να εισέλθει στο δωμάτιό σας χωρίς εσάς. Εκτός αν είστε το πιο σημαντικό στην οικογένεια και όλοι σας υπακούτε ανεπιφύλακτα, τότε μπορείτε να εισβάλλετε σε άλλους χωρίς απαίτηση, αλλά δεν το κάνετε. Η ίδια κατάσταση με τους λογαριασμούς, οπότε πρέπει να θυμάστε ότι αν δεν είστε ο πιο σημαντικός στον υπολογιστή, η ιδιωτική σας επικράτεια μπορεί να σπάσει χωρίς απαίτηση. Αναλυτικότερα, γιατί είναι ευεργετικό να χρησιμοποιείτε πολλούς λογαριασμούς σε έναν υπολογιστή, εξετάζεται σε ξεχωριστό άρθρο.
Τι είναι ένας λογαριασμός χρήστη;
Λογαριασμός χρήστη - μια λίστα πληροφοριών που καθορίζει τις προσωπικές ρυθμίσεις του υπολογιστή, τα δικαιώματα πρόσβασης σε αρχεία και καταλόγους στο σύστημα αρχείων, το δικαίωμα του χρήστη να αλλάζει τον υπολογιστή Ρυθμίσεις των Windows, εγκατάσταση και αφαίρεση προγραμμάτων και τα παρόμοια). Για τον εντοπισμό του χρήστη στο σύστημα, χρησιμοποιείται το όνομα του λογαριασμού του (login) και ο κωδικός πρόσβασης.
Οι λογαριασμοί χρηστών στα Windows είναι τριών τύπων: διαχειριστής, πρότυπο, επισκέπτης. Ο λογαριασμός διαχειριστή παρέχει πλήρη πρόσβαση στη διαχείριση του υπολογιστή, είναι παρόμοια με το πιο σημαντικό άτομο στην οικογένεια. Ο τυπικός λογαριασμός είναι παρόμοιος με τον συνηθισμένο νοικοκυριό, μπορείτε να φιλοξενήσετε στο εσωτερικό της επικράτειάς σας, αλλά δεν είναι διαθέσιμες μεταβαλλόμενες παγκόσμιες παράμετροι που επηρεάζουν όλους τους χρήστες υπολογιστών. Ο λογαριασμός επισκέπτη, όπως υποδηλώνει το όνομα, έχει σχεδιαστεί για να παρέχει προσωρινή πρόσβαση σε υπολογιστή για μη εξουσιοδοτημένο άτομο και έχει τα λιγότερα δικαιώματα.
Υπάρχει μια έννοια μιας ομάδας χρηστών. Για διευκόλυνση της διαχείρισης υπολογιστών, οι λογαριασμοί με τα ίδια δικαιώματα τοποθετούνται σε μία ομάδα και τα δικαιώματα ορίζονται για ολόκληρη την ομάδα και όχι για κάθε χρήστη χωριστά. Στα παράθυρα από προεπιλογή, υπάρχει μια ομάδα διαχειριστών και μια ομάδα τυποποιημένων χρηστών. Ο διαχειριστής μπορεί να δημιουργήσει νέες ομάδες, να αναθέσει τα δικαιώματά τους και να μετακινήσει χρήστες μεταξύ ομάδων. Ένας χρήστης μπορεί να εισέλθει σε πολλές ομάδες ταυτόχρονα.
Δημιουργία λογαριασμού χρήστη στα Windows
Θα εξετάσουμε τη διαδικασία δημιουργίας ενός νέου λογαριασμού χρήστη υπολογιστή για αρχάριους χρήστες χρησιμοποιώντας το παράδειγμα των Windows 7, σε άλλες εκδόσεις λειτουργικό σύστημα όλες οι ενέργειες είναι παρόμοιες. Όπως ήδη αναφέρθηκε, ο διαχειριστής έχει τα δικαιώματα να δημιουργεί νέους χρήστες και να επεξεργάζεται ήδη υπάρχοντες χρήστες. Υπάρχουν διάφοροι τρόποι διαχείρισης των λογαριασμών χρηστών στον υπολογιστή. Θα εξετάσουμε δύο από αυτούς και ίσως αρχίσουμε με τους απλούστερους και κατανοητούς αρχάριους.
Στοιχείο "Διαχείριση λογαριασμών χρηστών" στον πίνακα ελέγχου
Για να δημιουργήσετε ένα νέο λογαριασμό, κάντε κλικ στο κουμπί Έναρξη, κάντε κλικ στην επιλογή Πίνακας ελέγχου ⇒ Προσθήκη ή κατάργηση λογαριασμών χρηστών. Η εμφάνιση του πίνακα ελέγχου εξαρτάται από τη λειτουργία προβολής, οι εικόνες εμφανίζουν τη λειτουργία προβολής "Κατηγορία".
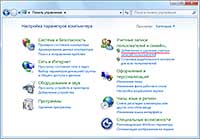
Ανοίγει ένα παράθυρο με τους κύριους λογαριασμούς. Θέλουμε να δημιουργήσουμε ένα νέο χρήστη υπολογιστή, οπότε επιλέξτε "Δημιουργία λογαριασμού".
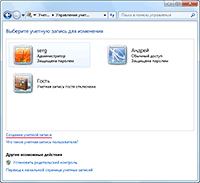
Θα μεταφερθείτε σε ένα νέο παράθυρο, όπου θα σας ζητηθεί να εισαγάγετε το όνομα του νέου χρήστη και να επιλέξετε τον τύπο λογαριασμού. Το καλύτερο από όλα, όταν μόνο ένας διαχειριστής βρίσκεται στον υπολογιστή, είναι χρήσιμο από την άποψη της ασφάλειας και θα σας εξοικονομήσει από την κατάσταση όταν οι διαφορετικοί χρήστες αλλάζουν συνεχώς τις παγκόσμιες ρυθμίσεις με τον δικό τους τρόπο. Έχοντας αποφασίσει με το όνομα του χρήστη του υπολογιστή και τον τύπο του λογαριασμού του, κάντε κλικ στο κουμπί "Δημιουργία λογαριασμού".

Όλα, ο νέος λογαριασμός δημιουργείται και μπορεί να χρησιμοποιηθεί, αλλά συνιστούμε να δημιουργήσετε έναν κωδικό πρόσβασης για το νέο λογαριασμό. Ο κωδικός πρόσβασης μπορεί να γίνει από τον διαχειριστή του υπολογιστή ή από τον ίδιο τον χρήστη. Για να δημιουργήσετε έναν κωδικό πρόσβασης για τον λογαριασμό σας, πρέπει να τον εισαγάγετε στην οθόνη σύνδεσης. Στη συνέχεια, ξεκινήστε πάλι τον "Πίνακα Ελέγχου" και μεταβείτε στο "Λογαριασμοί Χρηστών και Ασφάλεια Οικογένειας" ⇒ "Αλλαγή του κωδικού πρόσβασης των Windows".

Ένα παράθυρο ανοίγει με μια επιλογή από πιθανές ενέργειες με το λογαριασμό σας. Επιλέξτε "Δημιουργία κωδικού πρόσβασης για τον λογαριασμό σας" και πληκτρολογήστε τον κωδικό πρόσβασής σας.

Μπορείτε επίσης να αλλάξετε την εικόνα του λογαριασμού σας. Οι υπόλοιπες επιλογές που επισημαίνονται με ένα εικονίδιο θωράκισης θα απαιτήσουν να εισαγάγετε τον κωδικό πρόσβασης διαχειριστή.
Ο διαχειριστής μπορεί επίσης να δημιουργήσει έναν κωδικό πρόσβασης για το νέο λογαριασμό, συνδεόμενος στο σύστημα με τον διαχειριστή, μεταβείτε στην γνωστή διαδρομή "Πίνακας ελέγχου" ⇒ "Προσθήκη και κατάργηση λογαριασμών χρηστών" και επιλέγοντας τον απαιτούμενο λογαριασμό χρήστη. Το ανοιχτό παράθυρο εμφανίζει μια λίστα πιθανών ενεργειών για τη διαχείριση του λογαριασμού χρήστη στα Windows. Επιλέξτε "Δημιουργία κωδικού πρόσβασης", πληκτρολογήστε τον κωδικό πρόσβασης και κάντε κλικ στο "Δημιουργία κωδικού πρόσβασης".
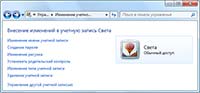
Λίγα λόγια για το λογαριασμό επισκεπτών στα Windows. Αυτός ο λογαριασμός απενεργοποιείται από προεπιλογή και μπορεί να ενεργοποιηθεί μόνο από τον διαχειριστή του υπολογιστή. Δεν είναι δυνατό να ορίσετε έναν κωδικό πρόσβασης ή να αλλάξετε τον τύπο λογαριασμού. Μπορείτε να αλλάξετε την εικόνα και να ενεργοποιήσετε / απενεργοποιήσετε το λογαριασμό.
Κατάργηση λογαριασμού στα Windows
Εκτός από τη δημιουργία, ένας χρήστης με λογαριασμό διαχειριστή υπολογιστή μπορεί να διαγράψει τους λογαριασμούς άλλων χρηστών στον υπολογιστή. Επιλέξτε "Διαγραφή λογαριασμού" στο παράθυρο από την προηγούμενη εικόνα. Το σύστημα σας ζητά να αποθηκεύσετε τα προσωπικά αρχεία του χρήστη ή να τα διαγράψετε με το λογαριασμό. Αν επιλέξετε να αποθηκεύσετε τα δεδομένα, θα αποθηκευτούν στην επιφάνεια εργασίας του φακέλου με το όνομα του λογαριασμού που θέλετε να διαγράψετε.
Χρησιμοποιώντας το συμπληρωματικό πρόγραμμα Τοπικά Χρήστες και Ομάδες
Αυτή η μέθοδος παρέχει προηγμένες λειτουργίες για τη διαχείριση χρηστών και ομάδων στον υπολογιστή, δημιουργώντας κανόνες. Για να δημιουργήσετε έναν νέο χρήστη στον υπολογιστή, ανοίξτε τον "Πίνακα Ελέγχου" ⇒ "Σύστημα και Ασφάλεια" ⇒ "Διαχείριση" και στο ανοιχτό νέο παράθυρο κάντε διπλό κλικ στο "Διαχείριση Υπολογιστών", επιλέξτε "Τοπικοί Χρήστες και Ομάδες".
Ένας άλλος τρόπος για να ανοίξετε το συμπληρωματικό πρόγραμμα είναι να κάνετε κλικ στο "Start" ⇒ "Standard" ⇒ "Execute" ή σε συνδυασμό των πλήκτρων WIN + R. Εισαγάγετε το lusrmgr.msc στο ανοιχτό παράθυρο και κάντε κλικ στο OK. Κάνοντας κλικ Κάντε δεξί κλικ Ποντίκι στο στοιχείο "Χρήστες" και επιλέξτε "Νέος χρήστης ...".

Συμπληρώστε το ανοιχτό παράθυρο τα δεδομένα του νέου χρήστη του υπολογιστή, ορίστε τα απαραίτητα πλαίσια ελέγχου και κάντε κλικ στο κουμπί "Δημιουργία".
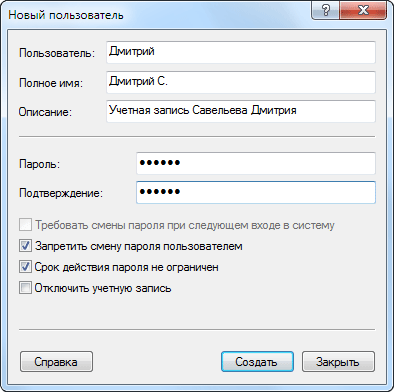
Μπορείτε να ορίσετε ή να αλλάξετε μια ομάδα χρηστών κάνοντας διπλό κλικ στο όνομα της ή κάνοντας δεξί κλικ στο όνομα και επιλέγοντας Ιδιότητες. Κάντε κλικ στην καρτέλα "Σύνθεση σε ομάδες".
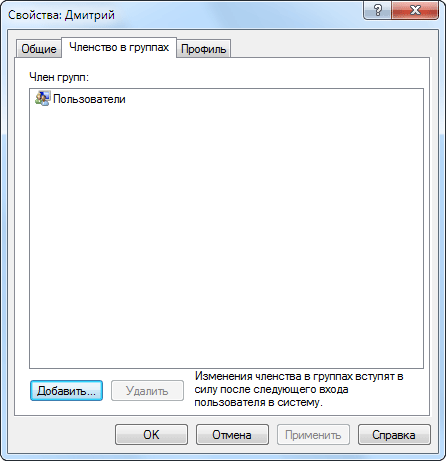
Κάντε κλικ στο κουμπί "Προσθήκη" ένα νέο παράθυρο θα ανοίξει και ανάλογα με τις προτιμήσεις, θα εισάγετε έναν από τους τρόπους. Καταχωρίστε το όνομα της ομάδας που προσθέτετε στη φόρμα και κάντε κλικ στο κουμπί "Έλεγχος ονομάτων" και κάντε κλικ στο κουμπί "OK".

Ο δεύτερος τρόπος είναι να κάνετε κλικ στο κουμπί "Περισσότερα ..." και στη συνέχεια στο κουμπί "Αναζήτηση". Εμφανίζεται μια λίστα με όλες τις ομάδες αυτού του υπολογιστή, επιλέξτε την επιθυμητή ομάδα και επιβεβαιώστε την επιλογή.
![]()
Αυτό είναι στην πραγματικότητα το μόνο που θέλαμε να μιλήσουμε σήμερα για τους λογαριασμούς χρηστών στα Windows. Υπάρχουν ακόμα τρόποι για να τις διαχειριστείτε, αλλά οι αρχάριοι χρήστες υπολογιστών θα είναι αρκετοί από αυτούς.
Δεν λειτουργούν όλες οι μέθοδοι που περιγράφονται στα Windows 7 Home. Λειτουργεί σε Windows 7 Professional, Windows 7 Ultimate ή Windows 7 Enterprise.
Ο λογαριασμός χρήστη (λογαριασμός) μπορεί να εκπροσωπείται ως σύνολο πληροφοριών. Δείχνει το βαθμό πρόσβασης των χρηστών στα δεδομένα, τη δυνατότητα αλλαγών στις παραμέτρους του υπολογιστή, διάφορες προσωπικές ρυθμίσεις του χρήστη. Για κάθε χρήστη υπολογιστή, μπορείτε να δημιουργήσετε έναν μεμονωμένο λογαριασμό με διαφορετικά δικαιώματα, καθένα από τα οποία θα χρησιμοποιεί προσωπικά αρχεία και ρυθμίσεις. Η πρόσβαση σε αυτό γίνεται μέσω ενός ονόματος χρήστη και κωδικού πρόσβασης.
Λογαριασμός υπολογιστή
Πριν δημιουργήσετε έναν λογαριασμό σε έναν υπολογιστή, θα πρέπει να καθορίσετε την εμφάνισή του. Υπάρχουν μόνο τρεις από αυτούς: συνηθισμένοι ή τυποποιημένοι, διαχειριστές και φιλοξενούμενοι. Καθένα παρέχει στον χρήστη διαφορετικές δυνατότητες. Έτσι, χρησιμοποιούνται συνήθως για την καθημερινή εργασία, ο λογαριασμός διαχειριστή έχει προχωρήσει δικαιώματα και εφαρμόζονται ανάλογα με τις ανάγκες, και ο λογαριασμός επισκέπτη επιτρέπει την προσωρινή και περιορισμένη πρόσβαση στον υπολογιστή. Για να δημιουργήσετε ένα νέο λογαριασμό, πρέπει να κάνετε τα εξής:
- Μεταβείτε στον "Πίνακα ελέγχου" και επιλέξτε "Λογαριασμοί χρηστών".
- Στη συνέχεια, στο παράθυρο που εμφανίζεται, επιλέξτε "Δημιουργία λογαριασμού", κατόπιν καθορίστε το όνομα λογαριασμού και επιλέξτε τον τύπο του. Για παράδειγμα, αν ο στόχος είναι να δημιουργήσετε έναν λογαριασμό διαχειριστή, τότε επισημάνετε "Administrator".
- Στη συνέχεια, κάντε κλικ στην επιλογή "Δημιουργία λογαριασμού". Στη συνέχεια, για το λογαριασμό που δημιουργήσατε, μπορείτε να εκτελέσετε διάφορες ρυθμίσεις: αλλάζοντας το όνομα, δημιουργώντας έναν κωδικό πρόσβασης, αλλάζοντας την εικόνα, εγκαταστήζοντας γονικού ελέγχου, πληκτρολογήστε αλλαγή και διαγραφή. Για να εκτελέσετε τις δύο τελευταίες ενέργειες, πρέπει να έχετε δικαιώματα διαχειριστή.
Λογαριασμός Microsoft
Μπορείτε επίσης να συνδεθείτε στα Windows χρησιμοποιώντας έναν λογαριασμό Microsoft. Αυτό είναι ένα σύνολο δεδομένων που αποτελείται από μια διεύθυνση e-mail και τον κωδικό πρόσβασης. Η χρήση αυτού του λογαριασμού έχει πολλά πλεονεκτήματα: πρόσβαση σε προσωπικά δεδομένα από οποιαδήποτε συσκευή (από τηλέφωνο, φορητό υπολογιστή ή tablet). έναν ενιαίο λογαριασμό για τη σύνδεση με διάφορες υπηρεσίες της Microsoft (Skype, OneDrive κ.λπ.). δημιουργία αντιγράφων δεδομένων σε ελεύθερη αποθήκευση κ.λπ.
Πριν δημιουργήσετε έναν νέο λογαριασμό Microsoft, θυμηθείτε αν χρησιμοποιείτε υπηρεσίες Xbox, Hotmail, Outlook.com, OneDrive, Messenger, Skype ή Windows Phone.
Αν ναι, τότε έχετε ήδη λογαριασμό - αυτή είναι η διεύθυνση ηλεκτρονικού ταχυδρομείου που χρησιμοποιήσατε για την είσοδο στην υπηρεσία. Διαφορετικά, πρέπει να καταχωρίσετε έναν λογαριασμό Microsoft. Για να το κάνετε αυτό, μεταβείτε στη σελίδα εγγραφής στο microsoft.com, πληκτρολογήστε τη διεύθυνση ηλεκτρονικού ταχυδρομείου σας και άλλες πληροφορίες, καθώς και τον κωδικό πρόσβασης.
Σε περίπτωση που χρειαστεί να αλλάξετε τον λογαριασμό, οι πληροφορίες μπορούν να βρεθούν στο άρθρο.
Στην ιδανική περίπτωση, θα μπορούσατε να δημιουργήσετε λογαριασμούς χρηστών και ομάδων και ποτέ να μην τους αναφέρετε ξανά. Αλλά στην πραγματικότητα, μετά τη δημιουργία των λογαριασμών, θα πρέπει να περάσετε πολύ χρόνο για τη διαχείριση τους.
Διαχείριση πληροφοριών επαφής για έναν χρήστη
Οι λογαριασμοί χρηστών μπορούν να περιέχουν λεπτομερείς πληροφορίες σχετικά με τις επαφές που είναι προσβάσιμες σε όλους σε ένα δέντρο ή ένα δάσος τομέα.
Ρυθμίστε τις πληροφορίες επικοινωνίας
Για κάθε λογαριασμό χρήστη, μπορείτε να ορίσετε πληροφορίες επικοινωνίας. 1. Κάντε διπλό κλικ στο όνομα χρήστη στην κονσόλα ActiveDirectoryUsers And Computers (χρήστες ActiveDirectory και υπολογιστές) ανοίγει το παράθυρο διαλόγου ιδιοτήτων καταγραφής. 2. Συμπληρώστε τα πεδία στο Genera! (Γενικά) (Σχήμα 9-1):
First Name, Initials, Last Name - πεδία για την εισαγωγή του ονόματος, τα αρχικά και το επώνυμο του χρήστη.
Το εμφανιζόμενο όνομα (όνομα χρήστη χρήστη) καθορίζει τον τρόπο με τον οποίο θα εμφανιστεί το όνομα χρήστη »ActiveDirectory και όταν συνδεθείτε στο σύστημα.
Περιγραφή - Περιγραφή του χρήστη.
Γραφείο - η θέση του χρήστη στο γραφείο. Αριθμός τηλεφώνου - αριθμός τηλεφώνου του κεντρικού γραφείου. Για να ορίσετε άλλους αριθμούς τηλεφώνου για αυτόν τον χρήστη, κάντε κλικ στην επιλογή Άλλο και στο πλαίσιο διαλόγου Αριθμός τηλεφώνου (Άλλα), εισαγάγετε επιπλέον αριθμούς τηλεφώνου. Ηλεκτρονικό ταχυδρομείο (Ηλεκτρονικό ταχυδρομείο) - η επίσημη διεύθυνση ηλεκτρονικού ταχυδρομείου του χρήστη. Ιστοσελίδα (URL) - URL (παγκόσμιος εντοπιστής πόρων) της αρχικής σελίδας του χρήστη, ο οποίος μπορεί να βρίσκεται τόσο στο Internet όσο και στο intranet της εταιρείας. μπορείτε να ορίσετε άλλες ιστοσελίδες: κάνοντας κλικ στο Άλλο, στο παράθυρο διαλόγου Διεύθυνση ιστοσελίδας (Άλλα), εισαγάγετε πρόσθετες διευθύνσεις ιστοσελίδων.
Συμβουλή Για να ενεργοποιήσετε την αποστολή αλληλογραφίας και το άνοιγμα της αρχικής σελίδας στην κονσόλα ActiveDirectoryUsers And Computers, συμπληρώστε τα πεδία E-Mail και Web Page. Για λεπτομέρειες, ανατρέξτε στην ενότητα "Ενημέρωση λογαριασμών και ομάδων χρηστών". 3. Επιλέξτε την καρτέλα Address (Διεύθυνση). Εισαγάγετε την εργασία και τη διεύθυνση κατοικίας του χρήστη στα κατάλληλα πεδία. Συνήθως εισάγεται μόνο η διεύθυνση εργασίας, σημειώνοντας τη διεύθυνση αλληλογραφίας του χρήστη σε διαφορετικά γραφεία. Σημείωση Πριν εισέλθετε στη διεύθυνση κατοικίας του χρήστη, συζητήστε το θέμα με το τμήμα ανθρώπινων πόρων και με το νομικό τμήμα ή με το χρήστη. 4. Επιλέξτε την καρτέλα "Τηλέφωνα". Εισάγετε τους κύριους αριθμούς τηλεφώνου του χρήστη, για παράδειγμα, το σπίτι, το κινητό ή το τηλέφωνο IP, καθώς και ένα φαξ και τηλεειδοποιητή. 5. Για κάθε τύπο τηλεφωνικού αριθμού, μπορείτε να ορίσετε επιπλέον αριθμούς. Κάντε κλικ στο κουμπί Άλλα και ακολουθήστε τις οδηγίες στον οδηγό για να εισάγετε επιπλέον αριθμούς τηλεφώνου. 6. Επιλέξτε την καρτέλα Οργανισμός και εισάγετε την προσαρμοσμένη κεφαλίδα, τμήμα και εταιρεία, αντίστοιχα. 7. Για να καθορίσετε τον διαχειριστή χρήστη, κάντε κλικ στην επιλογή Αλλαγή και, στη συνέχεια, στο παράθυρο διαλόγου Επιλογή χρήστη ή επαφής, επιλέξτε τον επόπτη. Μετά από αυτό, θα εμφανιστεί η εγγραφή του χρήστη και το γράφημα του άμεσου δευτερεύοντος ηγέτη. 8. Κάντε κλικ στην επιλογή Εφαρμογή ή ΟΚ για να αποθηκεύσετε τις αλλαγές. Η αναζήτηση χρηστών και η δημιουργία καταχωρήσεων στο βιβλίο διευθύνσεων ActiveDirectory απλοποιεί την εργασία εύρεσης χρηστών στον κατάλογο και δημιουργίας καταχωρήσεων στο βιβλίο διευθύνσεων βάσει των αποτελεσμάτων αυτής της αναζήτησης. 1. Αναπτύξτε το μενού Έναρξη \\ Αναζήτηση και, κάνοντας κλικ στο Για άτομα, ανοίξτε το πλαίσιο διαλόγου (Εικόνα 9-2),
2. Στη λίστα Look In, επιλέξτε ActiveDirectory και πληκτρολογήστε ένα όνομα ή μια διεύθυνση ηλεκτρονικού ταχυδρομείου το σωστό χρήστη. 3. Για να ξεκινήσετε την αναζήτηση, κάντε κλικ στο κουμπί Εύρεση τώρα. Εάν η αναζήτηση δεν είναι επιτυχής, εισαγάγετε τις νέες παραμέτρους και ξεκινήστε την αναζήτηση. 4. Αφού επιλέξετε από τη λίστα και πατήσετε Ιδιότητες, μπορείτε να δείτε τις ιδιότητες της εγγραφής. 5. Για να προσθέσετε πληροφορίες επαφών στο βιβλίο διευθύνσεων, επιλέξτε το όνομα και κάντε κλικ στο Προσθήκη στο βιβλίο διευθύνσεων.
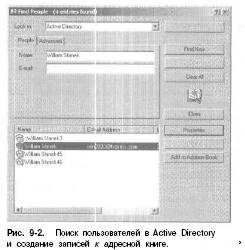
Ρυθμίσεις περιβάλλοντος χρήστη
Οι εγγραφές χρηστών μπορούν να περιέχουν προφίλ, δέσμες ενεργειών σύνδεσης και συσχετισμένους οικιακούς φακέλους. Για να ορίσετε αυτές τις επιλογές, κάντε διπλό κλικ στο όνομα στο ActiveDirectoryUsers And Computers (ActiveDirectory Users and Computers) και επιλέξτε την καρτέλα Προφίλ (Εικόνα 9-3) όπου μπορείτε να συμπληρώσετε τα παρακάτω πεδία.
Το μονοπάτι προφίλ (Διαδρομή προς προφίλ) είναι η διαδρομή προς το προφίλ χρήστη. Τα προφίλ παρέχουν τις παραμέτρους του περιβάλλοντος του χρήστη. Κάθε φορά που συνδέεστε στο σύστημα, το προφίλ χρήστη χρησιμοποιείται για τον καθορισμό των ρυθμίσεων για την επιφάνεια εργασίας και τον πίνακα ελέγχου, καθώς και για την πρόσβαση σε επιλογές και εφαρμογές μενού κ.ο.κ. Για να ρυθμίσετε τη διαδρομή του προφίλ, ανατρέξτε στην ενότητα "Διαχείριση προφίλ χρηστών" παρακάτω. Το Script Logon (Script Logon) είναι η διαδρομή προς το script σύνδεσης του χρήστη. Τα σενάρια σύνδεσης είναι αρχεία δέσμης που εκτελούνται κάθε φορά που ο χρήστης συνδέεται στο σύστημα. Τα σενάρια σύνδεσης σας επιτρέπουν να ορίσετε τις εντολές που εκτελούνται κάθε φορά που ένας χρήστης συνδέεται στο σύστημα. Για σενάρια σύνδεσης, ανατρέξτε στο Κεφάλαιο 4. Τοπικό μονοπάτι - ένα αντίγραφο ασφαλείας όπου αποθηκεύονται τα αρχεία χρήστη. Εδώ μπορείτε να καθορίσετε τον κατάλογο των αρχείων χρηστών στον οποίο μπορεί να έχει πρόσβαση από οποιονδήποτε υπολογιστή μέσα στο δίκτυο.
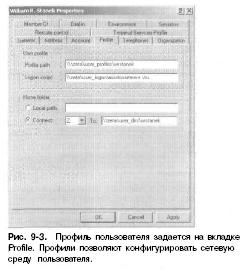
Μεταβλητές περιβάλλοντος συστήματος
Οι μεταβλητές του περιβάλλοντος του συστήματος είναι κατάλληλες για τη ρύθμιση του περιβάλλοντος του χρήστη, ειδικά όταν εργάζονται με δέσμες ενεργειών σύνδεσης και χρησιμεύουν για τον προσδιορισμό δυναμικά εκχωρημένων πληροφοριών σχετικά με τις διαδρομές. Ακολουθούν οι πιο κοινές μεταβλητές περιβάλλοντος.
% SYSTEMRoot% είναι ο κύριος κατάλογος του λειτουργικού συστήματος Microsoft Windows 2000 (για παράδειγμα, C: \\ WIN2000). Χρησιμοποιείται στην καρτέλα Προφίλ του πλαισίου διαλόγου Ιδιότητες των Ιδιότητες χρήστη και με δέσμες ενεργειών σύνδεσης.
% UserName% - το όνομα χρήστη στο λογαριασμό (για παράδειγμα, WRSTANEK). Χρησιμοποιείται στην καρτέλα Προφίλ του παραθύρου ιδιοτήτων χρήστη και με δέσμες ενεργειών σύνδεσης.
% HomeDrive% - το γράμμα μονάδας δίσκου του αρχικού φακέλου του χρήστη (για παράδειγμα, C :). Χρησιμοποιείται με δέσμες ενεργειών σύνδεσης.
% HomePath% - πλήρης διαδρομή προς τον αρχικό φάκελο του χρήστη στον αντίστοιχο οικιακό δίσκο (για παράδειγμα, \\ USERS \\ MKG \\ GEORGEJ). Ισχύει για δέσμες ενεργειών σύνδεσης.
% Processor_Architecture% - Αρχιτεκτονική PROCESSOR του υπολογιστή του χρήστη (για παράδειγμα, x86). Ισχύει για δέσμες ενεργειών σύνδεσης. Ακολουθεί ένα παράδειγμα για το πώς χρησιμοποιούνται μεταβλητές περιβάλλοντος κατά τη δημιουργία λογαριασμών (Εικόνα 9-4). Η μεταβλητή% UserName% επιτρέπει στο λειτουργικό σύστημα να παράγει την πλήρη διαδρομή για κάθε χρήστη. Με αυτόν τον τρόπο, μπορείτε να αντιστοιχίσετε την ίδια διαδρομή σε πολλούς χρήστες, αλλά ο καθένας θα δουλέψει με τις δικές του ρυθμίσεις.
Σύνδεση σεναρίων
Αυτά τα scripts ορίζουν τις εντολές που εκτελούνται κάθε φορά που συνδέεστε στο σύστημα. Τα σενάρια σας επιτρέπουν να ρυθμίσετε τις παραμέτρους χρόνος συστήματος, εκτυπωτές δικτύου, διαδρομές σε μονάδες δικτύου κ.λπ. Τα σενάρια χρησιμοποιούνται για την εκτέλεση εντολών μία φορά. Δεν πρέπει να αλλάζουν τις μεταβλητές περιβάλλοντος. Οι παράμετροι περιβάλλοντος που χρησιμοποιούνται από τα σενάρια δεν αποθηκεύονται για τις επόμενες PROCESSES. Μην χρησιμοποιείτε επίσης δέσμες ενεργειών για την αυτόματη εκκίνηση εφαρμογών -

είναι καλύτερο να τοποθετήσετε τις κατάλληλες συντομεύσεις στο φάκελο Εκκίνηση. Συνήθως, τα σενάρια σύνδεσης περιέχουν εντολές Windows2000. Αλλά τα σενάρια μπορεί να είναι:
Αρχεία διακομιστή Windows Script Server με επέκταση.VBS, JS, κ.λπ.
Αρχεία δέσμης με την επέκταση .WAT.
Αρχεία εντολών με επέκταση .CMD.
Προγράμματα με επεκτάσεις. Ένα σενάριο μπορεί να χρησιμοποιηθεί για έναν ή περισσότερους χρήστες. Ο διαχειριστής καθορίζει σε ποιο σενάριο θα λειτουργήσει ο συγκεκριμένος χρήστης. Από τον τίτλο είναι προφανές ότι οι χρήστες έχουν πρόσβαση σε δέσμες ενεργειών όταν συνδεθούν στο σύστημα. Η δέσμη ενεργειών σύνδεσης έχει ρυθμιστεί ως εξής. 1. Στην κονσόλα ActiveDirectoryUsers And Computers (χρήστες και υπολογιστές ActiveDirectory), ανοίξτε το παράθυρο ιδιοτήτων χρήστη και επιλέξτε την καρτέλα Προφίλ. 2. Στο πεδίο Logon Script, πληκτρολογήστε τη διαδρομή στο script. Βεβαιωθείτε ότι έχετε εισάγει την πλήρη διαδρομή στο σενάριο, για παράδειγμα \\\\ ZETA \\ USER_LOGON \\ ENG.VBS.
Σημείωση Τα σενάρια εισόδου και εξόδου μπορούν να οριστούν διαφορετικά - βλ. Κεφάλαιο 4. Σχεδόν κάθε εντολή που καλείται τη γραμμή εντολών, μπορεί να συμπεριληφθεί στη δέσμη ενεργειών σύνδεσης. Οι πιο συνηθισμένες εργασίες και δέσμες ενεργειών είναι δεσμευτικοί εκτυπωτές και διαδρομές δικτύου προς τους χρήστες. Αυτή η εργασία μπορεί να λυθεί χρησιμοποιώντας την εντολή NET USE. Ακολουθούν παραδείγματα δεσμευτικών εντολών εκτυπωτή δικτύου και το αυτοκίνητο: net use Ipt1: \\\\ ζ \\ deskjet net use g: \\\\ γ \\ corp \\ αρχείων Εάν αυτές οι εντολές γραμμένο στο σενάριο σύνδεσης, εκτυπωτή δικτύου του χρήστη στη θύρα LPT1, και μια μονάδα δίσκου δικτύου θα λάβουν το γράμμα Γ
Αντιστοίχιση φακέλων στο σπίτι
Το Windows2000 σας επιτρέπει να αντιστοιχίσετε σε κάθε χρήστη τον αρχικό φάκελο για την αποθήκευση και επαναφορά των αρχείων του χρήστη. Οι περισσότερες εφαρμογές ανοίγουν έναν αρχικό φάκελο για τις λειτουργίες File Open και Save As, οι οποίες διευκολύνουν τους χρήστες να βρουν τις πληροφορίες τους. Στη γραμμή εντολών, ο αρχικός κατάλογος είναι ο αρχικός τρέχων κατάλογος. Ο αρχικός φάκελος μπορεί να βρίσκεται τόσο στον τοπικό σκληρό δίσκο του χρήστη όσο και στο δημόσιο δίκτυο. Ο κατάλογος στον τοπικό δίσκο είναι προσβάσιμος μόνο από έναν σταθμό εργασίας και η μονάδα δίσκου δικτύου μπορεί να προσπελαστεί από οποιονδήποτε υπολογιστή του δικτύου, ο οποίος επεκτείνει το περιβάλλον του χρήστη. Ναι. Συμβουλή Πολλοί χρήστες μπορούν να έχουν ένα αρχικό φάκελο, αλλά είναι συνήθως καλύτερα ότι κάθε χρήστης έχει τη δική του. Δεν χρειάζεται να δημιουργήσετε έναν αρχικό φάκελο - δημιουργεί αυτόματα την κονσόλα ActiveDirectoryUsers And Computers. Εάν όμως δεν επιτύχετε, η κονσόλα θα σας ζητήσει να δημιουργήσετε το φάκελο με μη αυτόματο τρόπο.
Για να καθορίσετε έναν τοπικό φάκελο προέλευσης, κάντε το. 1. Στην κονσόλα ActiveDirectoryUsers And Computers, ανοίξτε το παράθυρο ιδιοτήτων χρήστη και επιλέξτε την καρτέλα Προφίλ. 2. Κάντε κλικ στο διακόπτη Local Path και εισαγάγετε τη διαδρομή στον αρχικό φάκελο, για παράδειγμα C: \\ Note \\% UserName%. Ο αρχικός φάκελος δικτύου ορίζεται ως εξής. 1. Στην κονσόλα ActiveDirectoryUsers And Computers, ανοίξτε το παράθυρο ιδιοτήτων χρήστη και επιλέξτε την καρτέλα Προφίλ. 2. Κάντε κλικ στο κουμπί επιλογής Σύνδεση και επιλέξτε τη μονάδα δίσκου για τον αρχικό φάκελο. Είναι λογικό να επιλέξετε ένα γράμμα μονάδας δίσκου για όλους τους χρήστες. Βεβαιωθείτε ότι το γράμμα της μονάδας δίσκου δεν έρχεται σε σύγκρουση με την τρέχουσα τοπική ή δίσκους δικτύου. Για να αποφύγετε προβλήματα, όπως ένα γράμμα μονάδας δίσκου, επιλέξτε Ζ 3. Εισάγετε την πλήρη UNC-διαδρομή προς το φάκελο, για παράδειγμα: \\\\ GAMMA \\ USER_DIRS \\% username%. Για να παρέχετε στο χρήστη πρόσβαση στο φάκελο από οποιονδήποτε υπολογιστή στο δίκτυο, συμπεριλάβετε το όνομα του διακομιστή στη διαδρομή. Σημείωση Εάν ο αρχικός φάκελος δεν έχει καθοριστεί, το Windows2000 θα χρησιμοποιήσει τον προεπιλεγμένο τοπικό κατάλογο. Σε συστήματα αναβαθμισμένα σε Windows 2000, αυτός ο φάκελος είναι \\ Users \\ Default, στον υπόλοιπο κατάλογο ρίζας.
Ρυθμίσεις λογαριασμού
Το Windows2000 παρέχει διάφορους τρόπους για τη διαχείριση των εγγραφών χρηστών και την πρόσβαση των χρηστών στο δίκτυο. Μπορείτε να δώσετε χρόνο για να μεταβείτε στο σύστημα. υπολογιστές από τους οποίους οι χρήστες μπορούν να συνδεθούν στο σύστημα. δικαιώματα τηλεφωνικής κλήσης κ.λπ.
Διαχείριση χρόνου σύνδεσης
Το Windows2000 σας επιτρέπει να διαμορφώσετε και να παρακολουθείτε τον χρόνο σύνδεσης των χρηστών με το σύστημα. Ο χρόνος εισόδου περιορίζεται στην αποφυγή του συμβιβασμού του συστήματος ή άλλων κακόβουλων πράξεων στο τέλος της εργάσιμης ημέρας.
Κατά τη διάρκεια της περιόδου σύνδεσης, οι χρήστες μπορούν να εργαστούν ως συνήθως: συνδεθείτε στο δίκτυο, αποκτήστε πρόσβαση σε πόρους δικτύου. Εάν οι χρήστες βρίσκονται στο δίκτυο και ο χρόνος σύνδεσης έχει λήξει, αυτό που συμβαίνει είναι να καθορίσετε στις ιδιότητες του λογαριασμού:
Αποσυνδεδεμένος - Windows2000 αποσυνδέεται με βίαιο τρόπο από όλους τους πόρους του δικτύου των χρηστών των οποίων ο χρόνος στο σύστημα έχει λήξει.
Δεν έχει αποσυνδεθεί - οι χρήστες δεν αποσυνδέονται από το δίκτυο, αλλά το Windows2000 δεν τους επιτρέπει να κάνουν νέες συνδέσεις δικτύου.
Ρύθμιση του χρόνου σύνδεσης
Ο χρόνος για την καταγραφή ρυθμίζεται ως εξής. 1. Στην κονσόλα ActiveDirectoryUsers And Computers, ανοίξτε το παράθυρο διαλόγου ιδιοτήτων χρήστη και επιλέξτε την καρτέλα Λογαριασμός. 2. Κάντε κλικ στο κουμπί Σύνδεση Ώρες. Στο παράθυρο με το ίδιο όνομα, συμπληρώστε τον επιτρεπόμενο και απαγορευμένο χρόνο σύνδεσης (Εικ. 9-5). Οι παράμετροι Ώρες Σύνδεσης παρατίθενται παρακάτω (Πίνακας 9-1).
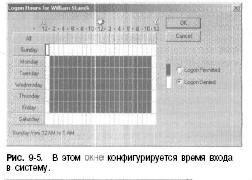
Σε αυτό το παράθυρο διαλόγου, κάθε ώρα της ημέρας και της νύχτας παρουσιάζεται σε ένα πεδίο που μπορεί να ενεργοποιηθεί / απενεργοποιηθεί:
Οι επιτρεπόμενες ώρες είναι σκιασμένες με σκούρο χρώμα, t. συμπεριλαμβάνεται.
Τα απαγορευμένα ρολόγια δεν βαμμένα πάνω, t. είναι απενεργοποιημένα. Κάνοντας κλικ στην επιθυμητή ώρα αλλάζει την κατάστασή του. Ορίστε το διακόπτη σε Επιτρέπεται σύνδεση ή Αποκλεισμός σύνδεσης. Πίνακας. 9-1. Παράμετροι ώρες σύνδεσης. Παράμετρος Σκοπός όλων Επιλέγει όλα τα χρονικά διαστήματα. Κουμπιά ημερών πεντάλ Σας επιτρέπει να επιλέξετε όλες τις ώρες μιας συγκεκριμένης ημέρας. Κουμπιά ρολογιών Σας επιτρέπει να επιλέξετε μια συγκεκριμένη ώρα για όλες τις ημέρες της εβδομάδας. Επιτρέπεται Σύνδεση Ορίζει τις επιτρεπόμενες ώρες χρήσης στο σύστημα. Logon Denied Ορίζει τις απαγορευμένες ώρες του συστήματος.<©
Συμβουλή Ορίζοντας μέτρια σύντομες ώρες για τους χρήστες, θα εξοικονομήσετε πολύ χρόνο. Για παράδειγμα, εκτός από τις κανονικές ώρες (9-18), μπορείτε να προσθέσετε λίγες ώρες πριν και μετά την εργάσιμη ημέρα. Στη συνέχεια, οι "larks" θα μπορέσουν να εισέλθουν στο σύστημα νωρίτερα, και "κουκουβάγιες" - συνεχίζουν να εργάζονται μετά από μια ημέρα εργασίας.
Σκληρός χρόνος σύνδεσης
Οι χρήστες που έχουν αποσυνδεθεί από το σύστημά τους μπορούν να απενεργοποιηθούν. 1. Ανοίξτε το κοντέινερ πολιτικής ομάδας με το οποίο θέλετε να εργαστείτε (βλ. Κεφάλαιο 4). 2. Στο δέντρο της κονσόλας, αναπτύξτε τον κόμβο Ρυθμίσεις υπολογιστή \\ WindowsSettings \\ Ρυθμίσεις ασφαλείας (Ρυθμίσεις υπολογιστή \\ Ρυθμίσεις των Windows \\ ασφάλεια του riapaMeTpbi). Στη συνέχεια, στις Ρυθμίσεις ασφαλείας, αναπτύξτε τις Τοπικές πολιτικές και επιλέξτε Επιλογές ασφαλείας. 3. Κάντε διπλό κλικ στην πολιτική Αυτόματη αποσύνδεση χρηστών Όταν η ώρα λήξης ανοίγει το παράθυρο των ιδιοτήτων της. 4. Κάντε κλικ στην επιλογή Ενεργοποιημένη (Enabled) για να ενεργοποιήσετε την πολιτική και στη συνέχεια κάντε κλικ στο κουμπί OK.

Ρύθμιση των υπολογιστών στους οποίους έχουν συνδεθεί οι χρήστες
Μπορείτε να επιτρέψετε / απαγορεύσετε στους χρήστες να εργάζονται σε ορισμένους υπολογιστές και να εισέρχονται από αυτά στο δίκτυο. Σε σταθμούς εργασίας με Windows 2000, από προεπιλογή, οι χρήστες επιτρέπεται να συνδεθούν στον τομέα από οποιονδήποτε υπολογιστή, σε οποιονδήποτε έγκυρο λογαριασμό, συμπεριλαμβανομένων καταχωρήσεων επισκεπτών. Επιτρέποντας στους χρήστες να εργάζονται σε οποιοδήποτε σταθμό εργασίας, μειώνετε δραματικά την ασφάλεια. Καθορίζοντας τη λίστα με τους επιτρεπόμενους σταθμούς εργασίας, θα κλείσετε μια πιθανή τρύπα ασφαλείας στον τομέα. Τώρα, οι χάκερ πρέπει να βρουν όχι μόνο έναν κωδικό πρόσβασης και ένα όνομα χρήστη, αλλά και έναν αντίστοιχο σταθμό εργασίας. ΣΗΜΕΙΩΣΗ Μέσα στον τομέα, ο περιορισμός των σταθμών εργασίας για την σύνδεση είναι αποτελεσματικός μόνο εάν έχουν εγκατασταθεί τα Windows2000 και WindowsNT. Σε υπολογιστές με Windows 95 ή Windows 98, αυτοί οι περιορισμοί δεν ισχύουν: για την σύνδεση απαιτείται μόνο ένας κωδικός πρόσβασης και ένα όνομα χρήστη.
Οι σταθμοί εργασίας για τη σύνδεση στο σύστημα ορίζονται ως εξής. 1. Αναπτύξτε το παράθυρο ιδιοτήτων χρήστη στην κονσόλα ActiveDirectoryUsers And Computers και επιλέξτε την καρτέλα Λογαριασμός. 2. Κάνοντας κλικ στο κουμπί Σύνδεση σε ανοίγει το παράθυρο διαλόγου Σταθμοί εργασίας σύνδεσης. 3. Κάντε κλικ στους ακόλουθους υπολογιστές (Εικόνα 9-7).
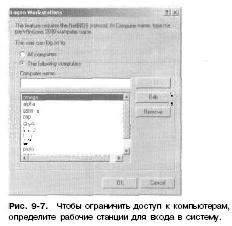
4. Πληκτρολογήστε το όνομα του σταθμού εργασίας και κάντε κλικ στο Προσθήκη. Για να καθορίσετε πολλούς σταθμούς εργασίας, επαναλάβετε αυτήν τη λειτουργία. 5. Αν κάνετε λάθος κατά τη συμπλήρωση, επιλέξτε λάθος καταχώρηση και κάντε κλικ στην επιλογή Επεξεργασία ή Κατάργηση.
Ρύθμιση παραμέτρων προτιμήσεων τηλεφώνου
Στην καρτέλα Dial-In του παραθύρου ιδιοτήτων χρηστών, μπορείτε να ρυθμίσετε τα δικαιώματα κλήσεων στο τηλέφωνο. Από προεπιλογή, τα δικαιώματα τηλεφωνικής κλήσης διαχειρίζονται μέσω της πολιτικής Απομακρυσμένης Πρόσβασης (Εικόνα 9-8). Μπορείτε να παραχωρήσετε / απορρίψετε δικαιώματα, επιλέγοντας Επιτρέπεται η πρόσβαση ή Άρνηση πρόσβασης. Πριν ο χρήστης μπορεί να περάσει από το δίκτυο, κάντε το. 1. Εγκαταστήστε την υπηρεσία Remote Access Services από το πρόγραμμα Configure Your SERVER. 2. Για να ενεργοποιήσετε συνδέσεις απομακρυσμένης πρόσβασης, διαμορφώστε την πολιτική ιστότοπου, τομέα ή οργανικής μονάδας στον κόμβο Δίκτυο μέσω τηλεφώνου και συνδέσεων (Δίκτυο και Τηλεφωνικές συνδέσεις). Αναπτύξτε τη ρύθμιση Διαμόρφωση χρήστη \\ Πρότυπα διαχείρισης \\ Δίκτυο και επιλέξτε Δίκτυο μέσω τηλεφώνου και συνδέσεις. 3. Ενεργοποιήστε την απομακρυσμένη πρόσβαση μέσω της ρύθμισης της υπηρεσίας δρομολόγησης και απομακρυσμένης πρόσβασης. Στην κονσόλα διαχείρισης υπολογιστών, αναπτύξτε τις Υπηρεσίες και εφαρμογές και επιλέξτε Δρομολόγηση και απομακρυσμένη πρόσβαση.
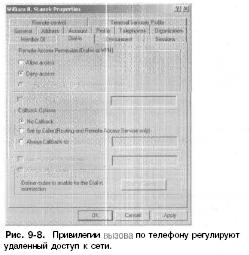
Αφού ο χρήστης λάβει την άδεια για απομακρυσμένη πρόσβαση στο δίκτυο, στην καρτέλα Dial-In (Εισερχόμενες κλήσεις) του παραθύρου ιδιοτήτων χρηστών πρέπει να διαμορφώσετε επιπλέον παραμέτρους των εισερχόμενων κλήσεων (Εικόνα 9-8). 1. Εάν ο χρήστης χρειάζεται να καλέσει έναν συγκεκριμένο αριθμό, επιλέξτε Επαλήθευση ταυτότητας καλούντος (Έλεγχος ταυτότητας) και στη συνέχεια πληκτρολογήστε τον αριθμό τηλεφώνου από τον οποίο ο χρήστης θα συνδεθεί στο σύστημα. Ταυτόχρονα, το τηλεφωνικό σας σύστημα πρέπει να υποστηρίζει λειτουργίες αναγνώρισης ταυτότητας καλούντος (αυτόματη αναγνώριση αριθμού). 2. Καθορίστε τις παραμέτρους της επανάκλησης:
No Callback - ο χρήστης καλεί, συνδέει και πληρώνει για τη σύνδεση του τηλεφώνου.
Set By Caller - ο διακομιστής αναγνωρίζει τον αριθμό τηλεφώνου του καλούντος χρήστη, τον αποσυνδέει και καλεί σε αυτόν, ενώ η εταιρεία πληρώνει την τηλεφωνική σύνδεση. : Gg Σημείωση Δεν είναι επιθυμητό να αντιστοιχίσετε μια κλήση σε χρήστες που κάνουν dial μέσω του διακόπτη. Ο διακόπτης μπορεί να εμποδίσει τον χρήστη να συνδεθεί σωστά στο δίκτυο.
Πάντα επανάκλησης (πάντα σε αυτό τον αριθμό) σας επιτρέπει να καθορίσετε εκ των προτέρων τον αριθμό επανάκλησης, προκειμένου να βελτιωθεί η ασφάλεια? ο διακομιστής καλεί τον καλούμενο χρήστη σε αυτόν τον αριθμό, η εταιρεία πληρώνει για την τηλεφωνική σύνδεση. Σημείωση Δεν μπορείτε να χρησιμοποιήσετε προκαθορισμένους αριθμούς ανάκλησης κλήσεων σε γραμμές πολλαπλών συνδέσμων. Τέτοιες γραμμές δεν θα λειτουργήσουν σωστά. 3. Μπορείτε να καθορίσετε τη στατική διεύθυνση IP, στατικές διαδρομές τηλεφωνικές κλήσεις σε τομείς εκχωρήσετε μια στατική διεύθυνση IP (Εκχώρηση στατικής διεύθυνσης IP) και Εφαρμογή Στατικές διαδρομές (Αντιστοίχιση στατικές διαδρομές), αντίστοιχα. Σχετικά με τις διευθύνσεις IP και δρομολόγηση, βλ. Κεφάλαιο 15. Δημιουργία Λογαριασμού καρτέλα ρυθμίσεις ασφαλείας του λογαριασμού (Account) ιδιότητες χρήστης παράθυρο περιέχει πολλές ρυθμίσεις που ισχύουν για
ελέγχει τη χρήση λογαριασμών χρηστών και καθορίζει τις διαθέσιμες παραμέτρους:
Ο χρήστης πρέπει να αλλάξει τον κωδικό πρόσβασης Στη συνέχεια, η σύνδεση θα κάνει τον χρήστη να αλλάξει τον κωδικό πρόσβασης την επόμενη φορά που θα συνδεθεί.
Ο χρήστης δεν μπορεί να αλλάξει κωδικό πρόσβασης δεν επιτρέπει στο χρήστη να αλλάξει τον κωδικό πρόσβασης.
Ο κωδικός Password Never Expires διασφαλίζει ότι ο κωδικός πρόσβασης δεν θα λήξει ποτέ, δηλαδή ακυρώνει την κανονική λήξη του κωδικού πρόσβασης. C & Προσοχή! Η επιλογή αυτής της επιλογής δημιουργεί πρόσθετο κίνδυνο για την ασφάλεια του δικτύου. Συνήθως ανατίθεται σε λογαριασμό διαχειριστή, αλλά όχι σε αρχεία χρηστών.
Αποθηκεύστε τον κωδικό πρόσβασης χρησιμοποιώντας αναστρέψιμη κρυπτογράφησης (password Store χρησιμοποιώντας αναστρέψιμη κρυπτογράφηση) αποθηκεύει τον κωδικό πρόσβασης σε ένα κρυπτογραφημένο κείμενο? "Ο λογαριασμός είναι απενεργοποιημένος απενεργοποιεί την καταχώρηση, εμποδίζοντας τον χρήστη να συνδεθεί στο σύστημα και στο δίκτυο.
Απαιτείται έξυπνη κάρτα Για το InterActiveLogon (απαιτείται έξυπνη κάρτα για σύνδεση στο διαδίκτυο) απαιτεί να συνδεθεί έξυπνη κάρτα στο σύστημα. Ο χρήστης δεν μπορεί να συνδεθεί απλά πληκτρολογώντας ένα όνομα χρήστη και έναν κωδικό πρόσβασης.
Λογαριασμός είναι αξιόπιστος για αντιπροσώπευση (ο λογαριασμός είναι αξιόπιστος για αντιπροσώπευση) καθορίζει αν τα προνόμια διαχείρισης αντικείμενο χρήστη στο ActiveDirectory απαιτείται, καθώς και για το αν θα παράγει ανατεθεί ενέργειες kakielibo σε αντικείμενα, για τα οποία έχει ανατεθεί η αρμόδια αρχή? Σημείωση Η αντιπροσωπεία στους περισσότερους χρήστες δεν πρέπει να είναι αξιόπιστη. Επιτρέψτε αυτό μόνο για όσους χρειάζονται διαχείριση ActiveDirectory ή χρήστες με ειδικά προνόμια.
Ο λογαριασμός είναι ευαίσθητος και δεν μπορεί να ανατεθεί (ο λογαριασμός είναι σημαντικός και δεν μπορεί να μεταβιβαστεί) καθορίζει ότι ο χρήστης δεν μπορεί να εμπιστευτεί με εξουσιοδότηση. Αυτή η παράμετρος αποτρέπει τη διαχείριση των στοιχείων ActiveDirectory και εφαρμόζεται συνήθως σε όλους τους λογαριασμούς χρηστών, σε αντίθεση με εσάς και άλλους εξουσιοδοτημένους διαχειριστές.
Χρησιμοποιήστε τους τύπους κρυπτογράφησης DES για αυτόν τον λογαριασμό (Χρησιμοποιήστε κρυπτογράφηση DES για αυτόν τον λογαριασμό) καθορίζει αν η εγγραφή του χρήστη θα χρησιμοποιεί το πρότυπο κρυπτογράφησης DES.
Μην απαιτείτε έλεγχο ταυτότητας Kerberos - Ο λογαριασμός χρήστη δεν χρειάζεται προ-έλεγχο ταυτότητας Kerberos πριν από την πρόσβαση σε πόρους δικτύου. ο προκαταρκτικός έλεγχος αποτελεί μέρος της διαδικασίας ασφαλείας Kerberos 5 · Συνδεθείτε χωρίς να υπάρχει τέτοιος έλεγχος για να προσδιορίσετε τους χρήστες της προηγούμενης ή μη τυποποιημένης έκδοσης του Kerberos.
Διαχείριση προφίλ χρηστών
Τα προφίλ χρήστη περιέχουν ρυθμίσεις περιβάλλοντος δικτύου, όπως ρυθμίσεις παραμέτρων επιφάνειας εργασίας, επιλογές μενού. Προβλήματα που σχετίζονται με το προφίλ μπορούν να εμποδίσουν έναν χρήστη να συνδεθεί στο σύστημα. Για παράδειγμα, εάν το μέγεθος της οθόνης που καθορίζεται στο προφίλ δεν υποστηρίζεται από το σύστημα στο οποίο εφαρμόζεται, ο χρήστης δεν θα μπορέσει να συνδεθεί σωστά και να δει τίποτε άλλο παρά μια κενή οθόνη. Μπορείτε να επανεκκινήσετε τον υπολογιστή, να μεταβείτε στη λειτουργία VGA και στη συνέχεια να επαναφέρετε τις παραμέτρους της οθόνης με μη αυτόματο τρόπο. Η επίλυση προβλημάτων με το προφίλ δεν είναι πάντα εύκολη, μερικές φορές πρέπει να αλλάξετε το προφίλ. Το Windows2000 παρέχει διάφορους τρόπους διαχείρισης των προφίλ:
Ορίστε μια διαδρομή για το προφίλ στην κονσόλα ActiveDirectoryUsers And Computers.
Αντιγράψτε, διαγράψτε και αλλάξτε τον τύπο ενός υπάρχοντος τοπικού προφίλ από τον πίνακα ελέγχου χρησιμοποιώντας το πρόγραμμα SYSTEM.
Ορίστε κανόνες συστήματος που δεν επιτρέπουν στους χρήστες να ελέγχουν πλήρως το περιβάλλον τους.
Τοπικά, μετακινούμενα και υποχρεωτικά προφίλ
Στα Windows 2000, κάθε χρήστης έχει ένα προφίλ. Τα προφίλ ελέγχουν τις ρυθμίσεις για την έναρξη της περιόδου λειτουργίας του χρήστη, τους διαθέσιμους τύπους προγραμμάτων και εφαρμογών, τις ρυθμίσεις επιφάνειας εργασίας κ.λπ. Κάθε υπολογιστής στον οποίο έχει πρόσβαση ο χρήστης έχει δικό του αντίγραφο του προφίλ χρήστη. Το προφίλ αποθηκεύεται στον σκληρό δίσκο του υπολογιστή. οπότε ένας χρήστης που εργάζεται σε διάφορους σταθμούς εργασίας πρέπει να έχει ένα προφίλ σε κάθε ένα από αυτά. Ένας άλλος υπολογιστής δικτύου δεν μπορεί να αποκτήσει πρόσβαση σε ένα προφίλ που είναι αποθηκευμένο τοπικά ή σε τοπικό προφίλ. είναι προφανές ότι αυτό έχει τα μειονεκτήματά του. Για παράδειγμα, εάν ένας χρήστης εργάζεται σε τρεις σταθμούς, τότε σε κάθε σύστημα μπορεί να έχει διαφορετικά προφίλ. Ως αποτέλεσμα, ο χρήστης μπορεί να μπερδευτεί ως προς τους πόρους δικτύου που είναι διαθέσιμοι σε αυτόν σε κάθε σύστημα. Για να μειώσετε τη σύγχυση, μπορείτε να δημιουργήσετε ένα προφίλ που είναι προσβάσιμο σε άλλους υπολογιστές - ένα προφίλ περιαγωγής. Σε ένα τέτοιο προφίλ, ένας χρήστης μπορεί να έχει πρόσβαση από οποιονδήποτε υπολογιστή του τομέα. Τα προφίλ περιαγωγής βασίζονται στον διακομιστή Windows2000 και αποθηκεύονται μόνο εκεί. Όταν ένας χρήστης συνδεθεί με ένα προφίλ περιαγωγής, το προφίλ μεταφορτώνεται στο σύστημα, δηλαδή δημιουργείται ένα τοπικό αντίγραφο στον υπολογιστή του χρήστη. Όταν ένας χρήστης αποσυνδεθεί, το τροποποιημένο προφίλ ενημερώνεται τόσο στο διακομιστή όσο και σε τοπικό επίπεδο. Ο διαχειριστής μπορεί να διαχειρίζεται προφίλ χρηστών ή να τους επιτρέπει να διαχειρίζονται τα προφίλ τους. Μπορείτε να διαχειριστείτε τα προφίλ μόνοι σας για έναν μόνο λόγο: για να βεβαιωθείτε ότι όλοι οι χρήστες έχουν τις ίδιες ρυθμίσεις δικτύου. Αυτό μπορεί να μειώσει τον αριθμό των προβλημάτων που σχετίζονται με το περιβάλλον δικτύου. Τα προφίλ που διαχειρίζονται οι διαχειριστές ονομάζονται υποχρεωτικά. Οι χρήστες με υποχρεωτικά προφίλ μπορούν μόνο να κάνουν προσωρινές αλλαγές στο περιβάλλον τους, οι οποίες δεν θα αποθηκευτούν: την επόμενη φορά που θα συνδεθείτε, ο χρήστης θα επιστρέψει στο αρχικό προφίλ. Το θέμα είναι ότι οι χρήστες δεν μπορούν να κάνουν μη αναστρέψιμες αλλαγές στο περιβάλλον δικτύου, δηλαδή C. αλλαγές που οδηγούν σε προβλήματα. Το κύριο μειονέκτημα των υποχρεωτικών προφίλ είναι ότι ο χρήστης μπορεί να συνδεθεί στο σύστημα μόνο εάν το προφίλ είναι διαθέσιμο. Εάν ο διακομιστής στον οποίο είναι αποθηκευμένο το προφίλ και το προσωρινό προφίλ δεν είναι διαθέσιμο, ο χρήστης δεν θα μπορεί να συνδεθεί. Εάν μόνο ο διακομιστής δεν είναι διαθέσιμος, θα λάβει μια προειδοποίηση, αλλά θα είναι σε θέση να συνδεθεί στο τοπικό σύστημα Windows2000 χρησιμοποιώντας το προσωρινό προφίλ του συστήματος.
Δημιουργία τοπικών προφίλ
Σε Windows2000 τα προφίλ χρηστών που βρίσκονται είτε στον κατάλογο που ορίζεται από προεπιλογή ή στον κατάλογο που ορίζεται στο Προφίλ διαδρομής (διαδρομή προς το προφίλ) στο παράθυρο ιδιοτήτων του χρήστη. Η τυπική θέση του καταλόγου προφίλ εξαρτάται από τη διαμόρφωση του σταθμού εργασίας.
Η αναβάθμιση του λειτουργικού συστήματος με το προφίλ χρήστη Windows2000 βρίσκεται στο% systemroot% \\ Profi \\ es \\% username% \\ NTUSER.DAT, όπου% systemroot% - ο ριζικός κατάλογος του λειτουργικού συστήματος (για παράδειγμα, C: \\ WINNT), ένα% UserName% - το ψευδώνυμο (wrstanek).
Νέα Windows2000 εγκατάσταση - προφίλ που βρίσκεται στο% systemdrive% \\ Documents and Settings \\% User№me %% Τομέας Χρήστη% \\ NTUSER.DAT (για παράδειγμα, F: \\ Documents and Settings \\ WRSTANEK.WEBATWORK \\ NTUSER.DAT) .. Αν ο χρήστης εισάγει έναν ελεγκτή τομέα, το προφίλ μπορεί να βρίσκεται στο% systemdrive% \\ Documents and Settings \\% UserNate%.<сервер входа> (Για παράδειγμα, F: \\ Documents and Settings \\ WRSTANEK.ZETA \\ NTUSER.DAT). Εάν δεν αλλάξετε τον προεπιλεγμένο κατάλογο, ο χρήστης θα συνεργαστεί με το τοπικό προφίλ.
Δημιουργία προφίλ περιαγωγής
Τα προφίλ περιαγωγής αποθηκεύονται σε διακομιστές Windows2000. Προκειμένου ένας χρήστης να έχει προφίλ περιαγωγής, ο κατάλογός του πρέπει να βρίσκεται στον εξυπηρετητή. 1. Δημιουργήστε έναν κοινόχρηστο κατάλογο στον διακομιστή Windows2000 και βεβαιωθείτε ότι η ομάδα Everyone έχει πρόσβαση σε αυτό. , 2. Στην κονσόλα ActiveDirectoryUsers And Computers, στο παράθυρο ιδιοτήτων χρήστη, επιλέξτε την καρτέλα Προφίλ. Εισάγετε τη διαδρομή για το κοινόχρηστο κατάλογο του προφίλ διαδρομής (διαδρομή προς το προφίλ), με τη μορφή «\\\\ server \\ imya_papki_profilya \\ imya_polzovatelya (για παράδειγμα, \\\\ ΖΕΤΑ \\ USER_PROFILES \\ GEORGEJ), όπου ΖΕΤΑ - όνομα διακομιστή, USER_PROFILES - κοινόχρηστο κατάλογο, ένα GEORGEJ - όνομα χρήστη. 3. προφίλ περιαγωγής αποθηκεύονται στο αρχείο NTUSER.DAT συγκεκριμένο κατάλογο (για παράδειγμα, \\\\ ΖΕΤΑ \\ USER_PROFILES \\ GEORGEJ \\ NTUSER.DAT.) PT * έχω Σημείωση Συνήθως η δημιουργία του καταλόγου προφίλ δεν είναι απαραίτητη, δεδομένου ότι δημιουργείται αυτόματα όταν ο χρήστης συνδέεται στο σύστημα 4. Προαιρετική ενέργεια: μπορείτε να δημιουργήσετε ένα προφίλ χρήστη ή να αντιγράψετε ένα υπάρχον προφίλ s στο φάκελο προφίλ χρήστη. Αν το πραγματικό προφίλ του χρήστη δεν δημιουργείται, τότε την επόμενη φορά που ο χρήστης συνδέεται σε μία τυπική τοπικό προφίλ. Οποιεσδήποτε αλλαγές σε αυτό το προφίλ θα αποθηκευτεί όταν ο vyydeg χρήστη από το σύστημα. Έτσι, την επόμενη φορά που θα εισόδου ο χρήστης θα έχει ένα προσωπικό προφίλ .
Δημιουργία υποχρεωτικών προφίλ
Τα υποχρεωτικά προφίλ αποθηκεύονται σε διακομιστές Windows2000. Για να αντιστοιχίσετε ένα υποχρεωτικό προφίλ στο χρήστη, κάντε το. 1. Ακολουθήστε τα βήματα. 1-3 της ενότητας "Δημιουργία προφίλ περιαγωγής". 2. Δημιουργήστε το απαιτούμενο προφίλ με τη μετονομασία του αρχείου NTUSER.DAT σε% USERNAME% \\ WTUSERMAN. Τώρα την επόμενη φορά που θα συνδεθείτε, ο χρήστης θα έχει υποχρεωτικό προφίλ. f ^ \\ Σημείωση Το αρχείο NTUSER.DAT περιέχει προσαρμοσμένες ρυθμίσεις μητρώου. Η αντικατάσταση της επέκτασης αρχείου στο NTUSER.MAN αναγκάζει το Windows2000 να δημιουργήσει ένα υποχρεωτικό προφίλ.
Διαχείριση τοπικών προφίλ χρησιμοποιώντας SYSTEM
Για να διαχειριστείτε προφίλ συστήματος, μεταβείτε στον υπολογιστή του χρήστη και καλέστε το βοηθητικό πρόγραμμα SYSTEM από τον Πίνακα Ελέγχου. Για να δείτε το τρέχον προφίλ, ξεκινήστε το SYSTEM και μεταβείτε στην καρτέλα Προφίλ χρηστών. Η καρτέλα Προφίλ χρηστών εμφανίζει πληροφορίες για όλα τα προφίλ στο τοπικό σύστημα (Εικόνα 9-9). Τα πεδία έχουν τις ακόλουθες έννοιες.
Όνομα - το όνομα του τοπικού προφίλ, το οποίο συνήθως περιέχει το όνομα του αρχικού τομέα ή του υπολογιστή και το όνομα του αρχείου του χρήστη. Για παράδειγμα, το όνομα WEBATWORK \\ WRSTANEK σημαίνει ότι το πρωτότυπο προφίλ έχει ληφθεί από τον τομέα WEBATWORK και η καταχώρηση του χρήστη είναι WRSTANEK.
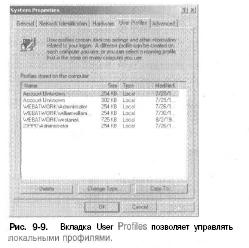
Αν διαγράψετε ένα λογαριασμό χωρίς να διαγράψετε το αντίστοιχο προφίλ, μπορείτε να δείτε τη γραμμή Διαγραφή λογαριασμού ή Άγνωστο λογαριασμό. Μην ανησυχείτε, το προφίλ παραμένει διαθέσιμο για αντιγραφή.
Μέγεθος - το μέγεθος του προφίλ. Συνήθως όσο μεγαλύτερο είναι το αρχείο προφίλ, τόσο περισσότερο ο χρήστης έχει διαμορφώσει το περιβάλλον.
Τύπος (τύπος) - τύπος προφίλ: τοπικός ή κινητός.
Modified - την ημερομηνία που το προφίλ τροποποιήθηκε τελευταία.
Δημιουργήστε ένα προφίλ με μη αυτόματο τρόπο
Για να δημιουργήσετε ένα προφίλ με μη αυτόματο τρόπο, πρέπει να συνδεθείτε χρησιμοποιώντας το λογαριασμό χρήστη, να ρυθμίσετε το περιβάλλον και να αποσυνδεθείτε. Εφόσον διαρκεί πολύς χρόνος, είναι καλύτερο να δημιουργήσετε ένα βασικό αρχείο χρήστη, να ρυθμίσετε το περιβάλλον του και στη συνέχεια να το εφαρμόσετε ως βάση για άλλες καταχωρίσεις. Αντιγραφή προφίλ σε νέο λογαριασμό χρήστη Μπορείτε να αντιγράψετε ένα υπάρχον προφίλ σε νέο λογαριασμό. Μπορείτε να το κάνετε αυτό χρησιμοποιώντας το πρόγραμμα SYSTEM από τον πίνακα ελέγχου. 1. Ξεκινήστε το SYSTEM και μεταβείτε στην καρτέλα Προφίλ χρήστη. 2. Στη λίστα Προφίλ αποθηκευμένες σε αυτόν τον υπολογιστή, επιλέξτε το προφίλ που θέλετε να κλιμακώσετε (δείτε Εικόνα 9-9). 3. Αντιγράψτε το προφίλ στο νέο λογαριασμό κάνοντας κλικ στο κουμπί Αντιγραφή σε (Αντιγραφή σε). Στη συνέχεια, πληκτρολογήστε τη διαδρομή του νέου καταλόγου προφίλ χρήστη στο πεδίο Copy Profile To (Αντιγραφή προφίλ σε) (Αντιγραφή προφίλ σε) (Εικόνα 9-10). Για παράδειγμα, εάν δημιουργήσατε ένα προφίλ για χρήστη GEORGEJ, πληκτρολογήστε \\\\ ZETA \\ USER_PROFILES \\ GEORGEJ.

4. Τώρα πρέπει να επιτρέψετε στο χρήστη να έχει πρόσβαση στο προφίλ. Κάντε κλικ στο κουμπί Αλλαγή στην περιοχή Επιτρεπόμενη χρήση και στο παράθυρο διαλόγου Επιλογή χρήστη ή αντικειμένου, ενεργοποιήστε την πρόσβαση για το νέο λογαριασμό χρήστη.
5. Κάντε κλικ στο κουμπί OK και το Windows2000 αντιγράφει το προφίλ στον νέο κατάλογο. Συμβουλή Εάν είναι γνωστό το όνομα χρήστη ή ομάδας, πληκτρολογήστε το απευθείας στο πεδίο Όνομα.
Αντιγράψτε και επαναφέρετε το προφίλ σας
Όταν εργάζεστε με ομάδες εργασίας, όπου κάθε υπολογιστή διαχειρίζεται ανεξάρτητα, συχνά αντιγράφετε το προφίλ χρήστη από έναν υπολογιστή στον άλλο. Η αντιγραφή προφίλ επιτρέπει στους χρήστες να εργάζονται με τις ίδιες ρυθμίσεις περιβάλλοντος σε διαφορετικούς υπολογιστές. Φυσικά, στον τομέα Windows2000 για την υλοποίηση ενός προφίλ περιαγωγής, μπορείτε να δημιουργήσετε ένα ξεχωριστό προφίλ διαθέσιμο από οπουδήποτε στον τομέα. Το πρόβλημα είναι ότι μερικές φορές ίσως χρειαστεί να αντιγράψετε ένα υπάρχον τοπικό προφίλ στην κορυφή του προφίλ χρήστη περιαγωγής (όταν το προφίλ περιαγωγής είναι κατεστραμμένο) ή στο προφίλ περιαγωγής άλλου τομέα. Μπορείτε να αντιγράψετε ένα υπάρχον προφίλ σε έναν νέο κατάλογο. 1. Συνδεθείτε στον υπολογιστή του χρήστη, ξεκινήστε το πρόγραμμα SYSTEM από τον πίνακα ελέγχου και μεταβείτε στην καρτέλα Προφίλ χρήστη. 2. Στη λίστα Προφίλ αποθηκευμένες σε αυτόν τον υπολογιστή, επιλέξτε το προφίλ που θέλετε να αντιγράψετε. 3. Αντιγράψτε το προφίλ και τον νέο κατάλογο κάνοντας κλικ στο κουμπί Αντιγραφή σε και, στη συνέχεια, στο πεδίο Αντιγραφή προφίλ σε, εισαγάγετε τη διαδρομή στον νέο κατάλογο προφίλ. Για παράδειγμα, κατά τη δημιουργία ενός προφίλ για έναν χρήστη JANEW, πληκτρολογήστε \\\\ GAMMA \\ USERPROFILESXJANEW. 4. Τώρα πρέπει να ανοίξετε το χρήστη στο προφίλ. Κάντε κλικ στο κουμπί Αλλαγή στην περιοχή Επιτρεπόμενη χρήση και στο παράθυρο Επιλογή χρήστη ή αντικειμένου, ενεργοποιήστε την πρόσβαση για το νέο λογαριασμό χρήστη. 5. Κάντε κλικ στο κουμπί OK και το Windows2000 αντιγράφει το προφίλ στον νέο κατάλογο.
Διαγραφή τοπικού προφίλ και αντιστοίχιση νέου Το Windows2000, χρήστες που δεν διαθέτουν προφίλ περιαγωγής, συνεργάζονται με τοπικά προφίλ. Σε γενικές γραμμές, τα τοπικά προφίλ χρησιμοποιούνται σε περίπτωση μεταγενέστερης αλλαγής από αυτά που μετακινούνται. Για παράδειγμα, εάν το τοπικό προφίλ είναι κατεστραμμένο, μπορείτε να το διαγράψετε και να αντιστοιχίσετε ένα νέο. Ωστόσο, διαγράφοντας το τοπικό προφίλ (αν δεν είναι αποθηκευμένο οπουδήποτε στον τομέα), θα χάσετε τις αρχικές ρυθμίσεις περιβάλλοντος χρήστη. Το τοπικό προφίλ χρήστη μπορεί να διαγραφεί ως εξής. 1. Συνδεθείτε στον υπολογιστή του χρήστη. 2. Ξεκινήστε το πρόγραμμα SYSTEM και κάντε κλικ στην καρτέλα Προφίλ χρηστών. 3. Επιλέξτε το προφίλ που θέλετε να διαγράψετε και κάντε κλικ στην επιλογή Διαγραφή. Όταν σας ζητηθεί, επιβεβαιώστε τη διαγραφή κάνοντας κλικ στο κουμπί Ναι. Σημείωση Δεν μπορείτε να διαγράψετε το προφίλ που χρησιμοποιείτε. Εάν ο χρήστης εκτελείται στο τοπικό σύστημα (ο υπολογιστής από τον οποίο διαγράφετε το προφίλ), τότε θα πρέπει να αποσυνδεθεί από το σύστημα. Μερικές φορές το Windows2000 χαρακτηρίζει τα προφίλ ως απασχολημένα, αν και στην πραγματικότητα δεν είναι. Αυτό συνήθως συμβαίνει ως αποτέλεσμα μιας λανθασμένης αλλαγής στο περιβάλλον του χρήστη. Για να το διορθώσετε, επανεκκινήστε τον υπολογιστή. Την επόμενη φορά που ο χρήστης θα συνδεθεί στο σύστημα, το Windows2000 θα εκτελέσει μία από τις δύο λειτουργίες: είτε θα του παράσχει ένα τοπικό προεπιλεγμένο προφίλ συστήματος είτε θα βρει το προφίλ περιαγωγής σε έναν άλλο υπολογιστή. Για να μην αντιστοιχίσετε κανένα από αυτά τα προφίλ, ο χρήστης πρέπει να ορίσει ένα νέο. Για να το κάνετε αυτό: * αντιγράψτε το υπάρχον προφίλ σε έναν κατάλογο με προφίλ χρηστών (ανατρέξτε στην επόμενη ενότητα για περισσότερες πληροφορίες).
Ενημερώστε τις ρυθμίσεις του προφίλ των χρηστών σας στο ActiveDirectoryUsers κονσόλα και τους υπολογιστές (στο δρόμο για τη δημιουργία προφίλ, βλ. «User Ρυθμίσεις Περιβάλλον» ενότητα) Η αλλαγή του τύπου του προφίλ προγράμματος SYSTEMpozvolyaet αλλάξετε τον τύπο του προφίλ περιαγωγής στον υπολογιστή σας. Για να το κάνετε αυτό, επιλέξτε ένα προφίλ και κάντε κλικ στην επιλογή Αλλαγή τύπου. Οι επιλογές πλαισίου διαλόγου σάς επιτρέπουν να κάνετε τα εξής.
Ενεργοποιήστε το τοπικό προφίλ εάν θέλετε ο χρήστης να εργάζεται πάντα σε αυτόν τον υπολογιστή με ένα τοπικό προφίλ. Τώρα όλες οι αλλαγές προφίλ συμβαίνουν τοπικά και το αρχικό προφίλ που κινείται παραμένει ανέγγιχτο,
Ενεργοποιήστε το προφίλ περιαγωγής έτσι ώστε την επόμενη φορά που θα συνδεθείτε στο σύστημα, ο χρήστης θα λειτουργήσει με το αρχικό προφίλ περιαγωγής. Στη συνέχεια, το Windows2000 θα επεξεργαστεί αυτό το προφίλ όπως οποιοδήποτε άλλο προφίλ περιαγωγής, δηλαδή όλες οι αλλαγές στο τοπικό προφίλ θα αντιγραφούν στο προφίλ περιαγωγής. Σημείωση Εάν αυτές οι επιλογές δεν είναι διαθέσιμες, το αρχικό προφίλ χρήστη ορίζεται τοπικά.
Ενημέρωση λογαριασμών και ομάδων χρηστών
Η κονσόλα ActiveDirectoryUsers And Computers σάς επιτρέπει να ενημερώσετε τον λογαριασμό τομέα για έναν χρήστη ή μια ομάδα. Για να ενημερώσετε τον τοπικό λογαριασμό χρηστών ή ομάδας, χρησιμοποιήστε το συμπληρωματικό πρόγραμμα Τοπικές ομάδες χρηστών και ομάδων. Μετονομασία λογαριασμών χρηστών και ομάδων Μπορείτε να μετονομάσετε έναν λογαριασμό. 1. Αναπτύξτε την κονσόλα ActiveDirectoryUsers And Computers ή τους τοπικούς χρήστες και ομάδες και βρείτε τον λογαριασμό που χρειάζεστε. 2. Κάντε δεξί κλικ, επιλέξτε Μετονομασία και εισάγετε ένα νέο όνομα.
SIDs
Όταν μετονομάζετε έναν λογαριασμό χρήστη, εκχωρείται νέα ετικέτα. Τα ονόματα χρηστών καθιστούν ευκολότερη τη διαχείριση λογαριασμών (βλ. Κεφάλαιο 7). Το Windows2000 χρησιμοποιεί τον περιγραφέα ασφαλείας SID για τον εντοπισμό, τον εντοπισμό και την επεξεργασία λογαριασμών, ανεξάρτητα από τα ονόματα χρηστών. Το SID είναι ένα μοναδικό αναγνωριστικό που δημιουργείται όταν δημιουργείται ο λογαριασμός. Δεδομένου ότι το SID είναι εσωτερικά συνδεδεμένο με λογαριασμούς, δεν χρειάζεται να αλλάξετε τα δικαιώματα και τα δικαιώματα των μετονομασμένων καταχωρήσεων. Το Windows2000 συνδέει απλώς το SID με ένα νέο όνομα, εάν είναι απαραίτητο. Ο μόνος λόγος για τη μετονομασία ενός λογαριασμού είναι να αλλάξει το όνομά του. Για παράδειγμα, εάν η Jane Williams (JANEW) είναι παντρεμένη, ίσως θελήσει να αλλάξει το όνομά της στη Jane Marshall (JANEM). Όταν μετονομάζετε έναν χρήστη JANEW στη JANEM, όλα τα σχετικά προνόμια και δικαιώματα αντιστοιχούν στην αλλαγή ονόματος. Έτσι, εάν ο JANEW είχε προηγουμένως πρόσβαση σε ένα αρχείο, τότε η πρόσβαση είναι πλέον ανοιχτή για το JANEM (ο JANEW θα αποκλειστεί από τη λίστα πρόσβασης). Αλλαγή άλλων πληροφοριών Κατά τη μετονομασία των JANEW και JANEM, οι ιδιότητες χρηστών και τα ονόματα αρχείων που σχετίζονται με την εγγραφή δεν θα αλλάξουν. Αυτό σημαίνει ότι πρέπει να ενημερώσετε τις πληροφορίες του λογαριασμού σας. Πληροφορίες που μπορούν να αλλάξουν:
Όνομα εμφάνισης - στην κονσόλα ActiveDirectoryUsers And Computers (ActiveDirectory-Χρήστες και Υπολογιστές) αλλάζει το όνομα του αρχείου του χρήστη.
Το μονοπάτι προφίλ χρήστη - και οι ActiveDirectoryUsers And Computers αλλάζουν τη διαδρομή στο προφίλ και στη συνέχεια μετονομάζουν τον αντίστοιχο κατάλογο στον δίσκο.
Δέσμης ενεργειών σύνδεσης Όνομα - εάν οι επιμέρους δέσμης ενεργειών σύνδεσης του κάθε χρήστη, αλλάξτε το όνομα της δέσμης ενεργειών σύνδεσης με ActiveDirectoryUsers και τους υπολογιστές, και στη συνέχεια να μετονομάσετε τη δέσμη ενεργειών σύνδεσης στο δίσκο?
Ο αρχικός κατάλογος τροποποιεί τη διαδρομή προς τον αρχικό κατάλογο των ActiveDirectoryUsers And Computers και στη συνέχεια μετονομάζει τον αντίστοιχο κατάλογο στον δίσκο. ^ Σημείωση Εάν ο χρήστης βρίσκεται στο σύστημα, η αλλαγή του καταλόγου και των πληροφοριών του αρχείου του λογαριασμού μπορεί να προκαλέσει ορισμένα προβλήματα. Ως εκ τούτου, είναι καλύτερο να ενημερώσετε τις πληροφορίες κατά τη διάρκεια των εκτός ωρών λειτουργίας ή να ζητήσετε από το χρήστη να αποσυνδεθεί για κάποιο χρονικό διάστημα και στη συνέχεια να επανέλθει.
Αντιγραφή λογαριασμών χρηστών τομέα
Η δημιουργία νέων λογαριασμών τομέα "από την αρχή" είναι μάλλον κουραστική. Μπορείτε να χρησιμοποιήσετε μια υπάρχουσα καταχώρηση ως σημείο εκκίνησης. 1. Στο ActiveDirectoryUsers And Computers, κάντε δεξί κλικ στην καταχώρηση που θέλετε να αντιγράψετε και επιλέξτε Copy (Copy). Ανοίγει το παράθυρο Αντιγραφή αντικειμένου - χρήστη. 2. Δημιουργήστε ένα λογαριασμό παρόμοιο με οποιοδήποτε αρχείο χρηστών τομέα. Στη συνέχεια, ενημερώστε τις αντίστοιχες ιδιότητες της εγγραφής. Σε αντίθεση με τις προσδοκίες κατά την αντιγραφή του λογαριασμού, η κονσόλα ActiveDirectoryUsers And Computers δεν αποθηκεύει όλες τις πληροφορίες του υπάρχοντος λογαριασμού. Αντ 'αυτού, οι ActiveDirectoryUsers And Computers προσπαθούν να αντιγράψουν μόνο τις απαραίτητες πληροφορίες και να παραλείψουν τα δεδομένα, τα οποία με τον ένα ή τον άλλο τρόπο απαιτούν ενημέρωση. Οι αποθηκευμένες ιδιότητες περιλαμβάνουν:
Πόλη, κατάσταση, ευρετήριο και σύνολο χωρών στην καρτέλα Διεύθυνση.
Τμήμα και εταιρεία στην καρτέλα Οργανισμός.
Παράμετροι της καταχώρισης στα πεδία Ρυθμίσεις λογαριασμού στην καρτέλα Λογαριασμός.
Χρόνος σύνδεσης και σταθμοί εργασίας για σύνδεση στο σύστημα.
Η διάρκεια του λογαριασμού.
Συμμετοχή σε ομάδες.
Ρυθμίσεις προφίλ.
Προνόμια τηλεφωνικής κλήσης. Σημείωση Εάν χρησιμοποιήσατε μεταβλητές περιβάλλοντος για να ορίσετε ρυθμίσεις προφίλ για τον λογαριασμό προέλευσης, θα εφαρμοστούν επίσης στο αντίγραφο του λογαριασμού. Για παράδειγμα, αν η μεταβλητή% UserName% χρησιμοποιήθηκε στην εγγραφή προέλευσης, αυτή η μεταβλητή θα χρησιμοποιηθεί επίσης στο αντίγραφό της.
Διαγραφή λογαριασμών και ομάδων χρηστών
Αφού διαγράψατε τον λογαριασμό, δεν μπορείτε να δημιουργήσετε ένα νέο με το ίδιο όνομα για να έχετε τα ίδια προνόμια, επειδή το SID της νέας εγγραφής δεν θα ταιριάζει με το SID του παλιού. Το Windows2000 δεν σας επιτρέπει να διαγράψετε τους ενσωματωμένους λογαριασμούς χρηστών και ομάδες, καθώς η διαγραφή τους μπορεί να επηρεάσει σοβαρά τον τομέα. Για να διαγράψετε λογαριασμούς άλλων τύπων, πρέπει να τις επιλέξετε και να πατήσετε DEL ή να κάνετε δεξί κλικ σε αυτές και να επιλέξετε Διαγραφή, κάντε κλικ στο OK. και, στη συνέχεια, κάντε κλικ στο κουμπί Ναι. Στο ActiveDirectoryUsers And Computers, μπορείτε να επιλέξετε:
Πολλαπλά ονόματα χρηστών κρατώντας πατημένο το πλήκτρο Ctrl και διαδοχικά κάνοντας κλικ σε κάθε απαιτούμενη καταχώρηση. * το εύρος των ονομάτων χρηστών κρατώντας πατημένο το πλήκτρο Shift και κάνοντας κλικ πρώτα στην πρώτη και στη συνέχεια στην τελευταία εγγραφή του εύρους. Σημείωση Όταν διαγράφετε ένα λογαριασμό, τα Windows 2000 δεν διαγράφουν το προφίλ χρήστη, τα προσωπικά αρχεία ή τον αρχικό φάκελο. Αυτά τα αρχεία μπορούν να διαγραφούν με μη αυτόματο τρόπο. Αλλαγή και επανεγκατάσταση κωδικών πρόσβασης Ο διαχειριστής πρέπει συχνά να αλλάξει ή να επαναφέρει τους κωδικούς πρόσβασης των χρηστών. Συνήθως αυτό απαιτείται όταν οι χρήστες ξεχνούν τους κωδικούς τους ή ο κωδικός έχει λήξει.
Μπορείτε να αλλάξετε / επαναφέρετε τον κωδικό πρόσβασης.
1. Συνδεθείτε στην κονσόλα ActiveDirectoryUsers And Computers ή Local Users and Groups, ανάλογα με τον τύπο λογαριασμού που θέλετε να μετονομάσετε. 2. Κάντε δεξί κλικ στο όνομα εισόδου και επιλέξτε Επαναφορά κωδικού πρόσβασης ή Ορισμός κωδικού πρόσβασης από το μενού συντόμευσης. 3. Εισαγάγετε τον νέο κωδικό χρήστη και επιβεβαιώστε τον. Ο κωδικός πρόσβασης πρέπει να ταιριάζει με το σύνολο κανόνων ηλεκτρονικού υπολογιστή ή κωδικού πρόσβασης τομέα. 4. Κάντε διπλό κλικ στο όνομα και καταργήστε την επιλογή των πλαισίων ελέγχου λογαριασμού είναι απενεργοποιημένα και λογαριασμός είναι κλειδωμένο εάν είναι απαραίτητο. Στο ActiveDirectoryUsers And Computers, αυτά τα πλαίσια ελέγχου βρίσκονται στην καρτέλα Λογαριασμός.
Ενεργοποίηση λογαριασμών χρηστών
Οι λογαριασμοί χρηστών μπορούν να απενεργοποιηθούν για διάφορους λόγους: ο χρήστης ξέχασε τον κωδικό πρόσβασης και προσπάθησε να το μαντέψει. ο χρήστης μπορεί να παραβιάσει τους κανόνες του λογαριασμού. Ένας άλλος διαχειριστής θα μπορούσε να απενεργοποιήσει το λογαριασμό ενώ ο χρήστης ήταν σε διακοπές. ο λογαριασμός θα μπορούσε να λήξει.
Ο λογαριασμός απενεργοποιήθηκε
Αν ο λογαριασμός είναι απενεργοποιημένος, κάντε το. 1. Συνδεθείτε στην κονσόλα ActiveDirectoryUsers And Computers ή Local Users and Groups, ανάλογα με τον τύπο λογαριασμού που θέλετε να μετονομάσετε. 2. Κάντε δεξί κλικ στο όνομα του λογαριασμού χρήστη και επιλέξτε Ενεργοποίηση λογαριασμού από το μενού συντόμευσης.
Ο λογαριασμός είναι κλειδωμένος
Αν ο λογαριασμός είναι κλειδωμένος, κάντε το. 1. Συνδεθείτε με το ActiveDirectoryUsers και τους υπολογιστές ή τους τοπικούς χρήστες και ομάδες ανάλογα με τον τύπο λογαριασμού που θέλετε να μετονομάσετε. 2. Κάντε διπλό κλικ στο όνομα του λογαριασμού χρήστη και καταργήστε την επιλογή του πλαισίου ελέγχου Λογαριασμός είναι κλειδωμένο. Στο ActiveDirectoryUsers And Computers, αυτό το πλαίσιο ελέγχου βρίσκεται στην καρτέλα Λογαριασμός. Σημείωση Εάν οι χρήστες συχνά αποκλείονται, προσαρμόστε τους κανόνες λογαριασμού τομέα. Μπορείτε να αυξήσετε την τιμή αποδεκτών προσπαθειών σύνδεσης και να μειώσετε τη διάρκεια αποθήκευσης του σχετικού μετρητή. Για να διαμορφώσετε την πολιτική λογαριασμού, ανατρέξτε στο Κεφάλαιο 8. Ο λογαριασμός έληξε. Σε αντίθεση με τους λογαριασμούς χρήστη, οι λογαριασμοί τομέων έχουν ημερομηνία λήξης.
Αν ο λογαριασμός έχει λήξει, κάντε το. t. Ανοίξτε την κονσόλα ActiveDirectoryUsers And Computers. 2. Κάντε διπλό κλικ στο όνομα λογαριασμού χρήστη και κάντε κλικ στην καρτέλα Λογαριασμός. 3. Στο παράθυρο Λήξη λογαριασμού, επιλέξτε Τέλος και επεκτείνετε τη λίστα. Εμφανίζεται ένα ημερολόγιο στο οποίο μπορείτε να ορίσετε μια νέα ημερομηνία λήξης.
Αντιμετώπιση προβλημάτων σύνδεσης
Εκτός από τους τυπικούς λόγους για την απενεργοποίηση του λογαριασμού, ορισμένες παράμετροι του συστήματος ενδέχεται επίσης να αποτρέψουν την πρόσβαση.
Ο χρήστης έλαβε ένα μήνυμα ότι δεν μπορεί να συνδεθεί διαδραστικά. Αυτός ο χρήστης δεν έχει δικαίωμα σύνδεσης και δεν είναι μέλος ομάδας που έχει αυτό το δικαίωμα. Ο χρήστης μπορεί να προσπαθήσει να εισέλθει στον διακομιστή ή τον ελεγκτή τομέα. Εάν ναι, σημειώστε ότι το δικαίωμα τοπικής σύνδεσης είναι εφαρμόσιμο σε όλους τους ελεγκτές τομέα εντός του τομέα. Διαφορετικά, αυτό το δικαίωμα ισχύει για έναν ξεχωριστό σταθμό εργασίας. Εάν ο χρήστης έχει πρόσβαση στο τοπικό σύστημα, διαμορφώστε το δικαίωμα σύνδεσης τοπικά (όπως περιγράφεται στο κεφάλαιο 8).
Ο χρήστης έλαβε ένα μήνυμα ότι το σύστημα του αρνήθηκε να έχει πρόσβαση. Εάν ο κωδικός πρόσβασης και το όνομα λογαριασμού έχουν ήδη επαληθευτεί, ίσως χρειαστεί να ελέγξετε τον τύπο λογαριασμού. Ο χρήστης μπορεί να προσπαθήσει να αποκτήσει πρόσβαση στον τομέα μέσω ενός τοπικού λογαριασμού. Εάν δεν συμβαίνει αυτό, τότε ο διακομιστής καθολικού καταλόγου ενδέχεται να μην είναι διαθέσιμος, με αποτέλεσμα μόνο οι χρήστες με δικαιώματα διαχειριστή να μπορούν να συνδεθούν στο σύστημα.
Ο χρήστης έχει υποχρεωτικό προφίλ και ο υπολογιστής στον οποίο είναι αποθηκευμένος δεν είναι διαθέσιμος. Εάν ο χρήστης έχει υποχρεωτικό προφίλ, ο υπολογιστής στον οποίο είναι αποθηκευμένος πρέπει να είναι διαθέσιμος κατά τη στιγμή της σύνδεσης. Εάν ο υπολογιστής είναι απενεργοποιημένος ή δεν είναι διαθέσιμος για άλλους λόγους, οι χρήστες με τα απαιτούμενα προφίλ δεν θα μπορούν να συνδεθούν.
Ο χρήστης έλαβε ένα μήνυμα ότι ο λογαριασμός έχει ρυθμιστεί ώστε να εμποδίζει τον χρήστη να συνδεθεί στο σταθμό εργασίας. Ο χρήστης προσπαθεί να αποκτήσει πρόσβαση σε έναν υπολογιστή που δεν έχει οριστεί ως σταθμός εργασίας σύνδεσης. Εάν ο χρήστης έχει πρόσβαση σε αυτό το σταθμό εργασίας, αλλάξτε τις πληροφορίες σχετικά με τον σταθμό εργασίας γι 'αυτό (ανατρέξτε στην ενότητα "Ρύθμιση των υπολογιστών από τους οποίους οι χρήστες συνδέονται").
Σήμερα θα σας πούμε ποιος είναι ο λογαριασμός των Windows, ποια δικαιώματα έχει, ποιοι άλλοι λογαριασμοί υπάρχουν στο λειτουργικό σας σύστημα και πολλά άλλα ενδιαφέροντα πράγματα σε αυτό το θέμα.
Τι είναι ο λογαριασμός των Windows;
Ο υπολογιστής σας διαθέτει τουλάχιστον έναν ενεργό λογαριασμό των Windows. Όλοι οι χρήστες εργάζονται στο λειτουργικό σύστημα για λογαριασμό του λογαριασμού που προστέθηκε κατά την εγκατάσταση των Windows ή μετά, εάν υπήρχε τέτοια ανάγκη.
Αυτό γίνεται έτσι ώστε, καθώς χρησιμοποιείται ο υπολογιστής, τα αρχεία καταγραφής του συστήματος καταγράφουν όλες τις ενέργειες των χρηστών. Εάν ένας υπολογιστής χρησιμοποιείται από πολλούς χρήστες, για την ασφάλεια και την ασφάλεια των προσωπικών δεδομένων προστίθενται νέοι λογαριασμοί χρηστών των Windows. Για παράδειγμα, αν εσείς και το παιδί σας χρησιμοποιείτε τον υπολογιστή, σκεφτήκατε πιθανώς για την ασφάλεια αρχείων και φακέλων στην επιφάνεια εργασίας, επειδή ένα παιδί μπορεί να τις διαγράψει κατά λάθος.
Κάθε χρήστης των Windows έχει τη δική του επιφάνεια εργασίας, τους δικούς του φακέλους "Έγγραφα", "Αγαπημένα", "Μουσική", "Downloads". Συνεπώς, αν το παιδί σας αφαιρέσει κάτι από την επιφάνεια εργασίας του, δεν θα σας βλάψει καθόλου.
Πώς να δημιουργήσετε έναν λογαριασμό των Windows
Για να εμφανίσετε μια λίστα με υπάρχοντες χρήστες, πρέπει:
- Κάντε κλικ στο κουμπί "Έναρξη"
- Κάντε δεξί κλικ στην ετικέτα "Ο Υπολογιστής μου"
- Επιλέξτε "Διαχείριση" (ή "Διαχείριση υπολογιστή")
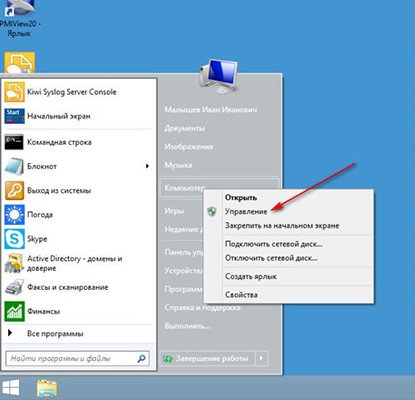
Στο παράθυρο που ανοίγει, κάντε διπλό κλικ στο στοιχείο "Τοπικοί χρήστες και ομάδες", κάντε κλικ στο φάκελο "Χρήστες" στην αναπτυσσόμενη λίστα και ανοίξτε το στοιχείο ελέγχου λογαριασμού των Windows.

Εμφανίζεται μια λίστα χρηστών στον υπολογιστή σας στο δεξιό παράθυρο. Σε αυτήν την περίπτωση, υπάρχουν τρεις χρήστες, χρήστης, διαχειριστής και επισκέπτης. Τα βέλη στο εικονίδιο χρήστη υποδεικνύουν ότι ο λογαριασμός είναι απενεργοποιημένος. Συνεπώς, υπάρχει μόνο ένας ενεργός χρήστης εγγραφών.

Τώρα ξέρετε πού να δείτε τους λογαριασμούς στο σύστημα. Ας μάθουμε πώς να προσθέσουμε ένα νέο λογαριασμό.
Λογαριασμός Microsoft Windows
Δημιουργία λογαριασμού των Windows είναι πολύ απλή. Για να γίνει αυτό, πρέπει να κάνετε δεξί κλικ στο λευκό φόντο του παραθύρου των χρηστών και να επιλέξετε το στοιχείο "Νέος χρήστης".
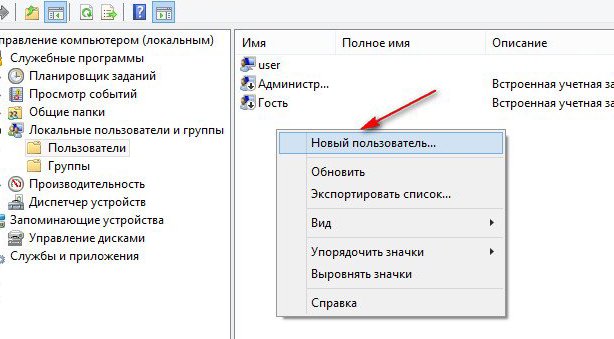
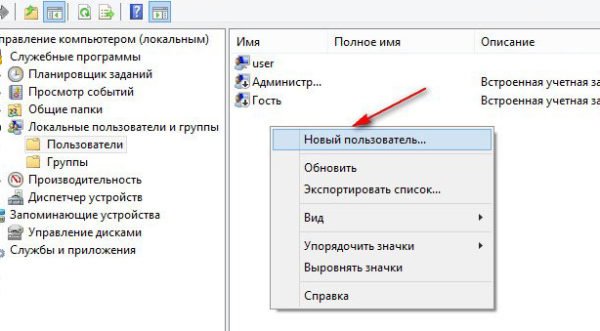
Εισαγάγετε το όνομα χρήστη (κατά προτίμηση Λατινικά), ορίστε τα πλαίσια ελέγχου όπως φαίνεται στην εικόνα:

Στη συνέχεια, κάντε κλικ στην επιλογή "Δημιουργία" και "Κλείσιμο", το παράθυρο δημιουργίας του χρήστη θα κλείσει και στη λίστα θα εμφανιστεί ο λογαριασμός που δημιουργήθηκε πρόσφατα.
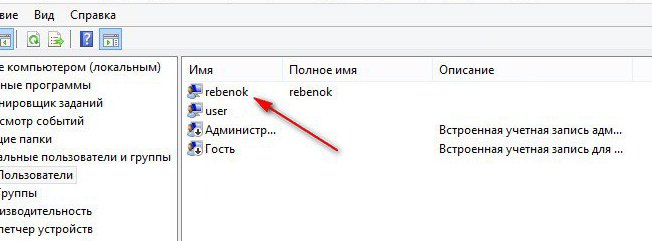

Τώρα πρέπει να ελέγξουμε ότι ο λογαριασμός του παιδιού σας δεν έχει δικαιώματα διαχειριστή, κάντε δεξί κλικ στον νέο χρήστη και ανοίξτε τις ιδιότητες και, στη συνέχεια, μεταβείτε στην καρτέλα "Σύνθεση σε ομάδες".
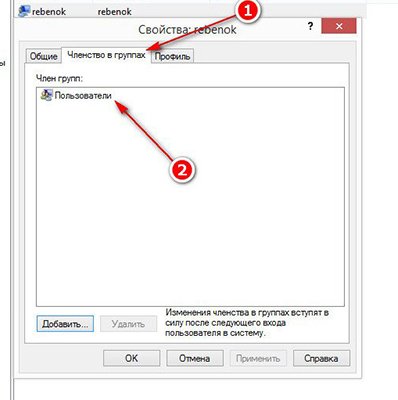
Ο νέος χρήστης πρέπει να είναι στην ομάδα χρηστών, όπως φαίνεται στην παραπάνω εικόνα. Μόνο στην περίπτωση αυτή διασφαλίζεται ότι ο νέος χρήστης δεν θα μπορεί να διαγράψει τα δεδομένα σας.
Ήδη σε αυτό το σημείο μπορείτε να επανεκκινήσετε τον υπολογιστή σας, και στη συνέχεια, όταν στρίβετε, θα δείτε δύο λογαριασμούς - και το νέο χρήστη (σε αυτή την περίπτωση rebenok).
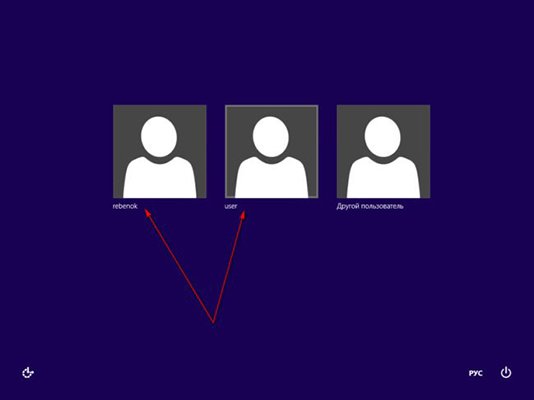
Τώρα ας ορίσουμε τον κωδικό πρόσβασης για τον λογαριασμό των Windows κάτω από τον οποίο χρησιμοποιείτε τον υπολογιστή.
Πώς να ορίσετε έναν κωδικό πρόσβασης λογαριασμού των Windows
Για να ορίσετε τον κωδικό πρόσβασης λογαριασμού των Windows, πρέπει να ανοίξετε ξανά τη λίστα χρηστών και να κάνετε δεξί κλικ στον λογαριασμό σας και, στη συνέχεια, να επιλέξετε το κατάλληλο στοιχείο του μενού.
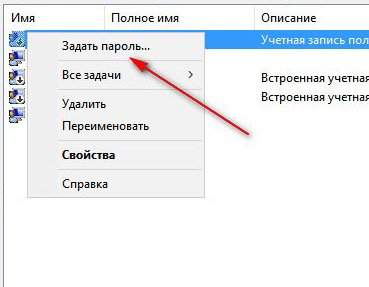
Στην προειδοποίηση που ανοίγει, κάντε κλικ στο κουμπί "Συνέχεια" και εισάγετε δύο φορές τον νέο κωδικό πρόσβασης.
Αρκετά συχνά υπάρχει ανάγκη δημιουργίας πρόσθετων λογαριασμών χρηστών. Αυτό οφείλεται στο γεγονός ότι πολλοί άνθρωποι εργάζονται με έναν προσωπικό υπολογιστή και πολλοί δεν θέλουν να εισβάλουν στην προσωπική τους επικράτεια, στην περίπτωση αυτή στην επιφάνεια εργασίας και στα προγράμματα με τα οποία δουλεύουν. Ως εκ τούτου, στα λειτουργικά συστήματα της οικογένειας των Windows, είναι δυνατό να χωριστούν οι χώροι εργασίας για πολλούς χρήστες και επισκέπτες. Μπορούν να χρησιμοποιούν έναν προσωπικό υπολογιστή, με περιορισμένα δικαιώματα, χωρίς να παραβιάζουν την εμπιστευτικότητα και την ασφάλεια ολόκληρου του συστήματος ......
Αρκετά συχνά υπάρχει ανάγκη δημιουργίας πρόσθετων λογαριασμών χρηστών. Αυτό οφείλεται στο γεγονός ότι πολλοί άνθρωποι εργάζονται με έναν προσωπικό υπολογιστή και πολλοί δεν θέλουν να εισβάλουν στην προσωπική τους επικράτεια, στην περίπτωση αυτή στην επιφάνεια εργασίας και στα προγράμματα με τα οποία δουλεύουν. Ως εκ τούτου, στα λειτουργικά συστήματα της οικογένειας των Windows, είναι δυνατό να χωριστούν οι χώροι εργασίας για πολλούς χρήστες και επισκέπτες. Μπορούν να χρησιμοποιούν έναν προσωπικό υπολογιστή, με περιορισμένα δικαιώματα, χωρίς να παραβιάζουν το απόρρητο και.
Οι λογαριασμοί χρήστη μπορούν να είναι πολλών ειδών. Το πιο βασικό και κύριο είναι ο λογαριασμός "Διαχειριστής". Ένας χρήστης που εργάζεται στο πλαίσιο αυτού του λογαριασμού έχει απεριόριστα δικαιώματα στη διαχείριση ενός προσωπικού υπολογιστή. Μπορεί να αλλάξει τη διαμόρφωση του συστήματος και τις ρυθμίσεις του, να περιορίσει και να απαγορεύσει τις ενέργειες, τη χρήση του υπολογιστή από άλλους χρήστες. Διαχειριστείτε τις συσκευές και τη διαμόρφωση τους, εγκαταστήστε τυχόν ενημερώσεις και λογισμικό. Ορίστε τις ρυθμίσεις ελέγχου λογαριασμού χρήστη (UAC) στο λειτουργικό σύστημα Windows7. Υπάρχουν άλλοι λογαριασμοί, όπως "Χρήστης" και "Χρήστης με περιορισμένα δικαιώματα". Δικαιώματα - Ο "Χρήστης" σας επιτρέπει να εκτελείτε σχεδόν όλες τις ενέργειες σε έναν προσωπικό υπολογιστή που δεν επηρεάζουν τα δικαιώματα του διαχειριστή του υπολογιστή και δεν σχετίζονται με την αλλαγή των ρυθμίσεων άλλων χρηστών και την ασφάλεια του προσωπικού υπολογιστή. Η ομάδα - "Χρήστης με περιορισμένα δικαιώματα", μπορεί να εκτελεί μόνο τις ενέργειες που έχουν εξουσιοδοτηθεί από τον διαχειριστή. Ένας τέτοιος απολογισμός μπορεί να παραβιαστεί σε δικαιώματα και να εξομοιωθεί με τον "Guest". Τα άτομα που έχουν συνδεθεί ως λογαριασμός "Επισκέπτη" δεν έχουν καν έναν λογαριασμό σε αυτόν τον υπολογιστή. Δεν μπορούν να κάνουν αλλαγές στις ρυθμίσεις του υπολογιστή. Αυτός ο λογαριασμός υπάρχει μόνο για να επιτρέπεται σε κάποιον άλλο να χρησιμοποιεί προσωρινά τον προσωπικό σας υπολογιστή, όχι περισσότερο.
Ας αρχίσουμε τη δημιουργία ενός λογαριασμού. Για να το κάνετε αυτό, μεταβείτε στο μενού Έναρξη - Πίνακας Ελέγχου - Λογαριασμοί Χρήστη. Θα δείτε το παρακάτω παράθυρο:

Εδώ μπορείτε να κάνετε τις απαραίτητες ρυθμίσεις, όπως αλλαγή της εικόνας, του ονόματος, του τύπου λογαριασμού και δημιουργία νέου λογαριασμού. Μεταβείτε στην ενότητα "Διαχείριση άλλου λογαριασμού", που σημειώνεται με το βέλος στην εικόνα. Στο επόμενο παράθυρο, κάντε κλικ στην ενότητα "Δημιουργία νέου λογαριασμού". Θα εμφανιστεί ένα παράθυρο όπου θα πρέπει να εισαγάγετε ένα όνομα και να καθορίσετε τα δικαιώματα.

Με αυτόν τον τρόπο, θα δημιουργήσετε ένα νέο λογαριασμό. Τώρα μπορείτε να ορίσετε ορισμένους περιορισμούς για το νέο χρήστη. Κάντε κλικ στη συντόμευση του νέου λογαριασμού και επιλέξτε "Ρύθμιση γονικού ελέγχου" στο παράθυρο που θα ανοίξει, θα εμφανιστεί ένα παράθυρο όπου πρέπει να κάνετε ξανά κλικ στη συντόμευση του λογαριασμού. Στο επόμενο παράθυρο, μετακινήστε το κουμπί στην επιλογή "Ενεργοποίηση, χρησιμοποιήστε τις τρέχουσες ρυθμίσεις" στην καρτέλα "Γονικός έλεγχος". Παρακάτω, κάντε κλικ στην ενότητα "Άδεια και αποκλεισμός συγκεκριμένων προγραμμάτων". Στο επόμενο βήμα, μετακινήστε το κουμπί στην επιλογή "Μπορεί να λειτουργήσει μόνο με τα επιτρεπόμενα προγράμματα" και επιλέξτε τα προγράμματα που επιτρέπετε να χρησιμοποιήσετε για αυτόν το λογαριασμό.
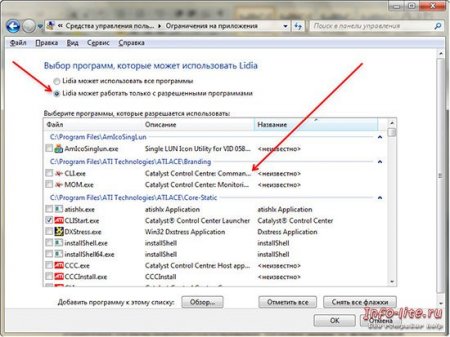
Όταν ολοκληρωθούν οι ρυθμίσεις, κάντε κλικ στο κουμπί "OK" για να τις αποθηκεύσετε. Πραγματοποιήστε έξοδο στην επιφάνεια εργασίας σας και πατήστε Win + L, ώστε να αφήσετε την επιφάνεια εργασίας σας. Στην οθόνη, κάντε κλικ στο κουμπί Αλλαγή χρήστη. Μετά από λίγο, το λειτουργικό σύστημα θα προετοιμάσει μια νέα επιφάνεια εργασίας. Αυτή η επιφάνεια εργασίας θα ανήκει στον νεοδημιουργημένο χρήστη.
Για να διαγράψετε έναν χρήστη, θα πρέπει να πάτε στο λογαριασμό του κατά την εκκίνηση των Windows ή στην επιφάνεια εργασίας σας «Διαχειριστής» συντόμευση πληκτρολογίου Win + Λ Start «» συντόμευση πληκτρολογίου Ctrl + Shift + Esc, στο παράθυρο Διαχείριση, κάντε κλικ στην καρτέλα «Χρήστες», επιλέξτε τον χρήστη επιλέγοντας αυτόν που δημιουργήσατε και κάντε κλικ στο κουμπί "Αποσύνδεση" παρακάτω. Επιστροφή στην επιφάνεια εργασίας του διαχειριστή υπολογιστή. Μεταβείτε στο μενού Έναρξη - Πίνακας Ελέγχου - Λογαριασμοί Χρήστη - Διαχείριση άλλου λογαριασμού. Κάντε κλικ στη συντόμευση για την καταχώρηση που θέλετε να διαγράψετε και επιλέξτε "Διαγραφή λογαριασμού", στη συνέχεια "Διαγραφή αρχείων" και στο συμπέρασμα "Διαγραφή λογαριασμού". Με αυτόν τον τρόπο, δημιουργείτε και διαγράφετε λογαριασμούς σε έναν προσωπικό υπολογιστή που εκτελεί το λειτουργικό σύστημα Windows 7.

















