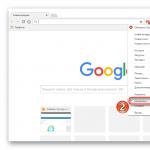Βήμα προς βήμα εγκατάσταση των windows 7 από μια μονάδα flash. Εγκατάσταση παραθύρων από μονάδα flash μέσω bios
Γεια σας φίλοι!
Σήμερα θα απαντήσω στις τρεις πιο δημοφιλείς ερωτήσεις που προκύπτουν από χρήστες που αποφασίζουν να εγκαταστήσουν τα Windows 7 ή Windows 8, 8.1, 10 από μια μονάδα flash USB για πρώτη φορά.
Πώς να εγκαταστήσετε τα Windows από μια μονάδα flash;
Πώς να φτιάξετε μια μονάδα flash με δυνατότητα εκκίνησης;
Πώς να εκκινήσετε από μια μονάδα flash;
V Πρόσφατατο θέμα της εγκατάστασης των Windows από μια μονάδα flash USB γίνεται ιδιαίτερα σημαντικό. Στην αγορά τεχνολογία υπολογιστώνΤο ποσοστό των λεγόμενων netbook αυξάνεται με ταχείς ρυθμούς. Τα συμπαγή netbook, που δεν είναι εξοπλισμένα με μονάδα οπτικού δίσκου, είναι κινητά και πολύ βολικά.
Όλα θα ήταν καλά, αλλά τι γίνεται αν δεν υπάρχει μονάδα DVD; Στην πραγματικότητα, η απουσία ή η δυσλειτουργία του δίσκου δεν σημαίνει καθόλου ότι δεν θα μπορείτε να εγκαταστήσετε τα Windows ή οποιοδήποτε άλλο λειτουργικό σύστημα. Υπάρχει μια απλή λύση σε αυτό το πρόβλημα: πρέπει να γράψετε τα αρχεία εγκατάστασης σε μια μονάδα flash USB και να την εγκαταστήσετε από αυτήν.
Η ίδια η διαδικασία εγκατάστασης λειτουργικό σύστημααπό μια μονάδα flash είναι πολύ πιο βολικό και πιο γρήγορο. Γιατί να σπαταλάτε χρόνο και χρήμα για την αγορά ενός δίσκου εάν έχετε μια μονάδα USB στο σπίτι. Επιπλέον, δεν υπάρχει καμία εγγύηση ότι θα λάβετε τα Windows στον δίσκο την πρώτη φορά, αντίστοιχα, πρόκειται για επιπλέον κόστος. Το μόνο που χρειαζόμαστε είναι μια μονάδα flash USB 4 GB ή περισσότερο.
Πώς να εγκαταστήσετε τα Windows από μια μονάδα flash
Στην πραγματικότητα, η διαδικασία εγκατάστασης των Windows από μια μονάδα flash USB δεν διαφέρει από αυτήν. Η μόνη διαφορά είναι τα μέσα, σε αυτήν την περίπτωση η μονάδα USB από την οποία θα γίνει η εγκατάσταση. Αντίστοιχα, πριν εγκαταστήσετε τα Windows από μια μονάδα flash, πρέπει να μεταφέρετε όλα τα σημαντικά δεδομένα από το διαμέρισμα στο οποίο πρόκειται να εγκαταστήσετε το σύστημα, συνήθως το Drive (C :), σε άλλο διαμέρισμα. Επίσης μην ξεχνάτε εκ των προτέρων. Στην εποχή μας, που ο υπολογιστής χρησιμοποιείται για πληρωμές, το προτείνω αμέσως. Και, για να κλείσετε εντελώς το πρόβλημα με την εγκατάσταση, (ακολουθήστε τον σύνδεσμο για έναν οδηγό για το πώς να το κάνετε αυτό σωστά). Σας συνιστώ επίσης να δώσετε προσοχή σε ένα καλό. Με λίγα λόγια, υπάρχει πολλή δουλειά να γίνει. Ελπίζω μετά από όλα αυτά να μην κοιτάς. 🙂
Πώς να φτιάξετε μια μονάδα flash με δυνατότητα εκκίνησης;
Υπάρχουν πολλοί τρόποι για να προετοιμάσετε τη μονάδα flash USB για την επακόλουθη εγκατάσταση του λειτουργικού συστήματος. Αποφάσισα να εστιάσω στην πιο αξιόπιστη και αποδεδειγμένη μέθοδο: μέσω γραμμή εντολών .
Είναι κατάλληλο τόσο για την προετοιμασία μιας μονάδας flash με την επακόλουθη εγκατάσταση των Windows 7, όσο και για την εγκατάσταση των Windows 8 (Windows 8.1). Μην σας μπερδεύει η πληθώρα των στιγμιότυπων οθόνης και η φαινομενική πολυπλοκότητα αυτής της μεθόδου. Δεν είναι έτσι, θα το διαπιστώσετε σύντομα μόνοι σας. Αυτή η μέθοδοςσας επιτρέπει να δημιουργήσετε μια μονάδα flash USB με δυνατότητα εκκίνησης απευθείας από το ίδιο το λειτουργικό σύστημα συστήματα Windows 7. Ας ξεκινήσουμε.
Προσοχή:για να εγκαταστήσετε τα Windows από μια μονάδα flash, θα πρέπει να το μορφοποιήσετε πλήρως, αντίστοιχα, όλες οι πληροφορίες που είναι αποθηκευμένες σε αυτό θα διαγραφούν, επομένως αντιγράψτε σημαντικά αρχεία σε άλλη μονάδα εκ των προτέρων.
Σε αυτήν την περίπτωση, θα ετοιμάσουμε μια μονάδα flash USB με δυνατότητα εκκίνησης με Windows 7, αλλά μπορείτε να φτιάξετε μια μονάδα flash USB με τα Windows 8 (8.1) με τον ίδιο ακριβώς τρόπο.
Πρώτα, τοποθετήστε τη μονάδα flash USB στον φορητό υπολογιστή και εκτελέστε τη γραμμή εντολών. Για να το κάνετε αυτό, κάντε κλικ στο μενού Έναρξη → Εκτέλεση ή στο συνδυασμό πλήκτρων Win + R για να εμφανιστεί ένα πλαίσιο διαλόγου, όπου πληκτρολογούμε την εντολή cmdκαι πατήστε ΟΚ.
Θα εμφανιστεί ένα παράθυρο διαλόγου που μοιάζει με αυτό.
Σε αυτό το παράθυρο διαλόγου διαχειριστή, θα χρειαστεί να εισαγάγετε έναν αριθμό εντολών, τις οποίες θα δώσω ακριβώς από κάτω, και να επιβεβαιώσετε πάντα την ενέργεια των εντολών πατώντας το πλήκτρο Enter. Ας αρχίσουμε. Για ευκολία, οι εντολές μπορούν να αντιγραφούν εδώ και να επικολληθούν στο πλαίσιο διαλόγου σας.
Εισάγουμε την εντολή diskpartκαι πατήστε Εισαγω:
Τώρα πρέπει να εμφανίσετε μια λίστα συσκευών αποθήκευσης, για αυτό εισάγουμε την εντολή δίσκος λίσταςκαι πατήστε Εισαγω:
Δίσκος 0Μέγεθος 232 GB → αυτό είναι δικό μου HDD, δεν το χρειαζόμαστε, αλλά Δίσκος 1Μέγεθος 29 GB → αυτή είναι η μονάδα flash μου. Παρεμπιπτόντως, εάν η μονάδα flash είναι 4 GB ή 8 GB, τότε μην ψάχνετε για τέτοιο μέγεθος, κατά κανόνα, το σύστημα μπορεί να δείξει 3822 MB ή 7640 MB, αντίστοιχα.
Πρόσεχε!! 1 → αυτός είναι ο αριθμός του δίσκου μου. Εάν έχετε μονάδα flash με αριθμό 2 (αντίστοιχα, Δίσκος 2), μετά εισάγετε την εντολή επιλέξτε δίσκο 2. Αυτό είναι αρχειακό, διαφορετικά μπορείτε εύκολα να διαγράψετε ολόκληρο τον σκληρό δίσκο.
Επειδή έχω μια μονάδα flash Δίσκος 1(Σας υπενθυμίζω ότι μπορεί να έχετε διαφορετικό αριθμό), μετά πληκτρολογήστε την εντολή επιλέξτε δίσκο 1και πατήστε Εισαγω. Επιλέγεται ο δίσκος 1.
Εισάγουμε την εντολή ΚΑΘΑΡΗ, διαγράφει τον επιλεγμένο δίσκο και πατήστε Εισαγω:
Η επόμενη εντολή είναι δημιουργία πρωτεύοντος διαμερίσματος και κάντε κλικ Εισαγω.
Πρέπει να διαμορφώσετε τη μονάδα flash Μορφή NTFS. Ας αρχίσουμε. Εισάγουμε την εντολή μορφή fs=NTFSκαι πατήστε Εισαγω. Περιμένετε, αυτό θα πάρει λίγο χρόνο. Για τους ανυπόμονους υπάρχει ομάδα μορφή fs=NTFS ΓΡΗΓΟΡΑ.
Όταν ολοκληρωθεί η μορφοποίηση, πληκτρολογούμε την εντολή εκχώρησης και στη μονάδα flash εκχωρείται αυτόματα ένα γράμμα, στην περίπτωσή μου (J).
Μένει να ολοκληρωθεί το έργο. Εισάγουμε την εντολή έξοδοςκαι πατήστε Εισαγω.
Το πιο ενδιαφέρον είναι πίσω. Παρεμπιπτόντως, έτσι φαίνεται η μονάδα flash μας στο σύστημα τώρα: Αφαιρούμενη μονάδα δίσκου(J:).
Τώρα αντιγράφουμε όλα τα αρχεία από το δίσκο με το κιτ διανομής των Windows στη μονάδα flash USB. Εάν έχετε μια εικόνα ISO με τη διανομή, τότε προτείνω να χρησιμοποιήσετε το βοηθητικό πρόγραμμα Εργαλεία DAEMON Lite.
Εγκαταστήστε αυτό το βοηθητικό πρόγραμμα, επιλέξτε isoεικόνα με Windows και κάντε διπλό κλικ στο αριστερό κουμπί του ποντικιού, η εικόνα έχει τοποθετηθεί και, στη συνέχεια, πρέπει να ανοίξετε το φάκελο για να προβάλετε τα αρχεία.
Τώρα όλα αυτά τα αρχεία απλώς αντιγράφονται σε μια προηγουμένως προετοιμασμένη μονάδα flash USB.
Μπορείτε επίσης να χρησιμοποιήσετε το βοηθητικό πρόγραμμα 7-Zip. Εκκινούμε το βοηθητικό πρόγραμμα και επιλέγουμε την εικόνα ISO με τα Windows, κάνουμε κλικ στο κουμπί "Εξαγωγή" και καθορίζουμε τη μονάδα flash USB.
Αυτό είναι όλο. Μας μονάδα flash με δυνατότητα εκκίνησηςμε λειτουργικό σύστημα Windows 7 έτοιμο για εγκατάσταση. Εάν τα κάνατε όλα σωστά, τότε εκτελώντας το αρχείο εγκατάσταση, που βρίσκεται στον κατάλογο της μονάδας flash, θα ανοίξει το πρόγραμμα εγκατάστασης των Windows.
Ας προχωρήσουμε στο επόμενο βήμα. Τώρα πρέπει να εκκινήσουμε τον υπολογιστή από τη μονάδα flash USB και να ξεκινήσουμε την εγκατάσταση του λειτουργικού συστήματος Windows 7.
Πώς να εκκινήσετε ένα φορητό υπολογιστή από μια μονάδα flash;
Για να εκκινήσουμε ένα φορητό υπολογιστή από μια μονάδα flash, δίσκο ή άλλα μέσα, και εφευρέθηκαν τα λεγόμενα, που σας επιτρέπουν να μπείτε σε μενού εκκίνησηςπαράκαμψη των ρυθμίσεων του BIOS.
Θα δώσω ένα παράδειγμα για το πώς να μπείτε σε ένα τέτοιο μενού εκκίνησης διάφορα μοντέλαφορητούς υπολογιστές. Κάνουμε επανεκκίνηση του φορητού υπολογιστή και, ανάλογα με το μοντέλο σας, τη στιγμή που ξεκινά η λήψη, κάντε κλικ στο κατάλληλο πλήκτρο συντόμευσης. Στο δικό μου Laptop Asusαυτό είναι το κλειδί ESC.
Σχεδόν όλοι οι σύγχρονοι φορητοί υπολογιστές (εκτός από την Apple) χρησιμοποιούν το λειτουργικό σύστημα της Microsoft. Μερικές φορές προκύπτει μια κατάσταση στην οποία είναι απαραίτητο να επανεγκαταστήσετε το λειτουργικό σύστημα, επομένως θα είναι χρήσιμο να γνωρίζετε πώς να εγκαταστήσετε ξανά τα Windows 7 σε φορητό υπολογιστή, netbook. Μπορείτε να χρησιμοποιήσετε πολλές επιλογές για την εκκίνηση του προγράμματος.
Πώς να εγκαταστήσετε ξανά τα Windows 7 σε φορητό υπολογιστή χρησιμοποιώντας ενσωματωμένα εργαλεία
Προκύπτει μια κατάσταση όταν υπάρχει ανάγκη επανεγκατάστασης των Windows 7, αλλά δεν υπάρχει διαθέσιμο dvd με άδεια χρήσης, ούτε μονάδα flash στην οποία μπορείτε να αντιγράψετε τα αρχεία συστήματος. Σε όλους τους φορητούς υπολογιστές, είτε πρόκειται για Acer (Acer), Asus (Asus) ή Lenovo, μπορείτε να ξεκινήσετε την επαναφορά ή την εγκατάσταση του λειτουργικού συστήματος χρησιμοποιώντας μια εικόνα δίσκου. Μπορεί να δημιουργηθεί εκ των προτέρων ή να βρεθεί στο Διαδίκτυο, αλλά πρέπει να αποθηκευτεί σε υπολογιστή και ο ίδιος ο φορητός υπολογιστής πρέπει να είναι ενεργοποιημένος.
Απαιτείται επανεγκατάσταση των Windows 7 σε φορητό υπολογιστή ειδικά προγράμματα, τα οποία είναι σε θέση να αναγνωρίζουν μοτίβα, αυτά περιλαμβάνουν:
- Diamond Tools?
- UltraISO.
Για να το κάνετε αυτό, προσαρτήστε την εικόνα σε αυτό το πρόγραμμα, εκτελέστε το αρχείο με την επέκταση .exe. Εάν τα Windows είναι απλώς αρχειοθετημένα, τότε δεν πρέπει να τα αποσυσκευάσετε. Ανοίξτε το vault με winrar ή winzip, βρείτε ξανά το ίδιο εκτελέσιμο .exe. Αφού κάνετε κλικ σε αυτό, θα ξεκινήσει η τυπική διαδικασία επανεγκατάστασης του λειτουργικού συστήματος.
Πώς να εγκαταστήσετε ξανά τα Windows 7 από μονάδα flash ή δίσκο
Σε περιπτώσεις όπου ο φορητός υπολογιστής δεν μπορεί να εκκινήσει το λειτουργικό σύστημα από μόνος του, θα πρέπει να χρησιμοποιήσετε άλλον υπολογιστή για να δημιουργήσετε το μέσο εγκατάστασης. Πριν εγκαταστήσετε τα Windows σε φορητό υπολογιστή από μονάδα flash USB, πρέπει να βρείτε την εικόνα και να προετοιμάσετε τη μονάδα για τη σύνταξη αρχείων. Εάν έχετε ένα DVD με άδεια χρήσης, η διαδικασία είναι πολύ πιο εύκολη, αλλά υπάρχει μια επιλογή που σας επιτρέπει να το δημιουργήσετε μόνοι σας.
Προκαταρκτική προετοιμασία λογισμικού για εγκατάσταση ΛΣ
Για δημιουργία από dvd ή μονάδα flash εκκινήσιμα μέσα, δεν αρκεί απλώς να αντιγράψετε αρχεία ή μια εικόνα σε αυτό. Για να το κάνετε αυτό, προετοιμάστε την απαραίτητη έκδοση των ίδιων των Windows, χρησιμοποιήστε βοηθητικά προγράμματα για να δημιουργήσετε ένα cd εγκατάστασης ή μια μονάδα flash USB. Για την όλη διαδικασία θα χρειαστείτε:
- Εαυτό πρόγραμμα windows 7.
- DVD ή μονάδα flash τουλάχιστον 4 GB.
- Βοηθητικό πρόγραμμα ImgBurn ή Εργαλείο λήψης USB-DVD των Windows 7.
Δημιουργήστε μια μονάδα flash ή δίσκο με δυνατότητα εκκίνησης
Εάν διαθέτετε dvd-rom, η επανεγκατάσταση των Windows 7 σε φορητό υπολογιστή μπορεί να γίνει μέσω αυτού. Θα χρειαστείτε μια εικόνα των Windows και Βοηθητικό πρόγραμμα ImgBurnπου μπορείτε εύκολα να βρείτε στο διαδίκτυο. Η διαδικασία δημιουργίας έχει ως εξής:
- Εισαγάγετε κενό dvd.
- Τρέξιμο Το πρόγραμμα imgBurn.
- Στο παράθυρο, επιλέξτε "Αναζήτηση" και καθορίστε τη διαδρομή προς την εικόνα του λειτουργικού συστήματος.
- Μην ορίζετε τη μέγιστη ταχύτητα εγγραφής, είναι καλύτερα να επιλέξετε την ελάχιστη.
- Μετά την εγγραφή, θα εμφανιστεί ένα παράθυρο, πρέπει να κάνετε κλικ στο "OK" και ο έτοιμος δίσκος θα πηδήξει έξω από την ίδια τη συσκευή.

Σε πολλά μοντέλα σύγχρονων φορητών υπολογιστών, netbook, cd-rom δεν χρησιμοποιούνται πλέον, επομένως είναι χρήσιμο να μπορείτε να εκτελείτε επανεγκατάσταση των windows 7 σε φορητό υπολογιστή με usbμονάδες flash. Η διαδικασία για τη δημιουργία μέσων εγκατάστασης είναι η εξής:
- Τοποθετήστε τη μονάδα δίσκου.
- Τρέξιμο Πρόγραμμα Windows 7 Εργαλείο λήψης USB-DVD.
- Στο παράθυρο, επιλέξτε τη διαδρομή προς το αρχείο εικόνας συστήματος.
- Στη συνέχεια, το πρόγραμμα θα σας ζητήσει να επιλέξετε από το μενού αυτό που θέλετε να δημιουργήσετε: dvd ή συσκευή USB. Επιλέξτε το δεύτερο.
- Καθορίστε τη διαδρομή προς τη μονάδα δίσκου.
- Το βοηθητικό πρόγραμμα θα σας προειδοποιήσει ότι όλα τα δεδομένα από τα μέσα θα χαθούν. Συμφωνώ και θα ξεκινήσει η δημιουργία της μονάδας flash εγκατάστασης.
Ρύθμιση BIOS
Για να επαναφέρετε ή να επανεγκαταστήσετε τα Windows 7 σε φορητό υπολογιστή, πρέπει να αλλάξετε ορισμένες ρυθμίσεις στο BIOS. Για να ξεκινήσετε, επανεκκινήστε τον υπολογιστή σας, στην αρχική οθόνη εκκίνησης, πατήστε "del" (λειτουργεί για τα περισσότερα μοντέλα, αλλά μερικές φορές το F8 λειτουργεί). Το ποντίκι δεν λειτουργεί σε αυτό το σύστημα, επομένως όλες οι ενέργειες πρέπει να εκτελούνται με τα βέλη στο πληκτρολόγιο. Κατά την είσοδο στο BIOS, κάντε τα εξής:
- Στην ενότητα "Εκκίνηση", βρείτε την ενότητα "Προτεραιότητα συσκευής εκκίνησης". Αυτή η ρύθμιση θα καθορίσει από πού να ξεκινήσει το σύστημα.
- Στο μενού, βεβαιωθείτε ότι η ΣΥΣΚΕΥΗ USB είναι πρώτη στη λίστα με τη σειρά εάν χρησιμοποιείτε μονάδα flash USB ή το CD-Rom εάν είναι δίσκος.
- Πατήστε F10, επιβεβαιώστε εάν θέλετε να αποθηκεύσετε τις αλλαγές.
Εγκατάσταση των Windows 7
Μετά από όλα τα παραπάνω βήματα, θα ξεκινήσει η εγκατάσταση. Οι προγραμματιστές προσπάθησαν να βεβαιωθούν ότι ο χρήστης δεν αντιμετωπίζει ταλαιπωρία και ότι η όλη διαδικασία πραγματοποιείται όσο το δυνατόν αυτόματα. Σε ένα άτομο θα προσφερθούν πολλές παράμετροι που πρέπει να καθορίσει μόνος του, αλλά δεν υπάρχουν δυσκολίες με αυτές. Ολόκληρη η εγκατάσταση, η αναζήτηση προγραμμάτων οδήγησης για τη μητρική πλακέτα, τον επεξεργαστή θα εκτελεστούν ανεξάρτητα από το σύστημα, ράβονται στο λειτουργικό σύστημα και θα εγκατασταθούν αμέσως μαζί με αυτό στον σκληρό δίσκο. Κατά την επανεγκατάσταση, ο φορητός υπολογιστής πρέπει να είναι συνδεδεμένος στο ρεύμα.
εγκατάσταση των Windows 7 από δίσκο ή αφαιρούμενη μονάδα δίσκου έχει έναν αλγόριθμο. Ο χρήστης θα πρέπει να ακολουθήσει τα εξής βήματα:
- Περιμένετε μέχρι το πρόγραμμα να αντιγράψει τα πάντα απαραίτητα αρχεία. Ο χρόνος που χρειάζεται εξαρτάται από τη διαμόρφωση του υπολογιστή.
- Στη συνέχεια, θα εμφανιστεί μια συμφωνία άδειας χρήσης, φροντίστε να την επιβεβαιώσετε.
- Στο επόμενο παράθυρο, θα σας προσφερθεί η επιλογή επαναφοράς του συστήματος ή διεξαγωγής πλήρης επανεγκατάσταση. Αξίζει να επιλέξετε τη δεύτερη επιλογή.
- Στο επόμενο στάδιο, πρέπει να επιλέξετε το διαμέρισμα στο οποίο θα εγκατασταθεί το λειτουργικό σύστημα. Κατά κανόνα, επιλέξτε την ενότητα Γ, όλα τα προσωπικά δεδομένα θα διαγραφούν από αυτήν.
- Επιβεβαιώστε την επιλογή και στη συνέχεια θα ξεκινήσει η διαδικασία επανεγκατάστασης του συστήματος.
- Κατά την επανεγκατάσταση, ο υπολογιστής θα επανεκκινηθεί αρκετές φορές, μετά την πρώτη φορά, πρέπει να αφαιρέσετε το μέσο εκκίνησης και, στη συνέχεια, να το επανατοποθετήσετε.
- Στο τέλος θα υπάρχουν αρκετές παράμετροι που πρέπει να ρυθμιστούν: ζώνη ώρας, αν θέλετε, ορίστε έναν κωδικό πρόσβασης λογαριασμός, εισαγω κλειδί άδειας χρήσης.
- Το βοηθητικό πρόγραμμα θα πραγματοποιήσει όλες τις άλλες ενέργειες μόνο του.

Ρύθμιση λειτουργικού συστήματος
Όλες οι περαιτέρω ρυθμίσεις των windows 7 είναι ότι πρέπει να εγκαταστήσετε πρόσθετα προγράμματα οδήγησης, κατά κανόνα, περιλαμβάνονται στον υπολογιστή. Λάβετε υπόψη ότι όλα τα προγράμματα που είχαν εγκατασταθεί προηγουμένως δεν θα λειτουργήσουν. Κατά την επανεγκατάσταση, μπορείτε να αφήσετε όλες τις μονάδες άθικτες, εκτός από τη μονάδα δίσκου C, αυτό θα σας επιτρέψει να αποθηκεύσετε ορισμένα από τα δεδομένα, αλλά εάν θέλετε, μπορείτε να διαμορφώσετε ολόκληρο τον σκληρό δίσκο πλήρως. Αυτό ισχύει εάν οι ιοί έχουν γίνει η αιτία του προβλήματος, κακόβουλο λογισμικό, το οποίο δεν ήταν δυνατό να βρεθεί και να αφαιρεθεί.
Οδηγίες βίντεο: πώς να εγκαταστήσετε τα Windows 7 σε φορητό υπολογιστή
εγκατάσταση των Windowsσε φορητό υπολογιστή από μονάδα flash USB ή δίσκο μέσω BIOS, τα προβλήματα εγκατάστασης των Windows 7 είναι τα πιο συνηθισμένα προβλήματα κατά την εγκατάσταση των Windows 7, θα εξετάσουμε όλοι εδώ. Αυτές οι συστάσεις και οι οδηγίες εγκατάστασης λειτουργούν επίσης όχι μόνο για φορητό υπολογιστή, αλλά για υπολογιστή και για εγκατάσταση οποιασδήποτε έκδοσης των Windows. Δεδομένου ότι ένας φορητός υπολογιστής ουσιαστικά δεν διαφέρει από έναν υπολογιστή, η εγκατάσταση όλων των εκδόσεων των Windows λειτουργεί με παρόμοιο τρόπο.
Ο ίδιος δεν μου αρέσει να διαβάζω πολύ, και ακόμη περισσότερο να γράφω πολύ. Επομένως, όλα είναι γραμμένα εδώ στην πιο κατανοητή γλώσσα, χωρίς νερό και κουβέντες για τις μηχανές αναζήτησης SEO. Ακόμα και ένας αυτιστής θα καταλάβει.
- Λοιπόν, κατεβάστε την ίδια την εικόνα από τα Windows 7 στον φορητό υπολογιστή ή τον υπολογιστή σας, η μορφή εικόνας είναι ISO, η πιο σταθερή έκδοση των windows 7 ή η αρχική εικόνα των windows 7 μπορείτε να βρείτε στον ιστότοπό μας και να το κατεβάσετε μέσω torrent client. Για να βεβαιωθούμε ότι το αρχείο κατέβηκε ολόκληρο και χωρίς σφάλματα, ελέγχουμε αθροίσματα ελέγχου, αν δεν ξέρετε τι είναι, τότε δεν ενοχλούμε και δεν ελέγχουμε, τις περισσότερες φορές η εικόνα κατεβάζεται χωρίς προβλήματα.
Τώρα πρέπει να δημιουργήσουμε μια μονάδα flash USB με δυνατότητα εκκίνησης ή έναν δίσκο DVD με δυνατότητα εκκίνησης (κενός). Για να το κάνετε αυτό, πρέπει να χρησιμοποιήσετε το πρόγραμμα UltraISO ή το πρόγραμμα Rufus.
Εισάγουμε τη δισκέτα εκκίνησης στη μονάδα ενός φορητού υπολογιστή ή υπολογιστή ή στη δημιουργημένη μονάδα flash USB με δυνατότητα εκκίνησης Υποδοχή USB. Υπάρχουν δύο τύποι USB σε σχετικά νέους υπολογιστές. USB2.0 και USB3.0. Πρέπει λοιπόν να το εισάγετε στο USB2.0. Εάν δεν ξέρετε πού βρίσκονται, προσπαθούμε να τα εισάγουμε σε διαφορετικούς συνδέσμους και να δούμε σε ποια περίπτωση αποδεικνύεται.
Τώρα πρέπει να πάρετε το φορητό υπολογιστή ή τον υπολογιστή για εκκίνηση από την εκκίνηση μας Δίσκος DVDή μονάδες flash. Εκτός από το πώς να το κάνετε αυτό μέσω του BIOS, υπάρχει μια επιλογή πολύ πιο εύκολη και γρήγορη. Απλώς καλώντας Μενού BOOTκαι εκεί επιλέγουμε το μέσο από το οποίο θέλουμε να κάνουμε εκκίνηση.
Τα πλήκτρα που εμφανίζουν το μενού εκκίνησης για κάθε φορητό υπολογιστή είναι διαφορετικά, κοιτάξτε την εικόνα με τον παρακάτω πίνακα και καθορίστε ποιο κουμπί καλεί το μενού εκκίνησης στον υπολογιστή ή τον φορητό υπολογιστή σας.

Εάν εξακολουθείτε να θέλετε να διαμορφώσετε το BIOS για να εγκαταστήσετε τα Windows 7, τότε έχετε υπόψη σας δύο πράγματα: μετά το πρώτο στάδιο της εγκατάστασης, κατά την επανεκκίνηση, μην ξεχάσετε να αφαιρέσετε τη μονάδα flash USB ή να αφαιρέσετε το δίσκο από Μονάδα DVDα, διαφορετικά το πρώτο βήμα της εγκατάστασης θα επαναλαμβάνεται επ' αόριστον. Και ότι μετά την εγκατάσταση, θα πρέπει να αλλάξετε ξανά την προτεραιότητα στο BIOS από τη μονάδα flash USB στον σκληρό σας δίσκο.
Το παράθυρο BIOS καλείται από το κουμπί που υποδεικνύεται στον ίδιο πίνακα παραπάνω, για κάθε κατασκευαστή είναι ελαφρώς διαφορετικά. Είτε το κουμπί DEL είτε το F2. Στη συνέχεια, επιλέξτε την καρτέλα Εκκίνηση και εκεί βλέπουμε τη γραμμή Προτεραιότητα συσκευής εκκίνησης. Πηγαίνουμε εκεί και βάζουμε τα πολυμέσα μας, είτε μια μονάδα flash είτε μια μονάδα DVD, στην επάνω θέση και μην ξεχάσετε να μεταβείτε στην καρτέλα Έξοδος και να επιλέξετε τη γραμμή Έξοδος & Αποθήκευση αλλαγών εκεί, ώστε να αποθηκευτούν όλες οι αλλαγές.
Αυτό ήταν όλο, το BIOS μας έχει ρυθμιστεί για εγκατάσταση των Windows 7. Τώρα κάνουμε εκκίνηση από τη μονάδα flash USB ή τον δίσκο μας και εγκαθιστούμε τα Windows 7 σε ημιαυτόματη λειτουργία, επιλέγοντας τις παραμέτρους μας.
Με την ολοκλήρωση της εγκατάστασης του win7, μην ξεχάσετε να ενεργοποιήσετε τα windows 7 και μετά να εγκαταστήσετε πρόγραμμα οδήγησης των windowsκαι ενημερώστε το σύστημα από το Διαδίκτυο ή από ένα πακέτο εκτός σύνδεσης ενημερώσεις των windows 7SP1.
Θα εξετάσουμε δύο μεθόδους για την εγγραφή μιας εικόνας Windows 7σε μια μονάδα flash
- Γράψτε την εικόνα σε μια μονάδα flash χρησιμοποιώντας UltraISO.
- Εγγραφή εικόνας σε μονάδα flash USB χρησιμοποιώντας εργαλεία γραμμής εντολών.
Αυτό το άρθρο καλύπτει μόνο τον τρόπο εγγραφής μιας εικόνας σε μια μονάδα flash.
- αναλυτικές οδηγίεςΔείτε τον οδηγό εγκατάστασης σε αυτό το άρθρο: Εγκατάσταση των Windows 7.
- Πώς και πού να κατεβάσετε την εικόνα περιγράφεται νόμιμα στο ίδιο άρθρο, στο κεφάλαιο πώς και πού να κάνετε λήψη της αρχικής εικόνας των Windows 7 64 ή 32 bit.
Εάν δεν είστε σίγουροι πόσο λίγο έκδοση Windows 7 (32-bit ( x86) ή 64-bit ( x64)) που χρειάζεστε για την επερχόμενη εγκατάσταση, μπορείτε να μάθετε περισσότερα για τη διαφορά μεταξύ των Windows 7 x32 και των Windows 7 x64.
Πριν προχωρήσετε στην εγκατάσταση του λειτουργικού συστήματος, είναι απαραίτητο να προσδιορίσετε από ποιο είδος μέσου θα πραγματοποιηθεί η εγκατάσταση. Πρόσφατα, αυτό το ζήτημα έχει γίνει ιδιαίτερα σημαντικό, καθώς οι συμπαγείς υπολογιστές έχουν γίνει ευρέως διαδεδομένοι στην αγορά τεχνολογίας υπολογιστών. netbook"και δεν είναι εξοπλισμένο με μονάδες οπτικού δίσκου, καθώς επίσης λάμψη- Μονάδες δίσκου υψηλής χωρητικότητας που έχουν γίνει τόσο δημοφιλείς και ταυτόχρονα αντιμετωπίζουν τέλεια την εργασία ενός δίσκου εκκίνησης για το λειτουργικό σύστημα.
Αν έχετε σε ετοιμότητα λάμψη-μονάδα δίσκου (4 GB , επειδή εικόνα εγκατάστασηςπαίρνει περίπου 2,5 GB), στη συνέχεια, αφού μελετήσετε προσεκτικά και ακολουθήσετε τα βήματα που περιγράφονται σε αυτό το άρθρο, μπορείτε να εγκαταστήσετε το λειτουργικό σύστημα χρησιμοποιώντας λάμψη-οδηγήστε ως μονάδα εκκίνησης. Αυτό δεν απαιτεί επιπλέον λογισμικό: όλα θα γίνουν χρησιμοποιώντας τη γραμμή εντολών και την προσαρτημένη εικόνα Windows 7. Γενικά εγκατάσταση των windows 7 από μονάδα flash- πιο γρήγορα (αν και λίγο πιο περίπλοκη επιλογή).
Εγγραφή εικόνας σε UltraIso σε Flash
Αφού λάβετε την εικόνα με Windows 7πρέπει να το κάψετε σε κάποιο μέσο. Γεννιέται το ερώτημα "Πως να το κάνεις?".Αυτό το άρθρο θα σας πει πώς να γράψετε μια εικόνα σε μια μονάδα flash ( USB Flashή HDD Flash) χρησιμοποιώντας το πρόγραμμα Ultra ISO.
Βήμα 1. Εγκαταστήστε το πρόγραμμα UltraISO(αυτό το μάθημα καλύπτει την έκδοση 9.31
, αν και δεν υπάρχει θεμελιώδης διαφορά σε άλλες εκδόσεις).
που βρίσκεται στο τέλος του άρθρου, στο μπλοκ Συνημμένα αρχεία.
 Εικόνα 1. Οδηγός εγκατάστασης UltraISO
Εικόνα 1. Οδηγός εγκατάστασης UltraISO
Πατάμε "Περαιτέρω", μαζί με τον καθορισμό των απαραίτητων παραμέτρων εγκατάστασης.
Στο τελευταίο παράθυρο ΔΕΝκαταργήστε την επιλογή των πλαισίων "Συσχετισμός αρχείου .iso με το UltraIso"και "Εγκατάσταση προσομοιωτή ISO CD/DVD (Δίσκος ISO)".
 Εικόνα 2. Πρόσθετες εργασίες για Προγράμματα UltraISO
Εικόνα 2. Πρόσθετες εργασίες για Προγράμματα UltraISO
Βήμα 2Μετά την εγκατάσταση, τρέξτε το πρόγραμμα και στην προσφορά εγγραφής του προϊόντος επιλέξτε "Δοκιμαστική περίοδος", που θα μας δώσει την ευκαιρία να χρησιμοποιήσουμε αυτό το πρόγραμμα για 30 ημέρες (που είναι αρκετά για να κάψουμε την εικόνα μας).
 Εικόνα 3. Η εγκατάσταση UltraISO ολοκληρώθηκε
Εικόνα 3. Η εγκατάσταση UltraISO ολοκληρώθηκε
Βήμα 3. Πριν ξεκινήσετε να χειρίζεστε την εικόνα μας, πρέπει να την εισαγάγετε σε ένα δωρεάν USB- Έξοδος μονάδας flash ή εξωτερικό σκληρόδίσκο στον οποίο πρέπει να γραφτεί.
Βήμα 4Ανοίγοντας την εικόνα μας με "Αρχείο - Άνοιγμα". Στη συνέχεια, πηγαίνουμε στο "Εκκίνηση - Εγγραφή εικόνας δίσκου (εγγραφή εικόνας δίσκου)".
 Εικόνα 4. Εγγραφή εικόνας Windows 7 σε μονάδα flash
Εικόνα 4. Εγγραφή εικόνας Windows 7 σε μονάδα flash
Βήμα 5Στο χωράφι σκληρός δίσκοςπρέπει να επιλέξετε το μέσο σας (σε περίπτωση που έχουν τοποθετηθεί πολλές μονάδες flash στον υπολογιστή). Ελέγξτε επίσης την ορθότητα της επιλεγμένης εικόνας στη γραμμή "Αρχείο εικόνας". Στη γραμμή "Μέθοδος γραφής"επιλέγω USB-HDD. Όταν όλα έχουν επιλεγεί σωστά, πρέπει να κάνετε κλικ στο κουμπί "Ρεκόρ". Πριν ξεκινήσει η διαδικασία, θα ερωτηθείτε: «Είστε σίγουροι ότι θέλετε να συνεχίσετε τη διαδικασία; Όλες οι πληροφορίες στη μονάδα flash θα καταστραφούν". Ελέγξτε τα περιεχόμενα της μονάδας flash και αν δεν υπάρχει τίποτα σημαντικό σε αυτήν, μην διστάσετε να κάνετε κλικ "Ναί". Στο τέλος της ηχογράφησης, θα ειδοποιηθείτε ότι η εγγραφή ήταν επιτυχής: Κάψτε με επιτυχία!. Η μονάδα flash με δυνατότητα εκκίνησης είναι έτοιμη.
Γράψτε μια εικόνα των Windows 7 σε μια μονάδα flash USB χρησιμοποιώντας τη γραμμή εντολών.
- Έτσι, για να προετοιμάσετε την εικόνα, συνδεθείτε λάμψη- οδηγώ προς usb-θύρα στον υπολογιστή σας. Βεβαιωθείτε λάμψη- η μονάδα δίσκου δεν περιέχει τα δεδομένα που χρειάζεστε, αφού λάμψη- ο δίσκος θα διαμορφωθεί.
- Τώρα εκτελέστε τη γραμμή εντολών Windows. Μπορείτε να βρείτε τη συντόμευση εκκίνησης στη διεύθυνση:
Έναρξη -> Προγράμματα -> Αξεσουάρ -> Γραμμή εντολών.
Μπορείτε επίσης να πατήσετε το συνδυασμό πλήκτρων Windows+R, μετά στο παράθυρο που ανοίγει "έναρξη προγράμματος"πρέπει να εισαγάγετε το όνομα του προγράμματος "cmd"και πατήστε "Εισαγω". - Τώρα, στο παράθυρο της γραμμής εντολών που ανοίγει, εκτελέστε την εντολή diskpart. Μετά από αυτό, θα ξεκινήσει το βοηθητικό πρόγραμμα συστήματος για τη διαχείριση δίσκων. Με αυτό το πρόγραμμα, θα καθαρίσουμε τα περιεχόμενα του δίσκου, θα δημιουργήσουμε ένα διαμέρισμα σε αυτόν. Μετά από αυτό, μπορούμε να το κάνουμε ενεργό, να το μορφοποιήσουμε και να γράψουμε τα περιεχόμενα της εικόνας σε αυτό. Τότε θα πρέπει μόνο να τοποθετήσουμε τα αρχεία του bootloader στο δίσκο: μετά από αυτό, όταν εκκινηθεί το λειτουργικό σύστημα, λάμψη-ο δίσκος θα οριστεί ως αφαιρούμενο μέσο - μπορούμε να ξεκινήσουμε την εγκατάσταση από αυτόν Windows 7.
Μετά τη φόρτωση του βοηθητικού προγράμματος συστήματος diskpart, θα δείτε την προτροπή ως συμβολοσειρά DISKPART>.
Τώρα μπορείτε να προχωρήσετε στην εκτέλεση εντολών.
Με την εντολή δίσκος λίσταςμπορείτε να δείτε μια λίστα με όλους τους δίσκους αυτός ο υπολογιστής(Εικόνα 5).
 Εικόνα 5. Προετοιμασία εγκατάστασης των Windows 7 από μονάδα flash: δημιουργία μιας μονάδας flash με δυνατότητα εκκίνησης
Εικόνα 5. Προετοιμασία εγκατάστασης των Windows 7 από μονάδα flash: δημιουργία μιας μονάδας flash με δυνατότητα εκκίνησης
Τώρα αν εκτελέσετε την εντολή επιλέξτε δίσκο δωμάτιο» , που "δωμάτιο"είναι ο αριθμός του δίσκου δηλαδή λάμψη-οδηγείτε, τότε επιλέγουμε αυτόν τον δίσκογια να εφαρμόσουμε όλες τις επόμενες εντολές που θα εισαγάγουμε κατά την εργασία με το βοηθητικό πρόγραμμα diskpart.
Όπως μπορείτε να δείτε από το σχήμα 1, στην περίπτωσή μας θα είναι η εντολή επιλέξτε δίσκο 3.
Αλλά να είστε πολύ προσεκτικοί - μπορείτε να επιλέξετε οποιονδήποτε σκληρό δίσκο και να διαγράψετε όλα τα δεδομένα σε αυτόν.
- Στη συνέχεια, θα διαγράψουμε όλα τα δεδομένα και τα διαμερίσματα στο δικό μας λάμψη-οδηγώ. Για να το κάνετε αυτό, εκτελέστε την εντολή ΚΑΘΑΡΗ.
- Το επόμενο βήμα είναι να χρησιμοποιήσετε την εντολή δημιουργία πρωτεύοντος διαμερίσματος,δημιουργία σε λάμψη-οδηγήστε ένα νέο διαμέρισμα.
- Επιλέξτε αυτήν την ενότητα για περαιτέρω εφαρμογή εντολών σε αυτήν χρησιμοποιώντας την εντολή επιλέξτε διαμέρισμα 1.
- Ας το κάνουμε ενεργό χρησιμοποιώντας την εντολή ενεργός.
 Εικόνα 6. Για να μορφοποιήσετε τη μονάδα δίσκου, εκτελέστε εντολή format fs=NTFS.
Εικόνα 6. Για να μορφοποιήσετε τη μονάδα δίσκου, εκτελέστε εντολή format fs=NTFS.Τώρα απομένει να αρχικοποιήσετε τη σύνδεση του δίσκου χρησιμοποιώντας την εντολή αναθέτω(θα ανοίξει ένα παράθυρο αυτόματης εκτέλεσης, σαν να είχαμε μόλις συνδεθεί στον υπολογιστή λάμψη-δίσκος) και βγείτε από το βοηθητικό πρόγραμμα με την εντολή έξοδος(Εικ. 7).
 Εικόνα 7. Εκκίνηση της σύνδεσης του δίσκου με την εντολή εκχώρησης.
Εικόνα 7. Εκκίνηση της σύνδεσης του δίσκου με την εντολή εκχώρησης.
Το τελευταίο βήμα παραμένει - πρέπει να αντιγράψουμε τον bootloader σε λάμψη-συσκευή αποθήκευσης.
Για να το κάνετε αυτό, προσαρτήστε την εικόνα Windows 7που θέλετε να εγκαταστήσετε στον υπολογιστή σας.
Τώρα χρησιμοποιώντας τη γραμμή εντολών πλοηγηθείτε σε αυτήν την (τοποθετημένη) μονάδα δίσκου. Μετά από αυτό, πηγαίνετε στο φάκελο μπότακαι εκτελέστε την εντολή bootsect /nt60K:.
Σημείωσηότι αντί για γράμμα "Κ"αυτή η εντολή πρέπει να περιέχει το γράμμα που έχει εκχωρηθεί στη μονάδα flash κατά την εκτέλεση της εντολής εκχώρησης.
Αυτή η εντολήθα ξεκινήσει το βοηθητικό πρόγραμμα συστήματος bootsectμε 2 παραμέτρους:
- το πρώτο υποδεικνύει την έκδοση του bootloader OS (/nt60- απαιτείται παράμετρος για τη δημιουργία ενός bootloader OS Windows Vista και Windows 7).
- η δεύτερη παράμετρος είναι το γράμμα που έχει εκχωρηθεί στο δικό μας λάμψη-οδηγώ.
Εάν προσαρτήσετε μια εικόνα 64 bit Windows 7, τότε δεν θα μπορείτε να τρέξετε bootsect, εάν το λειτουργικό σας σύστημα είναι 32 bit - γιατί. αυτή η έκδοση bootsectείναι 64 bit.
Αντιγραφή αρχείων σε μια προετοιμασμένη μονάδα flash.
Αφού προετοιμαστεί η μονάδα flash, τα αρχεία αντιγράφονται από την εικόνα:μπορείτε να προσαρτήσετε την εικόνα που έχετε με το πρόγραμμα DAEMON Tools Lite, στη συνέχεια αντιγράψτε όλα τα αρχεία από τον προσαρτημένο δίσκο στη μονάδα flash.
Εγκατάσταση
Τώρα, αν κάνετε επανεκκίνηση του υπολογιστή σας, τότε πηγαίνοντας στο BIOS, θα μπορείτε να εγκαταστήσετε τη μονάδα flash για λήψη και εγκατάσταση από αυτήν Windows 7 (πρώτη συσκευή εκκίνησης).Τώρα μπορείτε να προχωρήσετε στο επόμενο κεφάλαιο, το οποίο θα περιλαμβάνει πολλές λεπτομέρειες για το επόμενο βήμα. Windows 7 εγκατάσταση.
Λεπτομερείς οδηγίες για την εγκατάσταση των Windows 7 σε αυτό το άρθρο: Εγκατάσταση των Windows 7.
Μπορείτε επίσης να δώσετε προσοχή στην εγγραφή μιας εικόνας χρησιμοποιώντας το βοηθητικό πρόγραμμα
Είναι καλύτερο να μάθετε πώς να εγκαταστήσετε το λειτουργικό σύστημα μόνοι σας και υπάρχουν διάφοροι λόγοι για αυτό: εξοικονόμηση πόρων, δυνατότητα να το κάνετε ανά πάσα στιγμή και να μην εξαρτάται από κανέναν, ανωνυμία και ασφάλεια (κανείς εκτός από εσάς δεν θα αγγίξει τον υπολογιστή σας ), και τα λοιπά. Σε αυτό το άρθρο, θα μάθετε πώς να εγκαταστήσετε τα Windows 7 από μια μονάδα flash USB σε υπολογιστή και φορητό υπολογιστή.
Γράψτε τα παράθυρα στη μονάδα flash
Για να γράψω εικόνα isoΧρησιμοποιώ windows 7 σε μια μονάδα flash και το προτείνω σε όλους πρόγραμμα rufus. Είναι το πιο απλό, δωρεάν, γρήγορα και σωστά καταγράφει οποιοδήποτε σύστημα. Έχω ήδη γράψει για όλα τα πλεονεκτήματα του βοηθητικού προγράμματος. Είναι τόσο απλό που δεν μπορείτε να ακολουθήσετε τον σύνδεσμο και να μελετήσετε, αλλά κατεβάστε το αμέσως - https://yadi.sk/d/DUW30yh93RLmZq
Προετοιμασία για εγκατάσταση
Η σωστή εγκατάσταση λαμβάνεται υπόψη εάν διαμορφώσετε τη μονάδα δίσκου "C". Αυτό είναι απαραίτητο για σωστή λειτουργία νέο σύστημα, και επίσης με τη βοήθεια μορφοποίησης, διαγράφονται όλοι οι ιοί και τα άχρηστα και περιττά αρχεία. Όπως ήδη καταλάβατε, πριν ξεκινήσετε την εγκατάσταση, πρέπει να μετακινήσετε όλες τις πληροφορίες που χρειάζεστε σε άλλο δίσκο, ώστε να μπορούν να διαγραφούν τα πάντα από τη μονάδα "C". Εάν έχετε μόνο ένα διαμέρισμα και δεν υπάρχει πού να μετακινηθείτε ή αποθηκεύστε σημαντικές πληροφορίες σε μια μονάδα flash USB.
Εγκατάσταση windows 7
Όλα τα εγχειρίδια στο Διαδίκτυο έχουν ένα βήμα Ρυθμίσεις BIOSκαι μπορούμε χωρίς αυτό. Γιατί να το αγγίξετε για άλλη μια φορά, αν υπάρχει μια ευκαιρία να το κάνετε χωρίς.
- Αφού γράψετε τα Windows 7 σε μια μονάδα flash USB και αποθηκεύσετε όλες τις σημαντικές πληροφορίες, εισαγάγετε USB stickκαι επανεκκινήστε τον φορητό υπολογιστή/τον υπολογιστή σας. Κατά την εκκίνηση του υπολογιστή, πρέπει να καλέσετε το μενού BOOT για να επιλέξετε τη μονάδα flash USB για εκκίνηση και όχι τη μονάδα σκληρού δίσκου.
Πώς να καλέσετεΜενού BOOT:
Το έπιασα? Τώρα, ενώ ενεργοποιείτε τον υπολογιστή, καλέστε το μενού εκκίνησης και επιλέξτε τη μονάδα flash USB με το σύστημα.
- Εάν όλα τα παραπάνω έγιναν σωστά και αφού επιλέξετε να εκκινήσετε τη μονάδα flash USB, έχετε το ακόλουθο παράθυρο:

Αυτό σημαίνει ότι όλα είναι καλά και πρέπει να πατήσετε οποιοδήποτε κουμπί 1 φορά.
- Επιλέξτε τη μητρική σας γλώσσα και κάντε κλικ στο επόμενο.

- Ένα απλό σημείο όπου πρέπει να κάνετε κλικ στο "εγκατάσταση" και να πάτε στο επόμενο βήμα εγκατάστασης.


Είναι καλύτερο να ρυθμίσετε το μέγιστο.
- Επιλέξτε το πλαίσιο που συμφωνείτε.

- Πλήρης εγκατάσταση ή ενημέρωση. Πρέπει να κάνουμε κλικ στο "ολοκλήρωση".

- Επιλέγουμε την ενότητα HDD που χρειαζόμαστε, δηλ. μονάδα "C" και κάντε κλικ στη ρύθμιση του δίσκου.

- Κάντε κλικ στο "format". (όλες οι πληροφορίες σχετικά με αυτό θα καταστραφούν). Μιλήσαμε για αυτό παραπάνω.

- Επιβεβαιώστε τη μορφοποίηση και κάντε κλικ στο επόμενο.

- Η εγκατάσταση ξεκίνησε. Τώρα χρειάζεται χρόνος (3-15 λεπτά) μέχρι να αντιγραφεί το λειτουργικό σύστημα από τη μονάδα flash USB στον υπολογιστή σας και να εγκατασταθεί.

12. Εισαγάγετε το όνομά σας (ψευδώνυμο) και το όνομα του υπολογιστή σας και προχωρήστε.

13. Ορίστε έναν κωδικό πρόσβασης (αν είναι απαραίτητο), αυτός είναι προαιρετικός.

14. Πρέπει να εισαγάγετε το κλειδί άδειας χρήσης προϊόντος. Κάντε κλικ στο επόμενο, θα μιλήσουμε για αυτό παρακάτω.


16. Ρυθμίστε την ημερομηνία και την ώρα. Για να μην πάει στραβά το ρολόι μετά από κάθε επανεκκίνηση, ρυθμίστε τη ζώνη ώρας σας.

17. Ρυθμίστε μια σύνδεση στο Διαδίκτυο. Εάν ο υπολογιστής βρίσκεται στο σπίτι, επιλέξτε 1 στοιχείο.

- Τα παντα! Συγχαρητήρια, τα κατάφερες. Τα Windows 7 εγκαταστάθηκαν με επιτυχία.
Η εγκατάσταση ολοκληρώθηκε. Τι έπεται?
Η εγκατάσταση του λειτουργικού συστήματος σας πήρε περίπου 20 λεπτά, φαίνεται ότι όλα είναι ήδη, αλλά πρέπει να σας απογοητεύσω. τώρα πρέπει να εγκαταστήσετε όλα τα άλλα:
- Οδηγός. Εάν εξακολουθείτε να έχετε δίσκους που συνοδεύουν έναν υπολογιστή / φορητό υπολογιστή, χρησιμοποιήστε τους. Εάν όχι, προτείνω να κατεβάσετε το πρόγραμμα DriverPack Solution και θα παραλάβει τα πάντα μόνη της. απαιτούμενα προγράμματα οδήγησηςκαι εγκαταστήστε τα.
- Κατεβάστε και εγκαταστήστε όλα τα προγράμματα που χρειάζεστε, συμπεριλαμβανομένων: προγραμμάτων περιήγησης, flash Player, directx, microsoft visual c++ και microsoft net framework.
- Προσαρμόστε τον υπολογιστή σας. Δημιουργήστε τις απαραίτητες συντομεύσεις στην επιφάνεια εργασίας, αλλάξτε την κλίμακα (μέγεθος) τους κρατώντας πατημένο το ctrl και μετακινώντας τον τροχό του ποντικιού, προσαρμόστε την κάρτα βίντεο (αν χρειάζεται) και οτιδήποτε άλλο.
Επίσης, το πιθανότερο είναι ότι εγκαταστήσατε ένα μη αδειοδοτημένο Windows και φυσικά δεν έχετε κλειδί ενεργοποίησης. Δεν είναι τρομακτικό και μπορείτε να το ενεργοποιήσετε σε 2 λεπτά. Πώς να το κάνω αυτό, έγραψα.
Πώς να εγκαταστήσετε το λειτουργικό σύστημα από USB: Βίντεο
Αποτελέσματα της δουλειάς που έγινε
Τα περισσότερα από όσα γράφτηκαν παραπάνω δεν ήταν απαραίτητα, αλλά για σωστή εγκατάστασησυνιστάται να το κάνετε. Ως αποτέλεσμα, έχετε έναν πλήρως λειτουργικό υπολογιστή που λειτουργεί σαν καινούριος χωρίς να ξοδεύετε τις οικονομίες σας σε αυτόν. Τώρα μπορείτε να επανεγκαταστήσετε μόνοι σας το λειτουργικό σύστημα και να το ρυθμίσετε σε λιγότερο από μία ώρα (αυτός είναι ο χρόνος που θα ξοδεύατε για τη μεταφορά σας σε ένα κέντρο σέρβις).