Επαναφέρετε τα Windows 7 στην αρχική τους κατάσταση. Πλήρης καθαρισμός υπολογιστή. Προετοιμασία κλειδιών λογισμικού και αδειών χρήσης
Οδηγίες
Επαναφορά του φορητού υπολογιστή στις εργοστασιακές ρυθμίσειςείναι απαραίτητο σε πολλές περιπτώσεις. Πολλά προβλήματα προκύπτουν λόγω συντριβής των Windows ή σφαλμάτων συστήματος με περιττά προγράμματα.
Αυτά τα προβλήματα εμποδίζουν την πλήρη λειτουργία του φορητού υπολογιστή σας, αρχίζει να επιβραδύνεται. Αλλά με τη βοήθεια της ανανέωσης, τέτοια προβλήματα είναι εύκολο να λυθούν.
Για να δημιουργήσετε μια δισκέτα επαναφοράς συστήματος, ακολουθήστε τα εξής βήματα:
- Πατήστε το πλήκτρο Win + R
- Μόλυβδος sdclt ή Έναρξη -\u003e Πίνακας Ελέγχου -\u003e Δημιουργία αντιγράφων ασφαλείας και επαναφορά
- Στο αριστερό παράθυρο, κάντε κλικ στο κουμπί Δημιουργήστε δίσκο επαναφοράς συστήματος και ακολουθήστε τις οδηγίες. Εάν σας ζητηθεί κωδικός πρόσβασης διαχειριστή ή επιβεβαίωση, πληκτρολογήστε τον κωδικό πρόσβασης ή επιβεβαιώστε.
- Εάν σας ζητηθεί να εισαγάγετε μια εγκατάσταση Δίσκο των Windows, αυτό σημαίνει ότι τα αρχεία που απαιτούνται για τη δημιουργία δίσκου αποκατάστασης συστήματος δεν μπορούν να βρεθούν στον υπολογιστή. Τοποθετήστε το δίσκο εγκατάστασης των Windows 7
Αυτό ολοκληρώνει τη δημιουργία της Δισκέτας επαναφοράς συστήματος. Για να χρησιμοποιήσετε τη Δισκέτα επαναφοράς συστήματος, ακολουθήστε τα εξής βήματα:
1. Προκειμένου να ξεκινήσει η ανάκτηση των Windows, είναι απαραίτητο Πατήστε το πλήκτρο F8 στο πληκτρολόγιο αμέσως μετά την εκκίνηση του υπολογιστή.
2. Στη συνέχεια, στη μαύρη οθόνη θα δείτε μια λίστα πρόσθετων επιλογών λήψης:
- Αντιμετώπιση προβλημάτων υπολογιστή,
- Ασφαλής λειτουργία,
- Ασφαλής λειτουργία με λήψη προγραμμάτων οδήγησης δικτύου κ.λπ.
Για να ξεκινήσετε το βοηθητικό πρόγραμμα ανάκτησης, πατήστε το πλήκτρο F11.
Η διασύνδεση βοηθητικού προγράμματος εμφανίζεται στην οθόνη. Επιλέξτε το στοιχείο "Επαναφορά συστήματος στην αρχική κατάσταση όταν αποστέλλεται από τον κατασκευαστή".
Επαναφέρετε το σύστημα μέσω του πίνακα ελέγχου
Σχεδόν όλα τα Windows έχουν ρυθμιστεί ώστε να επιστρέφουν στις εργοστασιακές ρυθμίσεις στο μενού Utilities του πίνακα ελέγχου. Στη λίστα επιλογών, επιλέξτε το σελιδοδείκτη
Στο επόμενο παράθυρο διαλόγου, επιλέξτε το προηγουμένως αποθηκευμένο σημείο επαναφοράς με την επιθυμητή διαμόρφωση. Το μείον αυτής της επιστροφής είναι ότι εάν η διαμόρφωση δεν αποθηκεύτηκε προηγουμένως, τότε εξαιρείται η πιθανότητα επαναφοράς.
Σκουπίστε τα δεδομένα των Windows με εφαρμογές τρίτων κατασκευαστών
2. Μην διαγράφετε το διαμέρισμα
αποκατάσταση του
SidorovValery
Στη συνέχεια θα εμφανιστεί ένα παράθυρο που σας ζητάει να επανεκκινήσετε το σύστημα, πατήστε " Επανεκκινήστε".

Μετά την επανεκκίνηση, πρέπει να καθορίσετε τις ρυθμίσεις αποκατάστασης συστήματος. Συνιστώ να αφήσετε τα πάντα από προεπιλογή και απλά πατώντας " Την επόμενη φορά".
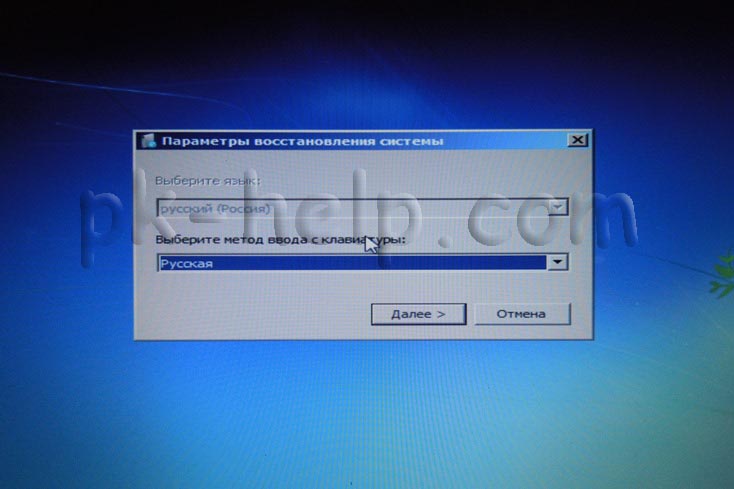
Στο επόμενο βήμα, το σύστημα θα βρει το ίδιο το αρχείο του συστήματος.
 Στη συνέχεια, μπορείτε να καθορίσετε επιπλέον παραμέτρους.
Στη συνέχεια, μπορείτε να καθορίσετε επιπλέον παραμέτρους.
Σημείωση:: Εάν ξεκινήσετε την αποκατάσταση του συστήματος όταν ο υπολογιστής βρίσκεται στο ασφαλή λειτουργίαοι αλλαγές που έγιναν κατά τη διαδικασία αποκατάστασης δεν θα ακυρωθούν. Ωστόσο, μπορείτε να επανεκκινήσετε την αποκατάσταση συστήματος και να επιλέξετε διαφορετικό σημείο ανάκτησης, αν υπάρχει
Επιστροφή των Windows ή του υπολογιστή σας στις αρχικές ρυθμίσεις
Αυτή η μέθοδος μπορεί να χρησιμοποιηθεί αν δεν υπάρχει εικόνα συστήματος ή εάν θέλετε να καταργήσετε εντελώς όλα τα προγράμματα και να επιστρέψετε το λειτουργικό σύστημα Windows σε "νέες" ή εργοστασιακές ρυθμίσεις. Θα χρειαστεί να εγκαταστήσετε ξανά όλα τα πρόσθετα προγράμματα και να επαναφέρετε όλα τα αρχεία χρηστών.
Αυτή η μέθοδος θα προσφέρει μία από τις δύο επιλογές, ανάλογα με την επιλογή του κατασκευαστή του υπολογιστή.
- Επιστρέφει τον υπολογιστή στις προεπιλεγμένες ρυθμίσεις. Αυτή η επιλογή καταργεί όλα τα δεδομένα από τον υπολογιστή, συμπεριλαμβανομένων όλων των αρχείων χρηστών και όλων των εγκατεστημένων προγραμμάτων, και τα αντικαθιστά με την εικόνα ανάκτησης που παρέχεται από τον κατασκευαστή του υπολογιστή. Η εικόνα για ανάκτηση περιέχει το λειτουργικό σύστημα Windows και μπορεί να περιέχει προγράμματα που έχουν προεγκατασταθεί στον υπολογιστή κατά την παράδοση. Ο χρήστης θα χρειαστεί να επαναφέρει με μη αυτόματο τρόπο τα αρχεία του και να εγκαταστήσει ξανά όλα τα προηγούμενα εγκατεστημένα προγράμματα χρησιμοποιώντας τους αρχικούς δίσκους ή αρχεία εγκατάστασης.
- Επανεγκαταστήστε τα Windows. Αυτή η επιλογή επανεγκαθιστά το λειτουργικό σύστημα Windows στον υπολογιστή. Ο χρήστης θα χρειαστεί να επαναφέρει με μη αυτόματο τρόπο τα αρχεία του και να εγκαταστήσει ξανά όλα τα προηγούμενα εγκατεστημένα προγράμματα χρησιμοποιώντας τους αρχικούς δίσκους ή αρχεία εγκατάστασης.
3. ΚΑΤΕΒΑΣΤΕ ΤΟ ΠΡΟΓΡΑΜΜΑ ΚΑΘΑΡΙΣΜΟΥ
Πώς να αλλάξετε τη σειρά εκκίνησης στο BIOS
Στους σύγχρονους υπολογιστές, αυτό το στάδιο δεν είναι σχεδόν δύσκολο, αλλά τα παρωχημένα μηχανήματα συνήθως πρέπει να κάνουν κάποιες αλλαγές στο BIOS. Ωστόσο, και πάλι, η λήψη από εξωτερικό μέσο δεν είναι δύσκολη. Πρέπει να τοποθετήσετε ένα δίσκο CD ή USB και να μεταβείτε στο BIOS κατά την εκκίνηση του συστήματος. Εδώ μπορείτε να αλλάξετε την ακολουθία εκκίνησης. Είναι σημαντικό η μονάδα CD ή μονάδα δίσκου USB να βρίσκεται πάνω από τον εσωτερικό δίσκο. Σε ορισμένους υπολογιστές, είναι δυνατή η γρήγορη εναλλαγή χρησιμοποιώντας τα πλήκτρα λειτουργιών για να επιλέξετε μια σειρά δίσκων κατά την εκκίνηση. Μετά από αυτό, ο υπολογιστής θα ξεκινήσει όχι το Wndows, αλλά το πρόγραμμα απεγκατάστασης.
4. ΚΑΘΑΡΙΣΤΕ ΤΟ ΣΚΛΗΡΟ ΔΙΕΥΘΥΝΣΗ
Η διεπαφή του Boot Darik και του Nuke δεν είναι η πιο βολική. Το μενού είναι απόλυτα στυλ BIOS και η μετάβαση γίνεται με τα βέλη. Ωστόσο, το κύριο πλεονέκτημα του προγράμματος δεν είναι αυτό. Μετά την πλήρη εκκίνηση του βοηθητικού προγράμματος, κάντε κλικ στο Enter για να δείτε τη λίστα αναγνωρισμένων δίσκων. Μεταβείτε σε αυτά που θέλετε να καθαρίσετε και να τα σημειώσετε με ένα κενό. Το κουμπί P σας επιτρέπει να επιλέξετε τον αλγόριθμο διαγραφής και το "F10" ξεκινά τη διαδικασία καθαρισμού.
Κατά τη διάρκεια των δοκιμών μας για την επιστροφή των Windows XP και το "επτά" στην αρχική κατάσταση των προβλημάτων δεν προέκυψε. Ωστόσο, θα πρέπει να είναι πιθανό μετά από αυτή τη διαδικασία το σύστημα να σταματήσει να λειτουργεί ή τα δεδομένα να υποστούν βλάβη.
Επομένως, πριν από μια επαναφορά, πρέπει να δημιουργήσετε αντίγραφο ασφαλείας. Πώς να δημιουργήσετε μια εικόνα των Windows, διαβάστε στην επόμενη σελίδα. Εάν δεν θέλετε να το κάνετε αυτό, αποθηκεύστε σημαντικά αρχεία σε μονάδα flash ή εξωτερικό σκληρό δίσκο.
Οι μικρές ποσότητες μπορούν να αντιγραφούν με μια απλή μεταφορά και η εργασία με μεγάλες συστοιχίες θα επιταχυνθεί δωρεάν πρόγραμμα TeraCopy. Ο πιο βολικός τρόπος για να εκτελέσετε το έργο δημιουργίας αντιγράφου ασφαλείας του διαμερίσματος του συστήματος χρησιμοποιώντας την εφαρμογή Προσωπική δημιουργία αντιγράφων ασφαλείας, επίσης μη κερδοσκοπικού χαρακτήρα.
2 Προετοιμασία κλειδιών λογισμικού και αδειών χρήσης
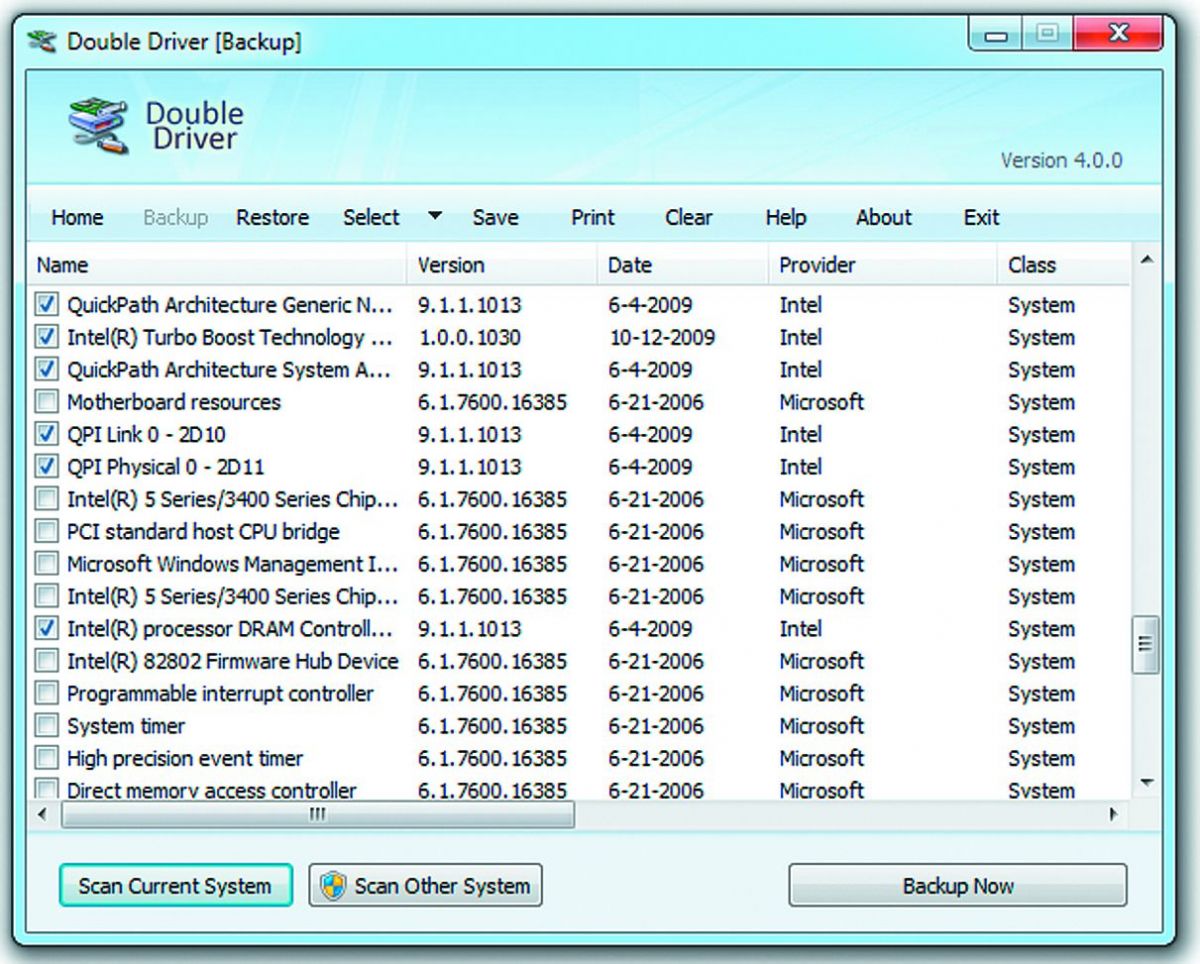
Για να είναι τα πάντα επιτυχημένα, θα χρειαστείτε ένα κλειδί άδειας χρήσης για τα Windows. Επιπλέον, στο χέρι θα πρέπει να είναι κλειδιά για τα χρησιμοποιημένα προγράμματα που πληρώνονται.
Σημαντικό: Κάντε λήψη των τελευταίων service packs (Service Packs) και αποθηκεύστε τα σε έναν εξωτερικό σκληρό δίσκο.
Μετά την επαναφορά, θα πρέπει πρώτα να ξεκινήσουν. Επιπλέον, ετοιμάστε ένα δίσκο με προγράμματα οδήγησης, κάντε λήψη τελευταίες εκδόσεις από τις ιστοσελίδες των κατασκευαστών συσκευών ή αποθηκεύστε τους εγκατεστημένους οδηγούς χρησιμοποιώντας το πρόγραμμα Διπλό οδηγό .
3 Επιστροφή των Windows 7 στην αρχική τους κατάσταση
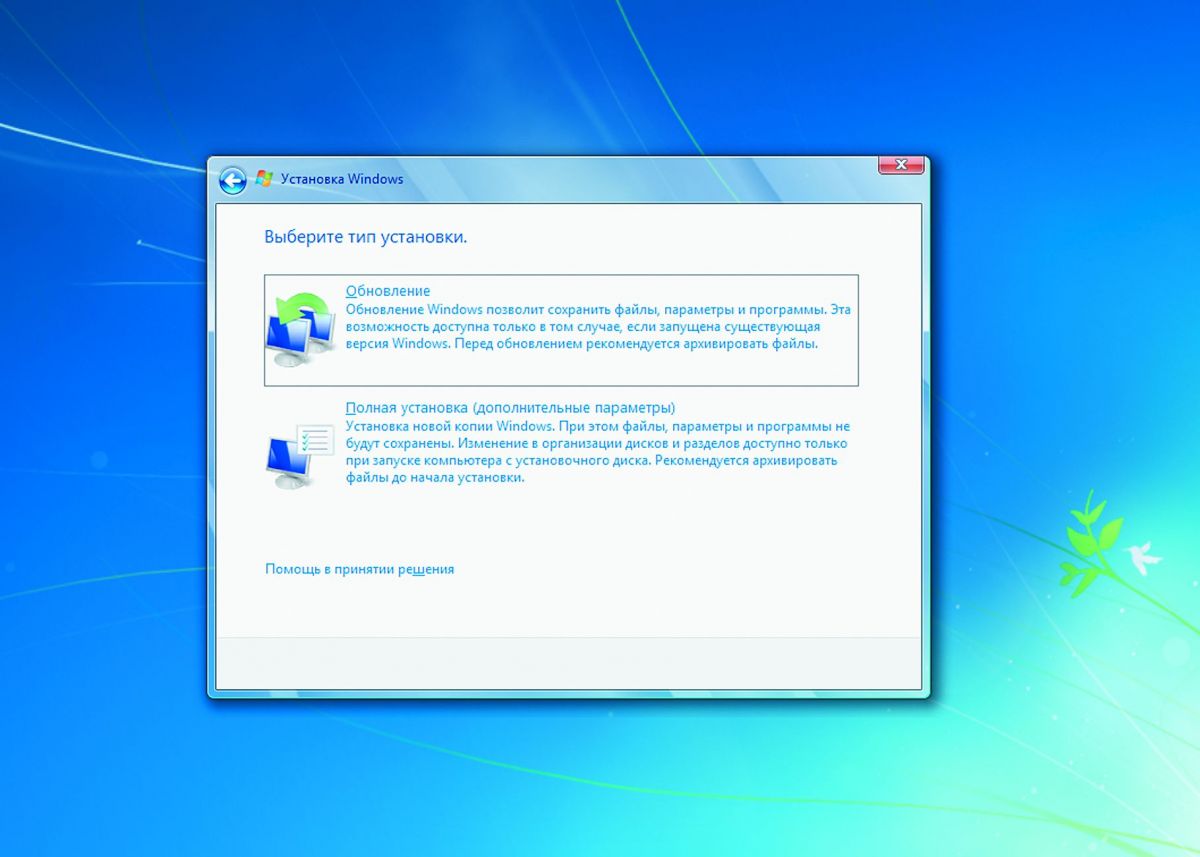
Η αποκατάσταση λειτουργεί στο "επτά" μόνο σε περιπτώσεις όπου το σύστημα είναι ακόμα σε θέση να εκκινήσει χωρίς προβλήματα. Θα χρειαστείτε ένα δίσκο εγκατάστασης ή μια μονάδα flash USB. Τοποθετήστε το φορέα δεδομένων όταν εκτελείται το σύστημα και εκτελέστε το setup.exe. Στη συνέχεια, επιλέξτε τη γλώσσα και κάντε κλικ στο "Εγκατάσταση τώρα".
Σε αυτό το σημείο, δεν χρειάζεται να ανησυχείτε για τη λήψη ενημερώσεων, αλλά βεβαιωθείτε ότι έχετε επιλέξει "Ενημέρωση" ως επιλογή εγκατάστασης. Έτσι, εκτελείτε τη λεγόμενη αναβάθμιση Inplace. Κατά τη διάρκεια αυτής της διαδικασίας, τα Windows 7 θα αποκατασταθούν στην αρχική τους κατάσταση, αλλά τα προγράμματα, οι ρυθμίσεις και τα αρχεία σας θα παραμείνουν άθικτα.
4 Ενημερώνουμε το σύστημα
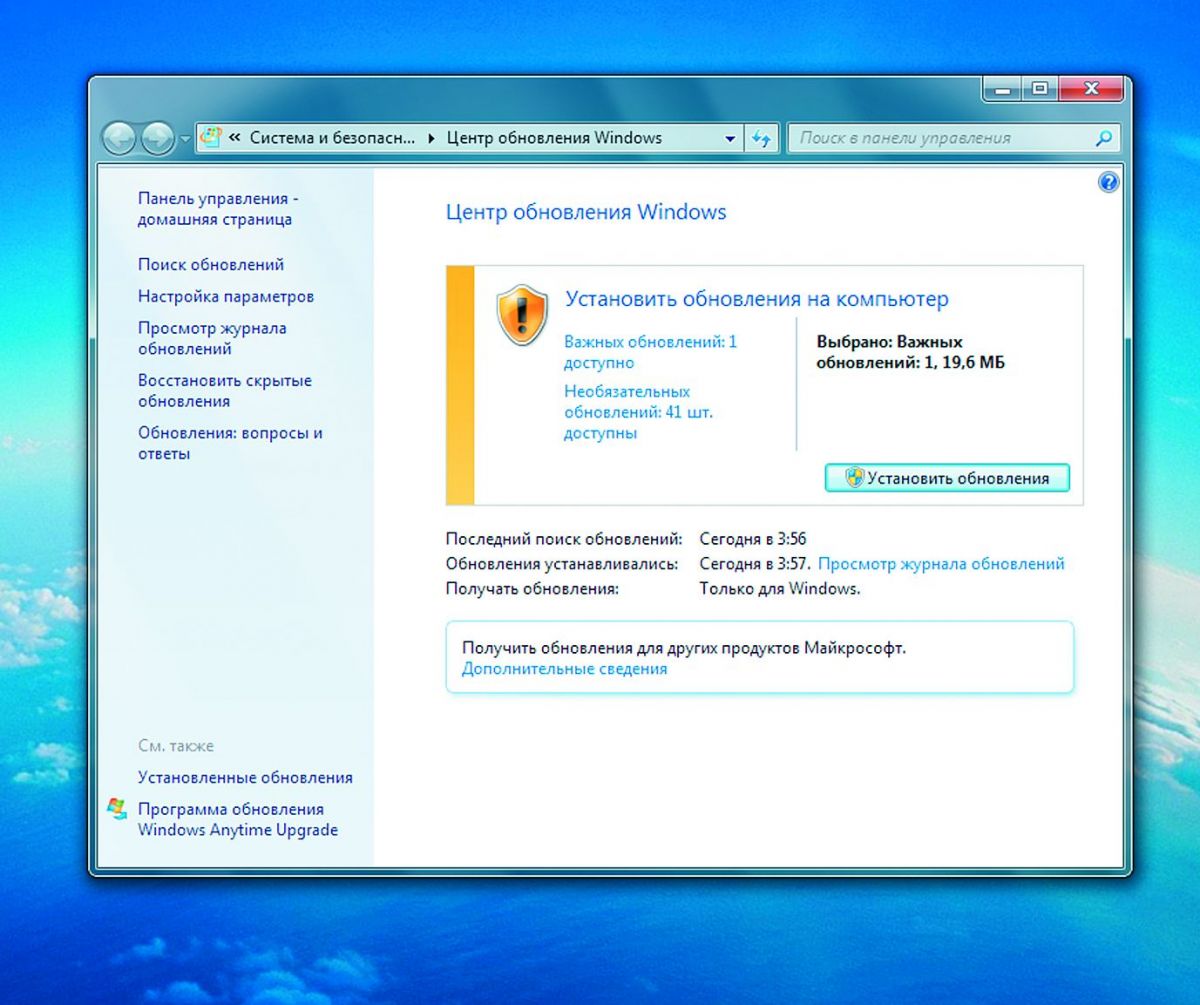
Στο τέλος, θα πρέπει να εγκαταστήσετε ξανά τις ενημερώσεις των Windows. Ο ευκολότερος τρόπος για να γίνει αυτό είναι μέσω του ενσωματωμένου "Κέντρο Ενημέρωσης".
5 Εκτελέστε επαναφορά των Windows XP
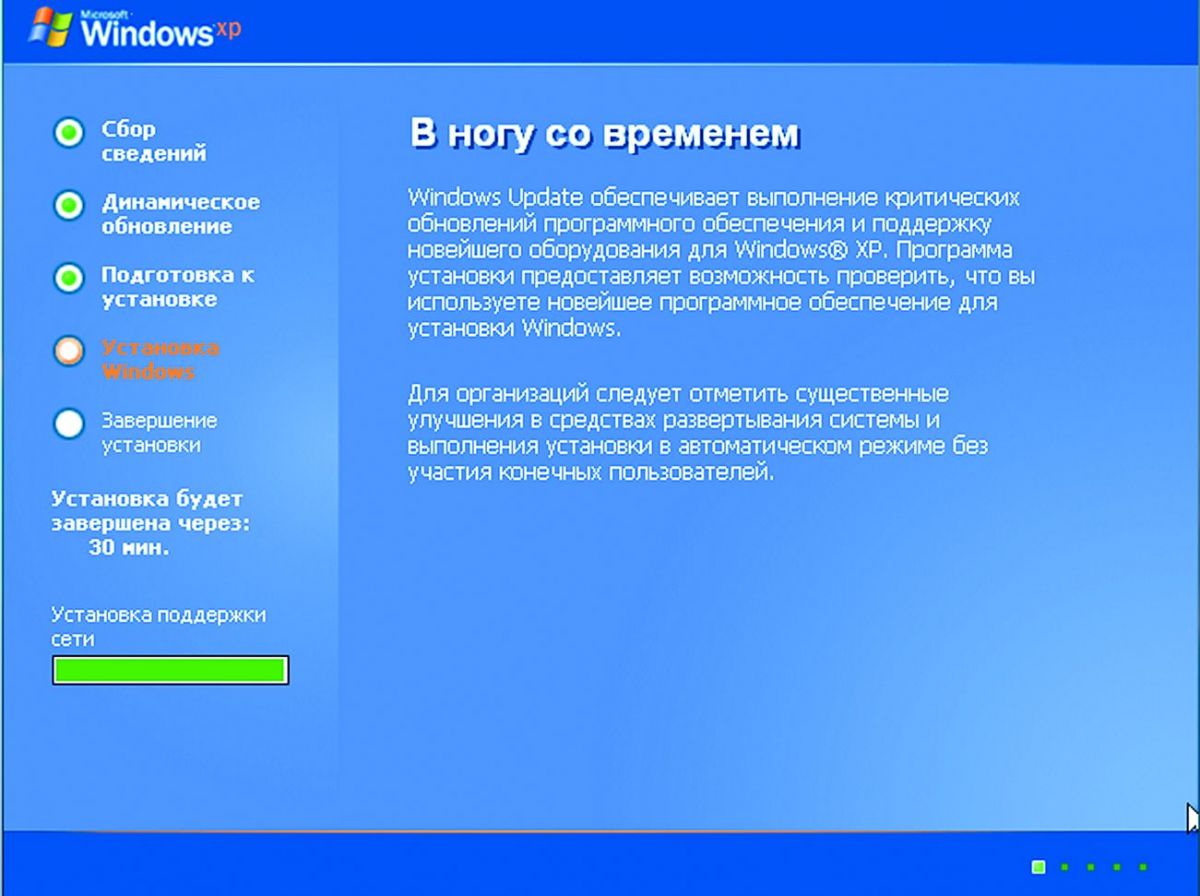
Η ενημέρωση με τη δισκέτα εγκατάστασης είναι επίσης δυνατή σε υπολογιστές
με το το σύστημα των Windows XP. Σημαντικό: Αν σας δίσκο εγκατάστασης το σύστημα δεν ενημερώνεται Service Pack 3, θα πρέπει να το κατεβάσετε εκ των προτέρων και να το αποθηκεύσετε σε μια μονάδα USB.
Στη συνέχεια, κάντε λήψη των Windows XP και τοποθετήστε το δίσκο λειτουργικού συστήματος. Εκτελέστε το αρχείο setup.exe και, στη συνέχεια, κάντε κλικ στην επιλογή "Εγκατάσταση των Windows XP" στο μενού που εμφανίζεται. Ακολουθήστε τις οδηγίες του Οδηγού και επιλέξτε την επιλογή "Ενημέρωση". Αμέσως ενεργοποιήστε το Service Pack 3 και ενημερώστε το σύστημα.
Φωτογραφία: κατασκευαστικές εταιρείες
Πολλοί άνθρωποι ονειρεύονται το κουμπί "Επαναφορά" για Windows, το οποίο θα σας επιτρέψει να απαλλαγείτε από εσφαλμένες διαμορφώσεις και μηνύματα σφάλματος με ένα μόνο κλικ. Ακόμα κι αν όλα πήγαν στραβά, δεν θέλουν να χάνουν χρόνο ψάχνοντας λάθη. Και μια τέτοια λειτουργία θα μπορούσε εύκολα να επαναφέρει το λειτουργικό σύστημα στις εργοστασιακές του ρυθμίσεις και να το επαναφέρει αμέσως στην κανονική κατάσταση λειτουργίας του. Ωστόσο, ήταν αρκετά δύσκολο να γίνει αυτό στα Windows μέχρι στιγμής.
Η Επαναφορά Συστήματος προσφέρει εδώ και πολλά χρόνια έναν μηχανισμό που "επαναφέρει" το λειτουργικό σύστημα σε προηγούμενη κατάσταση, αλλά αυτή η επιλογή είναι πολύ ύπουλη και αποκρύπτεται από τους χρήστες. Τέλος, η Microsoft το συνειδητοποίησε και έδωσε στα Windows 8 μια απλή δυνατότητα επαναφοράς σε δύο τρόπους: σκληρό και μαλακό.
Η λεγόμενη «Ανανέωση» ( «Επαναφορά») - ήπια σενάριο της «εξημέρωση» τις ιδιοτροπίες των Windows 8. Όταν χρησιμοποιείτε το αποθηκευμένο φάκελο «Τα έγγραφά μου» και να παραμείνουν άθικτες τις εφαρμογές του μετρό και προσωπικές ρυθμίσεις. Η "Ανανέωση" επιστρέφει μόνο το ίδιο το λειτουργικό σύστημα.
ΠΡΟΣΟΧΗ Τα προγράμματα "Desktop" που εγκαθίστανται από το χρήστη όχι από το επίσημο κατάστημα, καθώς και ορισμένες ειδικές παραμέτρους κατά την αποκατάσταση θα χαθούν. Πολύ πιο άκαμπτο λειτουργεί το "Επαναφορά των Windows" ("Επαναφορά"). Επιστρέφει το σύστημα στην κατάσταση που καθορίζεται από τον κατασκευαστή. Εκτός από τις ρυθμίσεις και καθιερωμένα προγράμματα τα δεδομένα χρήστη διαγράφονται επίσης. Σας παρουσιάζουμε πώς να εφαρμόζετε και τις δύο επιλογές και πώς να επαναφέρετε τα Windows XP και 7 χωρίς πολύ κόπο.
Windows 8 όπως μετά την αγορά
Το "Οκτώ" έλαβε δύο νέες λειτουργίες για την επαναφορά του συστήματος με μερικά κλικ.
1. ΑΝΑΚΤΗΣΗ WINDOWS ΧΩΡΙΣ ΑΠΩΛΕΙΑ ΔΕΔΟΜΕΝΩΝ Μαλακό επαναφέρετε τα Windows Το 8 ονομάζεται "Ανανέωση". Για να το κάνετε αυτό, ανοίξτε πρώτα το "Miracle Panel" χρησιμοποιώντας τα πλήκτρα "Win + C" και στη συνέχεια ανοίξτε το "Parameters | Αλλάξτε τις ρυθμίσεις του υπολογιστή. " Στην πρώτη έκδοση του G8, η λειτουργία ανάκτησης βρίσκεται στο τμήμα "Γενικά". Εδώ πρέπει να μετακινηθείτε προς τα κάτω στη λίστα. Στα Windows 8.1, το μενού είναι καλύτερα οργανωμένο. Σε αυτό το σύστημα, κάντε κλικ στην επιλογή "Ενημέρωση και επαναφορά" και, στη συνέχεια, στο "Ανάκτηση". Λειτουργία "Ανανέωση" στα ρωσικά εκδόσεις των Windows 8 και 8.1 ονομάζεται "Ενημέρωση υπολογιστή χωρίς διαγραφή αρχείων". Κάνοντας κλικ στο κουμπί "Επόμενο" θα ξεκινήσει ο οδηγός.
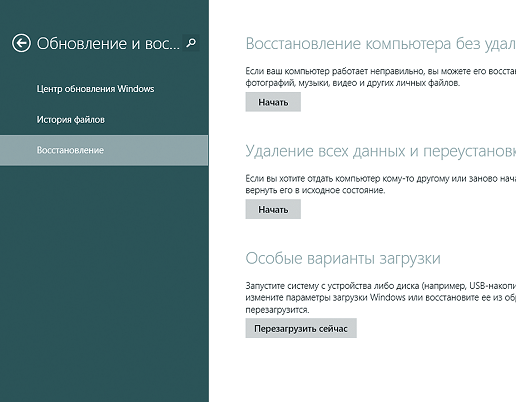
2. ΑΠΟΚΑΤΑΣΤΑΣΗ ΑΠΟ ΤΑ ΜΕΣΑ ΤΩΝ ΔΕΔΟΜΕΝΩΝ Στο επόμενο βήμα, ο υπολογιστής σας θα εκκινήσει στο λεγόμενο "περιβάλλον ανάκτησης" ( Ανάκτηση των Windows Περιβάλλον - RE). Εάν αυτή η κονσόλα δεν έχει ρυθμιστεί στον υπολογιστή σας, τα Windows θα ζητήσουν το δίσκο εγκατάστασης. Τοποθετήστε τη μονάδα DVD ή USB με τα αρχεία εγκατάστασης του συστήματος. Στη συνέχεια, τα Windows RE θα αναλύσουν σκληρό δίσκο, αποθήκευση δεδομένων, ρυθμίσεων και εφαρμογών, επανεγκατάσταση του λειτουργικού συστήματος και τελικά αντιγραφή όλων των υλικών σε αυτό. Μετά την επανεκκίνηση, θα λάβετε ένα "φρέσκο" παράθυρο με όλα τα αποθηκευμένα δεδομένα κατά την ενημέρωση.

3. ΠΑΡΑΘΥΡΑ ΥΨΗΛΩΝ ΔΙΣΚΩΝ Αυτή η επαναφορά στα Windows 8 ξεκινά με τον ίδιο τρόπο. Θα χρειαστεί να ανοίξετε το "Miracle-panel" και "Options" Αλλάξτε τις ρυθμίσεις του υπολογιστή. " Στην πρώτη έκδοση του G8, μεταβείτε στην ενότητα "Γενικά" και στα Windows 8.1, επιλέξτε το στοιχείο μενού "Ενημέρωση και επαναφορά | Ανάκαμψη. " Η λειτουργία "Επαναφορά" καλείται εδώ "Διαγραφή όλων των δεδομένων και επανεγκατάσταση των Windows". Κάνοντας κλικ στο "Επόμενο" ξεκινά το περιβάλλον επαναφέρετε τα Windows RE, οπότε κρατήστε το δίσκο για εγκατάσταση απαιτούνται αρχεία. Θυμηθείτε ότι αυτή η επαναφορά δεν θα αποθηκεύσει δεδομένα: το περιβάλλον RE των Windows θα διαγράψει και θα διαμορφώσει όλα τα διαμερίσματα και θα επανεγκαταστήσει το σύστημα. Ορισμένες κατασκευαστικές εταιρείες, για παράδειγμα η Sony, ενσωμάτωσαν μια λειτουργία ανάκτησης στα μενού των φορητών υπολογιστών τους, η οποία χρησιμοποιεί ένα κρυφό διαμέρισμα ανάκτησης. Σε ξεχωριστά μοντέλα, παρέχεται ένα ξεχωριστό κουμπί για αυτό.

4. ΔΙΑΜΟΡΦΩΣΗ ΤΗΣ ΕΙΚΟΝΑΣ ΓΙΑ ΤΗΝ ΑΠΟΚΑΤΑΣΤΑΣΗ Η λειτουργία "Ανανέωση" δεν επηρεάζει μόνο εφαρμογές "πλακιδίων" και τα εγκατεστημένα κλασικά προγράμματα εξαφανίζονται. Στην επιφάνεια εργασίας θα σας ζητηθεί να δείτε τη λίστα απομακρυσμένες εφαρμογές, το οποίο μπορεί να χρησιμοποιηθεί ως σημείο εκκίνησης για την επόμενη εγκατάσταση προγραμμάτων. Οι επαγγελματίες μπορούν να χρησιμοποιήσουν τη προσαρμόσιμη λειτουργία αποκατάστασης. Πρώτα ρυθμίσετε τον υπολογιστή σας με τις προτιμήσεις σας, επιλέξτε τις επιλογές που θέλετε και το πρόγραμμα, και στη συνέχεια ένα συνδυασμό πλήκτρων «Win + X» Ανοίξτε το μενού στην κάτω αριστερή γωνία της οθόνης και να αρχίσει το «Windows PowerShell (διαχειριστής)». Επιβεβαιώστε την εντολή UAC και, στη συνέχεια, πληκτρολογήστε "mkdir C: \\ RefreshImage". Μετά από αυτή την «recimg - CreateImage C: \\ RefreshImage» η εντολή δημιουργεί μια νέα εικόνα, η οποία θα χρησιμοποιηθεί για την αποκατάσταση.

Επαναφορά των Windows XP και Windows 7
Η συντριπτική πλειοψηφία των χρηστών δεν έχει ακόμη χωρίσει με τις προηγούμενες εκδόσεις του συστήματος. Αλλά σε αυτούς υπάρχει μια πιθανότητα ντάμπινγκ, αν και δεν είναι τόσο βολικό.
1. ΦΕΡΟΥΜΕ ΣΗΜΑΝΤΙΚΑ ΣΤΟΙΧΕΙΑ Κατά τη διάρκεια της δοκιμής μας, των Windows XP και επιστροφή σε «επτά» στην αρχική κατάσταση χωρίς προβλήματα. Ωστόσο, θα πρέπει να είναι πιθανό μετά από αυτή τη διαδικασία το σύστημα να σταματήσει να λειτουργεί ή τα δεδομένα να υποστούν βλάβη. Επομένως, πριν από μια επαναφορά, πρέπει να δημιουργήσετε αντίγραφο ασφαλείας. Πώς να δημιουργήσετε μια εικόνα των Windows, διαβάστε στην επόμενη σελίδα. Εάν δεν θέλετε να το κάνετε αυτό, αποθηκεύστε σημαντικά αρχεία σε μονάδα flash ή εξωτερικό σκληρό δίσκο. Οι μικροί τόμοι μπορούν να αντιγραφούν με μια απλή μεταφορά και η εργασία με μεγάλες συστοιχίες θα επιταχύνει το δωρεάν πρόγραμμα TeraCopy. Ο πιο εύκολος τρόπος για να εκτελέσει το έργο της δημιουργίας ενός αντιγράφου ασφαλείας του διαμερίσματος του συστήματος χρησιμοποιώντας Προσωπικά αντιγράφων ασφαλείας εφαρμογής, ως μη κερδοσκοπικός (και τα δύο εργαλεία, που μπορείτε να βρείτε στο CHIP DVD).
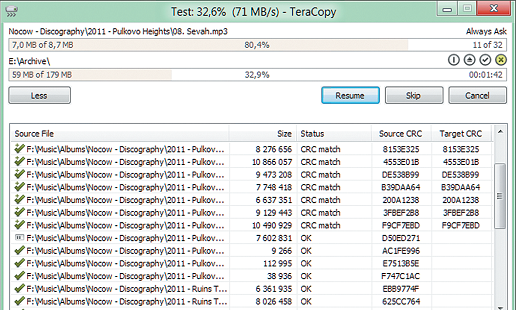
2. ΠΡΟΕΤΟΙΜΑΣΙΑ ΚΑΙ ΚΛΕΙΔΙΑ ΑΔΕΙΑΣ Για να είναι τα πάντα επιτυχημένα, θα χρειαστείτε ένα κλειδί άδειας χρήσης για τα Windows. Επιπλέον, στο χέρι θα πρέπει να είναι κλειδιά για τα χρησιμοποιημένα προγράμματα που πληρώνονται.
ΣΗΜΑΝΤΙΚΟ Κάντε λήψη των τελευταίων service packs (Service Packs) και αποθηκεύστε τα σε έναν εξωτερικό σκληρό δίσκο. Μετά την επαναφορά, θα πρέπει πρώτα να ξεκινήσουν. Επιπλέον, προετοιμάζει ένα CD με τους οδηγούς, κατεβάστε την τελευταία έκδοση από τις ιστοσελίδες του κατασκευαστή της συσκευής ή να αποθηκεύσετε τα προγράμματα οδήγησης εγκατασταθεί χρησιμοποιώντας Διπλό πρόγραμμα οδήγησης (boozet.org, επίσης, είναι σε CHIP DVD).
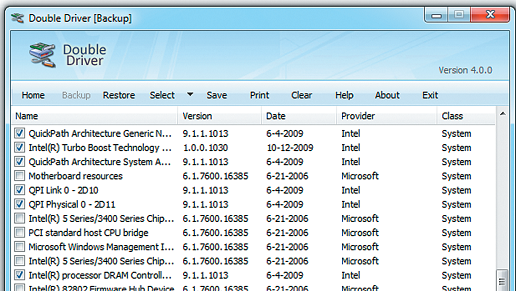
3. ΕΠΙΣΤΡΟΦΗ WINDOWS 7 ΣΤΗΝ ΑΡΧΙΚΗ ΚΑΤΑΣΤΑΣΗ Η αποκατάσταση λειτουργεί στο "επτά" μόνο σε περιπτώσεις όπου το σύστημα είναι ακόμα σε θέση να εκκινήσει χωρίς προβλήματα. Θα χρειαστείτε ένα δίσκο εγκατάστασης ή μια μονάδα flash USB. Τοποθετήστε το φορέα δεδομένων όταν εκτελείται το σύστημα και εκτελέστε το setup.exe. Στη συνέχεια, επιλέξτε τη γλώσσα και κάντε κλικ στο "Εγκατάσταση τώρα". Σε αυτό το σημείο, δεν χρειάζεται να ανησυχείτε για τη λήψη ενημερώσεων, αλλά βεβαιωθείτε ότι έχετε επιλέξει "Ενημέρωση" ως επιλογή εγκατάστασης. Έτσι, εκτελείτε τη λεγόμενη αναβάθμιση Inplace. Κατά τη διάρκεια αυτής της διαδικασίας, τα Windows 7 θα αποκατασταθούν στην αρχική τους κατάσταση, αλλά τα προγράμματα, οι ρυθμίσεις και τα αρχεία σας θα παραμείνουν άθικτα.
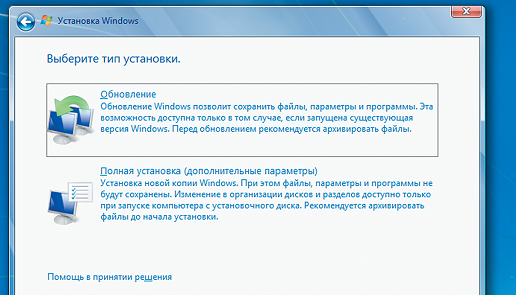
4. ΕΝΗΜΕΡΩΣΤΕ ΤΟ ΣΥΣΤΗΜΑ Στο τέλος, θα πρέπει να εγκαταστήσετε ξανά τις ενημερώσεις των Windows. Ο ευκολότερος τρόπος για να γίνει αυτό είναι μέσω του ενσωματωμένου "Κέντρο Ενημέρωσης".
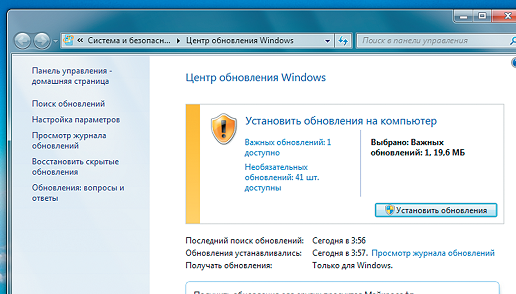
5. Κάνουμε μια RESET WINDOWS XP Η ενημέρωση με τη δισκέτα εγκατάστασης είναι επίσης δυνατή σε υπολογιστές με Windows XP.
ΣΗΜΑΝΤΙΚΟ Εάν δεν υπάρχει ενημέρωση του Service Pack 3 στο δίσκο εγκατάστασης του συστήματός σας, πρέπει να το κατεβάσετε εκ των προτέρων και να το αποθηκεύσετε σε μια μονάδα USB. Στη συνέχεια, κάντε λήψη των Windows XP και τοποθετήστε το δίσκο λειτουργικού συστήματος. Εκτελέστε το αρχείο setup.exe και, στη συνέχεια, κάντε κλικ στην επιλογή "Εγκατάσταση των Windows XP" στο μενού που εμφανίζεται. Ακολουθήστε τις οδηγίες του Οδηγού και επιλέξτε την επιλογή "Ενημέρωση". Αμέσως ενεργοποιήστε το Service Pack 3 και ενημερώστε το σύστημα.

Ιδανικό αντίγραφο για ανάκτηση
Ένα πρόσφατα κατασκευασμένο παράθυρο με προγράμματα στη σωστή διαμόρφωση θα χρησιμεύσει ως βάση για μια εξαιρετική εικόνα - μια ιδανική λύση για ανάκαμψη.
1. ΕΠΙΛΟΓΗ ΜΕΣΩΝ ΓΙΑ ΑΝΤΙΓΡΑΦΑ ΕΓΓΡΑΦΗΣ Αφού εγκαταστήσετε ένα νέο λειτουργικό σύστημα από τη Microsoft και όλες τις απαραίτητες ενημερώσεις και προγράμματα σε κενό δίσκο, πρέπει να δημιουργήσετε μια εφεδρική εικόνα. Στη συνέχεια, με τη βοήθειά του, θα είναι εύκολο να "επαναφέρετε" το σύστημα. Αρχικά, χρειάζεστε τα κατάλληλα μέσα για τα οποία πρέπει να γράψετε τα αντίγραφα ασφαλείας. Παρά το γεγονός ότι οι σύγχρονοι σκληροί δίσκοι σε υπολογιστές και φορητούς υπολογιστές έχουν πολύ μεγάλη χωρητικότητα, δεν συνιστούμε την αποθήκευση αντιγράφων δεδομένων μαζί με τα πρωτότυπα. Εάν υπάρχουν προβλήματα με τον σκληρό δίσκο και τον πηγαίο κώδικα, και τα διπλότυπα θα εξαφανιστούν αμέσως. Για οικιακή χρήση, υπάρχουν δύο δοκιμασμένες μέθοδοι backup: μπορείτε να αποθηκεύσετε τα δεδομένα σας εξωτερικές μονάδες δίσκου ή να χρησιμοποιήσετε δίκτυο αποθήκευσης (NAS, Network Attached Storage). Η πρώτη επιλογή είναι πιο εύκολη στη διαχείριση και ταχύτερη, αλλά τα συστήματα NAS μπορούν να γράψουν αντίγραφα ασφαλείας από πολλούς υπολογιστές ταυτόχρονα. Για μεγαλύτερη αξιοπιστία, συνιστούμε να συνδυάσετε τοπικά αντίγραφα με δημιουργία αντιγράφων ασφαλείας δικτύου.

2. ΚΡΑΤΗΣΤΕ ΤΑ ΔΕΔΟΜΕΝΑ ΜΕ ΕΓΚΑΘΕΣΜΕΝΑ ΜΕΣΑ Ανεξάρτητα από το τι επιλέγετε, το σκληρό δίσκο ή το δίκτυο αποθήκευσης, το πρώτο σας βήμα είναι να δημιουργήσετε ένα πλήρες αντίγραφο ασφαλείας των δεδομένων. Έτσι, θα προστατεύσετε τον εαυτό σας από οποιεσδήποτε καταστάσεις έκτακτης ανάγκης, συμπεριλαμβανομένης και αποτυχίας υλικού σκληρό δίσκο. Στα Windows 7, μπορείτε να εκτελέσετε αυτήν την εργασία μέσω του Πίνακα Ελέγχου χωρίς να χρησιμοποιήσετε κανένα πρόσθετα προγράμματα. Το αντίστοιχο στοιχείο μενού ονομάζεται "Δημιουργία αντιγράφων ασφαλείας και επαναφορά". Εδώ, στο αριστερό παράθυρο, επιλέξτε την επιλογή "Δημιουργία εικόνας συστήματος". Ως θέση της εικόνας, μπορείτε να επιλέξετε σκληρό δίσκο, CD ή DVD. Οι σκληροί δίσκοι, οι οποίοι εννοούνται μέσω δικτυακής αποθήκευσης, είναι στις περισσότερες περιπτώσεις η καλύτερη λύση. Σε DVD είναι απαραίτητο να αντιγράψετε μόνο μικρά σύνολα δεδομένων.

3. ΕΝΑΛΛΑΚΤΙΚΗ ΕΠΑΓΓΕΛΜΑΤΙΚΗ ΛΥΣΗ Εγκαταστήστε μια δωρεάν έκδοση του Paragon Backup & Recovery (στο CHIP DVD). Μετά από αυτό, κάντε επανεκκίνηση των Windows και εκτελέστε αυτό το βοηθητικό πρόγραμμα. Στην καρτέλα "Προστασία δεδομένων και ανάκτηση δεδομένων", κάντε κλικ στην επιλογή "Ευφυής αρχειοθέτηση". Ο οδηγός σας οδηγεί στη διαδικασία δημιουργίας αντιγράφων ασφαλείας. Θα σας ζητηθεί να επιλέξετε διαφορετικά διαμερίσματα του υπολογιστή που θέλετε να αποθηκεύσετε. Απλά ελέγξτε τα πλαίσια πριν από τις καταχωρίσεις για να δημιουργήσετε αντίγραφα των επιμέρους τμημάτων.
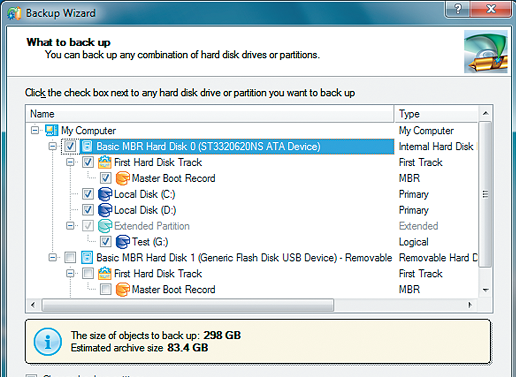
4. ΕΠΙΛΕΞΤΕ ΕΙΔΟΣ ΤΟΠΟΘΕΣΙΑΣ ΑΡΧΕΙΟΥ Μόλις ορίσετε τα διαμερίσματα για αρχειοθέτηση, μπορείτε να τα αποθηκεύσετε σε σκληρό ή μονάδα δίσκου δικτύου. Είναι δυνατή η αντιγραφή δεδομένων σε DVD και Blu-ray, αλλά με το σημερινό όγκο διαμερισμάτων συστήματος για δημιουργία αντιγράφων ασφαλείας, απαιτείται μεγάλος αριθμός τέτοιων μέσων και η εγγραφή τους είναι πολύ κουραστική. Είναι πιο εύκολο να χρησιμοποιηθεί για αυτούς τους σκοπούς εξωτερικό σκληρό δίσκο. Τώρα μπορείτε να ορίσετε ένα ενημερωτικό όνομα στο αντίγραφο ασφαλείας και να ξεκινήσετε τη διαδικασία κάνοντας κλικ στο κουμπί "Επόμενο".
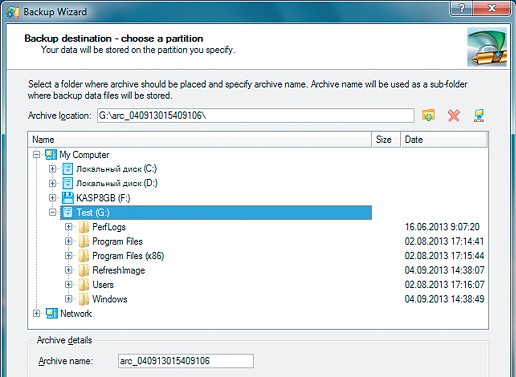
Πλήρης καθαρισμός υπολογιστή
Επαναφορά Ρυθμίσεις των Windows - Η λύση δεν είναι η καλύτερη, αν πρόκειται για πώληση ενός υπολογιστή, επειδή υπάρχουν πάντα κάποια δεδομένα στον σκληρό δίσκο.
1. ΕΓΓΡΑΦΗ ΤΟΥ ΠΡΟΓΡΑΜΜΑΤΟΣ DISK Εάν χρειάζεστε να σκουπίσετε εντελώς τα Windows, συμπεριλαμβανομένων και πριν την πώληση του υπολογιστή, θα χρειαστείτε ένα ειδικό πρόγραμμα - για παράδειγμα, το Boot του Darik και το Nuke. Αυτό το δωρεάν λογισμικό καθαρισμού σκληρούς δίσκους μπορεί να ληφθεί στο DVD CHIP. Γράφεται με τη μορφή ενός αρχείου ISO και έχει πολύ μικρό μέγεθος - 10,5 MB. Αυτή είναι μια εικόνα εκκίνησης: πρέπει είτε να την εγγράψετε σε ένα CD ή να την αποθηκεύσετε σε μια μονάδα USB. Η εγγραφή στο δίσκο στα Windows 7 και 8 γίνεται απλά από μενού περιβάλλοντος. Για να το κάνετε αυτό στον Explorer, κάντε κλικ στο αρχείο Darik's Boot και Nuke-2.2.7_i586.iso Κάντε δεξί κλικ και επιλέξτε "Αποθήκευση εικόνας δίσκου". Στα Windows XP δεν υπάρχει ενσωματωμένη λειτουργία εγγραφής - για παράδειγμα, το δωρεάν πρόγραμμα CDBurnerXP (διαθέσιμο στο CHIP DVD) θα σας βοηθήσει. Αυτό το βοηθητικό πρόγραμμα είναι επίσης βολικό επειδή σας επιτρέπει να ελέγξετε το εγγεγραμμένο δίσκο για σφάλματα, το οποίο είναι πολύ σημαντικό για τα εκκινήσιμα μέσα.

2. ΑΛΛΗ ΕΠΙΛΟΓΗ: ΓΡΑΨΤΕ ΣΤΟ ΟΔΗΓΟ USB Αν είστε κάτοχος πλέον τα «κενά» στο σπίτι ή στον υπολογιστή σας δεν έχει μονάδα οπτικού δίσκου, έχετε αρκετό για ένα μικρό ραβδί για το αρχείο ISO σημειώνοντας 10.5 MB μέγεθος του προγράμματος εκκίνησης και Nuke Darik του. Για να μεταφέρετε γρήγορα την εικόνα σε μια μονάδα USB και να την κάνετε εκκίνηση, θα χρειαστείτε ένα άλλο πρόγραμμα - UNetbootin (διαθέσιμο στο CHIP DVD). Τοποθετήστε τη μονάδα flash USB και εκτελέστε το UNetbootin. Αυτό το βοηθητικό πρόγραμμα δεν χρειάζεται να εγκατασταθεί - απλά κάντε διπλό κλικ στο αρχείο EXE για να ξεκινήσετε. Επιλέξτε την καταχώρηση "Diskimage" και ορίστε τη διαδρομή προς την εικόνα του Darik's Boot και Nuke ISO. Βεβαιωθείτε ότι η μονάδα USB είναι εγκατεστημένη στην κατηγορία "Drive". Εάν όχι, καθορίστε εδώ το γράμμα που αντιστοιχίζεται στα Windows με τη μονάδα flash USB. Κάντε κλικ στο "OK" - UNetbootin θα δημιουργήσει το εκκινήσιμο μέσο.
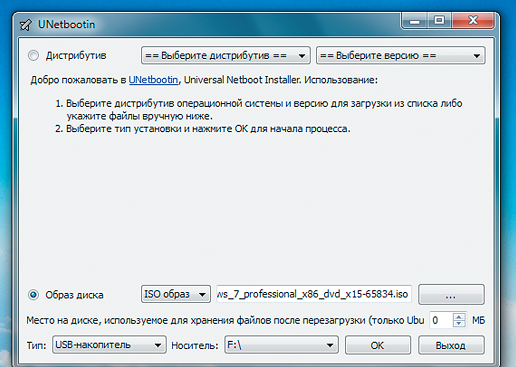
3. ΚΑΤΕΒΑΣΤΕ ΤΟ ΠΡΟΓΡΑΜΜΑ ΚΑΘΑΡΙΣΜΟΥ Στους σύγχρονους υπολογιστές, αυτό το στάδιο δεν είναι σχεδόν δύσκολο, αλλά τα παρωχημένα μηχανήματα συνήθως πρέπει να κάνουν κάποιες αλλαγές στο BIOS. Ωστόσο, και πάλι, η λήψη από εξωτερικό μέσο δεν είναι δύσκολη. Πρέπει να τοποθετήσετε ένα δίσκο CD ή USB και να μεταβείτε στο BIOS κατά την εκκίνηση του συστήματος. Εδώ μπορείτε να αλλάξετε την ακολουθία εκκίνησης. Είναι σημαντικό η μονάδα CD ή μονάδα δίσκου USB να βρίσκεται πάνω από τον εσωτερικό δίσκο. Σε ορισμένους υπολογιστές, είναι δυνατή η γρήγορη εναλλαγή χρησιμοποιώντας τα πλήκτρα λειτουργιών για να επιλέξετε μια σειρά δίσκων κατά την εκκίνηση. Μετά από αυτό, ο υπολογιστής θα ξεκινήσει όχι το πρόγραμμα των Windows, αλλά το πρόγραμμα απεγκατάστασης.
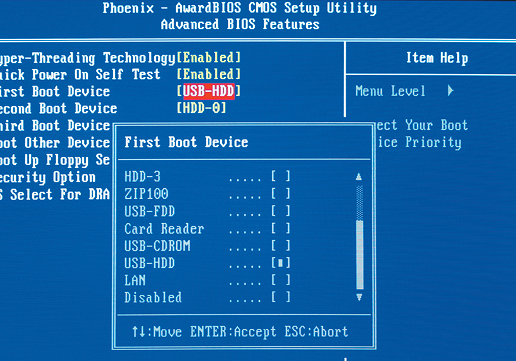
4. ΚΑΘΑΡΙΣΤΕ ΤΟ ΣΚΛΗΡΟ ΔΙΕΥΘΥΝΣΗ Η διεπαφή του Boot Darik και του Nuke δεν είναι η πιο βολική. Το μενού είναι απόλυτα στυλ BIOS και η μετάβαση γίνεται με τα βέλη. Ωστόσο, το κύριο πλεονέκτημα του προγράμματος δεν είναι αυτό. Μετά την πλήρη εκκίνηση του βοηθητικού προγράμματος, κάντε κλικ στο "Enter" για να δείτε τη λίστα αναγνωρισμένων δίσκων. Μεταβείτε σε αυτά που θέλετε να καθαρίσετε και να τα σημειώσετε με ένα κενό. Κουμπί «Ρ» επιλέγει τον αλγόριθμο αφαίρεσης και «F10» ξεκινά τη διαδικασία καθαρισμού.

Κάθε λειτουργικό σύστημα μερικές φορές δημιουργεί σφάλματα. Υπάρχουν όμως ειδικά εργαλεία που βοηθούν στην επίλυση της κατάστασης, αποκαθιστώντας την απόδοση του υπολογιστή. Ορισμένες φορές πρέπει να επαναφέρετε μια προηγούμενη έκδοση, στις εργοστασιακές ρυθμίσεις ή να εγκαταστήσετε ξανά το σύστημα. Τα μέτρα αυτά συνήθως απαιτείται και, αν δεν εγκατασταθεί οποιοδήποτε λογισμικό, να το απενεργοποιήσετε, κάνοντας ψευδείς πληροφορίες στο μητρώο, αποτυχίες OS.
Όταν έφυγα Windows 8 , Το λειτουργικό σύστημα έχει την ευκαιρία νέων τρόπων ανάκτησης σε περίπτωση δυσλειτουργιών. Δεν κατέστη δυνατή η επαναφορά του συστήματος στην αρχική του κατάσταση, χωρίς να επηρεάζει τα προσωπικά αρχεία του χρήστη (Ανανέωση), ή να εγκαταστήσετε ξανά το λειτουργικό σύστημα και πάλι «από το μηδέν», όλα τα δεδομένα του χρήστη, τις ρυθμίσεις στη συνέχεια θα διαγραφούν (Επαναφορά).
Αυτές οι δύο λειτουργίες έχουν μετακινηθεί άψογα στα Windows 8.1. Οι χρήστες έχουν αποδείξει τη συνάφεια και των δύο λειτουργιών, επειδή είναι επίσης στη δέκατη έκδοση του λειτουργικού συστήματος, όπου συνδυάζονται με ένα κοινό κουμπί. Εργασία στην windose 10 με τους δύο τρόπους παρόμοια: μπορείτε να επαναφέρετε τον υπολογιστή σας στην αρχική του κατάσταση των Windows 10, να αποθηκεύσετε τα αρχεία, τις ρυθμίσεις, απλά «ανανεώσετε» το σύστημα ή να αφαιρέσετε οτιδήποτε επανεγκατάσταση του λειτουργικού συστήματος.
Στη 10η έκδοση προστίθεται νέα επιλογή - μια επιστροφή στην προηγούμενη έκδοση του λειτουργικού συστήματος, αν πάτε να windose 10, την ενημέρωση να τον 7ο ή 8ο έκδοση. Παρακάτω, λεπτομέρεια περιγράφει πώς να επαναφέρετε τον υπολογιστή σας πριν από λίγες ημέρες το πώς να επαναφέρετε στην προηγούμενη κατάσταση των Windows 10 ή να εγκαταστήσετε εκ νέου.
Στα Windows, υπάρχει μια ειδική λειτουργία για την αποκατάσταση της λειτουργικότητας. Επιστρέφεται στις ρυθμίσεις του μητρώου, αρχεία συστήματος, που ήταν πριν από τη συντριβή. Όλα παράγονται με βάση το σημείο ελέγχου, η οποία δημιουργήθηκε κατά τη διάρκεια της σταθερής λειτουργίας. Στα Windows 10 η δημιουργία τέτοιων σημείων παρέχεται τακτικά, μία φορά την εβδομάδα εξ ορισμού. Και πριν βγάλετε κάποια βοηθητικά προγράμματα, εφαρμογές, προγράμματα τρίτων στον υπολογιστή σας, φροντίστε τον εαυτό σας και δημιουργήστε εσείς οι ίδιοι το σημείο ανάκτησης με μη αυτόματο τρόπο σε περίπτωση αποτυχίας.
Για να ενεργήσετε όπως αυτό:
- Πηγαίνετε στον πίνακα ελέγχου του υπολογιστή.
- Μεταβείτε εκεί στην καρτέλα "Επαναφορά".
- Επιλέξτε την εντολή για να ξεκινήσετε την επαναφορά.
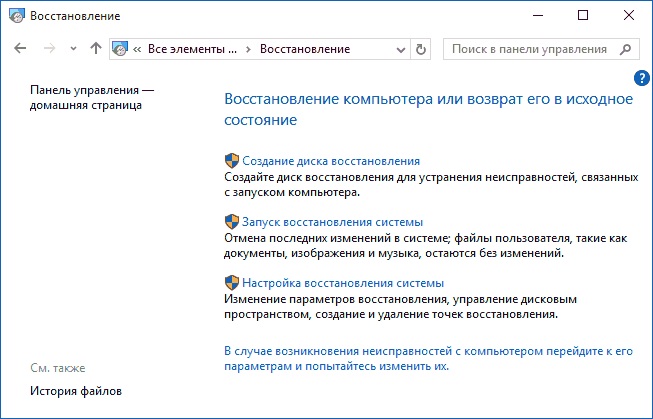
- Καθορίστε ένα σημείο που δημιουργήθηκε από το σύστημα ή χειροκίνητα από εσάς, στη συνέχεια κάντε κλικ στο κουμπί "Επόμενο".
Ο υπολογιστής θα επανεκκινήσει, μετά από 12 λεπτά θα πάρετε το αποκατεστημένο λειτουργικό σύστημα, που εργάζεται.
Εάν το λειτουργικό σύστημα δεν εκκινήσει
Εάν δεν υπάρχει εκκίνηση του συστήματος, μπορεί επίσης να αποκατασταθεί, να αποκατασταθεί στην αρχική του κατάσταση, αλλά πρέπει να ακολουθήσετε μια ελαφρώς διαφορετική πορεία.
- Θα κουτί με ένα μήνυμα σφάλματος, το οποίο θα προσφερθεί να επαναλάβετε τη λήψη, το οποίο πρέπει να κάνετε κλικ «Κάντε επανεκκίνηση του υπολογιστή», ή αναβιώνουν κατεστραμμένα αρχεία, κάνοντας κλικ στο «Σύνθετες επιλογές αποκατάστασης.»
- Πηγαίνοντας στη δεύτερη διαδρομή, θα δείτε διάφορες επιλογές για δράση. Πατήστε το κουμπί "Διαγνωστικά".
- Η επόμενη επιλογή είναι να κάνετε "Επαναφορά Συστήματος" για να επαναφέρετε την αρχική της θέση.
- Εμφανίζεται ένα παράθυρο με σημεία ανάκτησης, επιλέξτε το επιθυμητό.
- Στη συνέχεια, ακολουθήστε τις οδηγίες του προγράμματος μέχρι να ολοκληρωθεί η διαδικασία.
Επιστροφή στην αρχική κατάσταση
Αν το επαναφορά του λειτουργικού συστήματος δεν μπορεί να επιτευχθεί μέσω σημείου επαναφοράς ή δεν είναι διαθέσιμο ένα τέτοιο σημείο με διαθέσιμες παραμέτρους, μπορείτε να επαναφέρετε τον υπολογιστή στην αρχική του κατάσταση.
Υπάρχουν δύο δυνατές επιλογές:
- Με τη διατήρηση ορισμένων προεγκατεστημένων εφαρμογών, περιεχομένου. Οι ρυθμίσεις, τα προγράμματα και τα προγράμματα οδήγησης θα διαγραφούν.
- Χωρίς την αποθήκευση αρχείων, τις ρυθμίσεις, την πλήρη επαναφορά στην αρχική κατάσταση, η οποία ήταν μετά Εγκαταστάσεις Windows 10 ανά συσκευή, στις εργοστασιακές ρυθμίσεις.
Η επιστροφή στις εργοστασιακές ρυθμίσεις πραγματοποιείται όταν άλλοι μηχανισμοί δεν λειτουργούν, είτε κατά την προετοιμασία του υπολογιστή για πώληση / μεταφορά.
- Μεταβείτε στο "Έναρξη", κάντε κλικ στην επιλογή "Ρυθμίσεις".
- Επιλέξτε "Ενημέρωση και ασφάλεια" - ένα εικονίδιο με στρογγυλό βέλος.
- Αριστερά, κάντε κλικ στο "Επαναφορά", δεξιά επιλέγετε "Επαναφορά". Στη συνέχεια, κάντε κλικ στην επιλογή "Έναρξη".

- Επιλέξτε τη διαδρομή αποκατάστασης: αποθηκεύστε τα αρχεία προσωπικά ή όλα καθαρά.

- Περιμένετε περίπου μία ώρα μέχρι να ολοκληρωθεί η διαδικασία επαναφοράς.
Επιστροφή στην προηγούμενη έκδοση
Εκείνοι που έβαλαν το "top ten" με βάση την ενημέρωση των "επτά" / "οκτώ", σε περίπτωση βλαβών στο σύστημα μπορεί να επανέλθει στην προηγούμενη έκδοση. Αυτή η μέθοδος είναι διαθέσιμη μόνο για ένα μήνα μετά την αναβάθμιση του λειτουργικού συστήματος στα Windows 10. Σε μια χρονική περίοδο μεγαλύτερη από ένα μήνα, η επαναφορά δεν είναι πλέον δυνατή.
Όταν επαναφέρετε, όλες οι ενημερώσεις των "δεκάδων" διαγράφονται, αποθηκεύονται προσωπικές πληροφορίες, το πρόγραμμα οδήγησης της προηγούμενης έκδοσης που εγκαταστάθηκε.
Ο αλγόριθμος θα έχει ως εξής:
- Μεταβείτε στην επιλογή "Έναρξη" - "Επιλογές" - "Ενημέρωση και ασφάλεια".
- Πατήστε τη λειτουργία "Επαναφορά".
- Στη δεξιά πλευρά θα δείτε την επισήμανση "Επιστροφή στα Windows ..." που δείχνει το προηγούμενο λειτουργικό σας σύστημα.
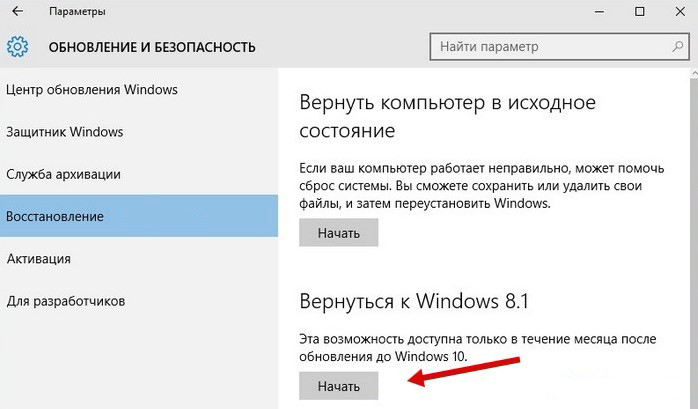
Εάν δεν υπάρχει τέτοιο στοιχείο, τότε αυτός ο τρόπος πίσω είναι αδύνατος - έχει περάσει περισσότερο από ένα μήνα από την ενημέρωση του συστήματος σε "δεκάδες" ή ο φάκελος Windows.old διαγράφηκε από τον κατάλογο.
Επανεγκατάσταση λειτουργικού συστήματος από δίσκο
Αν έχετε προετοιμάσει εκ των προτέρων έναν δίσκο αποκατάστασης, μπορείτε να ενημερώσετε το σύστημα μέσω αυτού. Σας συνιστούμε μετά από μια επιτυχημένη ενημέρωση του λειτουργικού συστήματος να το αντιγράψετε στο δίσκο και μετά από μια συντριβή μπορείτε να επιστρέψετε στις παραμέτρους εργασίας.
Για να δημιουργήσετε ένα δίσκο τοποθετήστε το δίσκο στη μονάδα ή συνδέστε τη μονάδα flash USB. Μεταβείτε στην ενότητα "Επαναφορά", επιλέξτε τη λειτουργία "Δημιουργία δίσκου". Ακολουθήστε τις οδηγίες του προγράμματος.
Μην χρησιμοποιείτε αυτό το δίσκο / μονάδα flash για άλλους σκοπούς, αποθηκεύστε.
Μετά τη συντριβή, κάνουμε την επιστροφή των Windows 10 μέσω του αντιγράφου ασφαλείας.
- Μεταβείτε στην καρτέλα "Παράμετροι" στην καρτέλα "Επαναφορά".
- Εκκίνηση σε Λειτουργία αποκατάστασης, μεταβείτε στο "Διαγνωστικά", επιλέξτε για να επαναφέρετε την εικόνα του λειτουργικού συστήματος.
- Συνδέστε το μέσο με την εικόνα, backup, εάν είναι απαραίτητο, διαμορφώστε το δίσκο, συγκατατεθείτε στην επαναφορά και περιμένετε μέχρι να ολοκληρωθεί η διαδικασία.
Επαναφορά αρχείων συστήματος
Μπορείτε να περάσετε γραμμή εντολών το ειδικό βοηθητικό πρόγραμμα SFC.exe. Πληκτρολογήστε την εντολή / scannow, το βοηθητικό πρόγραμμα θα σαρώσει τα αρχεία συστήματος, θα διορθώσει τα λάθη, θα επαναφέρει τα αρχεία, θα επιστρέψει την αρχική τους κατάσταση. Η όλη διαδικασία διαρκεί περίπου 45 λεπτά. Πληροφορίες σχετικά με τις ζημίες που επιδιορθώθηκαν τοποθετούνται από το πρόγραμμα στο διαμέρισμα του συστήματος στο φάκελο "Αρχεία καταγραφής".
Αυτές οι λίγες τεχνικές θα σας βοηθήσουν σε περίπτωση δυσλειτουργίας του συστήματος για την αποκατάσταση κατεστραμμένων αρχείων, επιστρέψτε την κατάσταση του OS στην αρχική, για να συνεχίσετε να λειτουργεί όπως πριν από τη συντριβή. Τώρα ξέρετε πώς να επιστρέψετε τον υπολογιστή στις εργοστασιακές ρυθμίσεις, μπορείτε να διορθώσετε το λειτουργικό σύστημα σε περίπτωση προβλημάτων ή μετά από εσφαλμένα εγκατεστημένα προγράμματα που παραβιάζουν το σύστημα ως σύνολο.

















