Hidden remote control android. Our selection: applications for remote access to a PC using Android.
Why do you need remote control? For example, if you lose your gadget, you can use it to find it (you can find out the approximate location) or block it. You can also delete all data from the device or display a phone number by which you can be contacted to return the gadget to you.In order to configure remote control, you need to perform the following actions:
- Enable / Disable Remote Access Management.
- Enable geolocation in Android settings.
- Check if the “Remote Control” finds your device.
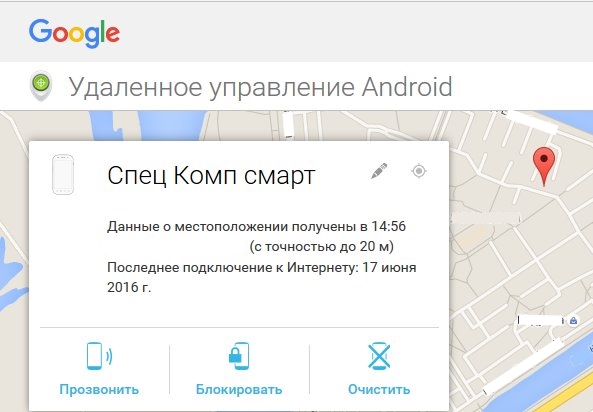
My device is not in the list.
If the device is hidden in Google play, you will not see it on the Android Remote Control page. To display a hidden device, on the play.google.com/settings page, select the Show in menu option. Then you will see a list of all your devices.
So here in a simple way You can find out the location of your phone, call the phone with a request to return it. Also, this function can be used for surveillance, for example, for children or spouses. But remember everyone has the right to privacy!
Be sure to put the likes if the article helped or liked!

The emergence of the ability to synchronize the work of several devices has greatly simplified the daily tasks of people around the world. However, in this case it is often a question of local use of several devices, which makes users dependent on one particular location. This led to the creation of applications that allow permanent remote access to one device through another. By this is meant both the control of a stationary computer through a mobile device, and the control of a mobile device using a computer. At present, there are several most popular and reputable programs that provide high-quality and convenient remote access from devices to devices. Android.
1. AirDroid
Free application from developers from Sand studio. With it, the user can remotely control his own Android-the device without the need for the immediate presence of a smartphone or tablet nearby. Actually management is performed using a browser on your computer.
The application will be most useful for viewing and reading informational applications, in particular, if the resolution of your screen does not allow you to do it with due convenience (such as Sony xperia Mini). You can easily turn on the broadcast screen of your smartphone on the screen of a computer monitor or laptop. Besides, Airdroid Is a great way to wirelessly transfer data from a computer to your device, as well as remotely delete from your Android unnecessary files and applications. In addition, you have full access to your contacts and SMS messages, which allows you to send a message to a friend at any time convenient to you by typing his text on a computer keyboard. Download Airdroidwith google play you can.
2. TeamViewer
Mobile version of the famous utility for remote control remote pc. In this case, the focus is on computer control through Android-devices. In this case, the user may be located at a considerable distance from the stationary computer; For example, you can be at home using your smartphone to manage files located on the desktop of your computer in an office located in the other side of the city (of course, provided that the work computer is turned on and there is an Internet connection).
You can also remotely configure the system settings of the computer or its individual software, especially in case of emergency, but without the ability to personally operate the PC. In addition, a convenient advantage of the application is the ability to display the screen to other users. It is also worth noting the high speed of file transfer (in both directions), which can rarely be achieved from other mobile adaptations of similar applications. Download Teamviewerwith Google play can .
3. Splashtop 2
A distinctive feature of this utility is its speed and ease of use in comparison with other analogues. However, there is a weighty limitation - the ability to access a stationary computer exclusively through a local network. Therefore, the most optimal application will be at home - for example, if you are cooking in the kitchen and want to finish watching the film started without going to the computer. The program performs high-quality streaming of the screen of your PC with a video stream speed of up to 30 fps, which allows you to freely watch video files on the screen of a tablet or smartphone. There is also a paid version of the program, which opens up the possibility remote access to PC via devices Androidusing 3G / 4G internet connection. Download Splashtop 2you can follow this link.
It is considered a veteran among the applications for sending SMS-messages through a computer. The technique of using this utility is fully consistent with AirdroidHowever, in this case the program is completely sharpened for work with text and media messages. By controlling the application through the computer’s browser, the user can appreciate its user-friendly interface. When working with messages in the main window, several different SMS conversations from your smartphone can be displayed simultaneously - in this way, you can correspond with several people at once. In addition to accessing SMS messages and contacts, you can also configure the application to send alerts about incoming calls, turn on the display of battery charging status, etc. It is also worth mentioning that sending messages from a PC is paid, and its cost will correspond to the tariff of your mobile operator. You can download from Google Play.

5. PocketCloud
Another remote access assistant for Android. It is noteworthy primarily because it has several remote connection modes: RDP (Remote Desktop Protocol), VNC (screen relay over the network) and Auto Discovery (linked to your account). Google). The user can have easy and quick access to any program installed on the desktop computer and work in it using a smartphone or tablet, while not having any problems with streaming to the screen of the mobile device. For stable operation of the application, developers recommend using the application with a connection through an account. Googleand configure the PC to provide the device with a static IP address. Download Pocketcloudyou can follow this link. Download PocketCloud Procan .
Our selection: applications for remote access to a PC using Android
Programs for remote control have always been popular. After all, it is very convenient to control a computer using a smartphone or tablet on Android, being in a completely different place. Remote desktop allows us not only to monitor the state of our computer, but also to help our friends in solving any problems, as well as to monitor the child when he is alone at home, to stop downloading a favorite movie in a torrent, or to perform some action .
After in local networks (home), smartphones and tablets appeared, it became very convenient to use them for remote control of PCs. If you have a good Internet connection speed, then you can afford to run computer gamesdirectly from the tablet on Android. Everyone knows that new devices allow you to work with a large amount of information and thus cope with the usual tasks.
Now on Google Play there are a huge number of applications with the help of which you can control a computer remotely, which work both on Windows, Mac, and Linux.
So, today's review is dedicated to those applications with the help of which you can work remotely on a computer using an Android device, or to be more precise, such programs as: Microsoft Remote Desktop, , Splashtop 2 Remote Desktop, PocketCloud Remote RDP / VNCand Chrome Remote Desktop.
Microsoft Remote Desktop
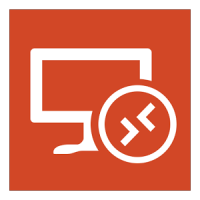
- Category: Business
- Developer: Microsoft Corporation
- Version: Depends on the device
- Price: Free - Google Play
Microsoft Remote Desktop - Microsoft's proprietary application for quick and easy remote control of PCs with using Android. The program allows you to control a PC equipped with Microsoft Windows 7 or Windows 8. Since we have to work with a proprietary shell, it should be understood that no third-party client is needed to install the program.
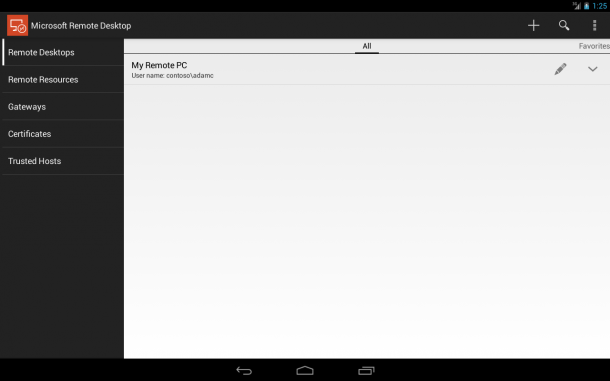
But still, to use the remote control feature, you will need to make some changes in the system settings: go to Start -\u003e Control Panel -\u003e System -\u003e Remote Settings is available. Put a tick in front of the item “Allow Remote Assistance Connections to This Computer”.
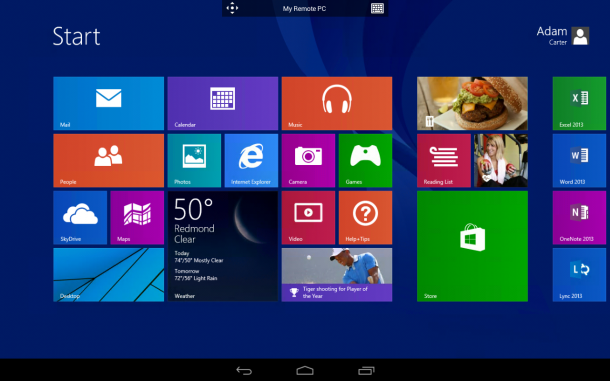
In order to log in Microsoft Remote Desktop on Android You should use the system username and password. If you use only one account, then authorization will occur using the administrator's login. If you need to add new users, then you should click the "Select users" button and add them to the list. After performing simple manipulations, you can download the Microsoft Remote Desktop program from Google Play and choose a new connection.
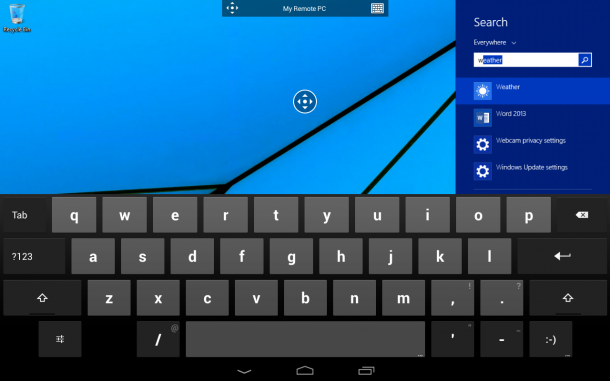
In the application settings, you must specify the IP address of the computer or its name. After the connection has been made, you will not be able to use the computer locally, as the control will be exercised using the Android device. If you log in by entering a username and password, the connection will be terminated. After the connection occurs, you can see the desktop on the screen of your device. In the upper part are the controls: a virtual keyboard and navigation to navigate the screen.
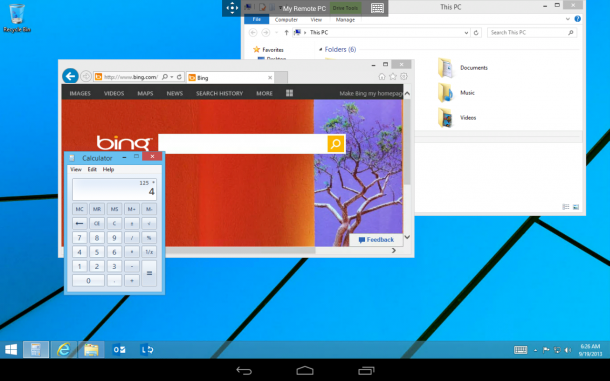
If you need to use those keys that are not on the Android keyboard, then by clicking on the panel with the name of the connection you will call up an additional settings panel, in which there are buttons such as F1-F12, Esc, Home, Tab, End, Win, Ins, Enter . Also here you can turn off multi-touch gestures. To terminate a remote PC control session, click the “Back” button on your Android device.
pros:
- High speed;
- Completely free;
- From Microsoft.
Minuses:
- Not all versions of Windows are supported.
- No Mac and Linux support
"Teamviewer - Remote Access"

- Category: Job
- Developer: TeamViewer
- Version: Depends on the device
- Price: Free - Google Play
"Teamviewer - Remote Access" - one of top apps for free (non-commercial use) remote PC management, which for a long time remains one of the most popular tools for remote administration.
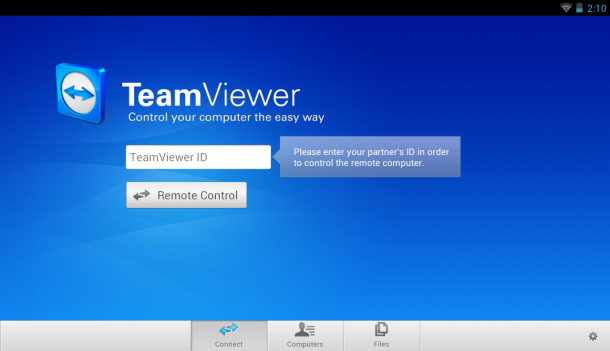
In order to manage your computer, you need to install the PC client from the official site and the Android application. If you will not connect your PC to other devices, then it is best to use TeamViewer QuickSupport (does not require installation and administrator rights). After the launch, a unique PC identifier and a password consisting of four numbers will be compiled (the password can be changed if desired).
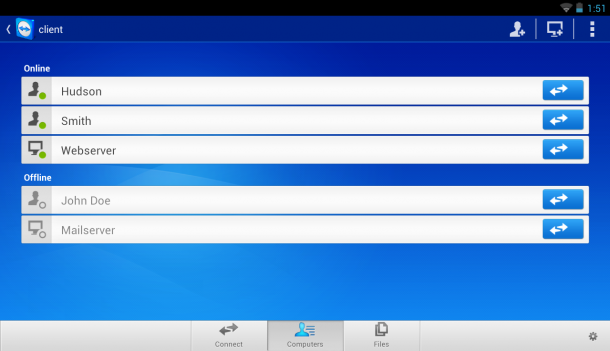
After that, run mobile app. You can choose one of the following modes: remote control or file transfer. In both cases, to use, you will need to enter an ID and password to connect to the PC.
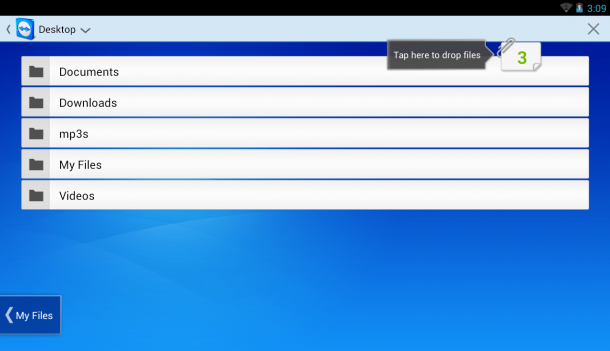
For more convenient PC desktop management with the help of TeamViewer, developers have added a whole panel with controls. When you use the application, you will be shown tips on how to use and position your fingers. You can: perform scrolling, simulate clicks of the right and left mouse buttons, move the cursor and individual objects.
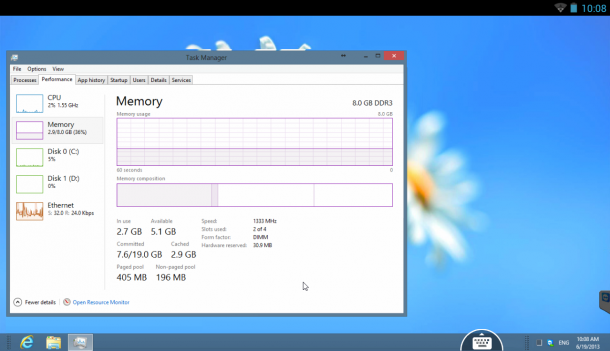
The control panel in the application is located at the bottom of the screen. It can be used to: quickly end a session, restart a PC, or lock it. Also, if you wish, you can limit local use computer at the time of remote access. If you see problems with the display of a remote desktop, then you can: change the resolution, the quality of data transfer, hide the display of wallpapers and much more.
Also in the control panel you can find a virtual keyboard that allows you to work with such keys as Ctrl, Alt, Shift, F1-F12 and other buttons. Data transfer mode allows you to copy files from PC to mobile device and vice versa. The application is free and copes with its responsibilities.
pros:
- High speed;
- Convenient interface;
- Many different features and more.
- Support for various operating systems - Windows, Mac, Linux.
Minuses:
- No cons were noticed.
Splashtop 2 Remote Desktop
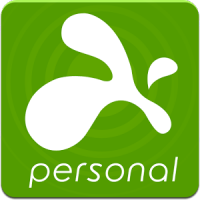
- Category: Business
- Developer: Splashtop
- Version: 2.4.6.0
- Price: Free - Google Play
- Full version (164.76 руб.) - Google Play
Splashtop 2 Remote Desktop - an interesting application for Android, which allows you to connect using a tablet and a smartphone on Android to a PC and use all its functions, controlling the OS using a virtual keyboard, mouse and additional gestures.
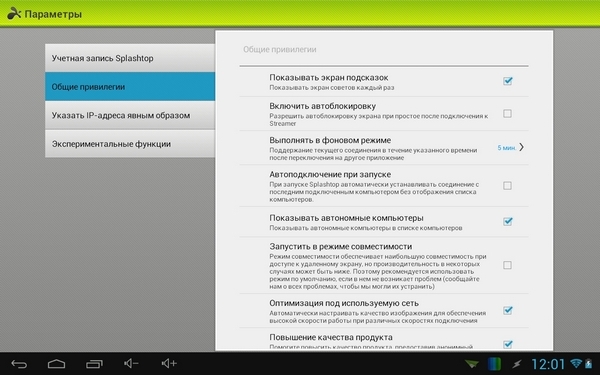
This program is the second version of the program from one developer, which finally made it free for review and non-commercial use. You will be able to connect up to 5 of your computers and have access to them through the cloud. Splashtop.
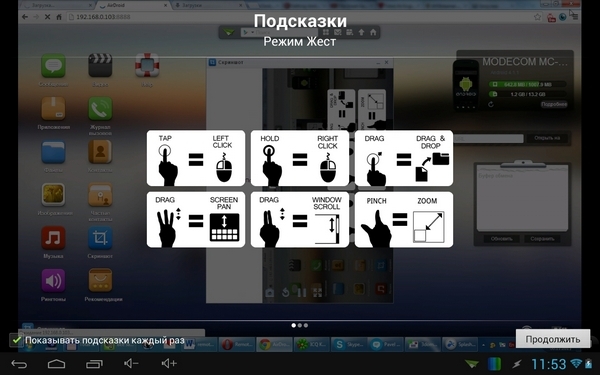
Setting up the program is pretty easy this process will not take you much time. All that is required of you is to download the official PC client from the official site (Windows or Mac), as well as install the application on your Android tablet or smartphone. We register and enter data for all devices. After completing all the actions you will see on the display of your smartphone desktop of your PC.
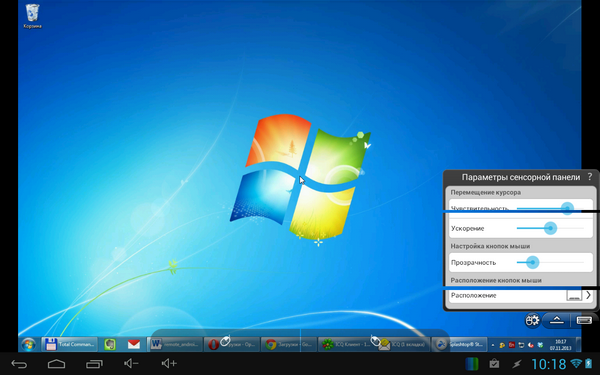
Management in the application by using your finger. If you wish, you can enable the trackpad mode, which is more familiar to us and more convenient. The button to turn on the settings panel and display the keyboard is in the lower right corner. If desired, you can disable the display rotation, turn off the sound, switch the mouse and keyboard controls.
pros:
- Quick access to the PC screen from a smartphone or tablet;
- Quick and easy setup;
- Easy way to control;
- Gestures for popular features;
- Transfer sound from PC and more.
Minuses:
- Payment of full versions of the program
PocketCloud Remote RDP / VNC
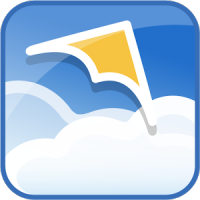
- Category: Business
- Developer: Dell Inc.
- Version: 1.4.117
- Price: Free - Google Play
- Full version (462.69 rub.) - Google Play
PocketCloud Remote RDP / VNC - a free application that allows you to remotely control the desktop of your PC. The program can only be used on computers with Mac or Windows preinstalled, Linux, unfortunately, is not supported. The application can be used free of charge only on one computer, this restriction is removed only by purchasing the full version of the program.
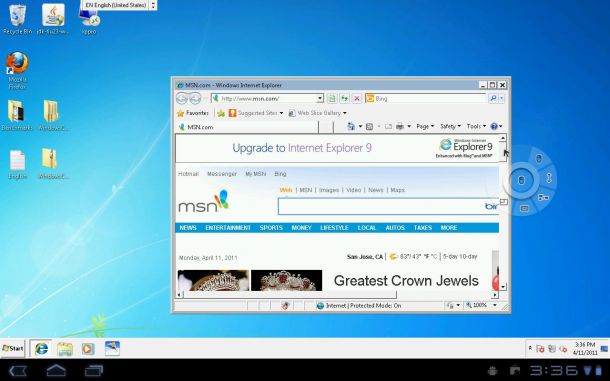
One of the main features of the program is the ability to select the type of connection. Initially, the simplest one is installed, which does not require additional knowledge from users (we enter the Google account data into the Android application and the PC client). After that, the desktop computer appears on the screen of your smartphone or tablet. Also, if you wish, you can use the connection via RDP or the VNC system, where you need to enter the IP address of the computer to which you will connect.
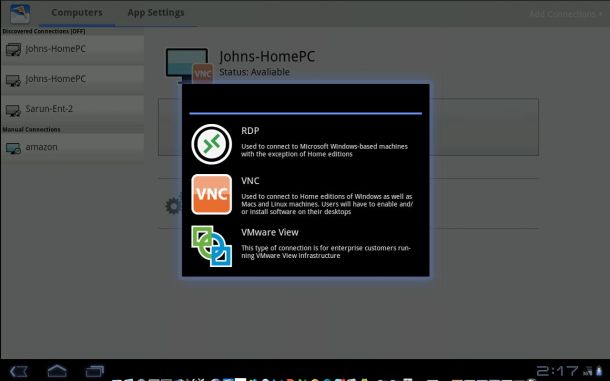
After the PC desktop appears on the mobile device screen, you will see a cursor and a special navigation element. With it, you can: perform a click right button mouse, zoom in on the selected display area, scroll, or turn on the virtual keyboard.
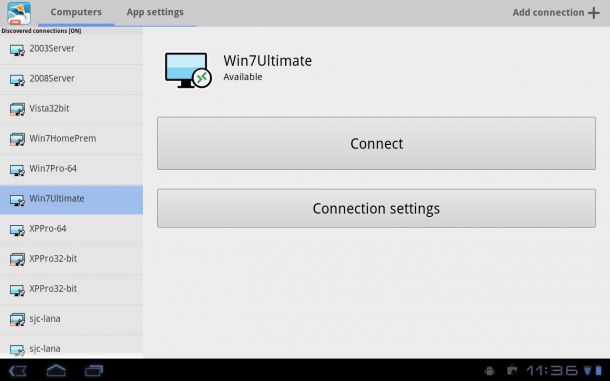
pros:
- Three modes of connection to PC;
- Multitasking;
- Clear and user-friendly interface;
- Authorization through google service and much more.
Minuses:
- The free version is limited to connecting one computer.
Chrome Remote Desktop

- Category: Instruments
- Developer: Google Inc.
- Version: 37.0.2062.31
- Price: Free - Google Play
Chrome Remote Desktop - an application created by Google, created to control your PC using a smartphone or tablet on Android. In order to connect between the device and the PC, we need an additional plugin for the Chrome browser. Concerning software, there is no need to install anything else, which greatly simplifies the process of using this tool.
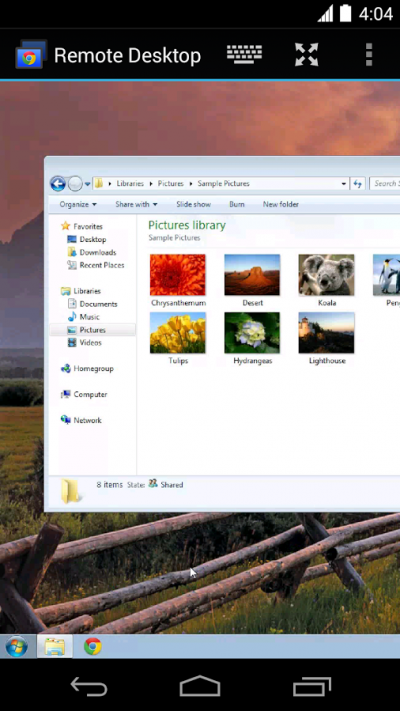
The program has a concise and stylish interface. In the main menu you will find only a list of available computers for connection. The top panel displays the name of the PC to which the connection is currently connected, as well as three additional buttons: a virtual keyboard, a call to the additional menu, and a switch to full-screen operation.
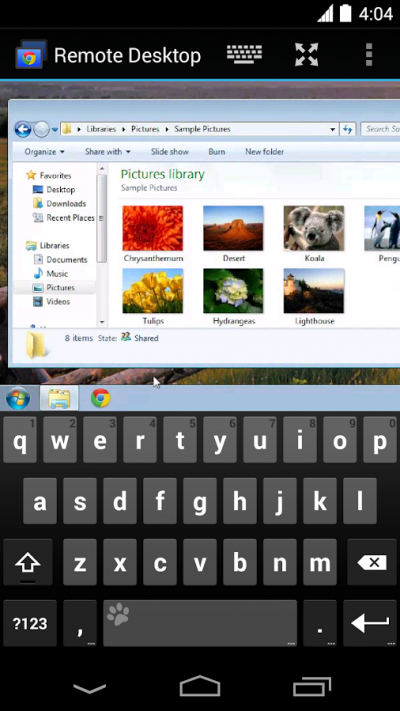
The first thing to do is install the plugin on your PC. Then log in through account Google. The next step we need to choose the mode of using remote access: either control of a personal PC, or the implementation of technical support (in other words, help a friend). We specify the authorization code consisting of several numbers and use the application.
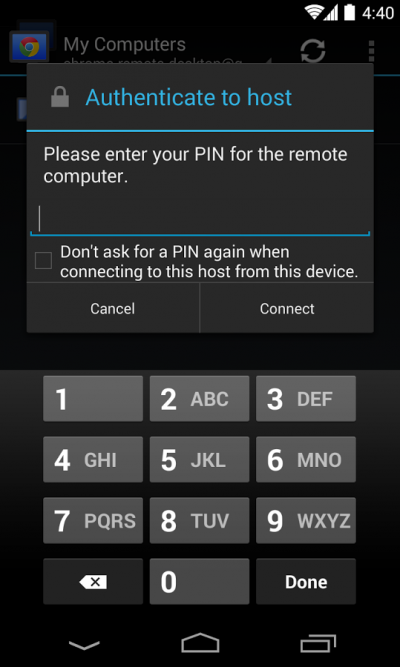
The program is completely free and therefore it can be used to perform simple tasks and actions. For everything else, you can use other applications presented in the review.
pros:
- High speed;
- Convenient interface;
- Totally free.
Minuses:
- The lack of hot keys;
- No power management;
- Limited functionality.
Total.
All applications in this review are distributed free of charge and allow you to completely remotely control your PC using Android. By the way, saying the functionality of these applications, it is enough to perform everyday tasks. Each of the presented applications has its own features, and attracts the user: Microsoft Remote Desktopand Chrome Remote Desktop do not require installation of additional software, Splashtop remote allows you to transfer sound to a mobile device Pocketcloud allows you to make connections in several ways, and Teamviewer looks pretty nice and pleases with its functionality. Choose a program to your liking and use on health.
Smartphones and tablets in the modern world are used everywhere, and many owners do not part with them for a minute. In the car, public transport, bar, queues in the store and almost everywhere you can see people with smartphones. Most of the modern "smart phones" work under the control of the operating android systemsreleased by Google.
Every day, tens of thousands of phones and tablets are lost or stolen around the world. Due to the constant connection of most of these devices to the Internet, mobile network and GPS, the creators of the operating system have developed additional security features. With their help, you can track the location of the smartphone, remotely block it and perform other actions. On operating system iOS is responsible for this function "", and on Android "Remote Management".
How to set up remote control on Android
In order for a lost smartphone to be found or blocked, you must first make security settings on the device itself. From android user consent is required for a permanent transfer of data about it. You must change the following parameters:
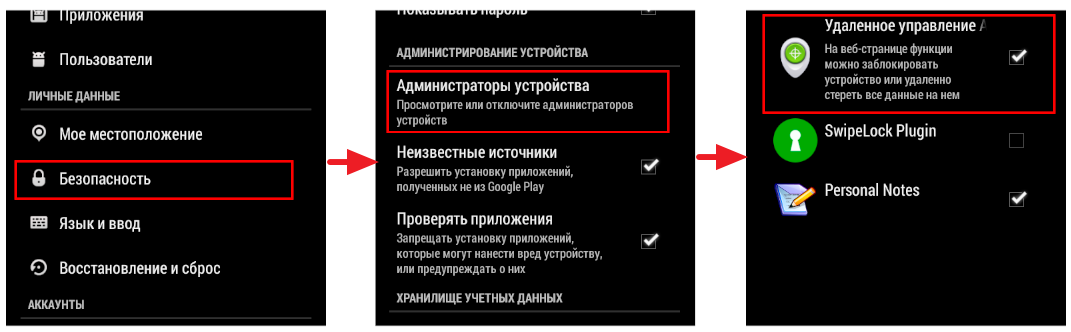
Note: On some phones and tablets running Android remote management is activated by default.
How to find a smartphone on Android
If remote control on the device is enabled, it can be found from any other computer, smartphone or tablet connected to the Internet. This is done by synchronizing the Google account in which the device transmits information about its location. To find out where the lost smartphone on Android, you need to do the following:
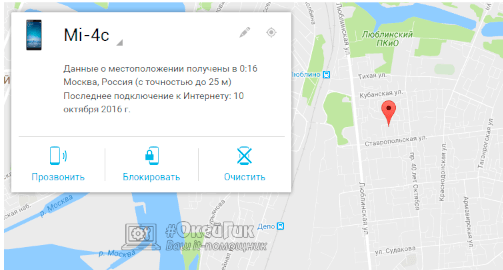
Note: In the upper left corner of the map, you can switch between devices if they are somewhat tied to one account from Google.
Android remote control
Using the function of remote control of the Android device, you can not only determine its location, but also send a number of other signals to the smartphone or tablet.
Not many people know that you can control your smartphone or tablet remotely and vice versa. Methods can be very diverse, depending on the capabilities of the owner.
Such controls can be divided into two types:
- connecting a phone or tablet to a computer and remotely controlling a computer through them (this can be done using programs such as AirDroid, Splashtop, etc.);
- connecting the gadget to a PC and remote control of android from a computer.
I will tell you more about this below.
Remote access to a computer
- The first thing you need to do is install on a computer or smartphone additional programs, because without them control will not work.
- After installing the program you need to run it and create an account. For this you need your address email and any password you came up with. Then we enter this data into the program on both devices.
- After starting the program and authorization on the device screen, the android will pop up an icon with the name of your computer.
- So that you can control your computer or phone remotely, remember that it is necessary that all devices are turned on and connected to the Internet.
- To switch to remote access, you just need to click on the PC shortcut and then you will log into your computer. Programs usually equipped with the necessary functions for ease of management, such as keys, mouse and keyboard.
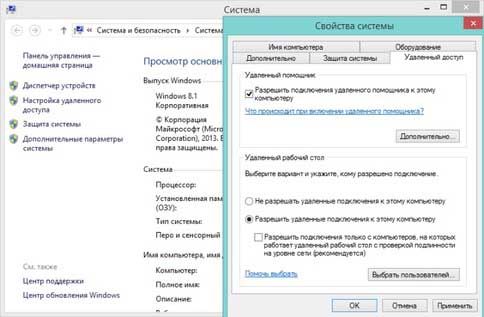
To ensure that your computer is always visible for remote control, I would recommend that you save the password in memory and enable autorun. And then you can have access to it at any time. But I must warn you that with the help of such programs you are not able to turn on the computer and even take it out of sleep mode.
Remote access to a smartphone or tablet
Android can be remotely controlled via a computer in two ways - using programs or using Google’s built-in tools.
In order to manage your Android device using Google, you need to have in this service. But with the help of it you can not access all the functions of the phone, but you can find the location of the phone, in case it is lost or stolen, also make a call to it and block it.
To find a location you must:
- enter "Settings";
- in the personal section choose the item "Location";
- put the bird on the item "Location Service" and "Location and Search";
- then you need to run the browser on your PC and log in;
- go to the address, after which the page should open with a map of the location of the smartphone with an accuracy of 10 meters.
You can also remotely reset the data. To do this, go to “Applications”, then select “ Google settings". Next, click "Security" and then look for "Remote device search," then go to the item "Remote lock and reset settings." If you do not want to lose all the data from the phone, then use the function.
In general, the methods of remote control are very different, the main thing is to choose what is more convenient for you.


















