Remote access to android google phone. Our collection: applications for remote access to your PC using Android.
Access to Android remotely can be done different ways. The choice of method depends both on the user's initial capabilities and on personal preferences. But the most interesting thing here is that it is possible to connect and control Android from the computer and vice versa.
The interaction of Android and the computer can be divided into two options:
- connect Android to your computer, and remotely control your PC through your Android device;
- connect your computer to Android and remotely control your phone / tablet from your laptop.
Now we will look at both stages.
Remote access to a computer
This stage can also be divided into two parts:
- preparation of devices for work;
- connection and interaction .
Preparing devices
The first thing that needs to be done in the process of preparation is to download, install additional software on a computer and on a mobile gadget. Without it, you will not be able to remotely access your computer from Android.
You can use a free application for smartphones called Splashtop. The mobile version is downloaded from GooglePlay, and the version for PC can be downloaded from the official site.
After installing the application on both devices, it must be launched and created. account. It is not difficult to do this - just specify the address email and come up with a complex, secure password. After that, you must log in to each of the devices under your account. At this preparatory stage is over.
Connection and interaction
Connection and remote control of the PC with Android is as follows. After running Splashtop and authorization on Android on the tablet screen will appear an icon of your PC with its name.
If you have several computers and all the necessary software is installed, several computers will be displayed on the Splashtop startup screen. In order to have remote access to the computer, it is necessary that the computer is turned on. You also need an internet connection.
To manage the laptop in Splashtop, there are mouse emulators, keyboards, and all the necessary function keys for full control.
In the settings of the program running on the computer, you can check the "Enable automatic startup" checkbox. This will allow Splashtop to run every time you turn on the computer and, accordingly, make it visible to the remote device. Also in the settings you can specify where the sound will be output.
There are quite a few situations where you might need to manage your PC from an android. For example, this is useful to you, if a mouse or keyboard suddenly breaks down or you are simply too lazy to get up from the couch, and the next series of your favorite TV series ended up as luck. In general, these, as well as many other problems can be solved if you have a smartphone at hand.
From this article you will learn about what programs will help you in this or that case. In addition, the advantages and disadvantages of each application will be discussed here and other useful information about them will be provided.
RemoteDroid
This is a real veteran among the programs that allow you to remotely control your PC through android. The application does not require you to do any complicated manipulations to establish a connection. All you need is to install the client on your mobile device, and the server part to the computer.
In RemoteDroid, the PC with the android is controlled by analogy with the laptop's touchpad. The screen of the smartphone is divided into three parts, one of which is responsible for moving the cursor across the screen, and two others - for the left and right keys of the mouse, respectively. In addition, you can call the virtual keyboard and type text using it. Of the shortcomings, perhaps, it is possible to distinguish only the inconvenient adjustment of the sensitivity of the sensor. In order for the changes you have made to take effect, you will need to reconnect your smartphone to the computer each time.
Wi-Fi Mouse
Many users believe that this program to manage your PC with android is the best of its kind. The connection here is done via Wi-Fi, and it's quite easy to configure it. If you want, you can generally make the smartphone connect to the computer automatically.
The Wi-Fi Mouse interface emulates the notebook's standard touchpad and does not have any features. But the program will please you with its additional functions. For example, you can use it as a keyboard that supports a full set of standard commands and hotkeys. In addition, the application has hot keys for managing the multimedia player and other useful features.

The lack of Wi-Fi Mouse is expressed in the fact that after a certain time an annoying sign with the offer to purchase a paid version of the program will appear. Not critical, but still annoying sometimes.
Monect Portable
This program will allow you not only to manage the PC with the android, but also will replace the gamepad and trackball (working with a multimedia player). In general, an ideal choice for gamers and music lovers. The application is very easy to configure, and then to understand its main functions.
If we talk about standard features, then here Monext Portable practically does not differ from the usual touchpad. But once you begin to understand the program in-depth, then immediately find such useful chips as support keyboard shortcuts, simple macros, as well as the ability to change the layout of the virtual keyboard if necessary. The downside of the application is advertising, now and then the callous eyes. The problem is solved by purchasing a paid version, which not every user can afford.
Microsoft Remote Desktop
A proprietary program from Microsoft that allows you to manage your PC from an android phone. The advantage of the utility is that you do not need to install the server part on the computer, and all the connection settings are reduced to enabling the remote access mode.

The program completely emulates your PC, which gives you access not only to primitive functions such as typing or launching files, but also allows you to perform complex operations with folders. In addition, PC control via android can be done without the need to look at the monitor, and this can not afford to every application. Unfortunately, Windows Remote Desktop works only with computers on which the operating system is installed windows system 7 or higher. In some cases, this limitation will be critical, since many users still use XP or even prefer the OS not from Microsoft.
TeamViewer
This is a very popular program. Control of the PC through the Android is installed via Wi-Fi, and setting up the connection with the proper skill will take you no more than a minute. The application completely emulates the desktop of the computer on the screen of your smartphone and allows you to access any files stored on the hard disk.

It is impossible not to mention such functions of the program as built-in chat and video communication. In addition, through TeamViewer you can easily transfer files from your computer to your smartphone, or vice versa. Simply put, the application allows not only to remotely control the PC from the android, but also has a wide range of additional tools. The disadvantage of TeamViewer is the complexity of mastering all the functions for an untrained user. However, most of them you may never need.
Splashtop 2
This is another useful program, the main purpose of which is to control the PC through an android phone. The advantages of this application include simplicity, as well as high speed. Splashtop 2 displays the desktop computer on the phone screen in real time. This allows you to work with files, watch video or listen to music, and in some cases even play simple games. Another unique feature of the program is the transfer of high quality video from the computer to the phone online. True, not every device will cope with this, but still the function is very useful.
Also worth mentioning is that there is a premium version of the program, which has expanded functionality. For example, it can control a computer not only via Wi-Fi, but also via 3G or 4G. Minus Splashtop 2 is the limit on the number of computers that you can connect to. The problem exists only in the free version of the application and is decided by the purchase of a premium subscription.
PocketCloud
This is another free program, in which remote control of PC with android is realized. The application allows you to choose the type of connection yourself, and then projects the desktop of the computer to your smartphone's screen. By the way, it's easiest to establish a connection using your Google account.

From the features of the program, you can highlight the presence of a special navigation wheel. It presents all sorts of functions that allow you to access media files in one click, zoom in or out a certain area on the screen, minimize the window and much more. In addition, the application supports a number of settings that allow you to improve or, conversely, degrade the quality of the image on the virtual desktop.
The drawbacks of PocketCloud are several. First of all, the program works only with Mac and Windows operating systems, so users preferring Linux, it does not fit. In addition, the free version of the application allows you to connect to only one computer.
Jump Desktop
This is an interesting application, not inferior in functionality to the aforementioned TeamViewer. Here, PC control from the Android phone is via Wi-Fi, so you can access the desktop from any place where there is Internet. The program supports various gestures for quick access to various folders, can work with multiple monitors, and also allows you to freely watch video in high resolution. Another interesting feature of the application is the support for the mouse and keyboard connected to your Android device.
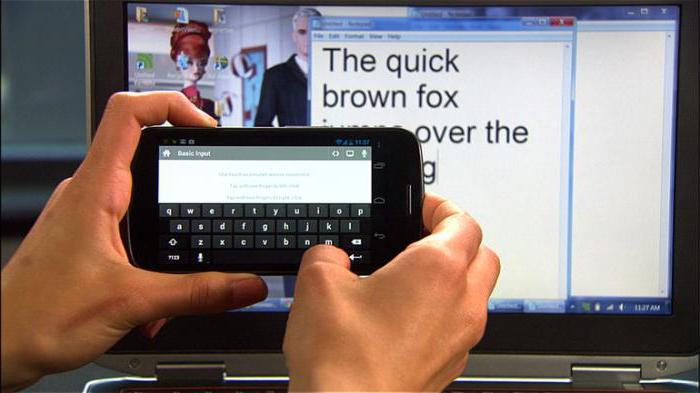
The disadvantage of Jump Desktop is that the program is paid, and the evaluation version simply does not exist. It is possible that it is because of this that the utility is not widely used.
Unified Remote
The program allows you to manage your PC with android, but still it is more suitable for using a smartphone as a remote control remote control. The application provides several modes that allow you to work with video files (start, pause, rewind), images (scaling), audio files (rewind, playback), and adjust the volume.
To get started with Unified Remote, you will need to pre-install the server part on the computer. Otherwise, the process of setting up the program is simple and will not take you much time. Note that there are two versions of Unified Remote. Paid, unlike free, supports voice control. The shortcomings of the program can be attributed to a rather poor set of functions, compared with the closest analogues.
ThinVNC
it interesting program with an unusual way of implementing remote management. The peculiarity of the application is that you do not need to install it on your smartphone. It's enough just to start the server part on the computer and enter a special address in the phone's browser. After that you will get full access to the desktop of your PC. 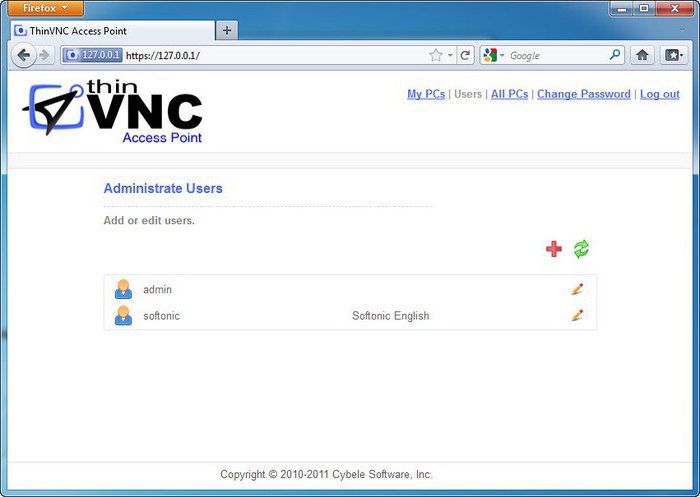
The advantage of the program is that its performance does not depend on the version of the OS "Android" installed on your smartphone. All actions are performed in the browser window, and the speed of the work depends entirely on the quality of the Internet connection. The disadvantage of ThinVNC, oddly enough, is the management of the computer through the browser. On devices with small displays it is not very convenient to do this, and there are no special features that facilitate interaction with files and folders.
In the process of its development the project software for remote access TeamViewer one of the directions chose cross-platform. Today TeamViewer offers a remote connection not only between computers with desktop operating systems, but also between the latter and devices based on mobile platforms. These include iOS, Android and even BlackBerry. How can I manage mobile devices remotely via the Internet using TeamViewer? In this issue, we will explore below in detail the example of the most popular mobile operating system Android.
1. TeamViewer for mobile devices
In the store for Apple devices App Store, entering the search query "TeamViewer", you will get a lot different applications. And for devices based on Android version 4.0 and higher in the store Google Play There will be even more applications on this search request. The fact is that for smartphones and tablets there is no one application in which all possible functions of TeamViewer would be brought together, as it is provided by the desktop program. In the case of mobile devices, the features of TeamViewer are scattered across separate applications intended for certain specific operations. So, the application TeamViewer: Remote Control, as we see from the name, is intended for remote access to a computer from a mobile device. There is a separate TeamViewer application for conferences. In Google Play, we can also see separate mini-applications, which are add-ons for specific brands of Android-devices. Remote access from your computer to mobile device there are already two applications - TeamViewer Host and TeamViewer QuickSupport. Directly the process of remote management with the help of these two applications is the same, and they differ in the way they establish the connection.
The first application - TeamViewer Host - works only in conjunction with the web account TeamViewer.
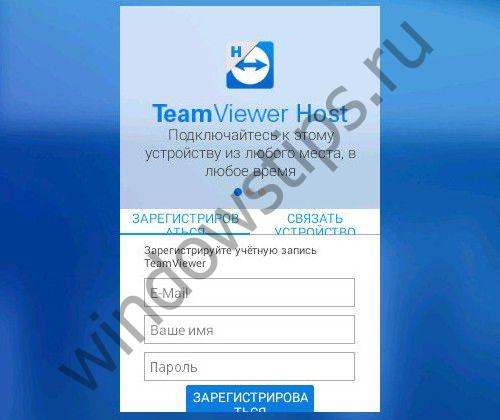
In the application, the mobile device communicates with the web account, with which it connects to such mobile device from the computer.
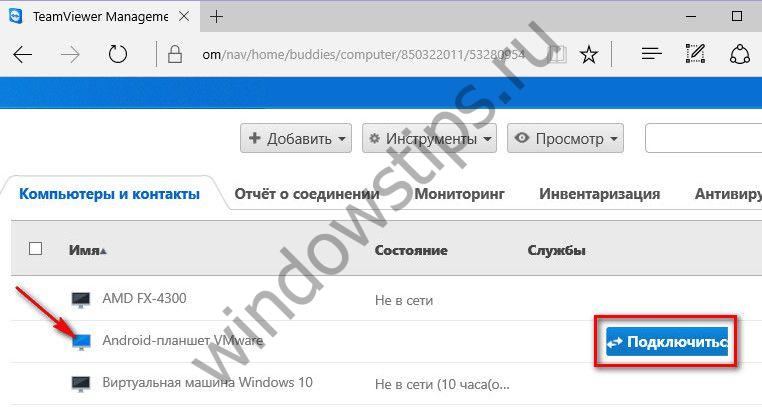
But with TeamViewer Host, it's not that simple. We'll link a couple of devices to your web account - your smartphone, brother's smartphone, matchmaker's tablet - and then we'll be suspected of using TeamViewer commercially and then refusing remote connection and requesting a paid license. Free of charge, without unnecessary fuss with the registration of the web account and authorization in it, remote access from the computer to the mobile device can be obtained only through the application TeamViewer QuickSupport.
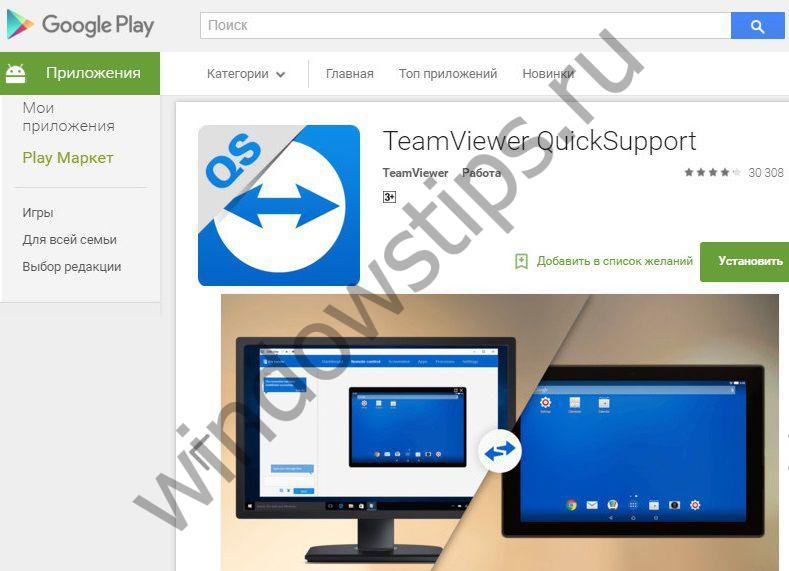
2. Mobile application TeamViewer QuickSupport
TeamViewer QuickSupport is a series of software for online provision of remote access to a partner. In desktop operating systemsteamViewer QuickSupport is a widget with an ID and password that allow you to establish a connection without the installed TeamViewer program. TeamViewer QuickSupport for mobile operating systems works on the same principle of minimalism. In the window running application There is only a field with an ID and the ability to send it to a partner.
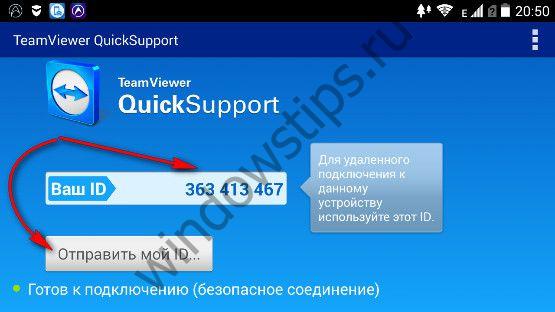
ID can simply be copied, and you can immediately start the process of sending it by mail, using social networks, cloud storage, messengers and other web services.

3. Establishing the connection
To remotely manage a smartphone or tablet, a desktop version of TeamViewer must be installed on the computer. In the right part of its window we enter the received ID of the Android-device, we check that "Remote management" is active below, and not "File transfer", and, in fact, press the "Connect to partner" button.
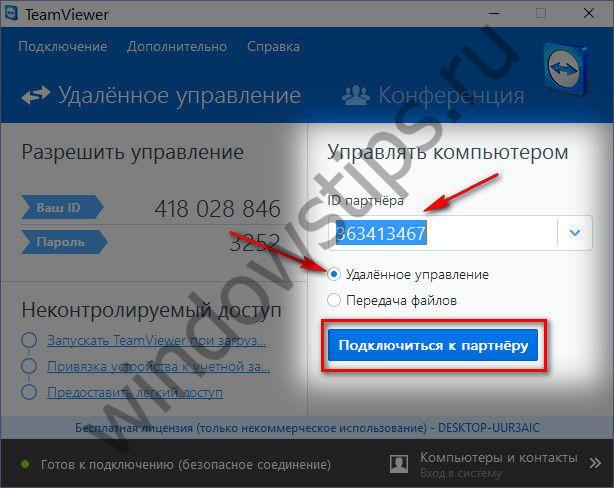
For remote access to mobile devices, you do not need a password, as when connecting between computers. Remote connection on the mobile device should be simply allowed.
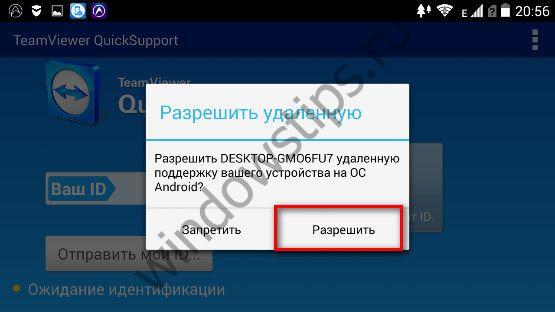
4. Chat and clipboard
TeamViewer pays special attention to the textual communication of partners with remote access to mobile devices. The chat window is the only thing that will be available in the Android application window TeamViewer QuickSupport.
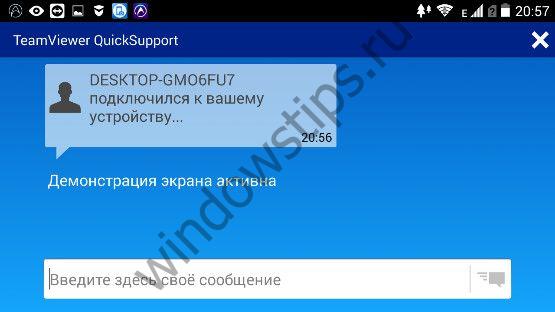
And on the managing computer, the chat will be allocated almost half the window of the desktop program TeamViewer in a separate panel on the left. In the appendage to the ability to correspond with a partner at the bottom of this panel, you will find a clipboard button - the ability to copy text on the computer and insert it on a smartphone or tablet.
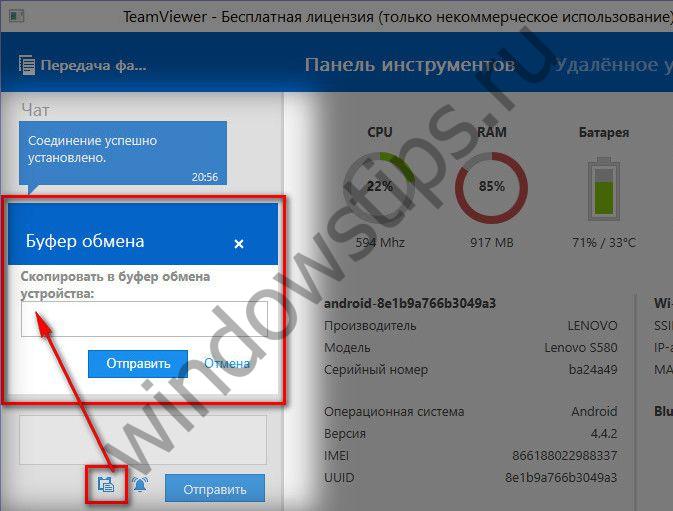
5. Android Device Information
In the TeamViewer connection window on your computer, the first thing you see in the "Toolbox" tab is information about the Android device - the load on the hardware components, the battery charge, the drive memory data, android version etc.
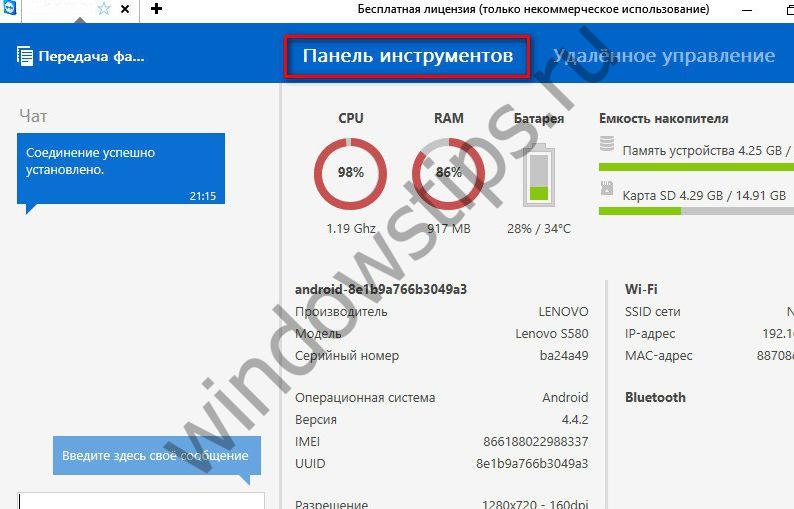
6. File Transfer
As with remote computer management, when you connect to a mobile device, you will have access to the two-way file transfer function. In a separate file mini-manager with a two-window layout in one part, the contents of the computer will be displayed, and in the other - the Android-gadget. Dragging files between the windows of this file manager, you can move files between the computer and the mobile device.
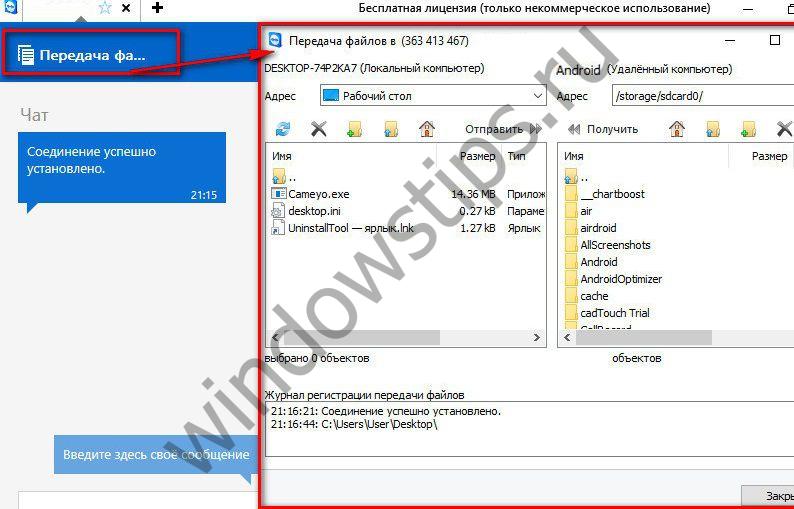
7. Manage your Android device remotely.
Directly control the Android-device in the tab with the appropriate name - "Remote control." Here you will see a preview of the screen of a smartphone or tablet, which, if necessary, can be deployed on the entire screen of the computer.
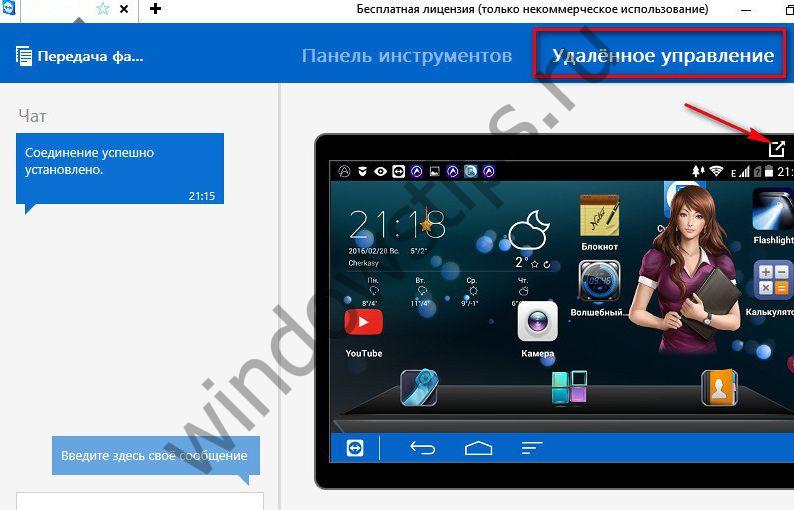
Simulating the mouse with touch controls, you can navigate through the desktops of the Android device, launch applications, make settings. True, the advantages in the form of convenience and free remote control with the help of TeamViewer will balance such a huge minus as the disgusting data transfer speed. And the ability to optimize connection quality, available as one of the few options in the "Preview" tab on the toolbar at the top of the connection window, is unlikely to correct the situation, at least in most cases.
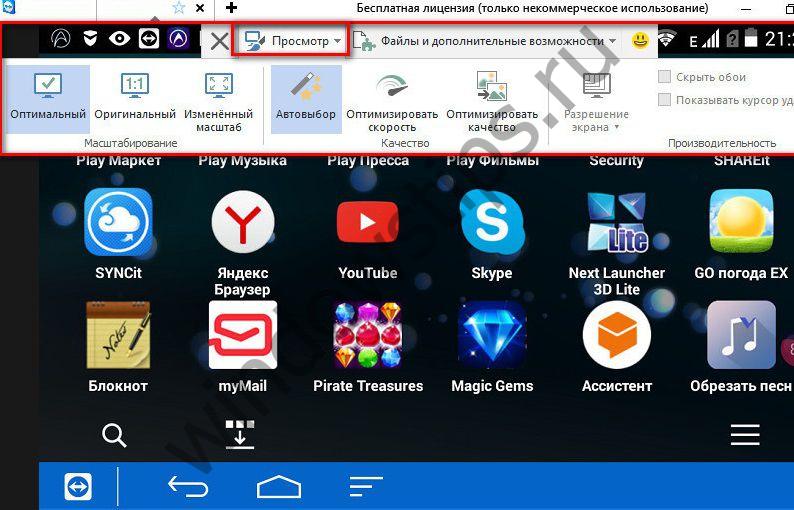
There is much more benefit from the other tab of this panel - "Files and additional features".
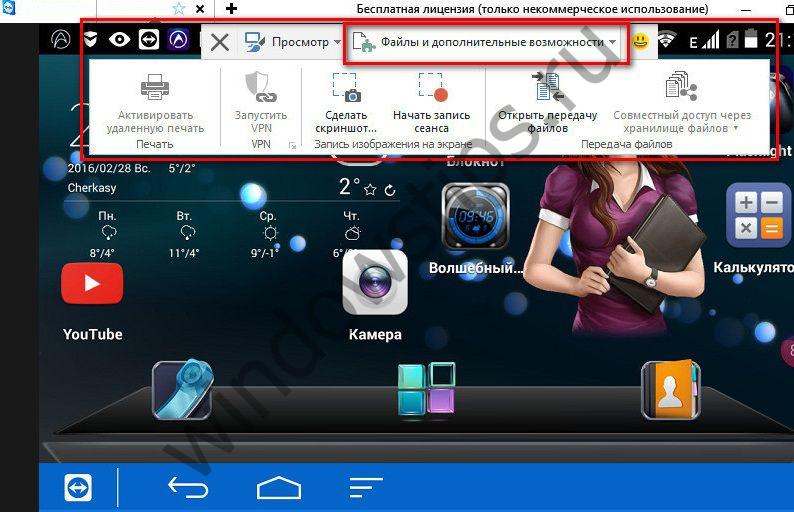
Here you can start the file transfer function, the process of recording the video of a remote connection session, and also take a screenshot of the Android device screen and save it on the computer.
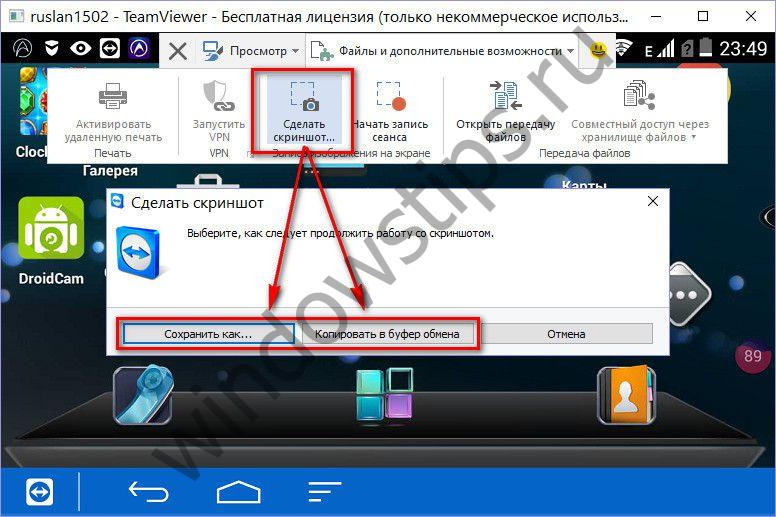
The video recording of the remote connection session is saved to a file of the format TeamViewer .tvs.
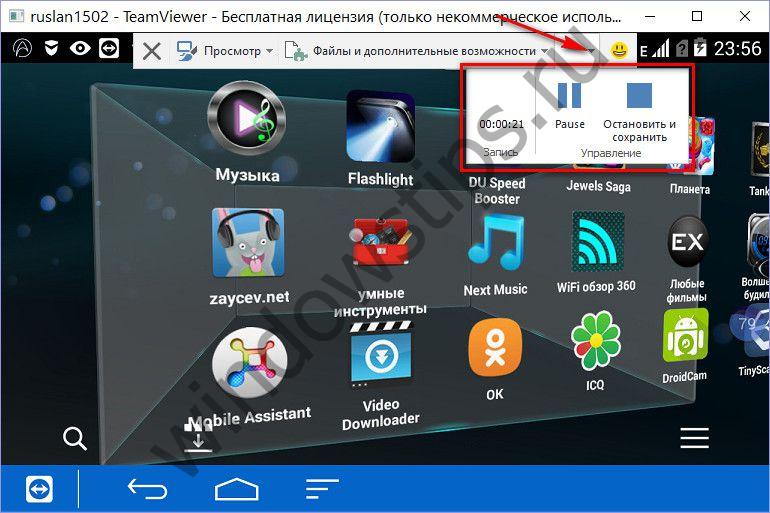
In the future when you run this video format .tvs using the very same Viewer TeamViewer can be converted into any of the available formats, in particular, in the universal.avi.
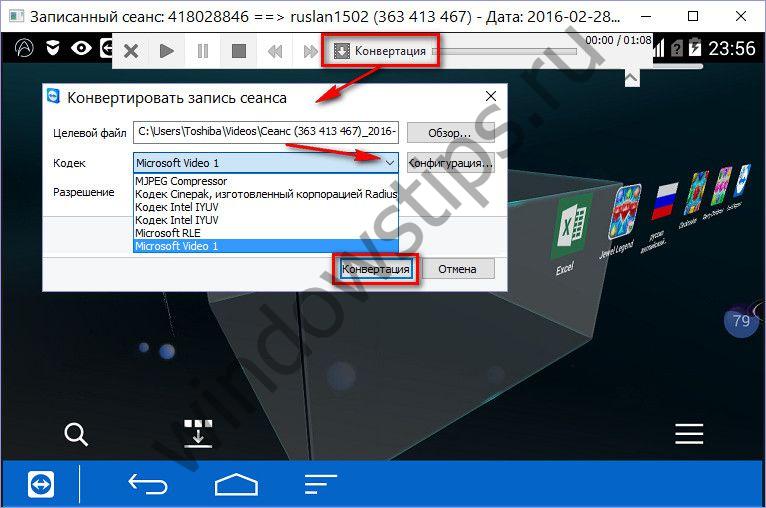
The computer within the remote control of the mobile device gets access to its camera.
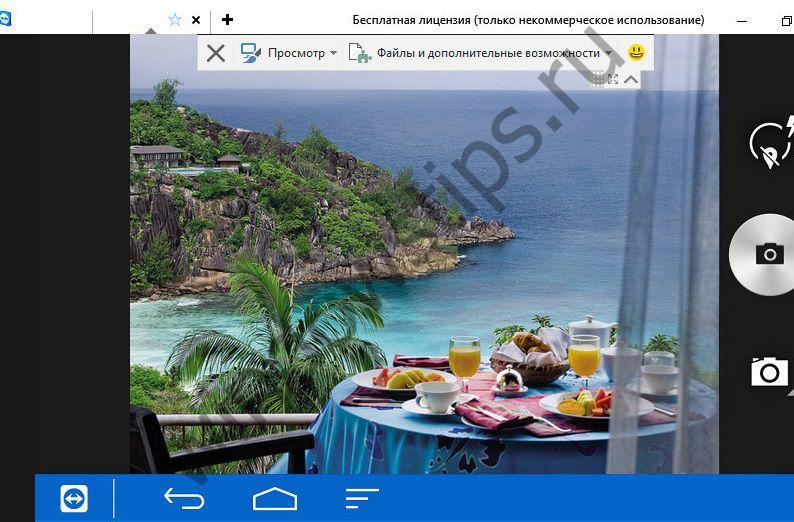
The ability not to make a screen shot of a remote mobile device on your computer, but to request one from a partner, is implemented in the next tab of the main connection window "Screenshot".
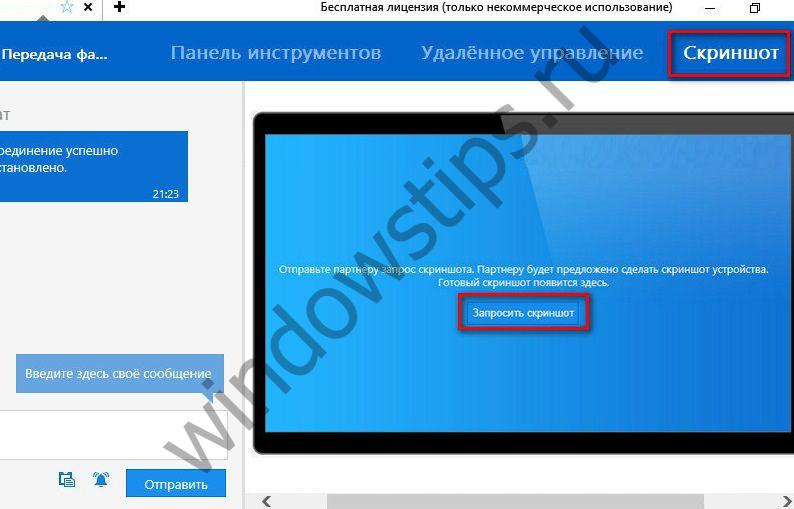
The partner will be sent a message to the mobile device about the need to create a screenshot of the instruction with how it is done. The created screenshot will be saved on the mobile device and will be visible on the computer, in the same tab TeamViewer "Screenshot".

8. Manage applications, processes and settings for the Wi-Fi Android device
By the type of separately implemented file transfer function in the form of a primitive file manager, TeamViewer also provides other separate functions in the process of remote management of the Android-device. To individual tools can be resorted to when working with applications, active processes and settings Wifi mobile devices. On the computer in the tab of the Connection window "Applications" there is a sortable table of applications installed on the smartphone or tablet with the possibility of deleting them.
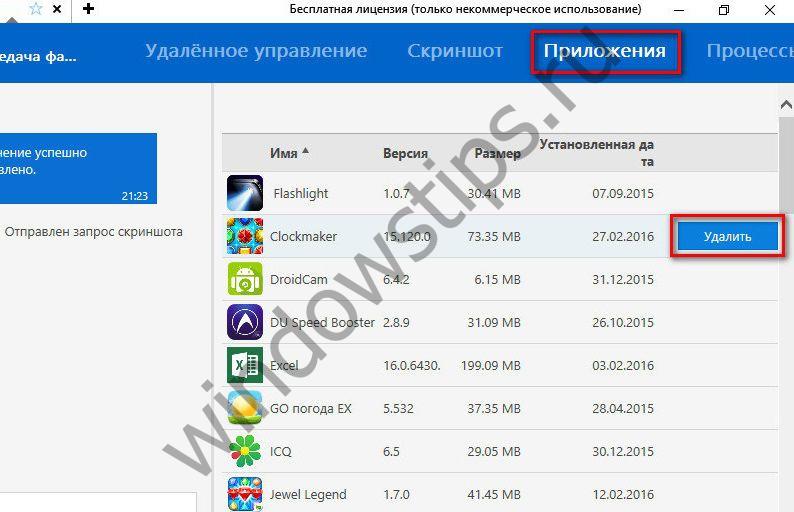
In the tab next to "Processes" in a similar table is available a list of active Android-processes. If necessary, they can be stopped.
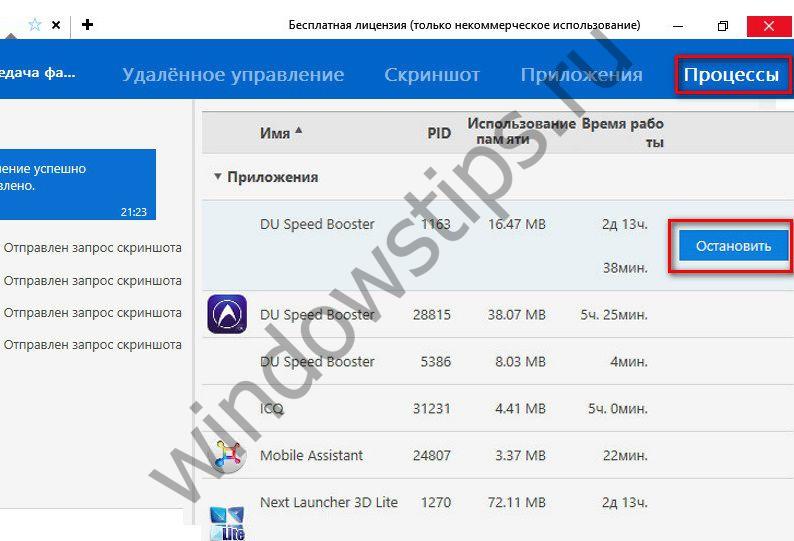
The last tab of the TeamViewer connection window on the computer is "Settings". It provides editing of Wi-Fi connection settings.
Have a great day!
Our selection: applications for remote access to your PC using Android
Programs for remote management have always been popular. It's very convenient to control a computer using a smartphone or tablet on Android, being in a completely different place. Remote desktop allows us not only to monitor the status of our computer, but also to help our friends in solving any problems, as well as to control the child when he is alone at home, pause the download of his favorite movie on the torrent or perform some action .
After local area networks (home use) there were smart phones and tablets, it became very convenient to use them for remote control of the PC. If you have a good Internet connection speed, then you can afford to run computer games, directly from the tablet to Android. Everyone knows that the new devices allow you to work with a large amount of information and thus cope with the usual tasks.
Now in Google Play is a huge number of applications that help you remotely manage your computer, which work, both on Windows, Mac, and Linux.
So, today's review is devoted to those applications with which you can remotely work on your computer using an Android device, or to be more precise, programs like: Microsoft Remote Desktop, , Splashtop 2 Remote Desktop, PocketCloud Remote RDP / VNCand Chrome Remote Desktop.
Microsoft Remote Desktop
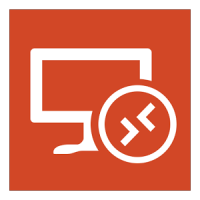
- Category: Business
- Developer: Microsoft Corporation
- Version: Depends on the device
- Price: Free - Google Play
Microsoft Remote Desktop - a proprietary application from Microsoft for quick and convenient remote control of PCs with using Android. The program allows you to manage a PC equipped with Microsoft Windows 7 or Windows 8. Since we have to work with the proprietary shell, it should be understood that there is no need to install any third-party client to use the program.
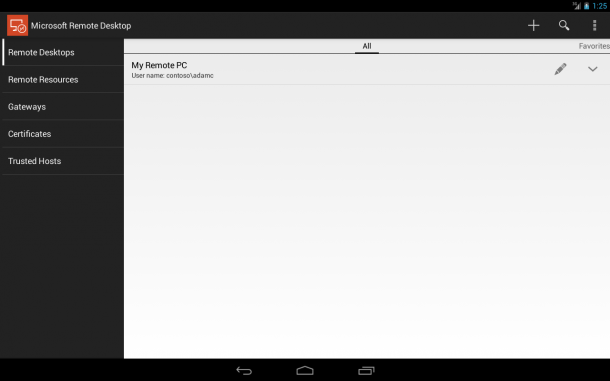
But still, to use the remote control feature, you need to make some changes in the system settings: go to Start -\u003e Control Panel -\u003e System -\u003e Configure Remote is available. Check the box next to "Allow remote assistant connections to this computer".
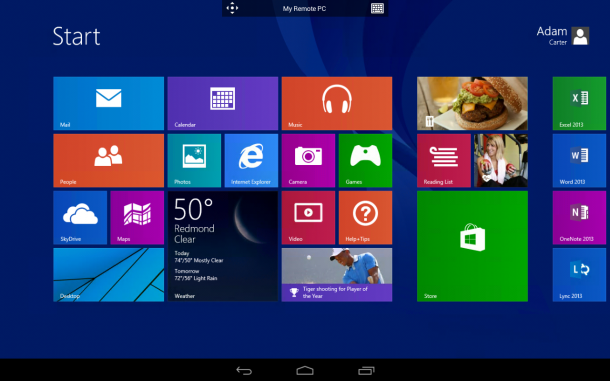
To log in to Microsoft Remote Desktop on Android you should use the system username and password. If you use only one account, then authorization will occur using the administrator's login. If you need to add new users, you should click the "Select users" button and add them to the list. After performing simple manipulations, you can download Microsoft Remote Desktop from Google Play and select a new connection.
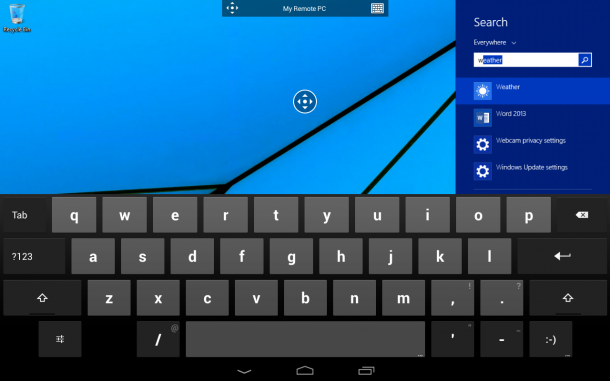
In the application settings, you must specify the IP address of the computer or its name. After the connection occurred, you can not use the computer locally, since the control will be performed using an Android device. If you log in by entering your login and password, the connection will be disconnected. After the connection is made, you can see the desktop on the screen of your device. At the top are controls: a virtual keyboard and navigation to move around the screen.
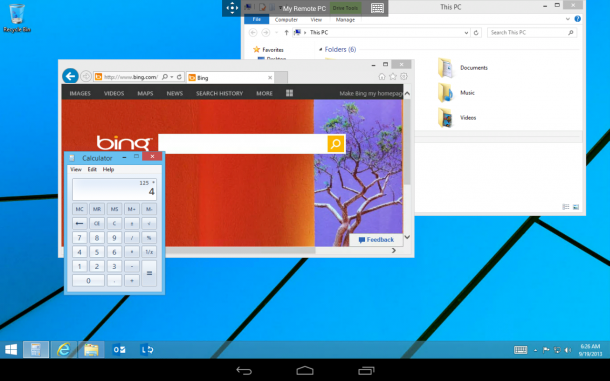
If you need to use those keys that are not on the Android keyboard, then clicking on the panel with the name of the connection you will call the additional settings panel, which has buttons like F1-F12, Esc, Home, Tab, End, Win, Ins, Enter . Also here you can turn off multi-touch gestures. To end the remote PC control session, click the Back button on the Android device.
pros:
- High speed of work;
- Completely free;
- From Microsoft.
Minuses:
- Not all versions of Windows are supported.
- No support for Mac and Linux
"Teamviewer - Remote Access"

- Category: Job
- Developer: TeamViewer
- Version: Depends on the device
- Price: Free - Google Play
"Teamviewer - Remote Access" - One of the best applications for free (non-commercial use) remote control PC, which for a long time remains one of the most popular tools for remote administration.
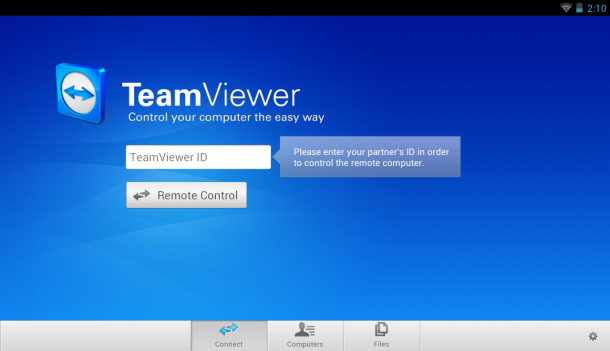
In order to manage the computer you will need to install a client for the PC from the official site and the application on Android. If you do not connect your PC to other devices, then it's best to use TeamViewer QuickSupport (no installation required and no administrator rights). After the launch, a unique identifier of the PC and a password consisting of four numbers will be made (the password can be changed if desired).
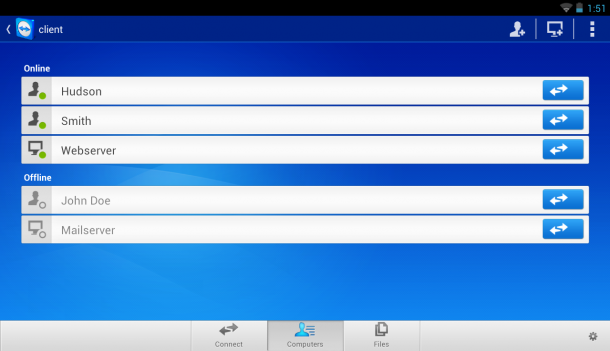
After that we start mobile app. You can choose one of the presented modes: remote control or file transfer. In both cases, you will need to enter an ID and password to use to connect to the PC.
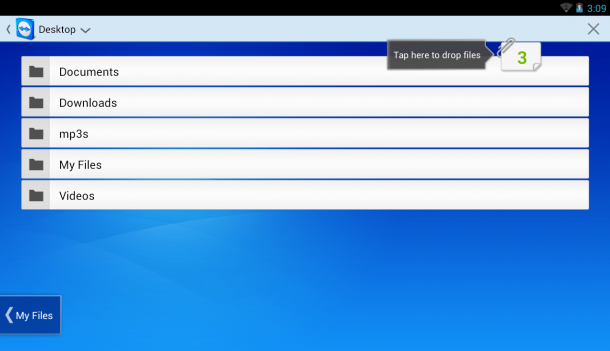
For more convenient control of the PC desktop using TeamViewer, developers added a whole panel with controls. At the time of using the application, you will be shown tips on using and positioning your fingers. You can: perform scrolling, simulate clicks of the right and left mouse buttons, move the cursor and individual objects.
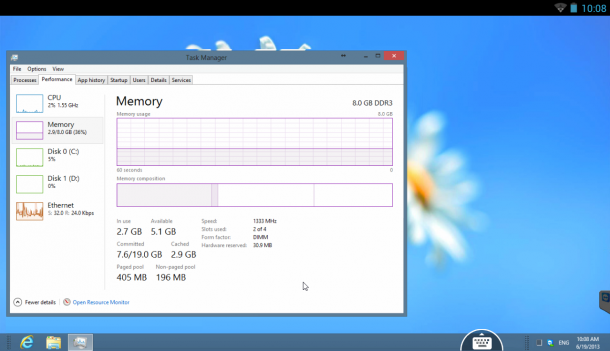
The control panel in the application is at the bottom of the screen. It can be used to: quickly end a session, restart the PC, or lock it. Also, if you want, you can limit local use computer at the time of remote access. If you see problems with displaying the remote desktop, then you can: change the resolution, the quality of the data transfer, hide the wallpaper and much more.
Also in the control panel you can find a virtual keyboard that allows you to work with keys such as Ctrl, Alt, Shift, F1-F12 and other buttons. The transfer mode allows you to copy files from PC to mobile device and vice versa. The application is distributed free of charge and does an excellent job.
pros:
- High speed of work;
- User-friendly interface;
- A lot of different functions and much more.
- Support for various operating systems - Windows, Mac, Linux.
Minuses:
- The minuses were not noticed.
Splashtop 2 Remote Desktop
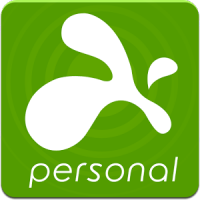
- Category: Business
- Developer: Splashtop
- Version: 2.4.6.0
- Price: Free - Google Play
- Full version (€ 16,76) - Google Play
Splashtop 2 Remote Desktop - an interesting application for Android, which allows you to connect using your tablet and smartphone on Android to your PC and use all its functions, controlling the OS using a virtual keyboard, mouse and additional gestures.
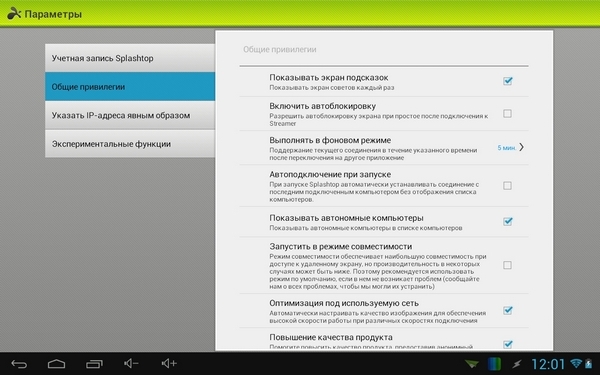
This program is the second version of the program from one developer, which finally made it free for familiarization and non-commercial use. You will be able to connect up to 5 of your computers and have access to them through the cloud Splashtop.
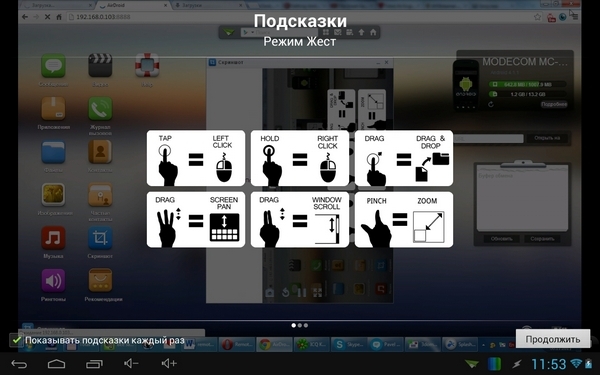
Customize the program is fairly easy, this process it will not take you much time. All that is required of you is to download the official client for the PC from the official site (Windows or Mac), as well as install the application on your tablet or smartphone on Android. We register and enter data for all devices. After performing all the actions, you will see the desktop of your PC on the display of your smartphone.
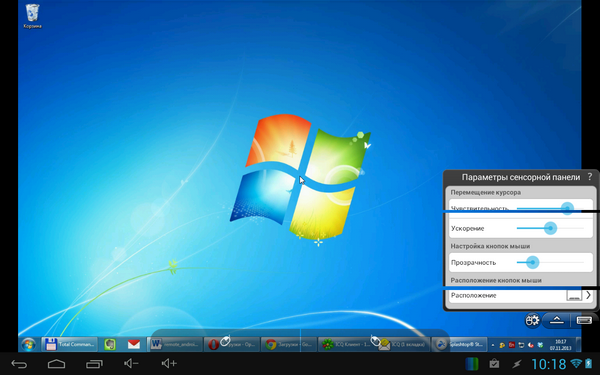
Control in the application is performed with the help of a finger. If desired, you can turn on the trackpad mode, which is more familiar to us and more convenient. The button to turn on the settings panel and display the keyboard is in the lower right corner. If you want, you can turn off the display, turn off the sound, switch mouse and keyboard controls.
pros:
- Quick access to the PC screen from your smartphone or tablet;
- Quick and easy setup;
- An easy way to manage;
- Gestures for popular functions;
- Transfer of sound from PC and much more.
Minuses:
- Pay for the full version of the program
PocketCloud Remote RDP / VNC
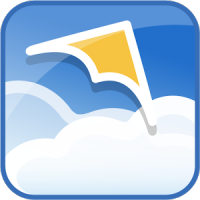
- Category: Business
- Developer: Dell Inc.
- Version: 1.4.117
- Price: Free - Google Play
- Full version (€ 462) - Google Play
PocketCloud Remote RDP / VNC - a free application that allows you to remotely control the desktop of your PC. The program can only be used on computers with preinstalled Mac OS or Windows, Linux, unfortunately, is not supported. You can use the application for free only on one computer, this limitation is only removed by purchasing the full version of the program.
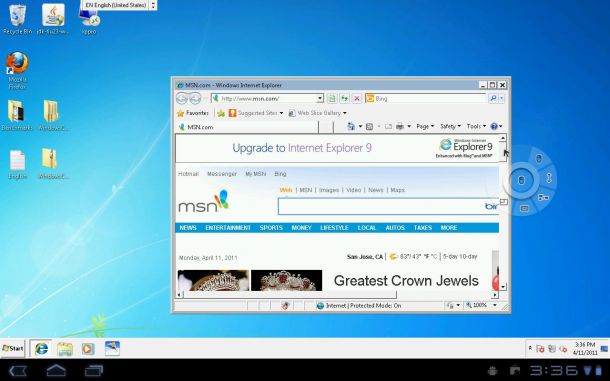
One of the main features of the program is the ability to choose the type of connection. Initially installed the most simple, does not require any additional knowledge from users (we enter the data of the Google account into the Android application and the client for the PC). Then the desktop of the computer appears on the screen of your smartphone or tablet. Also, if you want, you can use the connection via RDP or the VNC system, where you need to enter the IP address of the computer to which the connection will be made.
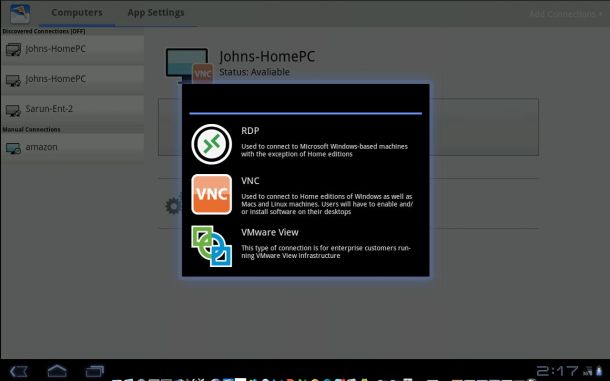
After the desktop desktop appears on the screen of the mobile device, you will see the cursor and a special navigation element. With it, you can: click right button mouse, zoom in the highlighted area of the display, perform scrolling or turn on the virtual keyboard.
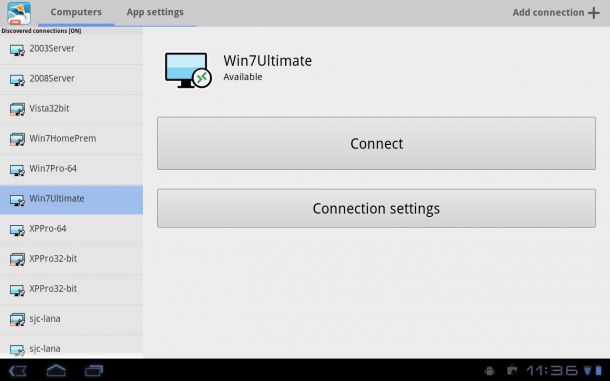
pros:
- Three modes of connection to a PC;
- Multitasking;
- Clear and convenient interface;
- Authorization through google service and much more.
Minuses:
- The free version is limited to connecting one computer.
Chrome Remote Desktop

- Category: Instruments
- Developer: Google Inc.
- Version: 37.0.2062.31
- Price: Free - Google Play
Chrome Remote Desktop - An application created by Google, created to manage a PC using a smartphone or tablet on Android. In order to connect between the device and the PC, we need an additional plug-in for the Chrome browser. As for the software, there is no need to install anything else, which greatly simplifies the process of using this tool.
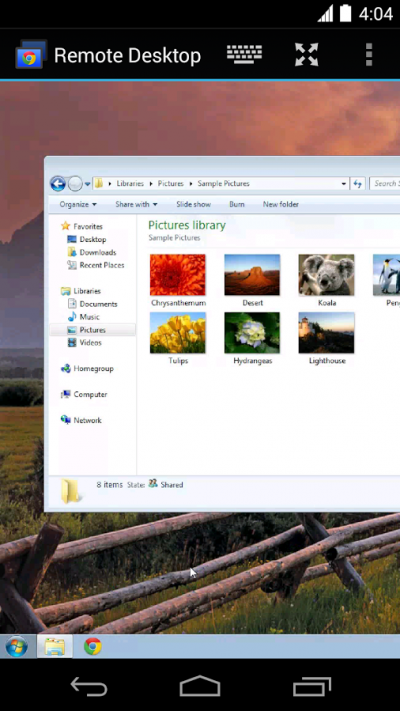
The program received a concise and stylish interface. In the main menu you will find only the list of available computers for connection. The top panel displays the name of the PC to which the connection is currently being made, as well as three additional buttons: a virtual keyboard, an additional menu call, and switching to full-screen mode.
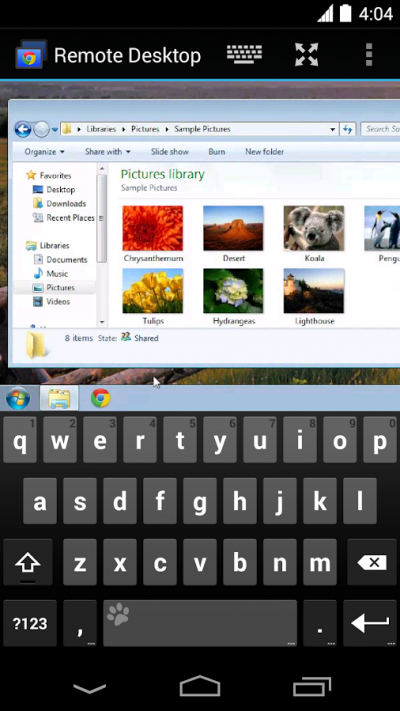
The first thing to do is install the plug-in on the PC. Then, sign in with your Google account. The next step is to choose the mode of using remote access: either personal computer management, or technical support (in other words, help a friend). We specify the authorization code consisting of several digits and use the application.
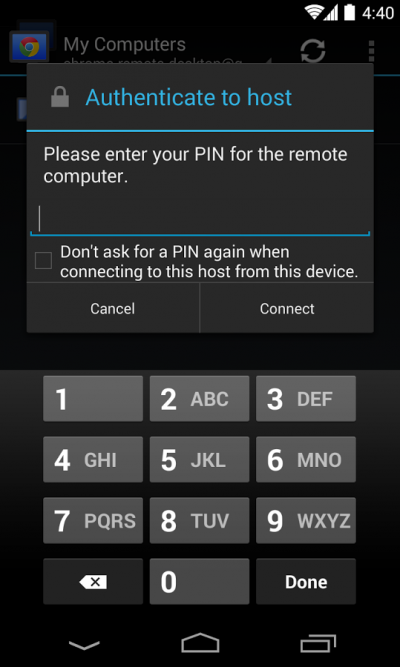
The program is completely free and therefore it can be used to perform simple tasks and actions. For everything else you can use other applications presented in the review.
pros:
- High speed of work;
- User-friendly interface;
- Completely free.
Minuses:
- Absence of hot keys;
- There is no power management;
- Bounded functional.
Total.
All applications in this review are distributed free of charge and allow you to completely remotely manage your PC using Android. By the way, speaking the functionality of these applications, it is enough to perform everyday tasks. Each of the presented applications has its own features, and attract the user: Microsoft Remote Desktopand Chrome Remote Desktop do not require the installation of additional software, Splashtop Remote allows you to transfer sound to your mobile device, PocketCloud allows you to make connections in several ways, and Teamviewer looks pretty nice and pleases with its functionality. Choose the program you like and enjoy.
Remote control of the device with Android OS by another similar gadget may be required by the user in different situations. Therefore, the search engines are increasingly asking how to manage Android through Android. Answering this question, in today's article we will analyze what kind of situation it is and how this problem is solved.
Remote control Android via Bluetooth (Tablet Remote)
Demand for tablet computers is constantly growing, which indicates the convenience and relevance of this line of mobile gadgets. However, watching movies or TV shows involves a larger screen, for which the tablet connects to the TV. But in this case the control becomes somewhat problematic due to the way the tablet is connected to the television receiver - a USB cable that prevents comfortable control.
In this case, an excellent way out of the situation is the Android smartphone, and as a management tool we will use the Tablet Remote utility installed on both Android devices, which will operate via Bluetooth (or Wi-Fi).
The advantage of Tablet Remote is that no utility connection or cable is required to operate the utility, for remote control You will need a Bluetooth-module, which is available for most Android devices.
How to use Tablet Remote
Installing the application on both Android devices, then synchronize ("pair"), as is done with the standard installation of a Bluetooth connection. To do this, run Tablet Remote on both Android gadgets and select the corresponding devices from the list of found wireless devices. After synchronization is complete, the default wireless connection will be active for two minutes, so in the settings of the utility ( settings) quickly make a change in the interval of openness to search for "unlimited".
Before starting to use, run the setting on the operating Android (in this case it's a smartphone). When setting up the remote control, it is recommended to turn on the Enable Tablet Remote In The Settings, and Change The Input Method For Tablet Remote (the central fragment in the screenshot):
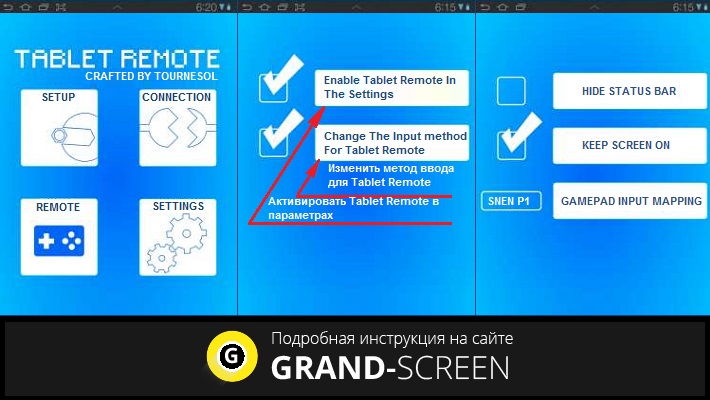
Now, to make our smartphone become a remote control, in Tablet Remote press " Remote"(The first fragment in the screenshot). On the display of the controller (phone) after that we will see a lot of different buttons, with which we will operate the tablet connected to the television receiver.
Remote control of Android via the Internet (TeamViewer)
TeamViewer is a program that was originally created for remote PC management, but modern technologies made it possible to use TeamViewer QuickSupport for Android . The program is intended solely for personal use, for example, to provide remote access to a friend's device to provide any emergency assistance in troubleshooting the Android gadget.
Now you can calmly without leaving your house to seek help from your more knowledgeable friend, a familiar master, or perhaps most help your beloved grandmother in case of problems with the Android OS.
How to use TeamViewer:
The application requires an Internet connection. Install the utility on both Android-devices. We launch the program, after which a window will open in which a code of nine digits (identifier) and a password of four digits will appear. We inform these data to the administrator who will be connected, and he must enter them into the program window on his smartphone / tablet.
Once the connection has been made, the administrator will have access to our device and will be able to work in two modes - remote access and file sharing (access to file system, the ability to transfer and copy files).


















