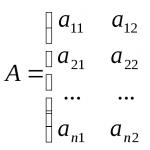ラップトップで WiFi を有効にする方法。 msi ラップトップで Wi-Fi を有効にする方法 ネットブックで Wi-Fi を有効にする
モバイル性とスタイリッシュなデザイン、優れた機能のおかげで、ラップトップとネットブックは非常に人気があります。 今日では、現代人は誰もがインターネットを使用しており、Wi-Fi テクノロジーのおかげで、バーやカフェに本を持ち込んで、友人や仕事仲間とコミュニケーションをとったり、メールをチェックしたり、インターネットでニュースを読んだりすることができます。
多くのラップトップ ユーザーは次の質問に興味を持っています。 ラップトップで WiFi をオンにする方法。通常、Wi-Fi をオンにするには、いくつかの簡単な操作を実行する必要があります。
ラップトップで Wi-Fi をすぐにオンにする
押されるキーの組み合わせは、特定のラップトップのモデルによって異なります。 ここでは、人気のあるモデルで Wi-Fi ネットワークを起動するためのいくつかのオプションを示します。
- Samsung ラップトップで Wi-Fi をオンにするには、モデルに応じて、Fn ボタンと F12 または F9 ボタンを数秒間押す必要があります。
- Aser ラップトップでは、Fn + F3 ボタンを押して電源をオンにします
- Asus で有効にするには、Fn + F2 を押す必要があります。
- Lenovo では、Fn + F5 を押して Wi-Fi をオンにします。 ただし、このためにワイヤレス ネットワーク設計を備えた別のスイッチがあるモデルもあります。
さまざまなメーカーのさまざまなラップトップ モデルは、独自のキーボード ショートカットを使用して Wi-Fi をオンにします。 起動スキームの詳細については、ラップトップのユーザーマニュアルを参照してください。 最近のラップトップにはすべて Fn キーが付いています。 そのようなボタンがない場合は、Wi-Fi を開始するための別のスイッチまたはボタンがあります。 そしてそれは次のようになります:

必要なキーの組み合わせまたは別のボタンを使用して Wi-Fi をオンにしましたが、機能しませんでしたか? これは、ラップトップで Wi-Fi を設定する必要があることを意味します。
Wi-Fiドライバーを確認する
基本的なことから始めて、バージョンとインストールされているドライバーの存在を確認しましょう。 これは、必要なドライバーが利用可能かどうか、およびドライバーが有効になっているかどうかを確認するために必要です。 デスクトップでアイコンを選択します<<компьютер>> 項目を選択します<<свойства>>。 次に、左側の列で選択します<<диспетчер устройств>>.

開いたウィンドウで、ネットワーク アダプターの行を見つけます。 この行には Wi-Fi アダプターが含まれており、ワイヤレス ネットワーク アダプターとして署名されている必要があります。

そのような行がない場合、または黄色の背景に感嘆符の付いたアイコンがある場合は、ドライバーがインストールされていないか、正しく動作していません。 ラップトップに付属のディスクからインストールすることで問題を解決します。 そのようなディスクがない場合は、ラップトップの製造元の Web サイトでディスクを探す必要があります。
Wi-Fiアダプターをオンにする
ラップトップモデルに必要なドライバーをインストールすることでドライバーを整理しました。 次に、Wi-Fiを開始する必要があります。 これを行うには、次のことを行います。 コントロールパネル > ネットワークとインターネット > ネットワークと共有センター > アダプター設定を変更する。選ぶ 無線ネットワーク接続それを右クリックし、メニューから「有効にする」を選択します。

すべてが正しく行われ、Wi-Fi がオンになっている場合は、デスクトップにこのアイコンが表示されます。

アイコンをクリックすると、利用可能なワイヤレス ネットワークが含まれるメニューが表示されます。

ネットワークの名前をクリックして [接続] をクリックすると、次のようなウィンドウが表示され、セキュリティ キー (ネットワークのパスワード) を入力する必要があります。 パスワードで保護されていない場合、接続は自動的に行われます。

ユーザーがラップトップを購入するとき、当然のことながら、ラップトップが提供するすべての機能を使用したいと考えます。 今日の記事のテーマ、Windows 7 または 8 のラップトップで WiFi を有効にする方法を選んだのには理由があります。 ここには複雑なことは何もないように見えますが、ニュアンスのいくつかを知らない場合、この手順はそれほど簡単ではないように見えます。
問題が発生する可能性がありますが、幸いなことに、問題は迅速かつ簡単に解決できます。その方法を正確に知っておくだけで十分です。 この記事では、Wi-Fi をオンにするときに発生する可能性のある落とし穴について説明します。
Wi-Fiはありますか
最初に行う必要があるのは、コンピューターまたはラップトップに Wi-Fi が搭載されているかどうかを確認することです。 最新のラップトップ、ラップトップ、ネットブック、電話、その他のデバイスには Wi-Fi が搭載されています。 お使いのデバイスにレシーバーが搭載されているかどうかは Google で確認できますが、かなり前に購入した場合は、内蔵レシーバーが単に存在していない可能性があることはすぐに保証できます。
デバイスの技術的特徴を調べるときは、同じ名前の Wi-Fi の表記を探してください。 たとえば、Asus ラップトップの説明:

Wi-Fiを物理的にオンにする
一部のラップトップには、Wi-Fi をオンまたはオフにするために移動する特別なスライダーが付いています。 私が今話していることを理解するには、次の画像を見てください。

その隣には、「OFF」または「0」 - オフ/オフ、「オン」または「1」 - オン/オフの刻印がある場合があります。 通常、ラップトップの右側または左側にありますが、前面にある場合もあります。
ラップトップ モデルによっては、Wi-Fi をオンまたはオフにするには、下の画像にある対応するボタン (左側のボタン) をクリックする必要があります。


多くの場合、ラップトップのメーカーはこのボタンをバックライト付きにしています。たとえば、Wi-Fi がオンの場合は点灯しますが、オフの場合はラップトップのこのボタンは点灯しません。

これは常に当てはまるわけではありませんが、つまり、このボタンがオンになっているときは点灯しないため、Wi-Fi がオンになっているかどうかを自分で判断する必要があります。 これを行うには、ラップトップの前面にあるインジケーターに注意してください。 Wi-Fi をオンにすると、このデバイスを担当するインジケーターが点灯し、それが使用できるようになったことがユーザーに通知されます。

ファンクションキー(Fn+)
異なるメーカーのラップトップでは、この手順は若干異なります。 ラップトップにあるホットキーの組み合わせを見てみましょう。
- エイサー。 「Fn+F3」キーを押し続けます。
- エイスース。 「Fn+F2」の組み合わせ。
- HP。 ここでは「Fn+F12」を押します。
- レノボ。 必須ボタン:「Fn+F5」。
- サムスン。 「Fn+F12」または「Fn+F9」のいずれかです。
上記のリストは、最も人気のあるラップトップ モデルで WiFi を有効にする方法です。 ただし、これらのラップトップのいずれかを所有しているという保証はありません。
Fnボタンが単に欠落している可能性があります。 次に、キーボード上のすべてのキーを注意深く調べます。 いずれかに WiFi ネットワーク アイコンが描かれているはずです。それをクリックすると、ネットワークがオンになります。
以下に Wi-Fi アイコンがどのように表示されるかを示します。

スクリーンショットでは、このラップトップでは「Fn」+「F2」を押す必要があることがわかります。
Windows で Wi-Fi をオンにする
上記の方法を実行しても Wi Fi に接続できなかった場合は、「スタート」メニュー - 「コントロール パネル」 - 「ネットワークとインターネット」 - 「ネットワークと共有センター」に移動します。 左側にある「アダプター設定の変更」項目をクリックします。

「ワイヤレスネットワーク接続」を右クリックし、「有効にする」を選択します。

そのような項目がなく、「無効」が選択可能な場合は、Windows で Wi-Fi が有効になっています。

この後、Wi-Fi は機能するはずですが、問題が解決しない場合、または何らかのエラーが発生した場合、またはその名前のネットワークがない場合は、「ラップトップで WiFi をオンにするにはどうすればよいですか?」という疑問が生じます。 読む!
ラップトップが目的のネットワークに自動的に接続できない場合は、信号受信デバイスがデバイス マネージャーで無効になっていることが問題である可能性があります。 ここでは、Windows 7 を例としてこの問題を修正する方法を説明します。
「スタート」メニューに移動し、「コンピューター」を右クリックして「プロパティ」を選択します。

開いたウィンドウで、左側の「デバイスマネージャー」をクリックします。

ここから、ラップトップ内のどのコンポーネントを制御できるかがわかり、必要なデバイスをアクティブ化または無効化できます。 名前にその言葉が含まれているものを見つけます 無線。 それを右クリックして「エンゲージ」を選択します。

ちなみに、サービスアイコンの横に感嘆符の付いた黄色の三角形がある場合、これはこのデバイスのドライバーがラップトップにインストールされていないことを意味します。 この状況では、別のデバイス (コンピューター、ラップトップ、ネットブック、タブレットなど) を使用して、Wi-Fi ドライバーをダウンロードし、ラップトップに転送してインストールします。
Wi-Fi をオンにするその他のニュアンス
上記では、ラップトップで WiFi を有効にする方法を詳しく説明しました。 ただし、この記事では、あなたのケースで発生する可能性のある他のニュアンスについて説明しているため、Wi-Fi をオンにする方法と Wi-Fi に接続する方法の全体像を確認するには、リンクをさらにたどってください。 記事「」は「実際の」例を使って書かれているので、非常に参考になります。
ドライバーのインストールに慣れていない場合は、「」をお読みください。 ドライバーを見つけるには、ラップトップの製造元の公式 Web サイトにアクセスし、サイト検索にモデルを入力します。 次に、リストでワイヤレスドライバーを探します。
この記事を読んでいるユーザーが Wi-Fi パスワードを知らない可能性も排除しません。 これを知らないと、安全なネットワークにログインできなくなります。 Wi-Fi パスワードを表示する方法については、「」を読むことをお勧めします。 また、ハッキングについて尋ねる人もいると思います。はい、ハッキングは可能ですが、それについては書きません。
状況は異なりますが、上記のヒントが役に立たない可能性を排除する必要はありません。 それではどうすればいいでしょうか? 幸いなことに、安全に使用できるサードパーティ製ソフトウェアがあります。 その意味は、インストール後、Windows を起動するたびにこのプログラムが自動的にオンになり、特定のキーの組み合わせを押すと特定のアクションが実行されるということです。 たとえば、Bluetooth または WiFi をオンにします。
このようなユーティリティは膨大な数ありますが、例として SoftSwitch を挙げることができます。 上記の機能に加えて、カメラとタッチスクリーンをオンにすることもできます。 これらの各機能には、キーボード ボタンの特定の組み合わせがあり、プログラマ向けのこの作品をダウンロードする場合は、これに慣れることができます。 このプログラムはフリーソフトライセンス(無料ライセンス)を持っているため、Google で見つけるのは難しくありません。 ダウンロードしてインストールしてお楽しみください!
この問題に関して私が知っていることはおそらくこれだけです。 読んでいただきありがとうございます。お役に立てれば幸いです。
明確にするために、ビデオをご覧ください。
ラップトップには全体的な問題があります。 Acer のラップトップの所有者にとって、この運命は過ぎていません。 多くの人はすでに、Acer ラップトップで Wi-Fi を有効にする方法を考えて頭を悩ませています。 特に送信機がデフォルトでオフに設定されている場合。 この方法は特定のデバイス モデルに依存することに注意してください。 残念ながら、普遍的なレシピはありません。 だからこそ、考えられるすべてのオプションを詳細に検討する必要があります。
エイサーについて少し
このフィリピンの会社はずっと前に登場し、多くの PC およびラップトップ ユーザーの共感を得ることができました。 当初、同社はインテルやアップルなどのアメリカの巨大企業向けの安価なコンポーネントの生産に特化していました。 しかし、時間が経つにつれて、会社の経営陣は彼らと競争することに決めました。 何と言うか、競争相手は真剣であることが判明しました。 現在、コンピュータ市場の大部分は Acer に属しています。 誰が考えただろうか?

ちょっとした歴史: Wi-Fi
Wi-Fi は、データを無線で送信するための技術です。 これは、PC やラップトップのユーザーが常に足元で絡まる古いワイヤーの使用から解放されるため、非常に便利です。 Wi-Fi は 2000 年に製品版のラップトップで初めて使用されました。 当時、これは非常に珍しいことでした。 また、無線アクセス ポイントがほとんどなかったため、ラップトップに送信機を搭載することに特に意味はありませんでした。 2002 年までに状況は変わりました。 無線インターネットが普及し始めています。 さて、今、それがどのように終わったかを自分の目で確認してください。 Wi-Fi トランスミッターがなければモバイル デバイスは完成しません。
Wi-Fi規格
最も一般的な Wi-Fi アダプターの規格は次のとおりです。 b、n、gそして 交流。 最初の 3 つは互いに違いはありません。 しかし 交流データ転送速度の点で顕著に際立っています。 これは、標準の b-、n-、g-アダプターの数倍です。 現在、多くのメーカーが自社のデバイスに標準の送信機をインストールしています 交流。 最も一般的な Wi-Fi 周波数は 2.4 GHz です。 すべて問題ありませんが、Bluetooth はこの周波数で動作します。 電子レンジなども同様です。 これらすべてがチャンネルの純度を妨げます。 しかし、Wi-Fi テクノロジーは徐々に 5 GHz の周波数に移行しつつあります。 そこでは無線インターネットを妨げるものは何もありません。 しかし話は逸れます。 Acer ラップトップで Wi-Fi を有効にする方法は? このトピックを段階的に見てみましょう。

まず何をすべきでしょうか?
場合によっては、Wi-Fi トランスミッターの問題がラップトップ モデルと関係がない場合もあります。 すべては一部のユーザーの不注意と不注意によるものです。 Wi-Fi に関する最も一般的な問題は、アダプター用のドライバーがインストールされていないことです。 この場合、ここで問題はありません。 メーカーの公式 Web サイトから必要なドライバーをダウンロードしてインストールするだけで十分です。 Acer ページには、あらゆるデバイス用のプログラムが含まれています。 したがって、これは問題とは考えられません。 お使いのラップトップ モデル専用のドライバーをダウンロードすることが非常に重要です。 実際のところ、メーカーはさまざまな種類のアダプターをデバイスにインストールしているため、汎用ソフトウェアは存在しません。 したがって、Acer Ferrari のドライバーが Acer Aspire に適合することを期待すべきではありません。
どうぞ
ドライバーをインストールした後も Wi-Fi が起動しない場合は、引き続き問題の調査が行われます。 Acer 1000、1690、2012、5610 などのモデルには、専用の電源ボタンがあります。 キーボードの横、後ろ、前、上など、どこにでも配置できます。 Acer ラップトップで Wi-Fi が機能しない場合は、そのようなボタンを探すのが合理的です。

最も興味深いのは、彼女は何にでも似ることができるということです。 一部のモデルではボタンにアンテナが表示されます。 そうであれば、スイッチを見つけるのは難しくありません。 しかし、ほとんどのモデルにはごく普通のキーがあり、それを見つけて押す必要があります。 Acer ノートパソコンの一部のモデルのボタンにはライト表示があり、非常に便利です。 送信機の電源が入っているかどうかについて頭を悩ませる必要はありません。
ボタンがない場合
また、物理スイッチが存在しない (またはまったく存在しない) 場合もあります。この場合、豊富なキーの組み合わせに目を向けて、さまざまなラップトップ デバイスのオンとオフを切り替えることができます。特定の組み合わせのみがモデルに依存します。 Acer Aspire One モデル範囲では、Wi-Fi をオンにするには、Fn + F3 キーの組み合わせを使用する必要があります。Acer の他のほとんどのモデルでは、Fn + F5 の組み合わせを使用します。これらの組み合わせが機能しない場合は、 「科学的ポーク」メソッドを使用して希望の組み合わせを決定します。
モデルが異なると表示が異なることにも注意してください。 それは文字自体または理解できない記号のいずれかで表すことができます。 Fn の文字がどこにも見つからない場合は、理解できないボタンをすべて押してください。 自分の行動によってシステムやラップトップに大きな損害を与えることはできません。 その結果、希望の組み合わせが見つかります。 この後も Acer ラップトップに Wi-Fi が表示されない場合は、次のポイントに進みます。
それでもWi-Fiが使えない場合は…
この場合、アダプターをオンにするためのシステム メソッドに目を向けましょう。 Windows 7 および 8 では、WLAN アダプターの画像が付いたアイコンがシステム トレイの下部、右側にあります。 画像を右クリックして「ネットワークと共有センター」を選択する必要があります。 そこで「アダプター設定の変更」項目をクリックします。 WLAN デバイスの名前を探して右クリックします。 表示されるメニューで「有効にする」をクリックします。 次に、すべてのウィンドウを閉じます。

上記のすべてが完了したら、システム トレイの WLAN アイコンをマウスの左ボタンでクリックします。 次に、Wi-Fi ネットワークの名前を選択し、接続するためのパスワードを入力します。 これらすべての操作が完了すると、ワイヤレス インターネット アクセスが機能するはずです。 しかし、それだけではありません。
メーカーからの追加ソフトウェア
それでも Wi-Fi が「起動」しない場合は、デバイスにアダプターを管理する追加のユーティリティが装備されていることを意味します。 Acer (ラップトップ) は通常、無能なユーザーが設定をいじらないように、これに使用されるプログラムを「非表示」にします。 [スタート] を開き、[すべてのプログラム] を選択して、Wi-Fi または WLAN セクションに異常がないか確認する必要があります。 利用可能な場合は、これらのユーティリティを有効にする必要があります。 これらがないとワイヤレスアダプターの動作が不可能になるためです。 上記のすべてを試しても問題が解決しない場合は、どう見てもハードウェア レベルでアダプター自体に問題があるため、そのようなラップトップはサービス センターに送られています。 でも、あなたは最善を尽くしました。 次に、専門家に Acer ラップトップで Wi-Fi を有効にする方法を考えてもらいましょう。
結果
ここでまとめてみましょう。 私たちの小さな教育プログラムから何を学んだでしょうか? Acer ラップトップでアダプターをオンにする手順を段階的に確認してみましょう。
- 必要なドライバーが利用可能かどうかを確認します。
- 存在する場合は、ハードウェアの電源ボタンを探します。
- それが存在しない場合は、キーボード上のキーの組み合わせを選択します。
- これで問題が解決しない場合は、アダプターをシステム的に有効にしてみてください。
- 動作しません? 開発者からの専門的なプログラムを探しています。
すべてがシンプルに思えます。 これで、ワイヤレス インターネット アクセスを提供するために何をする必要があるかがわかりました。 そして多くの人にとって、ラップトップで WiFi をオンにするキーに関する情報は非常に役立ちます。 結局のところ、バッテリー電力を節約するためにオフにすることもできます。

結論
例として、Acer のデバイスを検討しました。 ただし、他のメーカーのラップトップの動作アルゴリズムはほぼ同じです。 ボタンの配置が少しだけ変更されています。 この記事のおかげで、どのデバイスでも Wi-Fi を簡単にセットアップできます。 これで、Acer ラップトップで Wi-Fi をオンにする方法がわかりました。 頑張ってください - そうすれば成功します。
Wi-Fi テクノロジーは、従来の配線を使用せずにインターネットへの接続の問題を簡単かつ迅速に解決できるため、現代人の生活に非常に広く使用されています。 これはラップトップを使用する場合に特に当てはまります。ラップトップを使用すると、Wi-Fi アダプターが内蔵されているため、どこでも便利な場所でインターネットにアクセスできます。
そのため、ラップトップで Wi-Fi が機能しない状況は、重大な不便や問題さえも引き起こします。 ラップトップ コンピューターで Wi-Fi が機能しない理由は数多くあります。 専門家の助けを借りずに最も深刻な問題を自分で解決するのはまったく非現実的ですが、自分で取り除くことができる問題はかなりたくさんあります。 それらを見てみましょう。
ラップトップまたはルーターに問題がありますか?
ラップトップが WiFi ネットワークに接続しなくなったという非常に一般的な問題は、ラップトップ自体の問題ではなく、ネットワークを分散するルーターの設定に問題があります。 したがって、ラップトップは正しく設定できますが、接続するものが何もないため、Wi-Fi は依然としてオンになりません。
問題がこれに関連している可能性を排除するには、Wi-Fi アダプターを備えた他のデバイス (別のラップトップ、スマートフォン、タブレットなど) からネットワークへの接続を試行する必要があります。

別のガジェットから Wi-Fi が機能しない場合、問題はインターネットを配信する Wi-Fi ルーターにあります。 接続が成功した場合は、ラップトップに問題があるため、問題を解決する前に、まず Wi-Fi が機能しなくなった理由を特定する必要があります。
ハードウェア有効アダプター
このような診断に基づいて、この問題がラップトップに起因して発生したものであると正確に判断できます。 Wi-Fi が機能しない場合は、いくつかの方法を試すことができます。
最初の方法は、ラップトップのワイヤレス アダプターが有効になっているかどうかを確認することです。 ほとんどすべての最新モデルには WiFi モジュールの動作を示すライト インジケーターがあり、ハードウェアでそれを有効にするための特別なキーの組み合わせがあります。

通常、インジケーターの点灯は、モジュールの電源が入っていることを示します。 インジケーターがまったく点灯しない場合、または赤色に点灯する場合は、正確にはワイヤレス ネットワーク アダプターが原因で Wi-Fi が機能していません。 オンにする必要があります。
ほとんどの場合、このようなインジケーターは、キーボード、デバイス ケースの側面または前面パネルに直接配置されています。 モニター本体またはタッチパッドの近くにある場合もあります。

このようなネットワークのモジュールを有効にするには、キーの組み合わせ Fn とシステム キー F1 ~ F12 のいずれかを押します。 具体的な組み合わせはラップトップのメーカーによって異なります。 通常、対応するアンテナ アイコンは目的のキー上にあります。 そこにない場合は、Wi-Fi をオンにするには、特定のモデルの標準の組み合わせを押してみてください。
Acer の場合は Fn+F3。
Asus、Dell、または Gigabyte の場合は Fn+F2。
富士通デバイスでは Fn+F5。
HP ラップトップでは Fn+F12。

対応するキーを押した後、無線接続モジュールの動作ランプが点灯するか、赤く光らなくなるかを確認します。 この後、ネットワークへの接続を再度試行する必要があります。 これで問題が解決しない場合は、次のステップに進みます。
ソフトウェアの有効化
Wi-Fi が動作しなくなり、ハードウェアで Wi-Fi をオンにしても良い結果が得られない場合は、ソフトウェアでも Wi-Fi をオンにする必要があります。これはラップトップが実行しているオペレーティング システムから直接行われます。
Windows 7、8、または 10 で動作を停止した WiFi をプログラムで有効にするには、次の一連のアクションを実行する必要があります。
1. 時計の近くにある通知パネルで、ネットワーク接続ステータス アイコンを選択します。
2. 表示されるリストから、オペレーティング システムのバージョンに応じて、[ネットワークと共有センター] または [ネットワーク設定] を選択します。

3. 次のステップは「アダプターのパラメーターの変更」です。
 既存のすべての接続のリストの中で、「ワイヤレス ネットワーク接続」アイコンの色に注意する必要があります。 WiFi が機能せず、ワイヤレス アダプターが無効になっている場合、接続アイコンは強調表示されません。 この場合は、そのアイコンを右クリックし、表示されるコンテキスト メニューから「有効にする」を選択します。 接続アイコンの色が変わるはずです。
既存のすべての接続のリストの中で、「ワイヤレス ネットワーク接続」アイコンの色に注意する必要があります。 WiFi が機能せず、ワイヤレス アダプターが無効になっている場合、接続アイコンは強調表示されません。 この場合は、そのアイコンを右クリックし、表示されるコンテキスト メニューから「有効にする」を選択します。 接続アイコンの色が変わるはずです。

この場合、ワイヤレス ネットワーク アダプターがオンになります。必要な作業は、利用可能なワイヤレス ネットワークのリストから必要なものを見つけて接続することだけです。
このような操作を行った後も、動作を停止した Wi-Fi が引き続き非アクティブな場合は、次の問題解決方法に進む必要があります。
ドライバーのインストールとアップデート
ドライバーが不足していたり、ドライバーが非常に古い場合、ワイヤレス Wi-Fi 接続がオンにならないことがよくあります。 ドライバーがインストールされているかどうかを確認するには、デスクトップまたは「スタート」メニューにある「マイ コンピューター」アイコンのコンテキスト メニューから「プロパティ」を選択する必要があります。 次に、開いたウィンドウで、左側のメニューから「デバイスマネージャー」コマンドを選択します。
接続されているデバイスのリストが表示された新しいウィンドウが開き、ラップトップのワイヤレス ネットワーク アダプターの名前を見つける必要があります。 通常、その名前は「ワイヤレス ネットワーク アダプター」または「ワイヤレス ネットワーク アダプター」であり、それにデバイスの製造元 (Realtek、Atheros、Qualcomm など) を示す必要があります。

目的の項目を見つけて右クリックし、コンテキスト メニューから「プロパティ」を選択します。 開いたウィンドウに「デバイスは正常に動作しています」という項目があるはずです。 ただし、デバイスが正常に動作していることを示すマークがあったとしても、正しいバージョンのドライバーがインストールされ、Wi-Fi が正しくオンになっているという保証には程遠いです。 これを確認するには、ワイヤレスデバイスのプロパティを含むウィンドウで、「ドライバー」タブに移動し、「開発日」と「ベンダー」の項目に注目してください。

サプライヤーが Microsoft である場合、またはプログラムの開発日が現在よりも数年遅れている場合は、ラップトップの製造元の公式 Web サイトにアクセスして、ドライバーの最新の公式バージョンをダウンロードしてください。
インストールされているデバイスのリストにワイヤレス アダプターがない場合も、同じことを行う必要があります。
ワイヤレス通信モジュールがデバイスのリストに存在するが、黄色の感嘆符が付いている場合、これはデバイスが無効になっていて、その結果ネットワークが動作しなくなったことを意味します。 この場合、デバイスのプロパティウィンドウを開いて、「接続」ボタンをクリックする必要があります。

ラップトップで Wi-Fi が機能しなくなったもう 1 つの理由は、省エネ モードが有効になっていてワイヤレス接続が機能しないことである可能性があります。 無効にするには、次の手順を実行する必要があります。
1. コントロール パネルを開きます。
2. 「電源オプション」アイコンを選択します。


3. 表示されるウィンドウで、「高パフォーマンス」または「バランス」モードを選択します。


信号に対する外部障害物
ワイヤレス ネットワークの破損は、ラップトップの問題以外の原因によっても発生する可能性があることにも注意してください。 ワイヤレス信号は、信号を弱める可能性のある外部要因の影響を受けます。 天井、壁、床などの障害物により、アクセス ポイントとラップトップの信号品質が大幅に低下します。

ご存知のとおり、パソコン上の信号品質はいくつかのマークの形で表示されます。マークの数が多いほど、信号の品質は高くなります。 ワイヤレス接続レベルが 1 または 2 のマークで表示されている場合は、WiFi を使用する必要はありません。この場合、WiFi は正しく動作しません。
この場合、ルーターを職場の近くに移動するか、職場を Wi-Fi ルーターの近くに移動するか、より強力な新しいルーターを購入する必要があります。
Wi-Fi 問題のその他の原因
上記のワイヤレス ネットワーク アダプターの機能に関する問題の原因は最も一般的なものであり、自分で修正できます。
これらはすべて問題に対するソフトウェアによる解決策であり、デバイス ドライバーのインストール、再インストール、または更新、および OS でのいくつかの操作の実行によって解決できることに注意してください。
しかし、多くの場合、ワイヤレス接続モジュールの動作に関する問題はハードウェア エラーにあります。 これらのエラーは何ですか? これらはボード自体に直接関係する問題で、ほとんどの場合物理的な損傷が原因です。
このような問題を解決するには、ラップトップを分解する必要があります。 このようなアクションは、この分野で特定のスキルを持っている場合にのみ実行できることに注意してください。 そのようなスキルが欠けている場合は、専門家に作業を委託することをお勧めします。

最も一般的な物理的損傷の 1 つは、アンテナ ワイヤが近接モジュールに接続されていないことです。 この問題は、ラップトップを修理した場合、またはラップトップの所有者が独自に冷却システムの埃を掃除した場合に発生します。 このような場合、アンテナを単純に忘れてしまうことがあり、その結果、アダプターは信号源の近くであっても接続を確立できなくなります。 この問題を解決するには、アンテナを Wi-Fi モジュールに接続するだけです。
Wi-Fi が機能しなくなる原因は、ネットワーク カードの通常の過熱である場合があります。 ほとんどの場合、これはラップトップが何らかの柔らかい表面に置かれたことが原因です。 問題は、デバイスの底部に冷気が侵入する穴があり、すべてのコンピューターボードを冷却することです。 これらの穴を塞ぐとシステムが過熱し、特定のコンポーネントの故障につながる可能性があります。
デバイスの過熱のもう 1 つの一般的な原因は、冷却システムへの冷気の侵入を妨げる塵埃です。

そのため、このような問題を避けるために、少なくとも年に 1 回はラップトップのほこりを掃除することをお勧めします。この場合、コンポーネントの過熱によるラップトップの修理を避けることができます。
最も極端な場合には、ワイヤレス アダプターが焼き切れる可能性もあります。 この場合は、新しいものと交換するだけで済みます。 この問題は、デバイス マネージャーを使用して判断できます。デバイス マネージャーでは、モジュールが表示されなくなるだけです。 ワイヤレス ネットワーク用のドライバーをインストールしようとすると、対応するデバイスがシステムにインストールされていないことを示すメッセージが表示されます。
他のすべてが失敗した場合
上記のヒントがどれも役に立たなかった場合は、シンプルですが多くの場合効果的な解決策を使用できます。それは、コンピュータとワイヤレス ルーターの両方を再起動することです。 再起動後、ルーターはネットワークの配信を開始するまで最大 5 ~ 10 分間電源がオンになることに注意してください。 我慢して。 また、多くの懐疑的な意見にもかかわらず、Windows オペレーティング システムにある問題診断機能がワイヤレス ネットワークの問題の解決に役立つ場合があります。
したがって、ラップトップで Wi-Fi が機能しなくなったという事実に関連する問題に対する既存の解決策のほとんどは上記にリストされています。 このような方法や推奨事項のほとんどすべては、特別なスキルを必要としないため、同様の問題に直面している人なら誰でも使用できます。
何も解決せず、ワイヤレス ネットワークが機能し始めない場合、残された選択肢は 1 つだけです。品質サービス センターに相談して、ラップトップの問題を解決してください。
この記事が問題の解決に役立たず、Wi-Fi がまだ動作しない場合は、コメントに書いてください。解決できるよう努めます。
msi cx500、cx620、cr650、ge70、u124dx、cx623、cr630、x370、ge620dx、cr500、cr61 ラップトップでは、他のすべてのラップトップでは非論理的なスキームに従って Wi-Fi がオンになっています。
多くの知性は必要ありません。 基本的に、このプロセスは従来の 2 つの段階に分割できます。
最初のステップは、msi Wi-Fi ドライバーがラップトップにインストールされているかどうかを確認することです。
2 つ目は、キーボード ショートカットと追加のボタンを使用して直接有効にする方法です。
スペシャリスト。 Wi-Fi を無効/有効にするボタンはすべての msi ラップトップで使用できるわけではないため、ボタンが見つからない場合は、この手順をスキップします。
メーカーはなぜ追加のボタンを取り付けることが多いのですか? Wi-Fi は大量の電力を消費するため、使用しない場合やバッテリー電源で動作する場合は、オンにしないことをお勧めします。
注意: Wi-Fi が機能しない場合は、そのような問題の理由と解決策をご覧ください。
msi ラップトップに Wi-Fi ドライバーが存在するかどうかを確認する方法
ドライバーがない場合、デバイス マネージャーに黄色の感嘆符が付いた行 (不明なデバイス) が表示されることに注意してください。
キーとボタンを使用して MSI ノートパソコンの Wi-Fi をオンにする方法
msi ラップトップのメーカーが Wi-Fi を有効にする特別な機能を提供している場合。 ボタンは通常、電源ボタンの近くにあります。
新しいモデルが常に登場しているため、他の場所にある可能性があります。 したがって、ケースの側面、前面、キーボードの近くを注意深く検査してください。
それを検出するのは難しくありません。ほとんどの場合、アンテナが直接またはその近くに描かれています。
キーに関しては、通常は Fn + F11 の組み合わせです。 うまくいかない場合のみ、Fn キーを押しながら F1…….F12 キーを使って他のオプションを試してください。
通常、キーにもアンテナが描かれています。 それだけです。 Wi-Fiをオンにしました - 素晴らしいです。 いいえ、問題についてはコメントに記載しています。 幸運を。