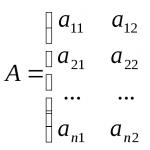msi マザーボードで HDMI を有効にする方法。 ラップトップで HDMI を有効にする方法。 準備: テレビとコンピューターの HDMI ポートを確認し、ケーブルを選択します
質問: モニターをマザーボードに接続しても画像が表示されません (HDMI)
マザーボードはasus z170-aです。 ビデオカードに接続すると、すべてが機能します。 Asus 用のドライバーが見つかりませんでした。 何が間違っているのでしょうか?
答え:
からのメッセージ ユーザー5353
質問: GTX 960 を搭載した PCI Express 2.0 - マザーボードに接続すると、モニターはスタンバイ モードになります
最近 MSI GTX 960 ビデオ カードを購入しましたが、これをマザーボードに接続すると、モニターがスタンバイ モードになります。 最初は460ワットだったので電源のせいかと思いましたが、550ワットに変更しました。 それでも同じ問題が発生しました。古いビデオカードを試してみましたが、すべてうまくいきました。 ビデオ カードのシステム要件を調べてみると、PCI EXPRESS 3.0 が必要であることがわかり、私は 2.0 を持っています。 仕事で gtx 960 を試してみましたが、すべてうまくいきました。 教えてください、これが原因でそのような欠陥が発生する可能性がありますか?
答え:マザーボードの BIOS を更新する
すでにたくさんのトピックがあり、みんなに役立ちました
質問: マザーボードに電源を接続する
msi b250m pro-vd ではないマザーボードがあります
24ピンおよび8ピンによる電源接続
ただし、電源には8ピンコネクタがありません。 既存のコネクタを使用して何らかの方法で電源を接続することはできますか?
コネクタは6+2と4ピンです
Ps: プロセッサー intel core i5 7400
電源 atx 600 pnr
答え:
からのメッセージ リトル_2
それで十分でしょうか?
意思。 このプロセッサは、消費電力と熱放散の点でそれほど強力ではありません。
質問: HDMI 接続: モニターが何度もオフになり、再びオンになります。
教えてください: ビデオカードを内蔵した asrock h170 pro4 マザーボード。 モニターは avg+HDMI アダプター経由でのみ接続できます。 マザーボードにはHDMI接続のみがあります。 ビデオカードがありません。 モニターがオンとオフを繰り返します。 テレビに接続する場合も同様です。
ケーブルは正常に動作しています。HDMI 経由でラップトップに接続しました。すべて正常に動作しました。 大丈夫。 (2 本のケーブルを使用: AVG+HDMI、HDM+HDMI)。
追伸 修正方法を教えてください。 M.支払い2日。 同時に、完全な診断の後、サービスセンターから持ち込んだ。 製造上の欠陥があり、Bios は完全にリセットされ、その他は正常だったそうです。 モニークとテレビは 1 ~ 2 秒ごとにちらつき、BIOS にも何も表示されません。 一定のちらつき。
答え: マギラス、診断料を請求されれば、無料になるはずです。 レシートには理由が書いてありましたが。 もう一度彼らのところに行かなければなりません。
すべての PPC、Windows がロード中です。毎秒ちらつき始め、Monica: Out of Rage の碑文が表示されます。 - そしてロードされなくなりました。
2時間37分後に追加
訂正、ビデオはプロセッサーに組み込まれています。 ビデオカードを持っていなかったので、MP経由でMonicaに接続しました。
こんにちは、みんな。 次の問題が発生しました。システムユニットを起動すると、スピーカーからビープ音が 10 ~ 15 秒間連続して鳴り始め、その後再起動が繰り返されます。 この場合、信号はモニターに送信されません。 RAMなしで実行してスピーカー信号を聞いてみました。 スピーカー信号は別のビープ音ですが、システムは引き続き再起動します。 また、RAM スロットを変更したときにスピーカーのビープ音が鳴らないこともありますが、実際には鳴りました。 BIOSをリセットしてみましたが、役に立ちませんでした。 プロセッサーなしで起動しましたが、この場合、マザーボードは再起動しません。 別のプロセッサを取り付けようとしましたが、スピーカーからビープ音が鳴り再起動します。
親戚が本体を持ってきて、スカイリムをプレイ中にパソコンが故障してしまったそうです。 まさにその通りです。 すべてを明確に説明できたと思います)
マザーボード: ギガバイト GA-EP43-UD3L
答え:キーボードがシステム装置に接続されていません)
2分後に追加されました
明日は別の電源を入手してみます。 家には他にもマザーボードがありました。 電源の性能を確認するために使用しました。 ボードの機能を確認するために、電源を接続し、RAMなしで起動してみました。 RAM がないと、スピーカーがきしむようになり、RAM を接続するときしみが止まり、それで終わりです。 これらのボードは古いので機能についてはわかりませんが、モニターに画像を表示することも拒否します(
21時間16分後に追加
皆さん、ありがとう。 問題を特定しました)それは RAM の問題でした。 プレートを取り外すと、信号が単純に変化しました。
今日は友人から動作RAMを借りて確認してみました。 すべてがうまくいきました)
質問: プロセッサーの統合グラフィックスコアとマザーボードに組み込まれたグラフィックスカードの違いは何ですか?
こんにちは、みんな!
プロセッサーの統合グラフィックコアとマザーボードに組み込まれているビデオカードの違いを説明してください。
これについてはまだいくつか質問があります (以下のすべては、個別のグラフィックス カードを持っていないことを前提としています)。
1. 私の理解では、マザーボードにビデオ出力用のポートがあるためには、ビデオ カードが内蔵されている必要があります。 それとも必ずしもそうではありませんか?
2. 統合されているだけの場合、モニターにビデオを表示することは可能ですか。 グラフ。 プロセッサーのコア (マザーボードにビデオカードなし)?
3. プロセッサーに統合されたグラフィックス コアとマザーボードに組み込まれたビデオ カードの両方が存在する場合、パフォーマンスは向上しますか?
皆様、貴重なお時間を割いていただき誠にありがとうございました。
答え:
からのメッセージ 運転する人
プロセッサーの統合グラフィックコアとマザーボードに組み込まれているビデオカードの違いを説明してください。
この質問を自分で読み直してみると、そこに答えが含まれています。
からのメッセージ 運転する人
これについてはまだいくつか質問があります (以下のすべては、個別のグラフィックス カードを持っていないことを前提としています)。
はい、必要なければ。
からのメッセージ 運転する人
1. 私の理解では、マザーボードにビデオ出力用のポートがあるためには、ビデオ カードが内蔵されている必要があります。 それとも必ずしもそうではありませんか?
これらのポートからの画像を表示するには、プロセッサまたはマザーボードに統合グラフィックス コアが必要です。
からのメッセージ 運転する人
2. 統合されているだけの場合、モニターにビデオを表示することは可能ですか。 グラフ。 プロセッサーのコア (マザーボードにビデオカードなし)?
おそらく、マザーボードがプロセッサ コア グラフからの画像出力をサポートしている場合。
からのメッセージ 運転する人
3. プロセッサーに統合されたグラフィックス コアとマザーボードに組み込まれたビデオ カードの両方が存在する場合、パフォーマンスは向上しますか?
最新のインテルでは、ボード上に統合デバイスはなく、すべてがプロセッサー内にあります。 AMD で内蔵パーセンテージとボード上のパーセンテージを一緒に使用できるかどうかはわかりません。 私は違うと思います。 ボード上の統合は非常に弱いです。 彼らから得られるのは写真だけであり、それ以上のものはありません。
からのメッセージ 運転する人
皆様、貴重なお時間を割いていただき誠にありがとうございました。
時間を無駄にしてくれてありがとう
質問: 同時に 3 つのモニター - VGA + HDMI + ラップトップモニター
こんにちは、みんな。
多くの場合、ラップトップには画像送信用の 2 つのコネクタ (VGA と HDMI) が装備されています。 問題は、ノートパソコンのモニターと接続された 2 台のモニターで同時に作業できるかということです。
この方式を使用して 2 台の VGA モニターを接続しようとしましたが、1 台は HDMI アダプター経由でしたが、同時に動作するのは 2 台だけでした。 2 つの異なるラップトップ、2 つの異なる OS (Windows 7、Winodws 10) で試しました。
おそらく誰かが 3 つのモニターを同時に動作させる方法を知っていますか?
23分後に追加
ATI Radeon HD7670M ラップトップの 1 台のビデオ カード
HDMI ケーブルを使用してテレビを通常のデスクトップ コンピュータに接続する方法を例を挙げて詳しく説明する別の記事を準備することにしました。 このトピックは関連性が高いので、それについてよく質問されます。 実際、それは何も複雑なことではありません。 しかし、この記事ではいくつかのニュアンスを理解していきたいと思います。
最新のものでなくても、ほぼすべてのテレビに少なくとも 1 つの HDMI 入力があります。 また、コンピュータでは、システムユニットの背面パネルに HDMI 出力があります。 これは、おそらくどのデジタル機器店でも購入できる通常の HDMI ケーブルを使用して、PC をテレビに簡単に接続できることを意味します。
なぜそれらを接続するのでしょうか? すべてがとてもシンプルです。 テレビはモニターとして機能します。 つまり、コンピュータの画像をテレビ画面に表示できます。 テレビはメインモニターまたはセカンドモニターとして使用できます。 これは、PC からの画像が通常のモニターとテレビの画面に同時に表示されることを意味します。 もしくはテレビの中だけで。 それはあなたのタスクによって異なります。 なお、HDMIは映像だけでなく音声も出力します。
私自身や他のユーザーは、PC をテレビに接続して大画面で映画を見たり、ゲームをしたりすることがほとんどです。 ゲームパッドをパソコンに接続して大画面でプレイすることもできます。 モニターの代わりにテレビを使用している人もいます。 彼らは書類を扱ったり、インターネットをサーフィンしたりしていますが、これはあまり便利ではないように私には思えます。 そして目が疲れやすくなります。 コンピューターで常に作業する場合は、モニターを使用することをお勧めします。 テレビに接続して映画、写真、ゲームなどを鑑賞します。
接続プロセスは、LG、Samsung、Sony、Philips、Panasonic、Ergo、Hitachi などのさまざまなメーカーのテレビでも同じです。Windows の設定に大きな違いはありません。 はい、Windows 10、Windows 8、Windows 7 の設定は若干異なりますが、重要ではありません。 全部見せてあげるよ。
ラップトップをお持ちの場合は、この記事に従ってすべてを行うことができます。
準備: テレビとコンピューターの HDMI ポートを確認し、ケーブルを選択します
まず、デバイスに必要なポートがあるかどうかを確認する必要があります。 接続にはHDMIケーブルも必要です。 すべてをさらに詳しく見てみましょう。 すべてが揃っている場合は、直接接続と構成に進むことができます。
両方のデバイスにポートがあり、ケーブルがある場合は、接続できます。
HDMIケーブルを使用してテレビとコンピュータを接続します
ケーブルを使用して、コンピュータの HDMI 出力とテレビの HDMI 入力に接続するだけです。
重要! デバイスは、電源がオフの状態で接続する必要があります。 ポートが焼損する危険性があります。 そのようなケースもあります。
テレビをモニター、つまり単一画面として接続する場合、図は次のようになります。

テレビとモニターを同時に接続する別のケースも考えてみましょう。
PCのセカンドモニターとしてのTV
モニターはHDMI経由でも接続可能 (下の写真の私のような)、DVI 経由、さらには VGA 経由でも。 その結果、2 つの画面が PC に接続されることになります。

つながりを整理しました。 おそらく、あなたの場合、モニターが接続されたシステムユニットがすでに存在しているでしょう。 テレビを接続するだけです。
テレビ設定で信号ソースとして HDMI 入力を選択します
ほとんどの場合、デバイスを接続して電源を入れた後、テレビに画像が表示されません。 「信号がありません」「信号ソースが選択されていません」などのメッセージが表示されます。 テレビでは信号ソースを選択する必要があります。 ケーブルを接続したポート。
これを行うには、テレビのリモコンに別の「SOURCES」または「INPUT」ボタンが必要です。

それをクリックすると、信号ソースを選択できるメニューが開きます。 テレビのどのポートにケーブルを接続したかを確認できます (各ポートには独自の番号があります)。 または、アクティブなソースを選択するだけです。 プロセス自体はテレビによって異なる場合があります。 古いLGを持っています。

コンピュータからの画像がテレビに表示されるはずです。 これは、モニターに表示されているもののコピー (モニターがある場合)、または空のデスクトップ (展開) のいずれかになります。
主なことは、コンピュータからの画像がテレビ画面に表示されたことです。 次に、Windows 設定で画像出力モードを変更できます。 そこにはそれらがいくつかあります。
Windows での HDMI 接続テレビのセットアップ
ほとんどの場合、画面の解像度は自動的に調整されます。 したがって、Windows の設定ではマルチディスプレイ モードのみを変更できます。 これは、モニターとテレビが PC に接続されている場合にのみ関係します。 ディスプレイが 1 台だけの場合、これらの設定は必要ありません。
Windows 10、Windows 8、および Windows 7 でモードを変更する最も簡単な方法は、キーボード ショートカットです。 勝利+P.

クリックすると「プロジェクト」メニューが表示されます。 トップ10では次のようになります。

Windows 7 では次のようになります。

各モードを詳しく見てみましょう。

ほとんどの場合、これらの設定で十分です。
追加の画面オプション
それらを開くには、デスクトップの空いている領域を右クリックするだけです。 Windows 10 では「ディスプレイ設定」を選択する必要があり、Windows 7 では「画面解像度」を選択する必要があります。

設定ウィンドウが開き、コンピューターに接続されている画面の数が表示されます。

それらを定義することもできます (「定義」ボタンをクリックすることにより)、各画面の解像度と動作モードを変更します。 (これについては上で話しました).

Windows 7 では、HDMI 経由で接続されたテレビの設定は次のようになります。

私たちはコンピュータ上で画像を設定する方法を見つけました。
パソコンからの音声がテレビに出力されない場合はどうすればよいですか?
これは非常に頻繁に起こります。 テレビに映像は映りましたが、音声は出ませんでした。 まったく聞こえないか、コンピューターに接続されたスピーカー システムから音が聞こえます。 テレビから音声を出力したい場合は、まずテレビの音声がミュートされたり、歪んだりしていないかを確認してください。

テレビがデバイスのリストに含まれているはずです。 それを右クリックして「デフォルトとして使用」を設定する必要があります。

テレビがリストにない場合は、空の領域を右クリックし、「切断されたデバイスを表示」と「切断されたデバイスを表示」の 2 つの項目の横にあるボックスをオンにします。

これでも問題が解決せず、PC からテレビの音が聞こえない場合は、ビデオ カード ドライバーを再インストールしてみてください。 ダウンロードしてインストールを開始するだけです。 この時点で、HDMI ケーブルをコンピューターに接続します。
この記事では、Windows 7 でこれらの設定を確認する方法を示しました。 ぜひ視聴してコメントを読んでください。 そこには役立つ情報がたくさんあります。
HDMI 経由のオーディオ出力で問題が発生したことはありません。 何度接続しても、接続後はすぐに動作しました。 しかし、このような問題があります。
4kテレビをパソコンに接続する。 HDMI 経由のウルトラ HD
Ultra HD TV (別名 4K) をお持ちで、ビデオ カードがこの解像度をサポートしている場合は、美しく鮮明な画像を取得できる可能性があります。 確認したところ、すべて動作しました。 フィリップスの4Kテレビを持っています。 また、コンピューターには GeForce GTX 750Ti ビデオ カードが搭載されており、最大 4096x2160 の解像度をサポートします。
そこには多くのニュアンスがあります。 私はゲーマーではないので、できる限り説明しようとします。 実はHDMI経由で4k映像を出力することができ、成功しました。 ただし、おそらく 30 Hz のフレーム リフレッシュ レートが得られるでしょう。 それはとても少ないことです。 60 Hz を取得するには、HDMI 2.0 を備えたビデオ カードと同じケーブルが必要です。 4K モニターへの接続に DVI ケーブルが使用されるのはこのためです。 しかし、DVI TV では何も見たことがありません。
すべてを接続し、コンピューターを起動すると、テレビの画像がどういうわけか奇妙で、色が間違っていることがわかりました。 おそらくこれは私の場合だけかもしれません。

すべては非常に簡単に解決されます。 まず、テレビの設定で、PCが接続されているHDMIポートのUHD(Ultra HD)を無効にしてみました。 画像は正常になりましたが、解像度は通常の1920x1080になりました。 したがって、この方法は私たちにはあまり適していません。
自然な色の本物の 4K 画像を取得するには、Windows 10 の表示プロパティで画面解像度を最大 3840x2160 に変更するだけです。

すぐに正常な画像になりました。 スケールも自動的に 300% に設定されました。 そうでなければ、すべてが非常に小さくなってしまうでしょう。 必要に応じて変更できます。 この解像度でのプレイは試していません。 しかし、これは現実ではないと思います。 さらに、私のコンピュータのビデオ カードは最新ではなく、最も強力でもありません。
コメントをお待ちしております。 質問し、ヒントを共有することを忘れないでください。 幸運をお祈りしています!
HDMIインターフェースによる接続により、マルチメディアデータを高品質かつ高速に伝送します。 情報は、2 つ以上の必要なデバイスに接続された特別なケーブルを介して送信されます。 HDMI は最も一般的なデジタル インターフェイスであり、古いアナログ インターフェイスに取って代わりました。 この記事では、このタイプの接続について詳しく説明し、ラップトップでそれを有効にする方法について説明します。
HDMI などの新しいデジタル インターフェイスの出現は、以前に普及していた VGA の廃止によって促進されました。 レンダリングの品質が低下するだけでなく、画像が歪むため、作業が困難になることがよくありました。 問題の接続は高帯域幅を備えており、音声送信をサポートしています。

HDMI に加えて、DVI や DisplayPort など、他のいくつかのタイプのデジタル データ転送インターフェイスも人気があります。 これらはすべて異なるコネクタといくつかの特性を備えているため、さまざまな状況に必要な接続を使用できます。 これらのインターフェイスの比較について詳しくは、以下のリンクにある記事をご覧ください。
HDMIケーブルの種類
前述したように、2 つのデバイスの接続は特別なケーブルを使用して行われます。 さまざまなサイズや規格があり、特定の機器のみをサポートします。 また、コネクタの種類や仕様も異なります。 詳細については、他の資料をご覧ください。

HDMIを有効にする
HDMI 接続をサポートするすべてのデバイスでは、HDMI 接続が自動的に有効になります。 ユーザーはいくつかの簡単な設定を行うだけで、2 つのデバイスが正常に接続され、鮮明な画像と音声が画面に表示されます。

通常、オペレーティング システムのパラメータをいくつか変更するだけで十分であり、すぐに機器の作業を開始できます。 HDMI 経由でコンピューターやラップトップをモニターに接続する詳細な手順については、以下のリンクにある記事をお読みください。
HDMI障害の原因
デバイスの動作中に誤動作が発生する場合がありますが、これは接続インターフェイスが原因である可能性もあります。 HDMI を使用すると、画像と音声の欠如という 2 つの問題がよく発生します。 誤動作の主な原因は、デバイスの設定が正しくないこと、ドライバーが古いこと、または物理的な障害であると考えられます。 このような場合は、発生した問題を解決するためのいくつかの方法のいずれかに頼ることをお勧めします。 詳細については、以下を参照してください。
上記では、HDMI インターフェイスの主な機能を詳細に調べ、ケーブルの種類を理解し、ラップトップでこのコネクタを有効にする方法を理解し、考えられる誤動作について説明しました。 この記事が役に立ち、HDMI コネクタを介したデバイスの接続について必要なすべてを学習できたことを願っています。
すべての質問に詳しく答えます。友達! テレビがコンピュータに接続されている場合、コンピュータ上で行うこと、映画、漫画の視聴、Skype でのチャット、再生、写真、スライド、またはインターネット ページのブラウザでの閲覧、これらすべてがテレビの画面に表示されます。 HDMIケーブル。 現在、ほとんどのテレビには HDMI 入力があり、ほとんどのビデオ カードには HDMI 出力が付いています。
HDMI インターフェイスは、2 台のハイテク デジタル デバイス (間違いなくコンピュータとテレビ) を接続し、品質を損なうことなくデバイス間で情報を転送するために発明されました。 送信される情報としては、画像や多チャンネルの高音質などが考えられます。 HD、Blu-ray、AVI、MOV、MPG、MP4 形式の映画や漫画がコンピュータ上にある場合は、すべてテレビで視聴できます。 スライドや写真がありますのでご覧ください。 私はゲームの支持者ではないので、ゲームのことを話しているわけではありませんが、ゲームは若者の多くの時間を勉強に費やしているのです。 HDMI 経由でテレビをコンピューターに接続し、2 番目のモニターを使用します。コンピューターをテレビに接続するには、HDMI ケーブルを使用します。このケーブルは、最長 20 メートルの長さで、必要な長さのケーブルを選択します。

たとえば、数年前に購入したまったく新しい 4 シリーズ (LED タイプ) ではない Samsung のテレビを考えてみましょう。ただし、HDMI デバイスを接続するためのコネクタがすでに 2 つあります。

テレビに接続するために使用するコンピューターも約 3 年前に購入したもので、Nvidia ビデオ カードがインストールされており、HDMI コネクターも付いています。

すでに述べたように、うちのテレビには HDMI コネクタが 2 つあります。 テレビの電源をオフにして、HDMI ケーブルを HDMI 2 コネクタに接続し、

ケーブルの逆端をデスクトップ コンピューターのビデオ カードの HDMI コネクタに接続します。 コンピュータは、DVI ケーブルを使用してすでにモニタ (Samsung SyncMaster 971P) に接続されています。

コンピューターとテレビの電源を入れます。 すぐにはテレビに画像が表示されない場合があります。代わりに、「ケーブルが接続されていません」「ケーブル接続とソースパラメータを確認してください」または「信号が弱いか信号がありません」というメッセージが表示されます。

Samsung TV で、利用可能なすべてのビデオ ソースのリストを表示するには、リモコンのソース ボタンを押す必要があります。

テレビにメニューが表示されます。このメニューで、リモコンを使用して HDMI 2 コネクタを選択し、


これで、テレビに、コンピュータのデスクトップの正確なコピーが表示されるはずです。 しかし、やはり何も起こらず、同じエラーが黒い画面に表示されます。 そこで「画面解像度」の設定に進みます。 デスクトップ上で右クリックし、「画面解像度」を選択します。

表示されたウィンドウからわかるように、メイン画面は 2 台目の Samsung SyncMaster 971P モニターに設定されており、「複数の画面」パラメータで「デスクトップを 2 台のモニターにのみ表示する」に設定されています。画像はコンピュータのモニター画面にのみ表示され、テレビには表示されません

このウィンドウ内のすべてをこの状態にします。 パラメータを選択してください
複数の画面: 「これらの画面を複製します」
「画面」パラメータで「複数のモニター」が自動的に設定され、「適用」をクリックして「OK」をクリックします。

コンピューターのデスクトップがテレビに表示されます。

当社の小型 Samsung TV の解像度は 1366 x 768 です。コンピュータのモニターがこの解像度をサポートしている場合は、同じ解像度の 1366 x 768 に自動的に設定されます。 そうでない場合は、テレビまたはモニターの解像度が間違っています。 たとえば、私の Samsung SyncMaster 971P モニターの最大解像度は 1280x1024 です。 テレビとコンピューターモニターを同時に使用する場合、私にとって最も重要なことは、テレビの解像度を正しく設定することです。そうでない場合、なぜ接続する必要がありますか。 Samsung TV の解像度を 1366 x 768 に設定しましたが、画像は完璧です。

そして、コンピューターのモニターでは、1366 x 768 の解像度は次のように見えます。

そして、ここでは何もできません。 テレビとコンピューターのモニターで完璧な画像を表示したい場合は、それらが同じ画面解像度をサポートしている、つまり同じ特性を持っている必要があります。 HDMI 経由でテレビをコンピュータに接続した後、テレビから音が出ません友達! HDMI インターフェイスは 1 本のケーブルでビデオとサウンドを送信し、オペレーティング システムの設定で TV の内蔵スピーカーをサウンド出力に使用するように指定できることを忘れないでください。
モニターの代わりにテレビを使用して問題を解決しましょう。 [スタート] -> [コントロール パネル] -> に移動します。

ハードウェアとサウンド -> サウンド

このフィールドに何も入力しない場合は、空のスペースを右クリックし、表示されるメニューで「無効なデバイスを表示する」項目をチェックします。 「接続されているデバイスを表示」
次に、テレビの名前を確認します。私の場合は Samsung です。テレビの電源を入れ、残りの部分の電源を切る必要があります。 「Realtek」を右クリックし、「無効にする」を選択します。

スピーカーもオフにします。

Samsung – 有効化、適用、OK。