電話アンドロイドgoogleへのリモートアクセス。 私たちの選択:Androidを使ってPCにリモートアクセスするためのアプリケーション。
Androidへのアクセスはリモートで実行できます 異なる方法で。 方法の選択は、ユーザーの初期能力と個人の好みの両方に依存します。 しかし、ここで最も興味深いのは、Androidからコンピュータへの接続と制御が可能であり、逆もまた同様です。
Androidとコンピュータのインタラクションは、次の2つに分けられます。
- androidをコンピュータに接続し、Androidデバイスを介してPCをリモートコントロールする。
- コンピュータをAndroidに接続し、ノートパソコンから携帯電話やタブレットを遠隔操作します。
今度は両方の段階を検討します。
コンピュータへのリモートアクセス
この段階は2つの部分に分けることもできます:
- 操作のための装置準備;
- 接続と対話 .
デバイスの準備
準備プロセスで最初に実行する必要があるのは、コンピュータとモバイルガジェットに追加のソフトウェアをダウンロードすることです。 それがなければ、Android搭載コンピュータへのリモートアクセスは不可能になります。
Splashtopと呼ばれる無料のスマートフォンアプリを使用できます。 モバイル版はGooglePlayからダウンロードされ、PC版は公式サイトからダウンロードできます。
両方のデバイスにアプリケーションをインストールしたら、それを起動して独自のデバイスを作成する必要があります アカウント。 これは簡単です - 住所を入力するだけです 電子メール 複雑で安全なパスワードを思いついてください。 その後、アカウントの下にある各デバイスにログインする必要があります。 この準備段階で終わった。
接続と対話
Android PCの接続とリモートコントロールは次のとおりです。 Splashtopを起動してアンドロイドで承認を受けると、その名前のPCのアイコンがタブレットの画面に表示されます。
複数のコンピュータがあり、それらのすべてに必要なソフトウェアがインストールされている場合、Splashtopの開始画面に複数のコンピュータが表示されます。 コンピュータにリモートアクセスできるようにするには、コンピュータの電源をオンにする必要があります。 また、インターネット接続が必要です。
ラップトップを制御するために、Splashtopは、マウス、キーボードのエミュレータと、フルコントロールのために必要なファンクションキーを提供します。
お使いのコンピュータで実行されているプログラムの設定では、「自動起動を有効にする」機能にチェックを入れることができます。 これにより、コンピュータの電源がオンになるたびにSplashtopが起動され、それに応じてリモートデバイスに表示されるようになります。 設定では、サウンドが出力される場所を指定することもできます。
あなたがアンドロイドからあなたのPCを管理する必要があるかもしれない多くの状況があります。 たとえば、マウスやキーボードが突然故障したり、ソファから起きるのが面倒すぎたり、あなたのお気に入りのテレビシリーズの次のシリーズが終了した場合は、あなたには便利です。 一般に、スマートフォンが手元にある場合は、これらの問題や他の多くの問題も解決できます。
この記事では、どのようなプログラムがあなたを助けてくれるかを学びます。 さらに、各アプリケーションの長所と短所、およびそれらに関するその他の有益な情報が考慮されます。
Remotedroid
これはあなたがAndroidであなたのPCを遠隔操作することを可能にするプログラムの中で、本当のベテランです。 アプリケーションでは、接続を確立するための複雑な操作は必要ありません。 必要なのは、モバイルデバイスにクライアントをインストールし、コンピュータにサーバーパーツをインストールするだけです。
RemoteDroidでは、アンドロイドを搭載したPCはノートパソコンのタッチパッドで類推して制御されます。 スマートフォンの画面は3つの部分に分割され、そのうちの1つはカーソルを画面の周りに移動させる役割を果たし、残りの2つはそれぞれ左右のマウスボタンを操作する役割を果たす。 さらに、仮想キーボードを呼び出して、それを使用してテキストを入力することもできます。 欠点の中には、おそらくセンサの不都合な感度設定だけを取り除くことが可能である。 変更を有効にするには、毎回スマートフォンをコンピュータに再接続する必要があります。
Wi-Fiマウス
多くのユーザーは、アンドロイドでPCを管理するこのプログラムは、その種の最高のものだと考えています。 ここでの接続は、 wi-Fiアシスタンスそれを設定するのはかなり簡単です。 必要に応じて、スマートフォンを一般的にコンピュータに自動的に接続させることができます。
Wi-Fiマウスインターフェイスは、標準的なノートパソコンのタッチパッドをエミュレートするもので、機能はありません。 しかし、このプログラムはあなたの追加機能を喜ばしくします。 たとえば、標準のコマンドとホットキーのフルセットをサポートするキーボードとして使用できます。 さらに、アプリケーションには、マルチメディアプレーヤーやその他の便利な機能を制御するホットキーがあります。

Wi-Fiマウスの欠如は、特定の時間の後、迷惑サインがプログラムの有料バージョンを購入する申し出と共に現れ始めるという事実で表される。 重要ではありませんが、時には迷惑です。
Monect Portable
このプログラムでは、アンドロイドでPCを管理するだけでなく、ゲームパッドやトラックボール(マルチメディアプレーヤーで作業する)を交換することもできます。 一般的に、ゲーマーや音楽愛好家に最適です。 アプリケーションは非常に構成が簡単で、その基本機能を理解することができます。
標準的な機能については、Monext Portableは通常のタッチパッドとほとんど変わりません。 しかし、あなたがプログラムを深く理解し始めるとすぐに、あなたはすぐにそのような有用な作品を見つけることができます。 キーボードショートカット、シンプルなマクロ、および必要に応じて仮想キーボードのレイアウトを変更する機能が含まれています。 アプリケーションの欠点は、たびに広告であり、その後はまじめな目です。 この問題は、すべてのユーザーが余裕がない有料版の購入によって解決されます。
Microsoftリモートデスクトップ
マイクロソフトの独自のプログラム。アンドロイド携帯電話からPC管理を合理化することができます。 このユーティリティの利点は、サーバー部分をコンピュータにインストールする必要がなく、すべての接続設定がリモートアクセスモードを含むように縮小されていることです。

プログラムは完全にあなたのPCをエミュレートするので、入力やファイルの起動などの基本的な機能にアクセスするだけでなく、フォルダを使って複雑な操作を実行することもできます。 さらに、Androidを使用したPC管理は、モニターを見ることなく行うことができ、アプリケーションごとに余裕があるわけではありません。 残念ながら、Windowsリモートデスクトップは、オペレーティングシステムを実行しているコンピュータでのみ動作します。 windowsシステム 7以上。 多くのユーザーが引き続きXPを使用している場合や、Microsoft以外のOSを好む場合もあるため、この制限が重要な場合もあります。
Teamviewer
これは非常に一般的なプログラムです。 Android経由のPC管理はWi-Fiを介してここに設定され、適切なスキルで接続を設定すると、1分以内に完了します。 アプリケーションはスマートフォンの画面上でデスクトップコンピュータを完全にエミュレートし、ハードドライブに保存されているファイルにアクセスできます。

ビルトインチャットやビデオ通話などのプログラム機能はもちろんのこと、 さらに、TeamViewerを使用すると、ファイルをコンピュータからスマートフォンに、またはその逆に簡単に転送できます。 簡単に言えば、このアプリケーションを使用すると、Androidを使用してPCを遠隔操作するだけでなく、幅広い追加ツールが利用できます。 TeamViewerの欠点は、準備のできていないユーザーのためにすべての機能をマスターするという複雑さです。 しかし、それらのほとんどはあなたが決して必要としないかもしれません。
スプラッシュトップ2
これはもう1つの便利なプログラムです。主な目的は電話アンドロイドを通じてPCを制御することです。 このアプリケーションの利点には、高速性だけでなくシンプルさも含まれます。 Splashtop 2は、コンピュータのデスクトップを電話画面にリアルタイムで表示します。 これにより、ファイルを操作したり、ビデオを見たり、音楽を聴いたり、単純なゲームをすることさえできます。 このプログラムのもう一つの特徴は、コンピュータから電話機に高品質のビデオをオンラインで送信することです。 確かに、すべてのデバイスがこれに対処するわけではありませんが、それでも非常に便利な機能です。
高度な機能を備えたプレミアムバージョンのプログラムがあることにも言及する価値があります。 例えば、Wi-Fiだけでなく、3Gや4G経由でコンピュータを制御することもできます。 Minus Splashtop 2は、接続できるコンピュータの数に制限があります。 この問題は、アプリケーションの無料版にのみ存在し、プレミアムサブスクリプションを購入することで解決されます。
Pocketcloud
これは別です 無料プログラムアンドロイドを搭載したPCのリモートコントロールが実現されています。 このアプリケーションでは、接続の種類を選択してから、スマートフォンの画面にコンピュータのデスクトップを投影します。 ちなみに、最も簡単な方法は、Googleアカウントを使用して接続を確立することです。

プログラムの機能のうち、特別なナビゲーションホイールの存在を強調表示することができます。 ワンクリックでメディアファイルにアクセスしたり、画面上の特定の領域をズームイン/ズームアウトしたり、ウィンドウを最小限に抑えるなど、さまざまな機能を提供します。 さらに、このアプリケーションは、仮想デスクトップ上のイメージの品質を向上させたり、逆に、その品質を低下させたりすることを可能にする多くの設定をサポートしています。
PocketCloudにはいくつかの欠点があります。 まず第一に、このプログラムはMacとWindowsオペレーティングシステムでのみ動作するので、Linuxを好むユーザーは動作しません。 さらに、アプリケーションの無料版では、1台のコンピュータにのみ接続することができます。
ジャンプデスクトップ
これは興味深いアプリケーションであり、前述のTeamViewerの機能に劣るものではありません。 ここでは、PCはWi-Fi経由でAndroid端末から制御されるため、インターネットにアクセスできる場所からデスクトップにアクセスできます。 このプログラムは、特定のフォルダにすばやくアクセスするためのさまざまなジェスチャをサポートしています。また、複数のモニタで作業できます。また、高解像度でビデオを自由に視聴できます。 このアプリケーションのもう一つの興味深い機能は、Androidデバイスに接続されたマウスとキーボードのサポートです。
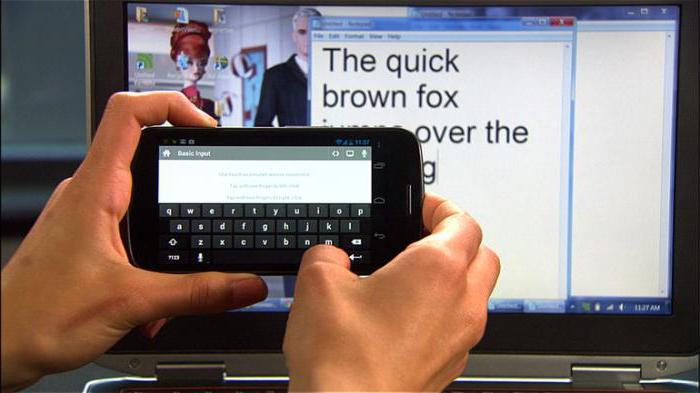
Jump Desktopの欠点は、プログラムが有料であり、評価版が存在しないことです。 ユーティリティが広く普及していないことが、これが原因である可能性があります。
統合リモート
このプログラムでは、アンドロイドでPCを制御できますが、スマートフォンをリモコンとして使用するのに適しています。 リモコン。 アプリケーションには、ビデオファイル(開始、一時停止、巻き戻し)、画像(ズーム)、オーディオファイル(巻き戻し、再生)、ボリュームの調整が可能ないくつかのモードがあります。
Unified Remoteを使い始めるには、サーバパーツをコンピュータにあらかじめインストールする必要があります。 プログラムを設定するプロセスの残りの部分は単純で時間がかかりません。 Unified Remoteには2つのバージョンがあります。 フリーではなく、有料のサポート 音声制御。 このプログラムの短所には、おそらく最も類似したアナログと比較して機能の貧弱なセットが含まれます。
ThinVNC
それは 興味深いプログラム リモコンを実装する珍しい方法があります。 このアプリケーションの機能は、スマートフォンにインストールする必要がないということです。 コンピュータのサーバー側を実行し、電話機のブラウザに特別なアドレスを入力するだけです。 その後、PCのデスクトップに完全にアクセスできます。 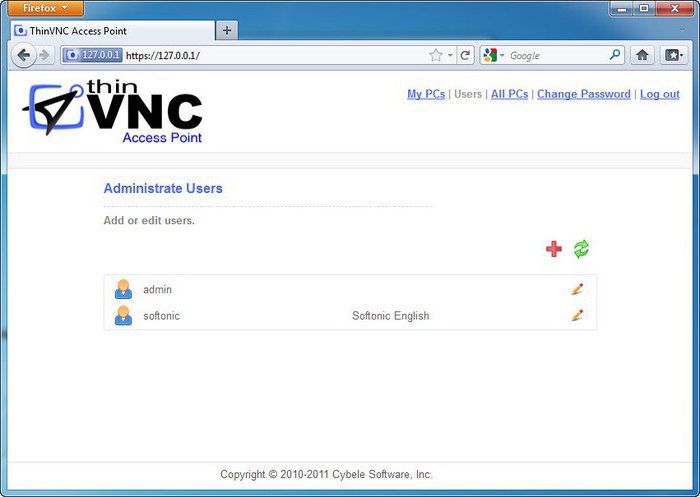
このプログラムの利点は、そのパフォーマンスがスマートフォンにインストールされているAndroid OSのバージョンに依存しないことです。 すべてのアクションはブラウザウィンドウで実行され、作業の速度は完全にインターネット接続の品質に依存します。 奇妙なことにThinVNCの欠点は、ブラウザを使ってコンピュータを制御することです。 小さなディスプレイを備えたデバイスでは、これを行うことはあまり便利ではなく、ファイルやフォルダとのやりとりを容易にする特別な機能はありません。
開発プロジェクトの過程で ソフトウェア リモートアクセス用TeamViewerは、クロスプラットフォームの1つの方向を選択しました。 今日、TeamViewerは、デスクトップオペレーティングシステムを搭載したコンピュータ間だけでなく、最新のプラットフォームとモバイルプラットフォームに基づくデバイス間のリモート接続も提供します。 これらには、iOS、Android、さらにはBlackBerryが含まれます。 TeamViewerを使用してインターネット経由でリモートからコンピュータからモバイルデバイスを制御する方法は? この質問では、最も人気のあるモバイルオペレーティングシステムAndroidの例を以下で詳しく説明します。
1.モバイル用TeamViewer
Appleデバイス用のApp Storeでは、検索クエリ「TeamViewer」を入力すると、 さまざまなアプリケーション。 また、Androidバージョン4.0以降の店舗のデバイスの場合 Googleプレイ この検索クエリのアプリケーションはさらに多くなります。 実際、スマートフォンやタブレットの場合、デスクトッププログラムが提供するようなTeamViewerのすべての機能が統合されたアプリケーションはありません。 モバイルデバイスの場合、TeamViewerの機能は、特定の操作用に設計された個々のアプリケーションに分散しています。 したがって、TeamViewer:Remote Controlアプリケーションは、名前からわかるように、モバイルデバイスからのコンピュータへのリモートアクセスを目的としています。 会議用の別のTeamViewerアプリケーションがあります。 Google Playでは、特定のブランドのAndroid搭載デバイス用のアドオンである別々のミニアプリケーションも見ることができます。 リモートアクセス コンピュータから モバイルデバイス すでにTeamViewer HostとTeamViewer QuickSupportという2つのアプリケーションがあります。 これらの2つのアプリケーションを使用したリモートコントロールのプロセスはまったく同じであり、接続を確立する方法が異なります。
最初のアプリケーション - TeamViewer Host - はTeamViewer Webアカウントとのみ連携します。
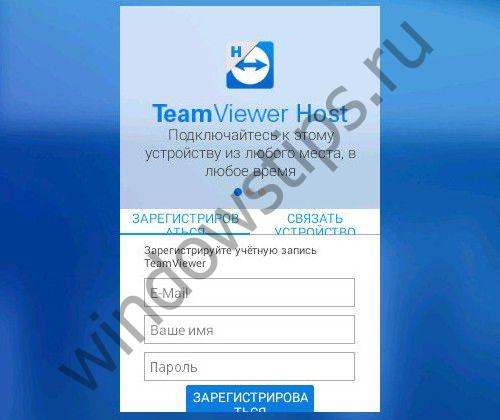
このアプリケーションでは、モバイルデバイスがウェブアカウントに接続され、モバイルアカウントを介してモバイルデバイスがコンピュータからこのようなモバイルデバイスに接続されます。
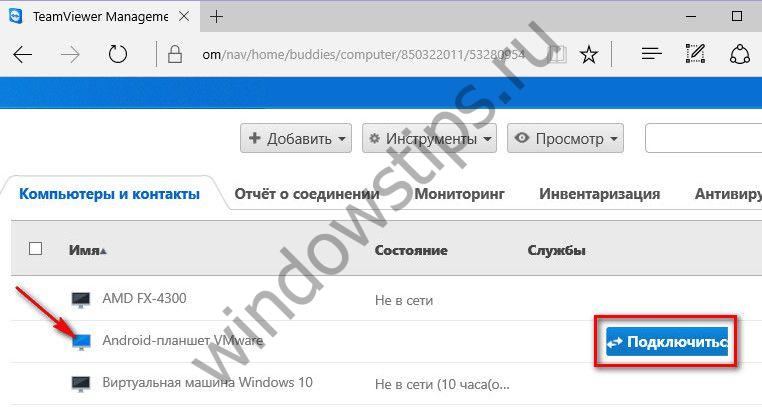
しかしTeamViewer Hostではそれほど簡単ではありません。 あなたのスマートフォン、兄弟のスマートフォン、仲人のタブレットをあなたのWebアカウントに接続し、TeamViewerが商業的に使用されている疑いがある場合は、リモート接続を拒否し、有料ライセンスを購入するように求めます。 無料で、Webアカウントを登録し、それを認証することに迷惑をかけずに、コンピュータからモバイルデバイスへのリモートアクセスは、TeamViewer QuickSupportアプリケーションを使用してのみ取得できます。
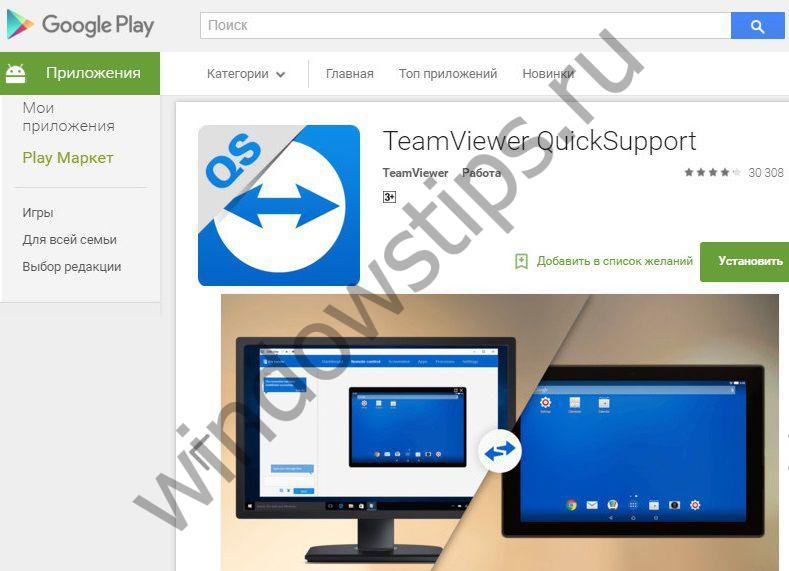
2. TeamViewer QuickSupportモバイルアプリケーション
TeamViewer QuickSupportは、パートナーにリモートアクセスを迅速に提供する一連のソフトウェアです。 デスクトップで オペレーティングシステムah TeamViewer QuickSupportはID(識別子)とパスワードを持つウィジェットで、TeamViewerプログラムをシステムにインストールせずに接続を確立できます。 モバイルオペレーティングシステム用のTeamViewer QuickSupportは、同じミニマリスト原理で動作します。 窓の中で 実行中のアプリケーション IDを持つフィールドとパートナーに送信する可能性のあるフィールドだけがあります。
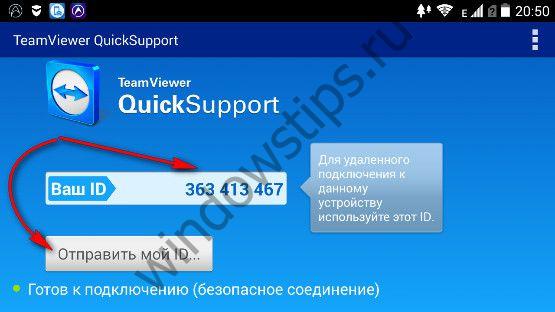
IDは簡単にコピーすることができ、ソーシャルネットワーク、クラウドストレージ、インスタントメッセンジャー、その他のWebサービスを使用して、メールでの転送プロセスをすぐに開始できます。

3.接続設定
スマートフォンやタブレットをリモートコントロールするには、デスクトップ版のTeamViewerをコンピュータにインストールする必要があります。 ウィンドウの右側に、Androidデバイスの受信IDを入力し、[ファイル転送]ではなく[リモートコントロール]が有効であることを確認し、実際に[パートナーに接続]ボタンをクリックします。
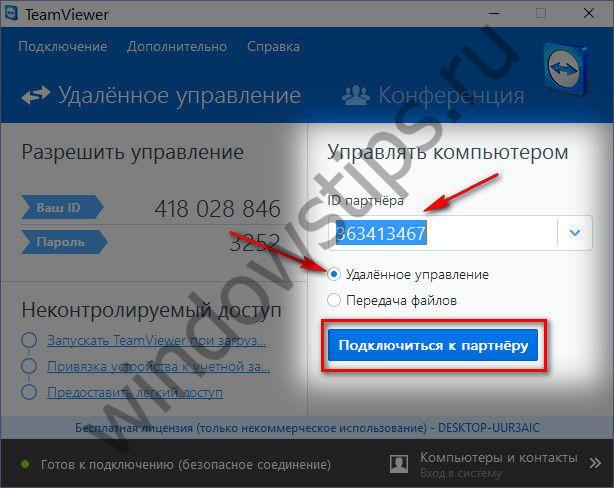
モバイルデバイスへのリモートアクセスの場合、コンピュータ間を接続するときのようにパスワードは必要ありません。 モバイルデバイス上のリモート接続は許可する必要があります。
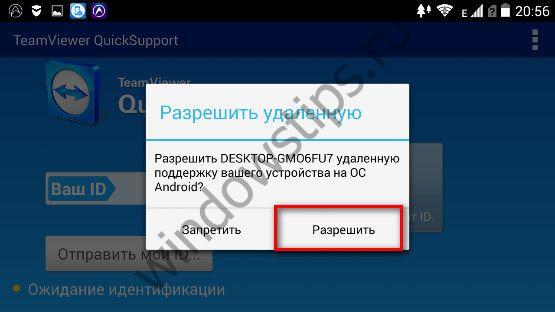
4.チャットとクリップボード
TeamViewerは、モバイルデバイスにリモートアクセスする際に、パートナーのテキストベースの通信に特に注意を払っています。 チャットウィンドウは、TeamViewer QuickSupport Androidアプリケーションウィンドウで利用できる唯一のものです。
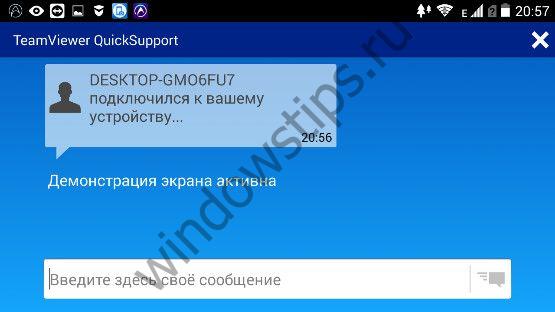
また、コンピュータのチャットはTeamViewerのデスクトッププログラムのウィンドウのほぼ半分が左側の別のパネルに割り当てられます。 このパネルの下部にあるパートナーに対応する機能の付録には、クリップボードボタンがあります。これは、コンピュータ上のテキストをコピーしてスマートフォンやタブレットに貼り付ける機能です。
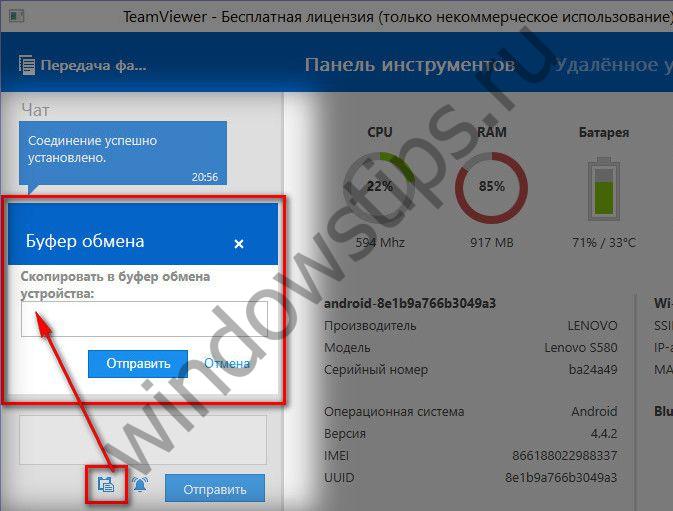
5. Androidデバイスのデータ
コンピュータ上のTeamViewerの接続ウィンドウでは、まず「ツールバー」タブに、Androidデバイスのデータ(ハードウェアコンポーネントの負荷、バッテリーの充電量、ドライブのデータなど)が表示されます。 androidバージョン 等
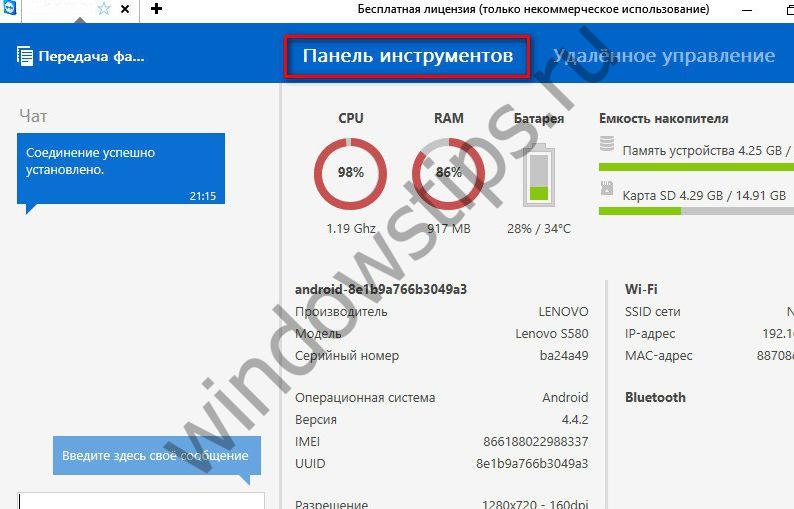
6.ファイル転送
リモートコンピュータ管理と同様に、モバイルデバイスに接続すると、双方向ファイル転送機能にアクセスできます。 2ウィンドウのレイアウトを持つ別のファイルマネージャでは、コンピュータの内容が1つの部分に表示され、Androidガジェットはもう1つの部分に表示されます。 このウィンドウ間でファイルをドラッグ&ドロップする ファイルマネージャコンピュータとモバイルデバイス間でファイルを移動することができます。
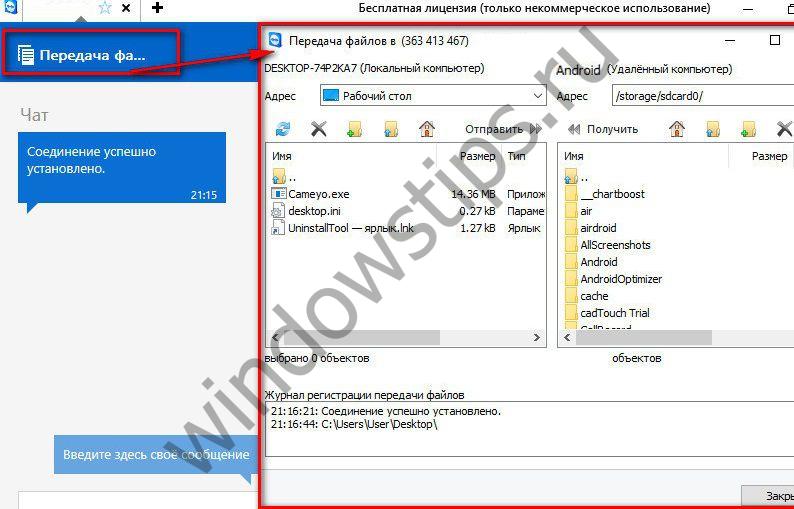
7. Androidデバイスのリモートコントロール
Androidデバイスの直接リモートコントロールは、適切な名前のタブで実行されます。「リモートコントロール」。 スマートフォンまたはタブレットの画面のプレビューが表示され、必要に応じてコンピュータの全画面に展開できます。
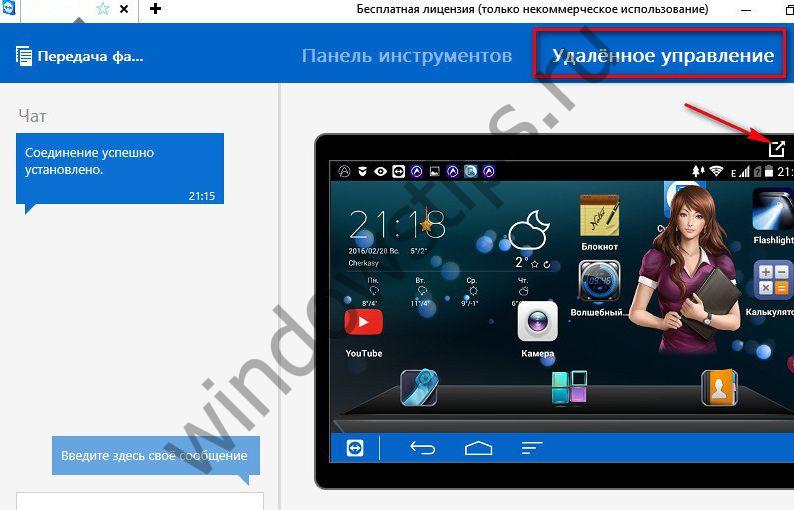
マウスでタッチコントロールをシミュレートすることで、Androidデバイスのデスクトップをナビゲートし、アプリケーションを起動し、設定を実行できます。 TeamViewerを使用した利便性と無償のリモートコントロールの利点は、データ転送の厄介な速度のような巨額のバランスをとることでしょう。 また、接続ウィンドウの最上部にあるツールバーの「表示」タブのいくつかのオプションの1つである接続品質を最適化する機能は、ほとんどの場合、状況を修正する可能性は低いです。
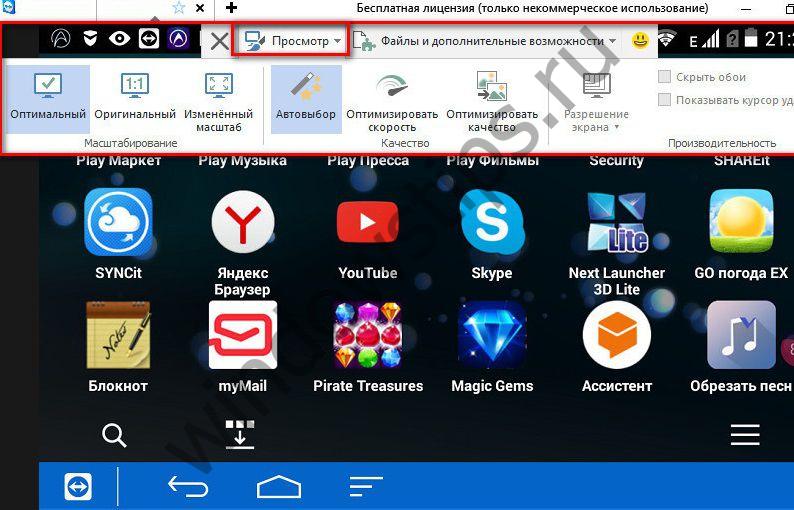
このパネルの他のタブである「ファイルとその他の機能」からさらに多くのものを使用できます。
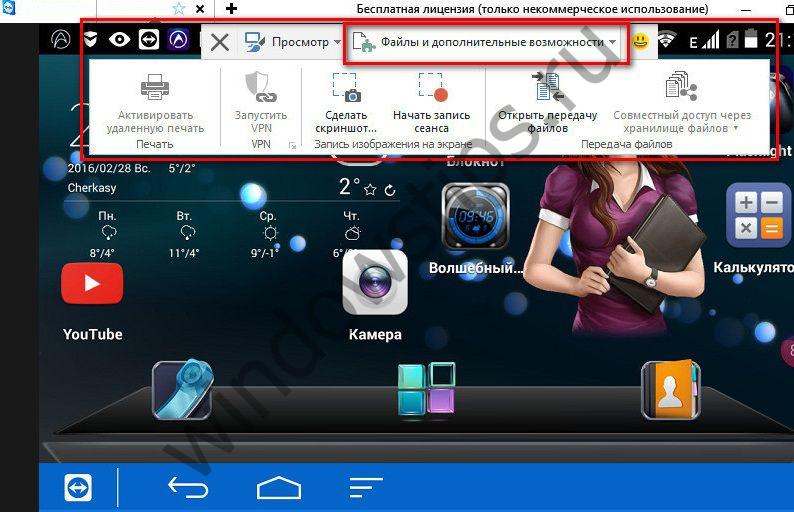
ここでは、ファイル転送機能、リモート接続のビデオセッションを録画するプロセス、Androidデバイスの画面のスクリーンショットを撮ってコンピュータに保存するプロセスを開始できます。
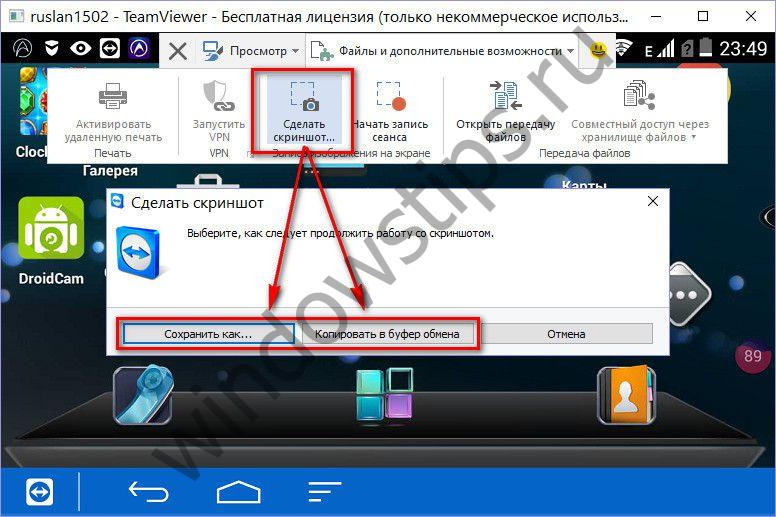
リモート接続セッションのビデオは、TeamViewerの.tvs形式ファイルに保存されます。
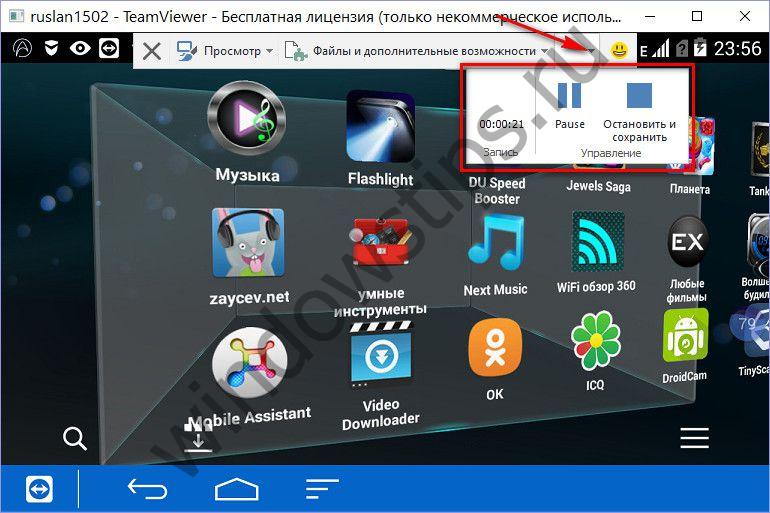
将来、このビデオ録画が開始されると、.tvs形式は、TeamViewerビューアの任意の手段によって、使用可能な形式、特にユニバーサル.avi形式に変換できます。
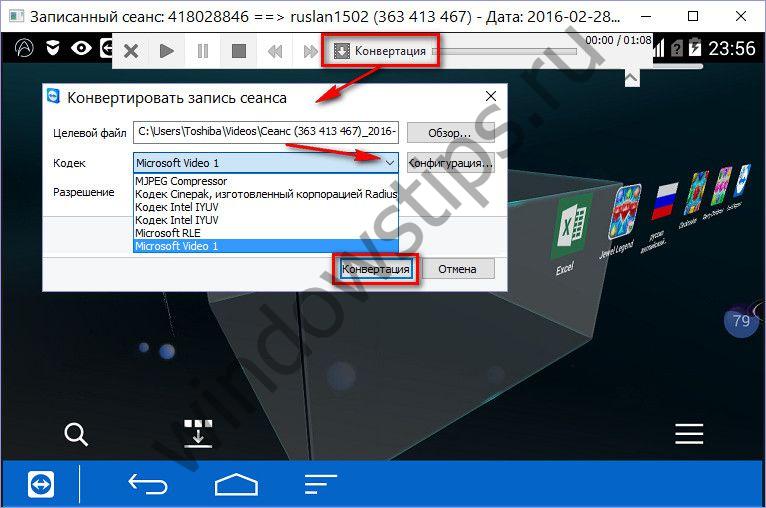
モバイルデバイスの遠隔制御の一部としてのコンピュータは、そのカメラにアクセスします。
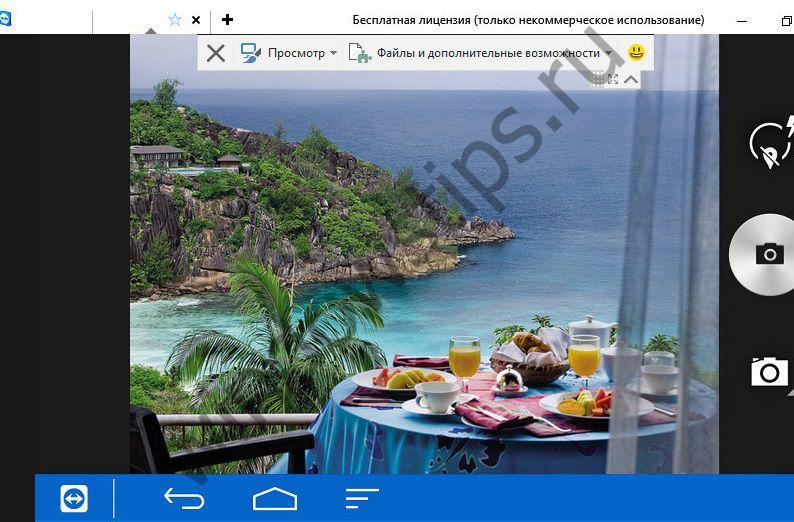
リモートのモバイルデバイスのスクリーンショットを独立して作成するのではなく、パートナーからリクエストする機能は、「スクリーンショット」メイン接続ウィンドウの次のタブに実装されています。
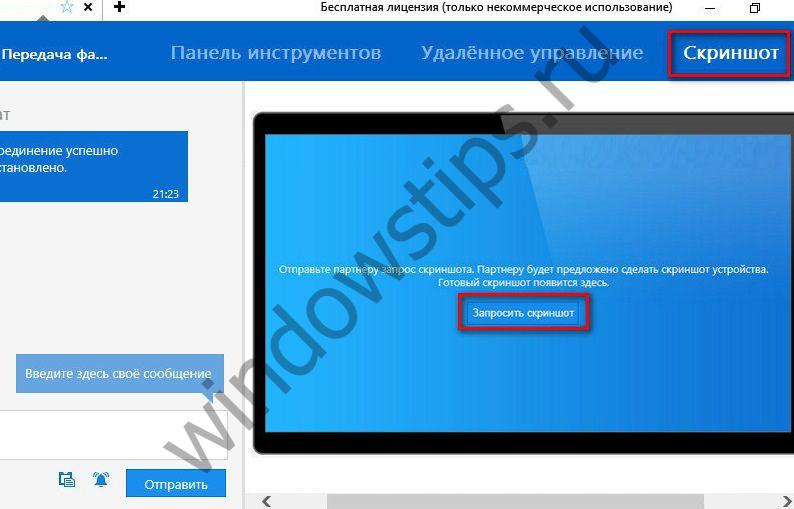
モバイルデバイス上のパートナーにメッセージを送信し、スクリーンショットを作成する必要があるかどうかを指示します。 作成されたスクリーンショットはモバイルデバイスに保存され、同じTeamViewer Screenshotタブに表示されます。

8. Android App Wi-Fiアプリケーション、プロセス、設定の管理
TeamViewerは、プリミティブファイルマネージャの形式で別々に実装されたファイル転送機能のタイプに応じて、Androidデバイスのリモートコントロールのプロセスで別の機能を提供します。 個々のツールは、アプリケーション、アクティブなプロセス、および設定を操作するときに使用できます。 Wi-Fiモバイル デバイス。 コンピュータの[アプリケーション]接続ウィンドウのタブには、スマートフォンまたはタブレットにインストール可能なソート可能なアプリケーションテーブルがあります。
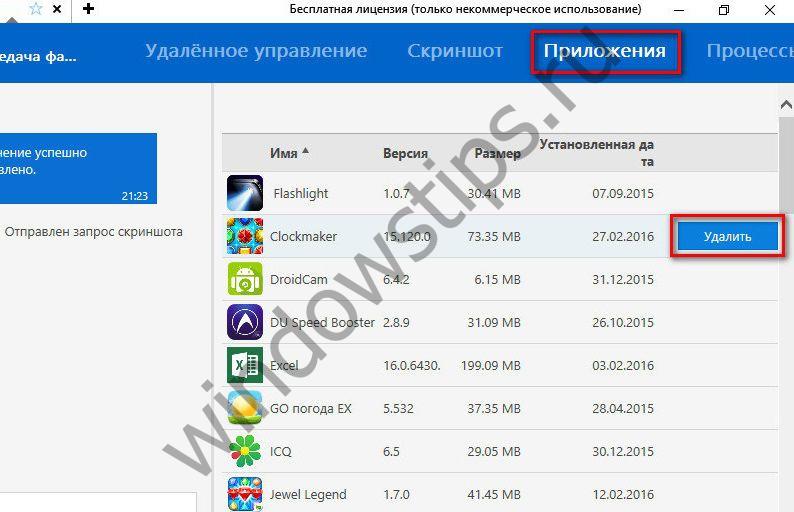
同様の表の「プロセス」の横にあるタブには、アクティブなAndroidプロセスのリストがあります。 必要に応じて停止することができます。
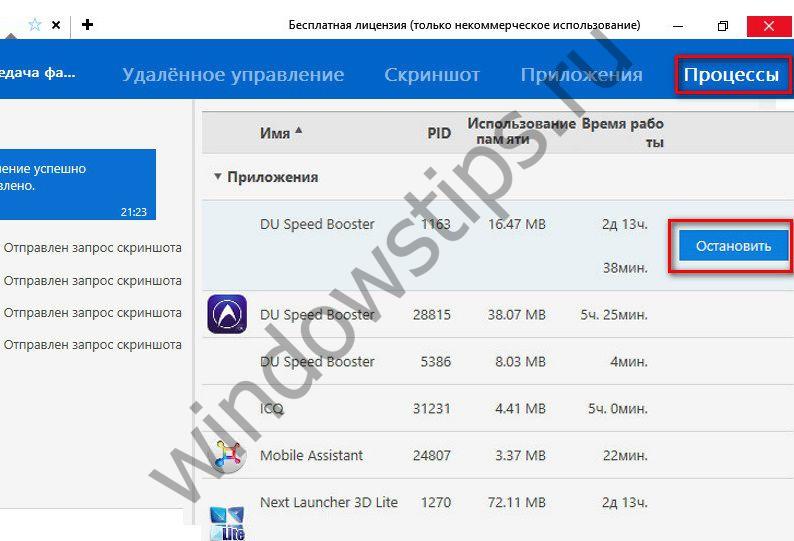
お使いのコンピュータのTeamViewer接続ウィンドウの最後のタブは「設定」です。 Wi-Fi接続パラメータの編集を行います。
素晴らしい一日を!
私たちの選択:Androidを使ったPCへのリモートアクセスのためのアプリケーション
遠隔操作のためのプログラムは常に人気があります。 結局のところ、Androidのスマートフォンやタブレットを使ってコンピュータを制御することは、まったく別の場所にあるので非常に便利です。 リモートデスクトップは、私たちのコンピュータの状態を監視するだけでなく、問題を解決する際に友人を助けるだけでなく、自宅にいるときに子供を監視したり、トレントでお気に入りの映画をダウンロードしたり、何らかのアクションを実行する 。
後に ローカルネットワーク (家庭用)、スマートフォン、タブレットが登場したので、PCのリモートコントロールに使うことが非常に便利になりました。 インターネット接続速度が良い場合は、実行する余裕があります コンピュータゲームAndroidのタブレットから直接アクセスできます。 新しいデバイスを使用すると、大量の情報を扱うことができ、通常のタスクに対応できることは誰もが知っています。
現在、Google Playには、Windows、Mac、Linuxの両方で動作するリモートでコンピュータを制御できる、膨大な数のアプリケーションがあります。
したがって、今日のレビューは、Androidデバイスを使用してコンピュータ上でリモートで作業することができ、より正確には次のようなプログラムを支援するアプリケーション専用です。 Microsoftリモートデスクトップ、 , Splashtop 2リモートデスクトップ、PocketCloudリモートRDP / VNCと Chromeリモートデスクトップ。
Microsoftリモートデスクトップ
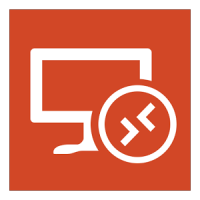
- カテゴリー:ビジネス
- 開発者:Microsoft Corporation
- バージョン:デバイスによって異なります
- 価格:無料 - Google Play
Microsoftリモートデスクトップ - マイクロソフト独自のアプリケーションで、PCを素早く簡単にリモートコントロールできます。 androidを使用して。 このプログラムでは、Microsoft Windows 7またはWindows 8搭載のPCを制御することができます。専用のシェルを使用する必要があるため、プログラムをインストールするためにサードパーティ製のクライアントが必要ないことを理解しておく必要があります。
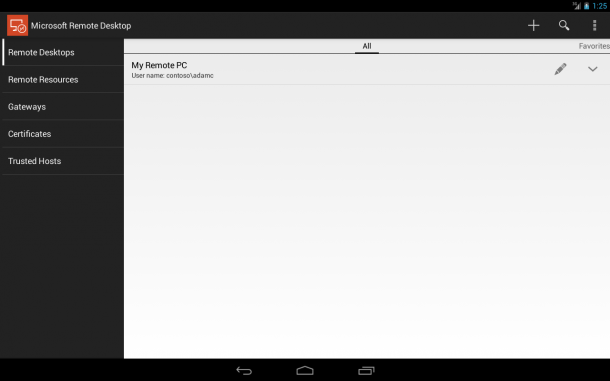
しかし、リモートコントロール機能を使用するには、システム設定の一部を変更する必要があります。開始 - \u003eコントロールパネル - \u003eシステム - \u003eリモート設定が利用可能です。 "このコンピュータへのリモートアシスタンス接続を許可する"項目の前にチェックを入れてください。
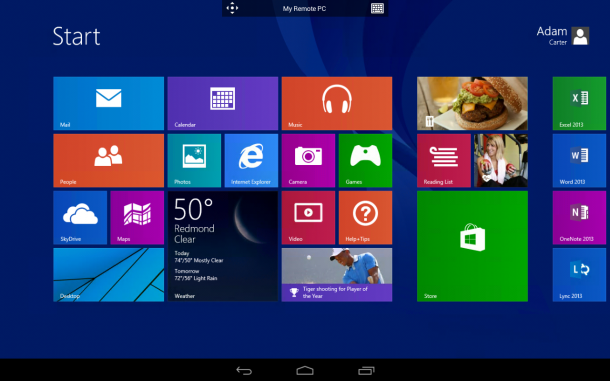
ログインするには Android上のMicrosoftリモートデスクトップ システムのユーザー名とパスワードを使用する必要があります。 1つのアカウントのみを使用する場合は、管理者のログインを使用して承認が行われます。 新しいユーザーを追加する必要がある場合は、[ユーザーの選択]ボタンをクリックしてリストに追加する必要があります。 簡単な操作を行った後、Google PlayからMicrosoft Remote Desktopプログラムをダウンロードし、新しい接続を選択することができます。
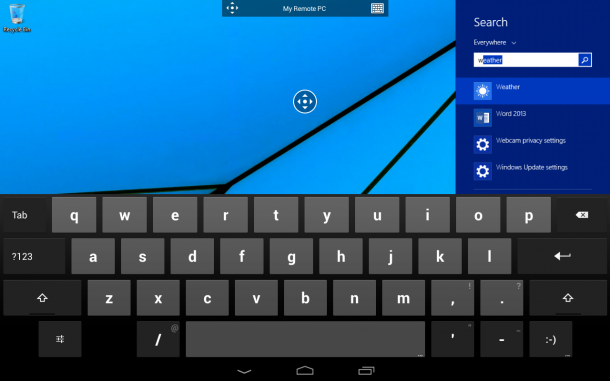
アプリケーション設定では、コンピュータのIPアドレスまたはその名前を指定する必要があります。 接続が確立されると、Androidデバイスを使用して制御が実行されるため、ローカルでコンピュータを使用することはできません。 ユーザー名とパスワードを入力してログインすると、接続は終了します。 接続が行われると、デバイスの画面にデスクトップが表示されます。 上部にはコントロールがあります:スクリーンをナビゲートするための仮想キーボードとナビゲーション。
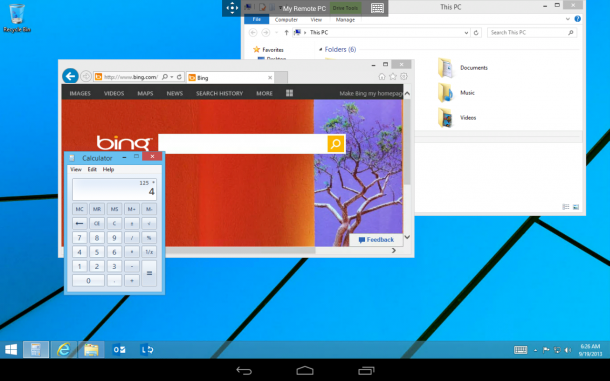
Androidキーボードにないキーを使用する必要がある場合は、接続名のパネルをクリックすると、F1-F12、Esc、Home、Tab、End、Win、Ins、Enterなどのボタンがある追加の設定パネルが呼び出されます 。 ここではマルチタッチジェスチャーをオフにすることもできます。 リモートPCコントロールセッションを終了するには、Androidデバイスの[戻る]ボタンをクリックします。
長所:
- 高速;
- 完全に無料。
- マイクロソフトから。
短所:
- すべてのバージョンのWindowsがサポートされているわけではありません。
- MacとLinuxのサポートなし
"Teamviewer - リモートアクセス"

- カテゴリー:仕事
- 開発者:TeamViewer
- バージョン:デバイスによって異なります
- 価格:無料 - Google Play
"Teamviewer - リモートアクセス" - 無料(非商用)リモートPC管理のための最良のアプリケーションの1つです。これは、遠隔管理のための最も一般的なツールの1つです。
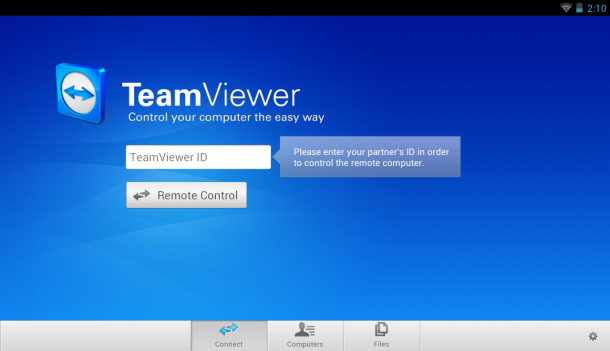
あなたのコンピュータを管理するには、公式サイトとAndroidアプリケーションからPCクライアントをインストールする必要があります。 PCを他のデバイスに接続しない場合は、TeamViewer QuickSupportを使用することをお勧めします(インストールおよび管理者権限は必要ありません)。 起動後、固有のPC識別子と4つの数字からなるパスワードがコンパイルされます(パスワードは必要に応じて変更できます)。
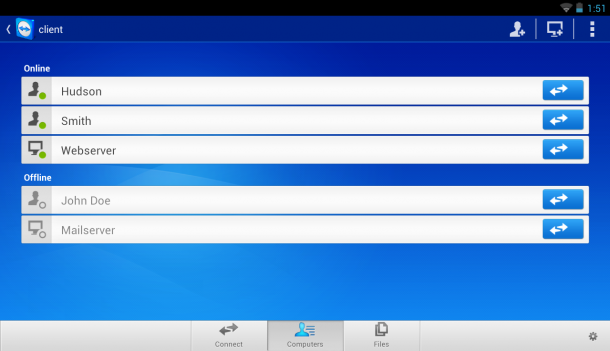
その後、 モバイルアプリケーション。 リモートコントロールまたはファイル転送のいずれかのモードを選択できます。 いずれの場合も、使用するには、PCに接続するためのIDとパスワードを入力する必要があります。
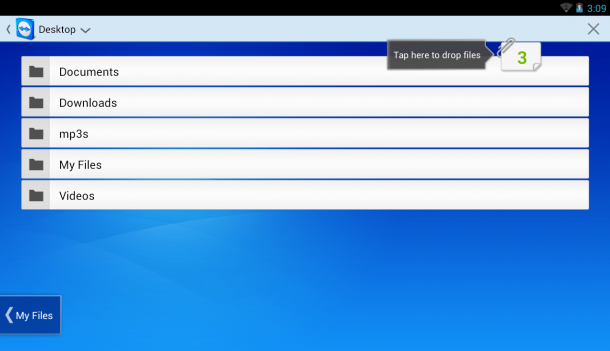
TeamViewerの助けを借りてより便利なPCデスクトップ管理を行うために、開発者はコントロールをパネル全体に追加しました。 アプリケーションを使用すると、指の使い方と位置のヒントが表示されます。 あなたは:スクロールを実行し、マウスの右ボタンと左ボタンのクリックをシミュレートし、カーソルと個々のオブジェクトを移動することができます。
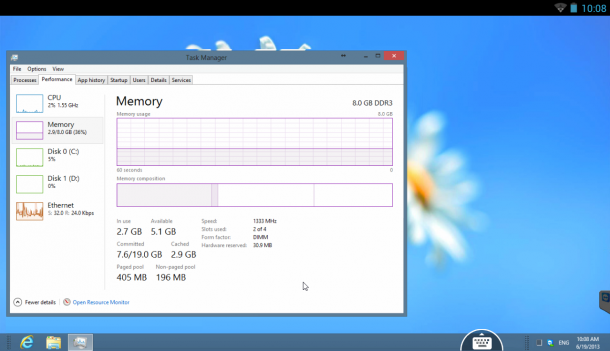
アプリケーションのコントロールパネルは、画面の下部にあります。 セッションをすばやく終了したり、PCを再起動したり、ロックしたりすることができます。 また、ご希望の場合は、 現地での使用 リモートアクセス時のコンピュータ。 リモートデスクトップの表示に問題がある場合は、解像度、データ転送の品質、壁紙の表示などを隠すことができます。
また、コントロールパネルには、Ctrl、Alt、Shift、F1〜F12などのキーを操作できる仮想キーボードがあります。 データ転送モードでは、PCからモバイルデバイスにファイルをコピーすることができます。 このアプリケーションは無料で、責任を負います。
長所:
- 高速;
- 便利なインターフェイス。
- 多くの異なる機能など。
- さまざまなオペレーティングシステム(Windows、Mac、Linux)のサポート。
短所:
- 賛否両論は認められなかった。
Splashtop 2リモートデスクトップ
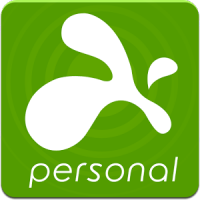
- カテゴリー:ビジネス
- 開発者:スプラッシュトップ
- バージョン: 2.4.6.0
- 価格:無料 - Google Play
- 完全版 (164,780円) - Google Play
Splashtop 2リモートデスクトップ Android上のタブレットとスマートフォンを使ってPCに接続し、すべての機能を使用したり、仮想キーボード、マウス、追加のジェスチャーを使用してOSを制御することができます。
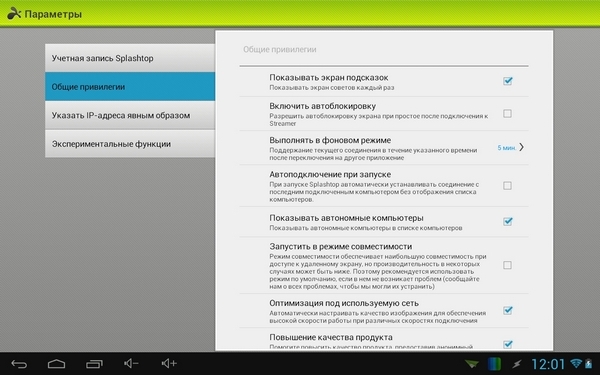
このプログラムは、ある開発者のプログラムの2番目のバージョンであり、最終的にレビューと非商用使用のために無料にしました。 最大5台のコンピュータに接続し、クラウド経由でアクセスできます。 スプラッシュトップ.
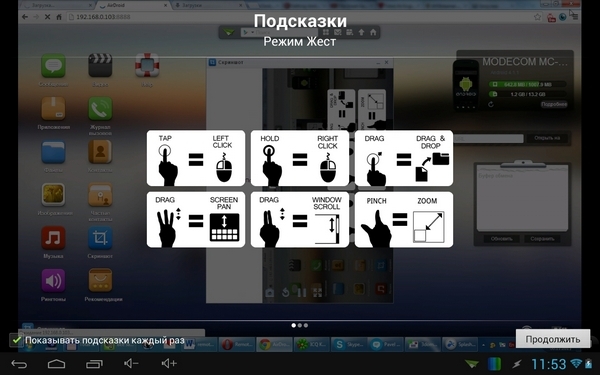
プログラムの設定はとても簡単です このプロセス あなたに多くの時間を費やすことはありません。 正式なPCクライアントを公式サイト(WindowsまたはMac)からダウンロードするだけでなく、Androidタブレットまたはスマートフォンにアプリケーションをインストールするだけで、必要なのはすべてです。 すべてのデバイスのデータを登録し、入力します。 すべてのアクションを完了すると、スマートフォンのディスプレイにPCのデスクトップが表示されます。
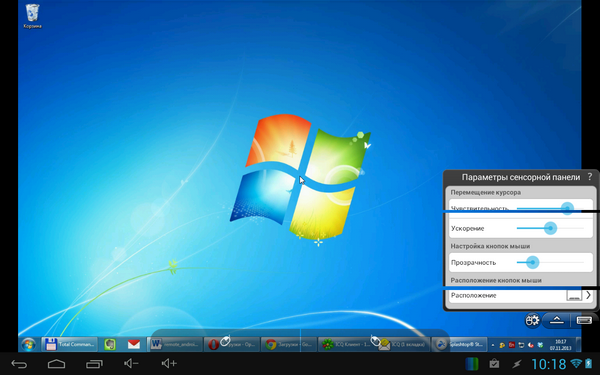
あなたの指でアプリケーションを管理する。 必要に応じて、トラックパッドモードを有効にすることができます。これは、わかりやすく便利です。 設定パネルをオンにしてキーボードを表示するボタンは、右下隅にあります。 必要に応じて、ディスプレイの回転を無効にしたり、サウンドをオフにしたり、マウスとキーボードのコントロールを切り替えることができます。
長所:
- スマートフォンやタブレットからPC画面にすばやくアクセスできます。
- すばやく簡単にセットアップできます。
- コントロールが簡単な方法。
- 人気のある機能のジェスチャー。
- PCなどからサウンドを転送します。
短所:
- プログラムのフルバージョンの支払い
PocketCloudリモートRDP / VNC
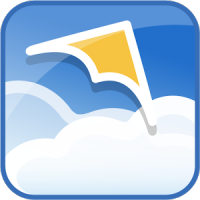
- カテゴリー:ビジネス
- 開発者:Dell Inc.
- バージョン: 1.4.117
- 価格:無料 - Google Play
- 完全版 (462.69件) - Google Play
PocketCloudリモートRDP / VNC - あなたのPCのデスクトップを遠隔操作できる無料のアプリケーション。 このプログラムはMacまたはWindowsがプリインストールされたコンピュータでのみ使用できますが、残念ながらLinuxはサポートされていません。 アプリケーションは1台のコンピューターでのみ無料で使用できますが、この制限はプログラムのフルバージョンを購入することによってのみ削除されます。
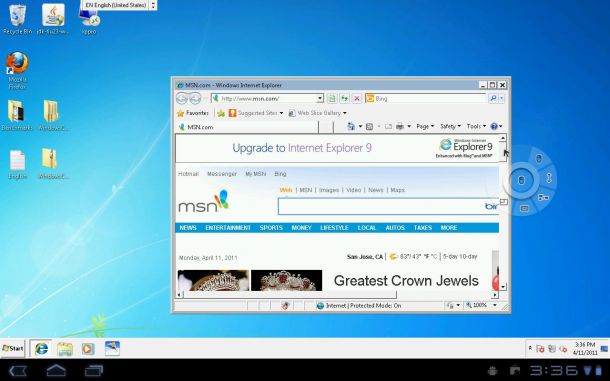
プログラムの主な機能の1つは、接続のタイプを選択する機能です。 最初は、最も単純なものがインストールされます。これは、ユーザーからの追加知識を必要としません(AndroidアプリケーションとPCクライアントにGoogleアカウントデータを入力します)。 その後、スマートフォンやタブレットの画面にデスクトップコンピュータが表示されます。 また、必要に応じて、接続先のコンピュータのIPアドレスを入力する必要があるRDPまたはVNCシステム経由で接続を使用することもできます。
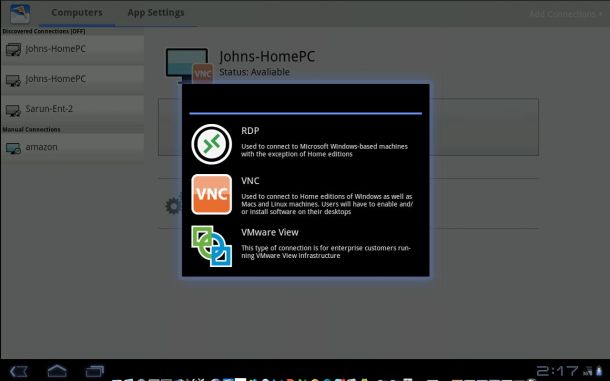
モバイルデバイスの画面にPCのデスクトップが表示されたら、カーソルと特別なナビゲーション要素が表示されます。 それを使用すると、クリックを実行できます 右ボタン 選択した表示領域を拡大したり、スクロールしたり、仮想キーボードをオンにしたりすることができます。
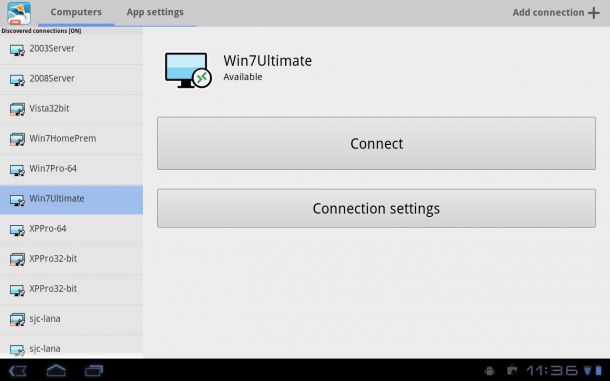
長所:
- PCとの接続には3つのモードがあります。
- マルチタスク;
- クリアで使いやすいインターフェース。
- 承認 googleサービス さらにはるかに。
短所:
- 無料版は、1台のコンピュータを接続することに限定されています。
Chromeリモートデスクトップ

- カテゴリー:ツール
- 開発者:Google Inc.
- バージョン: 37.0.2062.31
- 価格:無料 - Google Play
Chromeリモートデスクトップ - Androidでスマートフォンやタブレットを使用してPCを制御するために作成された、Googleによって作成されたアプリケーション。 デバイスとPCを接続するには、Chromeブラウザ用の追加のプラグインが必要です。 ソフトウェアに関しては、他に何もインストールする必要はなく、このツールの使用プロセスを大幅に簡素化します。
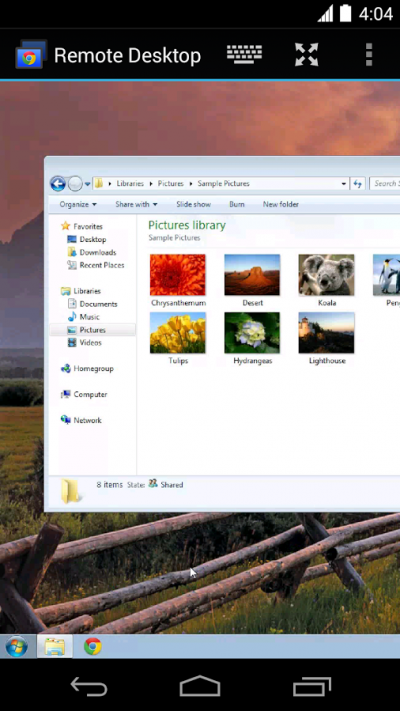
プログラムは、簡潔でスタイリッシュなインターフェースを備えています。 メインメニューには、使用可能なコンピュータの一覧のみが表示されます。 上部パネルには、接続が現在接続されているPCの名前と、仮想キーボード、追加メニューへの呼び出し、フルスクリーン操作への切り替えの3つの追加ボタンが表示されます。
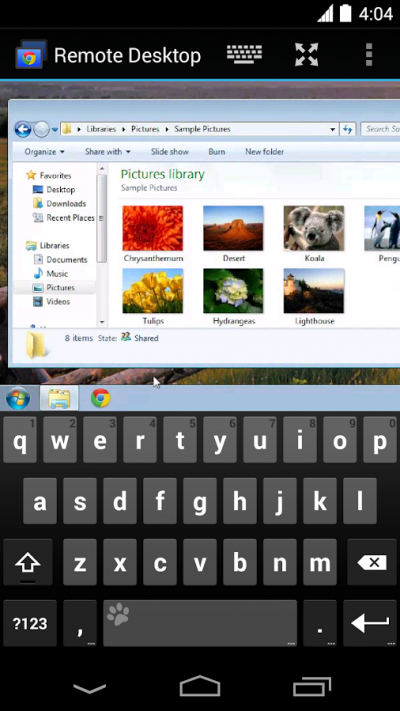
最初にすることは、あなたのPCにプラグインをインストールすることです。 その後、Googleアカウントでログインします。 次のステップでは、リモートアクセスを使用するモードを選択する必要があります。パーソナルPCの制御、またはテクニカルサポートの実装(換言すれば、友人の手助け)です。 いくつかの番号からなる認証コードを指定し、そのアプリケーションを使用します。
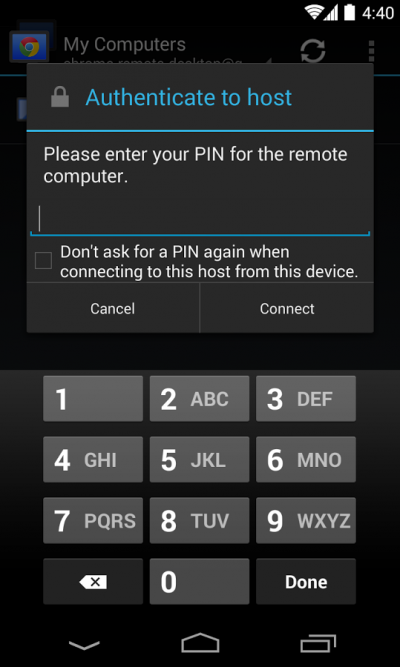
プログラムは完全に無料であるため、簡単なタスクやアクションを実行するために使用できます。 他のすべてについては、レビューに提示された他のアプリケーションを使用することができます。
長所:
- 高速;
- 便利なインターフェイス。
- 完全無料です。
短所:
- ホットキーの不足。
- 電源管理なし。
- 限られた機能性。
合計.
このレビューのすべてのアプリケーションは無料で配布され、Androidを使用してPCを完全にリモートコントロールすることができます。 ところで、これらのアプリケーションの機能性を言えば、毎日の作業を実行するだけで十分です。 提示されたアプリケーションはそれぞれ独自の機能を持ち、ユーザーを引きつけます。 Microsoftリモートデスクトップと Chromeリモートデスクトップ 追加のソフトウェアをインストールする必要はありませんが、 スプラッシュトップリモート モバイルデバイスにサウンドを転送することができます Pocketcloud いくつかの方法で接続できます。 Teamviewer かなりいいと思われ、その機能に満足しています。 好みのプログラムを選択し、健康に使用します。
さまざまな状況で、別の類似のガジェットによるAndroid OS搭載デバイスのリモートコントロールがユーザーによって要求されることがあります。 したがって、 検索エンジン Androidを通じてAndroidを管理する方法の問題がますます頻繁に発生しています。 この質問に答えるにあたり、今日の記事では、これらの状況がどのようなものであり、どのようにこの問題が解決されたかを分析します。
リモートコントロールBluetooth経由のAndroid(タブレットリモート)
タブレットコンピュータの需要は絶えず増加しています。これは、モバイルガジェットのこのラインの利便性と関連性を示しています。 しかし、映画やテレビ番組を見るには、タブレットがテレビに接続する大きな画面が必要です。 しかし、この場合、タブレットがテレビ受信機に接続される方法(快適な制御を妨げるUSBケーブル)のために、制御はやや問題になります。
この場合、優れた方法はAndroidスマートフォンであり、制御のためのツールとして、Bluetooth(またはWi-Fi)経由で動作する両方のAndroidデバイスにインストールされたTablet Remoteユーティリティを使用します。
タブレットリモートの利点は、ユーティリティがケーブル接続またはインターネットを必要としないことです。 リモコン ほとんどのAndroidデバイスで利用できるBluetoothモジュールが必要です。
Tablet Remoteの使い方
アプリケーションをインストールする 両方のAndroid搭載端末で、標準のBluetooth接続と同様に同期(「ペア設定」)します。 これを行うために、Androidガジェットのタブレットリモコンを起動し、見つかったワイヤレスデバイスのリストから対応するデバイスを選択します。 同期が完了すると、デフォルトで ワイヤレス接続 2分間アクティブになるので、ユーティリティ設定で( 設定)、検索のための公開間隔を「無制限」にすばやく変更します。
使用する前に、マネージャのAndroid(この場合はスマートフォン)の設定を実行してください。 リモコンを設定するときは、 設定でタブレットリモートを有効にする同様に タブレットリモートの入力方法を変更する (スクリーンショットの中央部分):
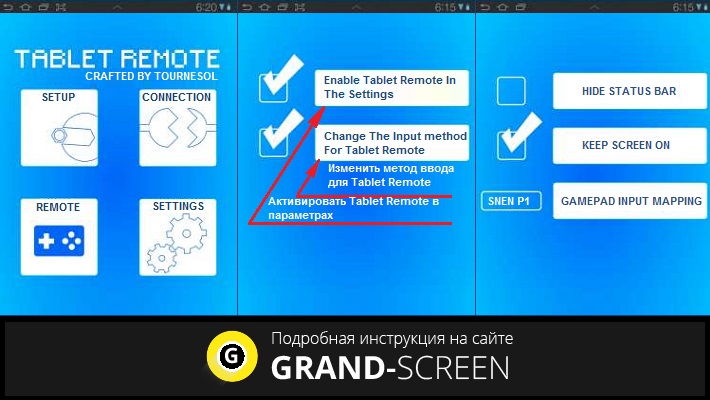
今、私たちのスマートフォンがリモートコントロールになるためには、タブレットリモートで、 リモート"(スクリーンショットの最初の断片)。 その後、コントローラ(電話)のディスプレイには、テレビ受信機に接続されたタブレットを制御するために使用するさまざまなボタンが多数表示されます。
インターネットによるAndroidのリモートコントロール(TeamViewer)
TeamViewer - もともとはPCのリモートコントロールのために作成されたプログラムですが、現代のテクノロジーではこれを使用することができました TeamViewer QuickSupport for Android 。 このプログラムは、Androidガジェットのトラブルシューティングに緊急の支援を提供するために、友人のデバイスにリモートアクセスを提供するなど、個人的な目的のみを目的としています。
今、あなたの家を離れずに、あなたの知識豊かな同志、親しみのあるマスターの助けを借りて、そしておそらくあなたの愛するおばあちゃんをあなた自身のAndroidデバイスの問題の場合に助けてもらうことができます。
TeamViewerの使い方:
アプリケーションにインターネット接続が必要です。 両方のAndroidデバイスにユーティリティをインストールします。 プログラムを起動すると、9桁のコード(識別子)と4桁のパスワードが表示されたウィンドウが開きます。 このデータは、接続する管理者に提供し、スマートフォン/タブレットのプログラムウィンドウに入力する必要があります。
接続が確立されるとすぐに、管理者はデバイスにアクセスし、リモートアクセスとファイル共有の2つのモードで作業できます。 ファイルシステム、ファイルを転送してコピーする機能)。



















