接続Ukrtelecom。 Ukrtelecomルーター:ワイヤレス接続をセットアップしました。
ADSL2 +モデムをドットで設定する tP-Linkアクセス TD-W8151N、TP-Link TD-W8951ND、TP-Link TD-W8950ND、TP-Link TD-W8960N、 TP-Link TD-W8961ND サービスCSOで作業する! Ukrtelecom社の
CSOのモデムの設定を検討してください。 Ukrtelecomは、ADSLモデムのWEBインターフェイスであるTL-W8101Gの例でも同様です。設定を始める前に、モデムをコンピュータ(PC)に接続する必要があります。これはモデムの電源を入れるために、 lANポート RJ12ケーブル(付属)をモデムのモデムのADSLポートにモデムのネットワークカードを使用して接続し、もう一方の端をモデムポートスプリッタに接続します。 また、スプリッタのラインでは、私たちは電話回線、電話の電話機 - 電話機を接続します。 モデムのフロントパネルでは、電源、ADSL、LANインジケータがオンになっている必要があります。 タスクバーの右隅には、「接続先 ローカルネットワーク 100MGbit / s "
ステップ1。 ブラウザを開き、アドレスバーにモデムのIPアドレス(デフォルトは192.168.1.1)を入力し、Enterキーを押します。
ステップ2。 ユーザー名(ユーザー名) - adminとpassword(パスワード)admin(デフォルト)を入力します。 クイックスタートでセットアップウィザードを起動し、プロンプトに従ってモデムを設定することができます。
ステップ3。 [インターフェース設定] - \u003e [インターネット]タブに移動し、
ATM VC
ステータス:アクティブに設定
VPI:1時には0
VCI:32
カプセル化
ISP:PPPoA / PPPoE
PPPoE / PPPoA
サービス名:prescribe [email protected]
ユーザー名:[email protected]
パスワード:укртелекомовскийпароль
カプセル化:PPPoE LLC
Get IP Address:動的
他のすべてはデフォルトで残されます。 保存を保存します。
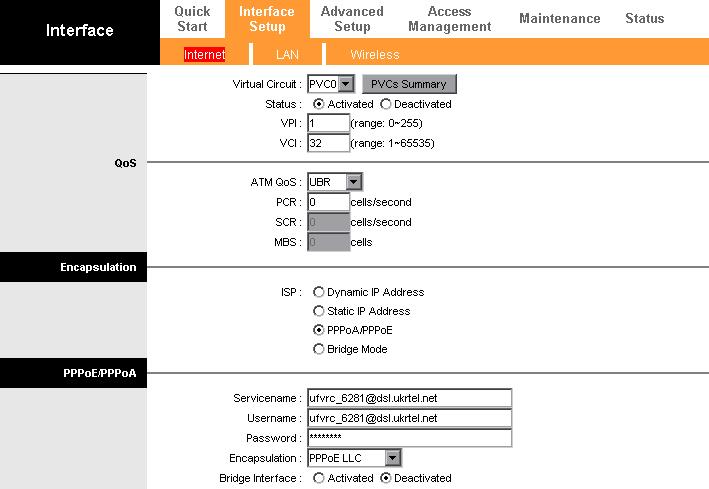
ステップ4。 インターフェイス設定 - \u003e LANのタブに移動し、モデムのIPアドレスを変更します。セキュリティ上の理由から、変更することはできません。 通常は最後の数字を変更します
ルーターのローカルIP
IPアドレス:192.168.3.3
DHCP
DHCP:有効にする
開始IPアドレス:192.168.3.4
保存を保存します。
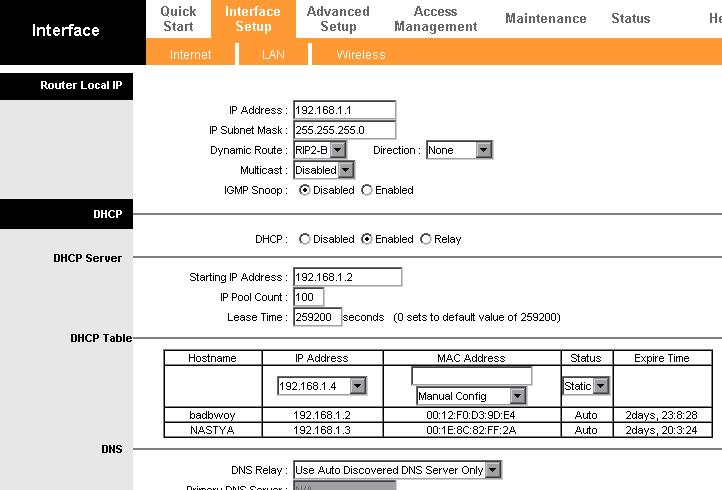
ステップ5。 私たちはWiFiを設定し、無線タブを開きます
アクセスポイントの設定
アクセスポイント:有効化
チャンネル:UKRAINEチャンネル選択06
802.11 b / g:802.11 b + gを選択
我々の名前を与える 無線ネットワーク パスワードを選択します。たとえば、次のようになります。
複数のSSID設定
SSID :
TP-LINK_2010
暗号化の種類を選択する認証の種類:WPA2-PSK
WPA-PSK 暗号化:AES
私たちはパスワードを作成する事前共有鍵:パスワード
ワイヤレスMACアドレスフィルタ このタブをアクティブにすると、すべてのPCのMACアドレスを登録できます LANネットワークワイヤレスおよび有線ネットワークのセキュリティとセキュリティのために作られています。
保存設定を保存します。
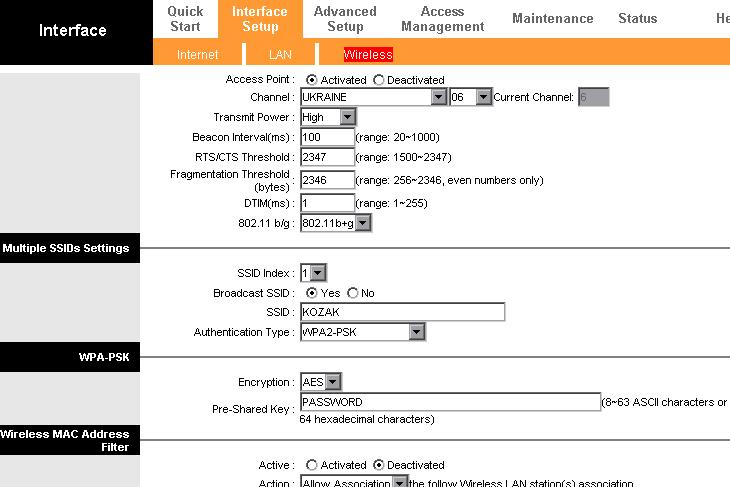
ステップ 6. 私たちはタブを引き裂く メンテナンス--> 管理WEBインターフェースへのアクセスのパスワードを変更します(セキュリティー目的で行われます)。 保存を保存します。
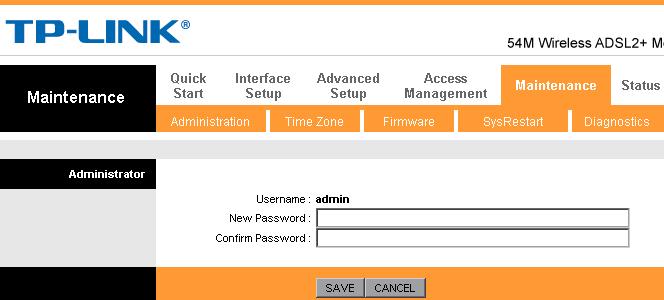
すべてのインジケータ電源、ADSL、LAN、WLAN、インターネットは、モデムの前面パネルにある必要があります。 ADSLモデムルータが設定され、使用できる状態になります。
Ukrtelecomは広く知られているウクライナの通信会社で、通信とインターネットサービスを提供しています。 場合によっては、ユーザーが独自にUkrtelecomによってモデムを設定する必要があります。 このプロセスは、時間がかかり複雑ではありませんが、特定の知識が必要です。 モデムの助けを借りて、ワイヤレスWi-Fiアクセスを接続できることに注意してください。
公式リソースUkrtelecomでは、モデムをすばやくセットアップするのに役立つ推奨事項を見つけることができます。 ユーザーが選択できる 段階的な指示 のために 異なるデバイスこれは、もちろん、タスクを簡略化します。 あなたはいつでもUkrtelecomの専門家から助けを求めることができますが、ユーザーはいつでもエラーを修正できるように、モデムとコンピュータで重要なパラメータを変更するプロセスを独立して実行することをお勧めします。
このプロセスは、一般的な情報の研究から始まります。この情報には、デバイスのモデルの名前、 関税プラン、接続速度。 私たちは、ZTE ZXHN H108Nモデムモデルを使用してUkrtelecomからインターネットをセットアップするプロセスを検討します。
経験豊富なユーザーはUkrtelecomからインターネットをセットアップするのに問題はありません
DHCPを介してサービスを構成するためのアルゴリズム
ZTE ZXHN H108Nモデムを使用してネットワークに接続するには、次の簡単な手順を実行する必要があります。
- 頻繁に使用するブラウザを開き、アドレス「192.168.1.1」を入力して、エンターボタンまたは「進む」を押します。
- 表示されるウィンドウで、ユーザー名とパスワードを入力します。 どちらのフィールドでも、 "admin"を登録し、OKボタンで実行されるアクションを確認する必要があります。 その後、モデムメニューまたはWebインターフェイスに移動します。
- ネットワークを設定するには、まずInterface Setup - Internetコマンドを実行し、表に示す正しいパラメータを設定する必要があります。
| パラメータ | 意味 |
| 仮想回線 | PVC0 |
| ステータス | 活性化 |
| VPI | 1 |
| VCI | 40 |
| IP Vercion | IPv4 |
| ISP | 動的IPアドレス |
| カプセル化 | 1483 Bridget IP LLC |
| デフォルトルート | はい |
| ダイナミックルート | RIP2-B |
| マルチキャスト | IGMP v2 |
- 指定した値の設定が完了したら、すべての変更を保存する必要があります。 これを行うには、対応する保存コマンドを以下に示します。

- モデムを使用して接続するには、Maintenance - SysRestart - Restartコマンドを実行する必要があります。 この場合、開いているウィンドウで、現在の設定パラメータを確認する必要があります。 ユーザは、インターネット信号の品質をチェックするだけでよい。
ZTE ZXHN H108Nデバイスのセットアップは非常に簡単です。 公式リソースには、Hyawei HG532e、Huawei HG530、ZTE ZXV10 H108Lなどのガジェットのモデルを動作させるのに役立つ指示があります。 これらのデバイスは、Ukrtelecomサービスのユーザーの間で最も人気があります。
無線接続を設定するためのアルゴリズム
ワイヤレス wi-Fiアクセス 今日はインターネットを利用する最も便利な方法なので、今日は広く普及しています。 すべてのデバイスを1つずつ有線ネットワークに接続する必要はありません。使用可能なすべてのガジェットでインターネットを並行して使用するには、無線信号を設定すれば十分です。
したがって、ZTE ZXHN H108NモデムでWi-Fiを有効にするには、以下のようにいくつかの手順が必要です。
- まず、モデムのWebインターフェイスにログインする必要があります。 これを行うには、DHCP経由でインターネットを設定するアルゴリズムの第1項と第2項に記載されている手順を繰り返す必要があります。
- Webインターフェイスでは、Interface Setup - Wirelessコマンドを実行し、表に示す値を指定する必要があります。
| パラメータ | 意味 |
| アクセスポイント | 活性化 |
| ワイヤレスモード | 802.11b + g + n |
| チャネル帯域幅 | 20/40 MHz |
| 認証タイプ | WPA2-PSK |
| 暗号化 | TKIP / AES |
- SSID値の反対側で、ユーザーが自分自身で提示する必要がある接続の名前を指定します。 この名前は、使用可能な接続のリストに表示されます。
- Pre-Shared Keyパラメーターの値を指定します。 それはまたあなた自身の上で思いつく価値があります。 これは、デバイスのWi-Fiに接続するために入力する必要があるパスワードです。
- 他の設定は変更しないでください。 その後、設定されたパラメータを保存するには、保存ボタンを押す必要があります。
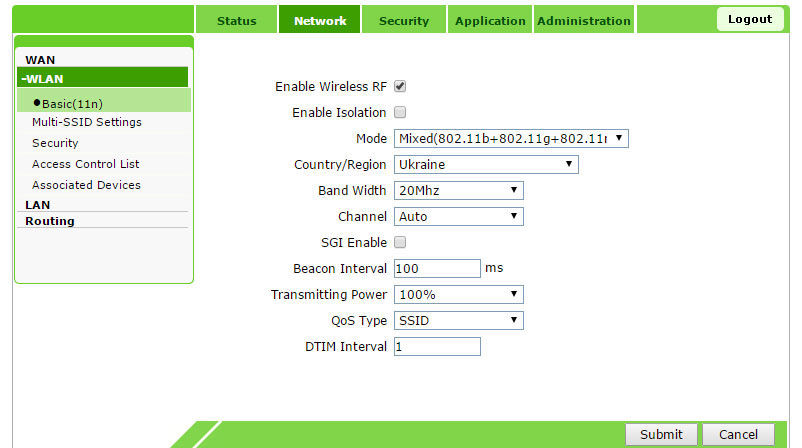
- モデムを再起動するには、Maintenance - SysRestart - Restartコマンドを実行する必要があります。 現在の設定パラメータの前に、まずチェックボックスをオンにする必要があります。
指示に従った設定が完了すると、ワイヤレスインターネット信号が表示されます。 それは仕事の質とスピードをテストするために残っています。
経験豊富なユーザーにとってUkrtelecomでモデムを設定することは大したことではありません。 このプロセスは、新しいパラメータのインストールとガジェットの再読み込みに削減されます。 ユーザーがインターネットにアクセスするための装置を構成できる場合、予期しないパラメータのリセットによるインターネットのシャットダウンなど、多くの予期しない状況に備えて、電圧低下による被保険者となります。
多くのユーザーは、特に手順全体があまり複雑ではないため、モデムを単独でセットアップすることを好みますが、特定の電気通信会社のサービスに接続する方法についての特定の知識が必要な場合があります。
以下は、テレコム事業者であるUkrtelecomがレンタルしたZTE ZXHN H108Nモデムを設定するためのガイドです。必要なすべてのアクションの詳細な説明が記載されています。ルータのWebインターフェイスのスクリーンショットとデバイス自体の写真が明瞭に示されています。 他の通信事業者と一緒にデバイスを使用する場合は、アクションのアルゴリズムに大きな違いはないため、手順を適用することができます。
モデルを接続する手順
ルータはADSL技術を使用してグローバルネットワークに接続されています。 このモデムを使用すると、ケーブル方式で4台のコンピュータを同時に接続することができ、Wi-Fiモジュールが装備されているため、Wi-Fi経由でインターネットにアクセスできるデバイスが12台ほど提供されます。
このモデムモデルZXHN H108Nのセットアップに直接進む前に、正しくモデムを接続するためには、まず次の手順を実行する必要があります。

これにより、回路の事前組み立てが完了し、カスタマイズが可能になります モデムzteそれをパッチコードを介してコンピュータに接続する必要があります。 これには、以下の手順が必要です。
- パッチコードの一方の端にあるプラグを "LAN1"という名前のルータのソケットに取り付け、もう一方をコンピュータのネットワークカードに取り付けます。
- 次に、デバイスの電源を入れるには、ケースの背面にあるルータの「オン/オフ」ボタンをクリックする必要があります。
- 完了しました。 今、あなたはワールドワイドウェブへのアクセスを設定する方法の問題に行くことができます。
PCからの必要なアクション
前の2つの手順で説明したすべての手順を完了したら、PCはすでに接続されていて、ルータ本体のLANインジケータが点灯しているはずです。 このライトがまだアクティブでない場合は、それでも調整を行う必要があることを意味します。 ネットワークカード コンピュータ。
Windows 7
PCがインストールされている場合 オペレーティングシステム Windows 7、アクションのアルゴリズムは、次の連続した手順で構成されます:
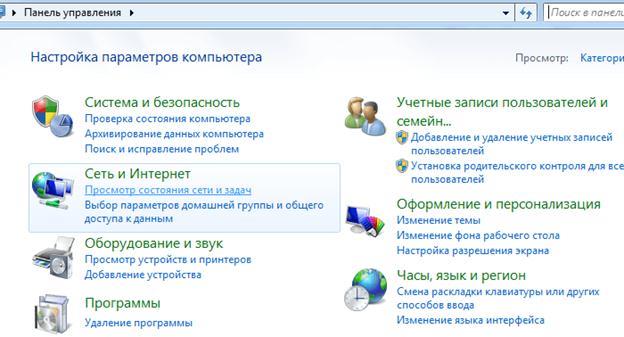
Windows 8
G-8がPCにインストールされている場合、アクションのアルゴリズムは7とほぼ同じになり、コールを介してコントロールパネルのみが起動されます コンテキストメニュー 最初から。 「すべてのアプリケーション」セクションには、目的のボタンがあります。 
インターネット設定手順
- まっすぐに伸ばしたペーパークリップのような細い尖ったもので自分自身を武装させてください。
- デバイスの背面に、「リセット」というラベルの付いた特別なキーがあります(これはデバイスに埋め込まれています)。
- クリップ付きのボタンを押して、少なくとも10秒間この状態にしておきます。
- ルータが再起動するのを待ちます。
- 完了しました。 これでルータのすべての設定が工場出荷時の値にリセットされました。
DHCP設定
表示されたメニューでは、表および下のスクリーンショットに示すようにパラメータを指定する必要があります。
| アイテム | 入力パラメータ |
|---|---|
| マルチキャスト | IGMP v2 |
| 仮想回線 | PVC0 |
| ダイナミックルート | RIP2-B |
| ステータス | 活性化 |
| デフォルトルート | はい |
| VPI | 1 |
| カプセル化 | 1483 Bridget IP LLC |
| VCI | 40 |
| ISP | 動的IPアドレス |
| IP Vercion | IPv4 |
 パラメータを調整したら、[保存]ボタンをクリックして変更を保存する必要があります。
パラメータを調整したら、[保存]ボタンをクリックして変更を保存する必要があります。
PPPoE設定
次の操作を行う必要があります。

Wi-Fiを設定するには?
これを行うには、ほんの数ステップを実行する必要があります。
Ukrtelecomは、ウクライナ最大の電気通信会社です。 このプロバイダによるインターネット接続は、ADSL、VDSL、またはFTTBを使用して行われます。 サービスの料金は、決済、敷地(アパートまたはプライベートハウス)の種類、使用される技術によって異なります。
UkrtelecomによるADSL経由の接続
この旧式の接続方法の使用は、プロバイダが固定電話の広いユーザベースを持っているという事実によるものです。 あなたのアパートにUkrtelecomの自宅の電話がある場合、ADSL経由でインターネットに接続するための新しいケーブルを引き出す必要はありません。 モデムとスプリッタ(ADSLフィルタ)が必要になります(通常はパッケージに含まれています)。
ダイヤルアップとは異なり、インターネットにアクセスすると電話回線はビジーになりません。 の通話 自宅の電話 ネットワークへのアクセスを同時に行うことができます。 プロバイダは、ADSLを介して情報を受信する最大速度を示していませんが、その部分の唯一の制限は電話回線の機能によるものです。
しかし、理想的なネットワーク機器の性能であっても、ADSL2 +技術の最大限の制限であるダウンロード速度は24 Mbit / sを超えないことを覚えておいてください。 送信速度はさらに小さくなります。 ISPによって3 Mbpsで制限されています。 このようなチャネルの幅で作業すると、アクティブなインターネットユーザーに不快感を与えることがあります。

注意してください! 地域によっては、VDSL技術(非常に高いデータレートのデジタル加入者回線)を使用して接続することもできます。 最大 帯域幅 VDSLの関税プランでは50Mbpsです。
複数の家庭用デバイスがインターネットに同時に接続されている場合は、モデムの代わりにADSLルーターを使用してください。 Ukrtelecomは引き続き償還の権利を持つデバイスをプロモーション価格で賃貸することを提案しています。 機器の月額支払いは1 UAHになります。 契約(24ヶ月)の終わりに、あなたは2 UAHのための賃貸ルーターを購入することができます。 契約の早期終了の場合は、罰金を支払う必要があります。
Wi-Fiルーターを購入し、プロバイダーのWebサイトの個人アカウントでサービスを有効にすると、装置のインストールと接続を開始できます。 まず、デバイスの場所を選択します。 インターネットを使用するすべての部屋から等距離にルータを設置することをお勧めします。 理想的には、床の上のかなりの高さでアパートの中央の部屋に設置することであろう。 たとえば、ルータをキャビネットに置くか、出入口に掛けることができます。
その後、スプリッタを介して電話ケーブルにデバイスを接続します。 ケーブルの端にあるコネクタをADSLフィルタの "Line"ポートに挿入します。 デバイスの反対側には、「電話」と「モデム」という2つのコネクタがあります。 最初のポートでは、固定電話のコードをルータの2番目のケーブルコネクタに差し込みます。 電話機が使用されていない場合は、アパートに通じる電話ケーブルにルータを直接接続できます。 ポート "LAN"に、ローカルネットワークのデバイス(コンピュータ、ラップトップ、スマートTV)からのコネクタコードを挿入します。

ビデオチュートリアル:Dリンク2500UルータでのUkrtelecom接続の設定
Ukrtelecomの光インターネット
サービスの名前にもかかわらず、光ファイバは、加入者のアパートの前に実施されていない。 代わりに、FTTB技術が使用され、そこでは、光学系がアパートを接続する。 入り口の技術施設にある機器は信号を変換し、ケーブルは各ユーザの構内に置かれます。 ツイストペア"(UTP)。 アクセスチャネルの幅は、選択した関税プランによって異なります。 現時点では、Ukrtelecomは20、50、100 Mbit / sの速度で接続を提供しています。
最初の90日間、サービスは毎月1 UAHのレートで支払われます。 自宅でこの技術が利用できることを明確にするには、Ukrtelecomのホットライン0 800 506 800にお問い合わせください。この電話番号は固定電話から無料です。 また、会社の公式ウェブサイトでリクエストを残すこともできます。 スペシャリストは、指定された住所への接続を確認し、作業の結果を通知します。

アドバイス! 両方の接続技術があなたの住所で利用可能である場合は、FTTBをお勧めします。 毎月の加入料と帯域幅の幅の比に基づいて、Ukrtelecomの「Fiber to the building」はADSLよりも収益性が高い。
UkrtelecomとFTTBを接続するためのWi-Fiルータは、異なる標準を持つ必要があります。 とは異なり aDSLルータモデムは内蔵されておらず、インターネットケーブルの入力はイーサネットです。 ポートは、RJ-45コネクタが接続されている「LAN」コネクタと同じように見えます。 この技術を使用して接続するための機器には、プロモーション "1GHzのWi-Fiルーター"は適用されません。 あなたはそれを全額で自分で購入しなければなりません。
このデバイス経由でインターネットに接続するには、ISPケーブルが提供するUTPケーブルのプラグを「インターネット」ポートに差し込みます。 ネットワーク機器の一部のモデルでは、「WAN」(ワイドエリアネットワークまたはグローバルコンピュータネットワーク)という単語で表すこともできます。 ADSLルータと同様に、家庭用機器は「LAN」コネクタに接続されています。 すべてのケーブルを接続し、Wi-Fiルーターの電源を入れます。

インターネット接続の設定
ケーブルまたはWi-Fi経由でネットワークを設定できます。 ワイヤレス接続を確立するには、ネットワーク名とデフォルトのパスワードを知る必要があります。 このデータは、ルータ自体またはそこからのボックスにあります。 デバイスを裏返し、底面に情報が記載されたステッカーがあるかどうかを確認します。 ステッカーが付いていない場合は、工場出荷時のパッケージでSSIDとパスワードをルータから探してみてください。 また、製造元のWebサイトで必要なデータを見つけることもできます。
プログラムを開いてWebページを表示します。 使用できる Google Chrome, Mozilla Firefox、Operaや他のブラウザ。 アドレスバーに標準のIPルータを入力します。 あなたはSSIDと同じ場所にそれを見つけることができます。 「入力」ボタンを押して、入力したアドレスに移動します。 ブラウザにIPアドレスを正しく入力すると、Wi-Fiルーターのコントロールパネルのログインページが開きます。 ルータのWebインターフェイスからユーザ名とパスワードを入力し、ボタンをクリックして認証します。
他の加入者がすでに使用しているルータのコントロールパネルに入ると、標準データが適切でない可能性があります。 以前にルータを設定した人から新しいパスワードを確認できない場合は、設定をリセットしてください。 工場出荷時の設定に戻すには、デバイスの背面にある「リセット」ボタンを10〜15秒間押し続けます。 その後、Webインターフェイスにログインしようとします。

ルータのネットワーク設定を含むタブを開きます。 原則として、「接続」、「ネットワーク」または「WAN」と呼ばれます。 必要なメニューが見つからない場合は、製造元の指示に従ってください。 インターネット接続を確立するには、次の設定を指定します。
- 接続タイプ - PPPoE。
- VPI(仮想ルート識別子) - 1;
- VCI(論理識別子) - 32;
- ユーザー名 - ログイン形式 [電子メールで保護された]Ukrtelecomと契約書に明記されている。
- パスワード - 契約のパスワード。

重要! 設定は、再起動後に有効になります。 Wi-Fiルーター。 Webインターフェイスのシステムメニューの適切な項目、またはデバイス自体のボタンを使用して、リロードします。
ワイヤレスネットワークの設定
デフォルトのWi-Fi設定は、常に高性能とワイヤレスセキュリティを提供するとは限りません。 セクションを参照してください wi-Fi設定 あなたのルータに。 このメニューで変更できるオプションは、ネットワークデバイスの製造元とモデルによって異なります。 主な設定は次のとおりです。
- ネットワーク名/ SSID - 接続時にネットワークを検索するためのWi-Fi名。
- 地域 - 無線モジュールが動作する国(パラメータは、使用されている無線周波数を地域の法律に従って制限します)。
- チャンネル - ワイヤレスブロードキャストが行われる範囲のセグメントです(自動選択を設定することをお勧めします)。
- モード - IEEE 802.11に準拠した動作の標準。
- 保護のタイプは、 wi-Fiセキュリティ (WEPではなく、より信頼性の高いWPA / WPA2を接続する方がよい)。
- 暗号化は、送信されたデータを保護する方法です(優先値:AES)。
- パスワード - Wi-Fiネットワークにアクセスするためのキー。
長いパスワードを設定することをお勧めします。 異なるタイプ 文字。 そうしないと、攻撃者は辞書を使用してインターネットとローカルネットワークにアクセスできます。 追加のオプションには、SSIDを隠す可能性があります。 この機能は特別なセキュリティ上の利点を提供しませんが、 共有 ネットワーク名に変換します。


















