モニターにMacBook Airを接続します。 追加のモニターをMacBookに接続します。 あなたが接続する必要があるもの。
このノートは、MacBook用の外付けモニターを購入しようと思っている人や、大きな薄い箱のある店から戻ったばかりの人のためのものです。 ここでは、ディスプレイをMacに接続する方法と、このバンドルを操作するための3つのオプションについて説明します。
モニターの接続
最新世代のAppleノートパソコンには、接続用の汎用ポートがあります 外部モニタこれはMini DisplayPort(Thunderboltポートと組み合わされることが多い)と呼ばれています。 外部モニター、プロジェクターまたはテレビを接続するには、HDMI、DVIまたはVGA用のMini DisplayPortアダプターが必要です。
もちろん、彼にはウェブカメラ、マイク、音質の改善があります。 ネットワークの良好なオフィスに加えて、ギガビット接続も含まれています。 ここには完全な仕様があります。 体重を節約する方法は、毎日の使用量を少なくして解決策を提供するためです。
そして、ここでは非常に徹底的な分析があります。 このキーボードには、従来のキーボードよりもわずかに大きいスマートカードリーダーも含まれています。 オフィスで働くには、マウスはラップトップのタッチパッドよりも優れています。 弁護士、あなた、習慣の「動物」、そしてあなたはマルチタッチを必要としません。 オフィスの机の上で、キーボードとマウスを操作すると、ラップトップをスタンドに置き、モニターと同じ高さにスクリーンを置き、もう一方のディスプレイを簡単に変更することができます。 低消費電力のラップトップの場合、冷凍ベースを選択する必要はありません。
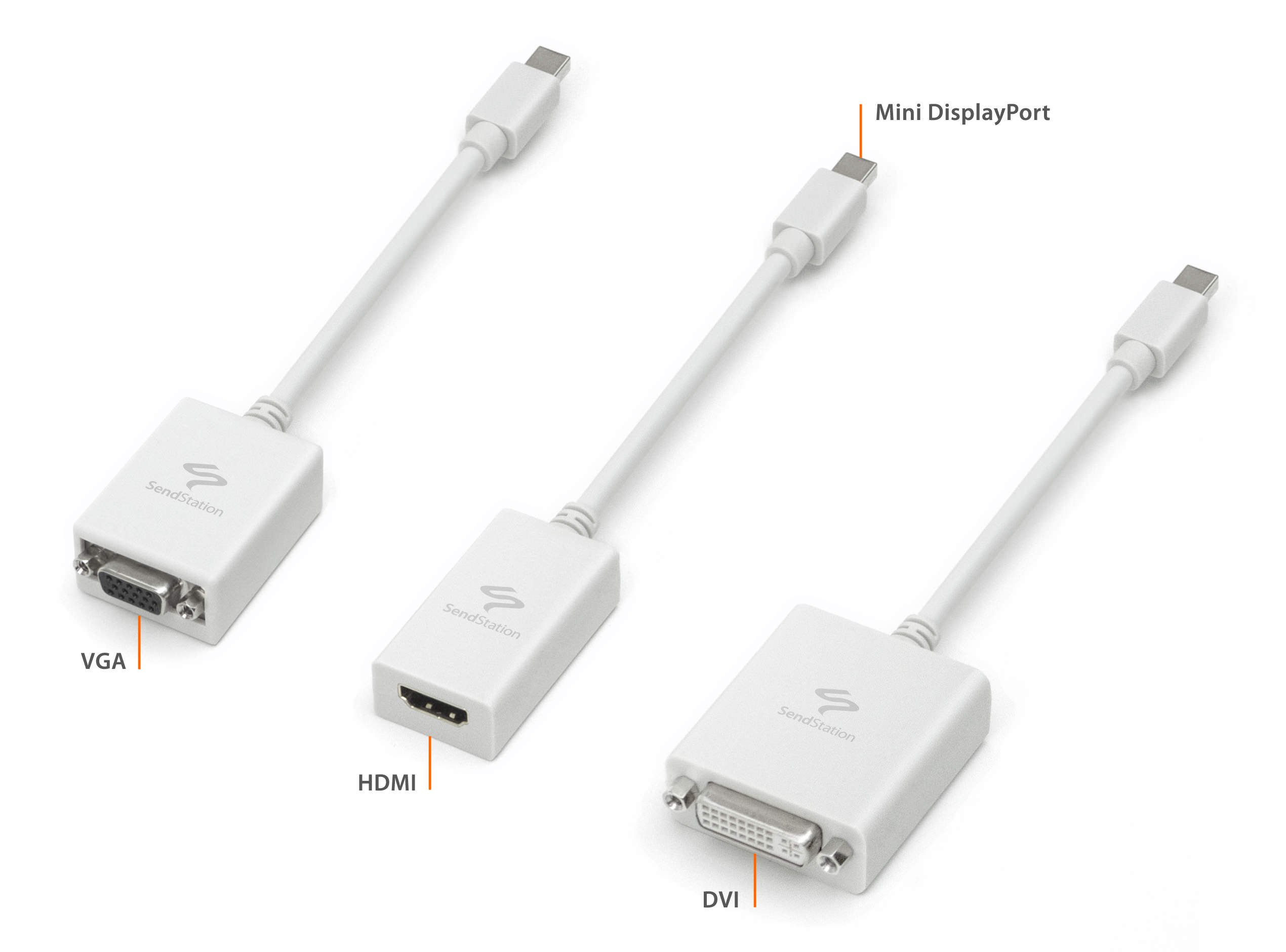
Appleは公式のアダプタを販売していますが、DVIとVGA用のみです。 HDMI用アダプタは、Belkinなどのサードパーティの製造元から購入できます。 また、Mini DisplayPortを1つ、HDMIをもう1つのケーブルで販売しています。 Belkinのようなブランドのアダプタは約35ドル、eBayの中国のバージョンは$ 10で見つけることができます。
2本のケーブルでモニター
この13インチスリーブは、スリムな14インチノートブックの必須アイテムです。 この記事では、色のような味があります。 ドキュメントの近くにラップトップを持ち運ぶ際に、この経済的で簡単な選択肢を提供します。 1つのヘッドセットを持つことに加えて、オフィス環境から私たちを隔離するものでもありません。 個人的な経験によって完全に推奨されます。
毎日のテレビ会議は、単に他の市のオフィスの他の同僚、他の弁護士、会議での移転を避けるためのクライアントと話すことにとどまらないものです。 このビデオカメラでは、 最高の品質高解像度で、すでにテレビ会議サービスを使用しています。 私たちの対話者は私たちに感謝し、より良いコミュニケーションを提供します。
アダプタを購入するときは、まず、それは「ミニ」(PCベースのビデオカードでは人気があり、通常のDisplayPort、としばしば見られるアダプタ)と同じであり、第二に、ことを確認してください - 音の伝送をサポートし、あなたがモニタやテレビを接続したときに重宝しています HDMIケーブル経由。
拡張デスクトップモード(下記参照)でモニターを接続した後でも、イメージがまだ不明な場合は、アダプターおよび接続ワイヤー上で罪を犯さずに試してみてください。 個人的に、彼は私を助けました。
結論、ごみ
その価格は言い訳ではありません。 もしそうなら アカウント、私たちはワークスペースを持っています、コンピュータは非常にハイエンドのラップトップでモビリティを持って私たちのタスクのために非常に強力です。 この構成は、この時間帯に完全にインストールされたクラウドコンピューティングでは、あまりにも多くの電力を必要としないため、3,4年以上有効です。
閉じたふた付きのMacBook
さらに、非常に経済的な選択肢は、作業のための第2画面を有することである。 この特定のモデル23,8は信じられないほどの品質を持っています。 その価格は高いものの、品質は非常に高いです。 これは品質面で最適なオプションの1つです。 この資料には、比較、接続および修正の方法論に従ってモニターをコンピューターに接続するための説明が含まれています。
Macで外部モニタを使用する方法
Macは、外部ディスプレイを使用する3つのモードをサポートしています。
- ビデオリピートモニター
- アドバンストデスクトップ
- 閉じたふた付きのMacBook
すべての設定はタブで変更できます ディスプレイ の システム設定.
ビデオリピートモニター
ディスプレイを初めて接続すると、ビデオリピートが自動的にオンになります。 名前から、ノートパソコンの画面と外部モニタが同じ画像になることは明らかです。
1:比較:物理的接続
2:接続:物理接続
セットアップのために適切なビデオケーブルを使用して、モニターをコンピューターに接続します。
モニターのユーザーマニュアルを参照してください。 ユーザーガイドを入手するには、モニターのモデル番号が必要です。 モデル番号を取得するには、モニターの「メニュー」ボタンを押します。 モデル番号は、メニューの上部に表示されます。
3:補正:ビデオとモニタの設定
モデル番号の最初の2つの数字はモニターのサイズを示します。 クイックアクセスボタンまたは入力ボタンを押して、正しいビデオ入力ソースを選択します。 ビデオカードドライバをインストールまたは更新します。 このドライバは、あなたのモニター上で最高の画像を得ることができます。 セクション。 ビデオ設定を調整します。
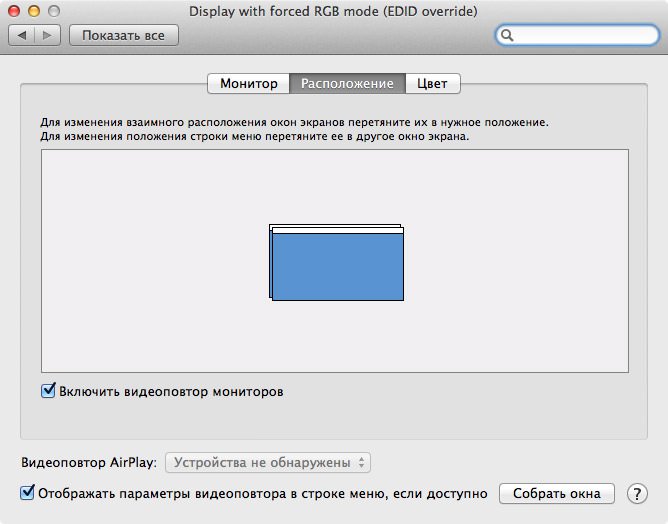
このモードは、プロジェクターや大型ディスプレイをプレゼンテーションに接続する場合に適しています。 さて、ナレーターがノートパソコンに鼻を突き刺し、背後のどこかで聴いている若者が、同じ画面を大画面で見ています。
しかし、自宅でビデオの繰り返しを使用する場合は、重要なポイントを1つ考えてください。両方のモニタでOS Xは両方のディスプレイ解像度でサポートされている最大値を同じに設定します。 11インチMacBook Air(1366×768)をお使いの場合、外部FullHDパネル(1920×1080)は1366×768ピクセルの解像度で動作します。 もちろん、これは画像の品質に影響します。
このアプローチは、あなたのスクリーンにこのセクターが必要とするすべてを持つように強制します。 今日のラップトップは、通常、ケーブルと接続で囲まれています。 1本のケーブルですべてが決定されます。 画面の基礎は、この単純さの大きな秘訣です。 この機能により、すべての周辺機器をベースに接続して、コンピュータをすべてのケーブルから解放することができます。 さらに、ドックを使用すると、閉じたノートブックをベースに置くことができ、クリアされたテーブルにはよりクリエイティブな空間が残されます。
ほぼすべての角度で見える色は、グラフィックデザイナーやフォトグラファーにとって非常に重要な瞬間です。 私たちにとって、最も重要なのは、カラーフィールドの解像度と幅のほかに、画像の暖かさです。 マットディスプレイは色とコントラストを非常に柔らかく快適にします。
アドバンストデスクトップ
このモードでは、両方のディスプレイが1になります。 ビデオ再生とは異なり、ここの画面は独立して動作し、最大解像度を維持します。
下のスクリーンショットでは、青色のボックスが接続されたディスプレイに対応しています。 それらのサイズは確立されたパーミッションに比例します。 一体型ディスプレイのMacBook Air(11インチ) - 大きな長方形は(左)私のHPパビリオンの23xi(23インチ)と小さい(右)に対応しています。
ラップトップに対応するために設計されたベースに加えて、このデザインは非常に汎用性が高いと考えられています。 画面は、より一貫して信頼性の高い方法で、高さを容易に調整することができます。 モニターを垂直に置く機能は、私たちが熱望している機能です。 Webページを垂直に表示する機能は、多くのインターフェイスのデザインパースペクティブを変更します。 製造元は水平から垂直への移行は自動的には成功するとは言いますが、
我々はいくつかを削除する必要がありますが、人間工学は、通常の動きがあなたの仕事を表示するので、画面が次のあなたのテーブルに、水平に回転しないということであれば、あなたが全体のベースを移動する必要があるため、容易ではありません。 私たちは、画面が実際よりもはるかに小さく見えることにも驚いています。 その理由は、画像がフレームのほんの数ミリメートルしか残らず、エッジにほぼ到達するからです。 これにより、2つのスクリーンを収集することもでき、それらの間のスペースは非常に小さく、ほとんど連続性の感覚を与えます。
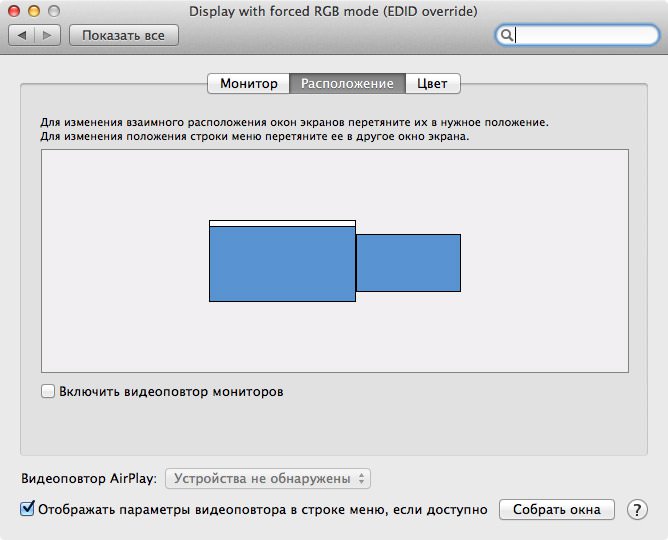
いずれかの矩形の上部にある白いバーはメニューバーを示し、どのディスプレイがプライマリであるかを決定します。 別のディスプレイをメインディスプレイとして選択するには、白いバーをクリックして目的の画面にドラッグします。
対応する矩形をドラッグすることにより、ディスプレイの位置を変更することができます。 これは、正しいカーソル移動のために、接続されたディスプレイをテーブル上の実際の位置に合わせて配置するために必要です。
しかし、このセクションでは、開発者や特に写真家が必要とする機能が保持されています。 必要ではありませんが、標準設定が非常に優れている校正モードは、私たちのニーズや状況に常に適応できます。
創造的なセクターのために設計された高品質のスクリーン。 彼らはすべての好みとポケットのために設計されています。 このタイプのモニターの主な違いは、接続性、解像度、明るさ、パネルの種類に関連しています。 湾曲したスクリーンを忘れないでください。いくつかは不必要なものとして見えますが、それは経験にプラスの瞬間を与えます。
効率の面では、これは最善の接続オプションです。これは、両方の画面が同時に処理できるためです。 あなたには、いくつかののMacBookのスタンドにモニターを置く場合はところで、あなたは、このように外部のマニピュレータの購入に支出を避け、そのキーボードとタッチパッドを使用し続けることができます。

閉じたふた付きのMacBook
このモードは、MacBookからシンプルなシステムユニットを作るために、外部モニタを唯一の基本的なものとして使用したい人に魅力的です。 ラップトップをどこか遠くの箱の中に隠したい場合は便利です。
テレビに接続することはできますか
最近数ヶ月間で価格が大幅に下がった。 その価格は以前のモデルより高いです。 しかし、このバージョンは、フレームのオリジナルのデザインと繊細さのために本当に際立っています。 私たちの研究の結果は、7つの素晴らしいモニターです。 それらのそれぞれは、さまざまな側面とすべての予算で際立っています。そのため、あなたが探しているものに合っている可能性が非常に高いです。 選択する準備はできましたか? この場合、製品を開けよう! しかし、あなたは良いモニターを選択するのに役立つヒントが必要な場合は、私たちは様々な疑問に対処する記事の下部に、で見つけて、あなたはあなたのための最良のモニターを選択するためのヒントを提供しますこれは、買いに当社の完全なガイドをお見逃しなく 。

スクリーンカバーを閉じた状態で「目を覚ます」には、外付けキーボードとマウス(トラックパッド)が必要で、コンピュータを外部電源に接続してください。 さもなければ、あなたが蓋を閉じると、彼はちょうど「眠りにつく」。
私はあなたにこれを行う方法を教えてあげる アップルの例 BluetoothキーボードとMagic TrackPad。
そして、500ユーロ未満のために、韓国の会社は非常にバランスの取れた28インチのモニターを提供し、欠陥よりずっと多くの利点を持っています。 実際、あなたの前のスクリーンや別の標高を見るのではなく、色がどのように消えていくかを理解することができます。 あなたが指定された状況でそれを使用するつもりなら、覚えておいてください。
一言で言えば、これは、その価格帯での共同使用のための最良の選択肢 - 日中、日中、オフィスとゲームのためのモニターです。 色を正確に表示することで、実際の色が非常に重要な写真やグラフィックデザインの専門家にとって理想的です。
- 両方のデバイスがMacBookに接続されていることを確認してください。 これを行う方法がわからない場合は、キーボード、タッチパッド、マウスの公式の指示があります
- MacBookが電源に接続されていることを確認してください
- 検索 システム設定 タブ Bluetooth また、 Bluetoothデバイスがこのコンピュータをスリープモードから見せるようにする マウス/トラックパッドとキーボードの場合
- 外部ディスプレイをMacBookに接続し、検出されるまで待ちます
- カバーを閉じます。 画面が青く点滅し、デスクトップが再び表示されます。 これが起こらない場合は、マウスボタンを押すか、外付けキーボードのキーを押すと画面が「目を覚ます」ようになります。
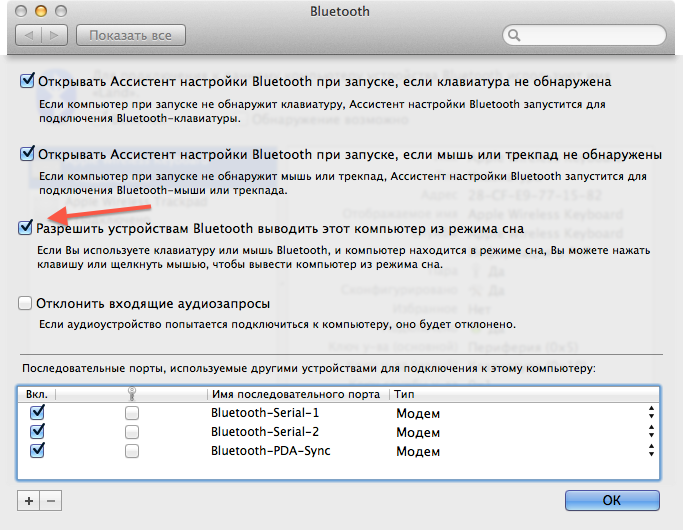
結論として
個人的に、私は長い時間のための第2の方法(拡張デスクトップ)を使用し、ラップトップのキーボードとタッチパッドを使用し続けた。 今ではもっと頻繁に私は蓋を閉じた状態で3番目のオプションを好む。 しかし、あなたが「ホット」なMacBook構成を持っているならば、閉じたカバーは、少なくともそれをより冷たくすることはないことに留意してください。 しかし、自分の経験から、MacBook Airと若いMacBook Proの最後の2世代は、実際には加熱されず、高負荷でもほとんど暖かくないことがわかっているので、問題は発生しません。
設計基準を自分で指定します。 それは間違いなく重要です
多くのユーザーのための詳細はそれほど重要ではありませんが、他のユーザーにとってはそれは犯罪者になる可能性があります。 それは650ユーロですが、アマゾンではジューシーディスカウントでそれを見つけましたが、 このリンクをクリックすると、モニタを確認して詳細を見ることができます。
それはより離散的な数字を表しているので、レスポンスタイムセクションにあります:このモニタでゲームを楽しんでみたいと思っている人のために、9ミリ秒に配置されています。 もちろん、これはゲーマー向けのモニターではありません。あなたが好きなビデオゲームが好きなときに明らかなハロー効果を評価するのは非常に簡単なので、このタイプの使用には推奨しません。
P.S. ところで、MacBook Airをお使いの場合、ノートブック自体の画質をどう改善できますか?
Tweet
-
プロシュキがキーボードにねじ込まれると、閉じた蓋が空気のアクセスを完全に遮断した。 しかし、すべてのyunibodiは今のエッジの周りに熱風を吹き、および背面(写真上ではっきりと見える)の中心を描きます。 これは、閉じたふたが空気循環を壊すことはなく、ケーシングもふたも過熱しないことを意味します。
私にはどんなサイズが適していますか?
彼らの視野角は広いですし、セクションのミリ秒の応答時間で提示数値は-5〜-60 Hzのリフレッシュレートは、我々がゲームモニター何を言ってるのかであるが、明らかに、また時にはそれを再生するために有用ではありません 。 あなたはそれを確認し、このモニターの詳細を学び、必要に応じてこのリンクをクリックして購入することができます。 それが何であるか見てみましょう! モニターに提供したい使い方のタイプは、検索を決定する最初のものでなければなりません。 全く異なるニーズを満たすことができる選択肢があるということです。
さて、私はボタンについて考えます:)
-
彼らは一貫してThunderboltに接続されています。 簡単なモニタでは、あなたが言及したUSB-HDMIメソッドだけが動作しています:)
-
独創的に:)
Gennady Sokolsky
ありがとう、もしあなたがそのような磁石を左の "fn"
最大X
磁石では作動しません((
マキシムラザレフ
それはできないでしょう、何年ですか?
最大X
2014年11月
目標は依然として磁石を消すことでした)
本当にうまくいく! しかし! 11インチでは、その場所は左にはなく、すぐ隣にあります! 他のすべての場所はありません)
-
どのくらい正確に? どのケーブル? モニタでは、接続の種類(hdmi、VGA、и.п)も選択する必要があります。
ジュリア・トルスカ
私はApple Cinemaディスプレイを持っていますが、以前はこのノートパソコンに接続していませんでした。 ケーブルミニディスプレイポート - 新しいものだがオリジナルではないDVI。 ネットワーク、電源への電源線、およびこのアダプタをラップトップに接続します。 モニタの電球が点灯してモニタが点灯していると言いますが、ラップトップはそれをまったく見ません
-
ビデオ再生モードで接続していますか?
-
ディスクのエラーをチェックし、アクセス権を修正してください。 あなたはこれを介して行うことができます ディスクユーティリティ (ユーティリティプログラム)。 すぐに何が何であるかを理解する。 - Mailbox for iPhoneから送信された
-
2つのキーボードとマウスをどうやって接続しますか?:)いいえ、同時にできません。
デニス
一台のコンピュータがあること - - あなたが正しく理解していない、私はそれについて書きましたが、あなたが知っているようにケシは16台のデスクトップまでサポート - どのようなI 2 2クラウディアとマウスを????
ケシではなく、2モニカ - - 私は、具体的かつ明確に記述し、私は別のデスクトップ上で仕事をしたい - と、2台のモニタにこれらの2つのデスクトップを参照してください - 2つの異なる作業が始まった見、そしてここで、マウスとキーボードとマウスパッドはまだ...私は神ではありませんよ kotrgo 8または6の手の中にシヴァ、 - 私は男だけど、単に陳腐 - 1モニカは私が映画を見て、他のモニカ*デスクトップ上で、この時点でテキストを書く - それは、便利で迅速かつ実用的である - 必要とされている他に何!
答えを待っている - しかしあなたが知らないなら - 太字から書いてはいけない... Denis(:)-
私は最初の質問であなたの「複数のユーザー」に襲われました。 この記事で書いたように、アドバンストデスクトップモードがあります。このモードでは、2つのモニタですぐに共通の画面が表示されます。 つまり、2つ目のフォトショップで開封済みのメールがあります。 また、各画面に独立した仮想デスクトップ( - あなたはジェスチャーを切り替えることができ、その間にフォトショップ、サファリ、ファインダー、最初の画面開いてメールを持って、第二のを)実行されます。
一度に複数のモニターを接続する場合は、Thunderboltを介して接続する場合にのみ行うことができます。 または、別の外付けモニターがUSB経由で接続されている場合、手作業で行うことができます。
-
-
はい、うまくいくはずです。 しかし、私はDisplayPort-HDMIを使うだけです。 そして、私が気に入っているように、DVIもあります。
アンドレイ
-
新しいケーブルはすべて、送信して聞くことができます。 モニターにスピーカーが内蔵されている場合にのみ必要です。 このことは、テレビにとってより重要です。
アンドレイ
答えをありがとう!
シリル
このアダプターは(写真のように)接続されています。
MacBook Proの2011 - \u003e VGAケーブル - - VGAのと\u003e DVIアダプタ - \u003e VGAアダプタとDVIで - 写真と\u003eアダプタ\u003eソニーは、監視(例えばHDMIではないが、十分な歳)。一般に、何も表示されません。 (普通のコンピュータでは(写真付きのアダプタなしではっきりしています)すべて動作しますが、アダプタも動作していると仮定します..)
一般的に、HELP !! どうすればいいですか?
スタ
あなたは冗談ですか? 時には、アダプタが1つで、バグがあり動作しませんが、ここでこの回路を接続しますか? 自分自身を解体し、DVIケーブルを買って、これらの回路をもっと引き立てないでください。
-
-
ああ、私はあなたにこれを言わないでしょう。 決して遭遇しなかった。
Gウェルズ
非常に残念です。
迅速な返信に感謝します。
-
novibukahには直接HDMIコネクタがありません。これにはDisplayPortとHDMIのアダプタが必要です。
RF
しかし、MBP13にはHDMIがあります。実際は私のバージョンです。
シャンシーリーリー
私はMBP2013retina - HDMI - DELL U2711の問題にも非常に興味があります
モニター上では、RGB上にYPbPrの色が表示されていますが、RGBが必要であるとわかっていますか?
HDMIケーブルはTV用で、そこにMBP2013は両方のTV用の信号をYPbPr形式で送信しますか? どのようにそれをチートし、HDMI経由でRGBに信号を送信する?
クレオ
こんにちは、私はこの問題を抱えています。新しいMacBook Airを外付けモニターに接続しましたが、ブナのモニターを外す必要があります。 私は仕事場で外付けスクリーンを接続し、ノートパソコンのキーボードを使用しているので、カバーを閉じることはオプションではありません! 私はGoogleの入力オプションでコンピュータの過負荷からいくつかのコマンドを見ていますが、すべての時間は、私が接続し、コンピューターを切断することによってそれを再起動 - オプションではありません((私に言いなさい、ちょっとの間で解決されているWindows上で私の場合これで可能な解決策は....何ですか?
ティモシー・パブリク
素晴らしい記事! どこかにすでに書いた、国家への迅速な輸出のための十分なボタンがない:)
私は質問があります:マックブックは網膜15で出現しました。また、接続された画面でも使用されていると思います。 だから、私は彼がとても熱くないとは言いません。 特に私は大きなグラフィックスプログラムで作業し、カップルはバックグラウンドで作業します。 網膜は非常に脆弱な画面を持っています.3番目の方法を使用すると、悲惨な結果につながることはありませんか?
しかし、他のすべての場合、これは素晴らしいオプションです。特に写真やグラフィックデザインを修正する場合は、上記のとおりです。 しかし、それは、より正確な色、より少ないコントラスト、およびより制限された視野角で、画質セクションから出てくる。
これは、我々はそれでプレーすることにした場合、ハローの存在を私たちに警告している実際には8ミリ秒の応答時間、とモニターを賭博には適していません。 これは、23インチは、価格がかろうじて11050ルーブルに達しており、そして真実は、それはお金のような小さな量の利点の良い組み合わせを提供することです。
パベル・コラブコフ
誰ももっと多くのモニターで構成を試しましたか? 私の作品唯一の解決策は - DVI別のUSB-HDMIアダプタ - これは、加算minidisplayです。 しかし、このソリューションはビデオには適していません - USBは十分な速度がありません。
Apple Cinema、MacBookにいくつかの作品を接続できると聞きました。
明らかに、これは、写真やグラフィックデザインを取るプロよりも、主にあなたのお気に入りのゲームを楽しむために、彼のモニターを使用しようとするユーザーのために同じではありません。 また、仕事上の理由の接着に一日過ごすことになり、誰が唯一タイムリーにモニターを使用するすべての領域を満たすことができる全地形対応車を監視したい人には、があります。
それが何であっても、市場にあなたは十分に保護されている他は、よりバランスしている、特定の側面において、特に優れているモニター、だけでなく、低コストのオプションを見つけることができます。 あなたは、あなたがそれを持っているときは、モニターに何をしたいのかを考えてみて、あなたはすぐにどこに合わせて、それを割り当てることが分かります。
マキシムラザレフ
第三の選択肢:あなたはふたを閉じることができない、磁石クラウディアと冷蔵庫の左下の部分の下に置くには))、彼は)蓋を閉じて空気の流れが正常であると思い作業はすべてOK、すでに一年以上のものです
アンドレイ
最近、この問題が掘り起こされました。 あなたはHDMI&あなたは、2011年以来のMacBook用アダプターが必要な場合は、追加のUSBおよび/またはジャック3,5mmとアダプターのバージョンを取る必要はありません。 2011年以来、ディスプレイポートも伝送とサウンドのサポートになっています。
ドミトリーニコチン
いい午後! 喜んで私はあなたのサイトを読む! 13 MacBook Proの網膜が遅れて(計画はRAMと256 SSDの8ギガバイトを取る)ことができるかどうか、私は完全に置き換えるになるために、あなたのための質問があります デスクトップコンピュータ? モニターは接続に関して利用可能です。 どれくらい十分でしょうか?
ジュリア・トルスカ
おはようございます。 私はmackbookの空気にモニターを接続しようとしていますが、彼はそれを見ません。 何が問題になる可能性がある、プロンプトされませんか?
ミッテル72
こんにちは、 私は13枚のプロのグラフィックスカードインテルHDグラフィックス4000、私はそれが1600×1200のNEC 2070NX作業解像度で外部モニタに接続されているに重み。 しかし、ポピーは私に1400x1050の最大解像度を提供します。 内蔵グラフィックスカードから外部モニタの作業解像度を得ることは可能ですか? ビデオカードの記述では、1920×1200までの解像度をサポートしなければならないと言われています。 私はVGAアダプタミニポートを使用します。 答えに事前に感謝!
マリア
Zdravstvuyte.Pomogite sovetom.Makbuk-Proはポートhdmi.Esliがスリープモードにラップトップを取ることなく、外部モニタの電源を切るminidysplayアダプタを介して外部モニタに接続され、ラップトップはちょうどハードフリーズ、あなたはそれを復活させることができますが、長い時間のためのボタンpitaniya.Esli最初の出力を保持 ラップトップをスリープモードにしてから、モニターをオフにしてください。 何が問題になるのだろうか?同時に、ラップトップは閉鎖位置にあり、
デニス
いい時間!
MacBook Airの11は、ミニポートを介して、外部ディスプレイ(LCDテレビLG)への接続 - VGA-、その後HDMI-テレビを、セカンドモニタを表示する方法を選択するのステージに - システム環境設定にタブを表示します。 平均的な窓なし - Macで外付けモニタを使用する場合の勇気、MonitorとColorの2つだけ
それは何ですか? ソフトウェア障害? OS X 10.9.1(13B42)
デニス
使用するには、この時点で例えば家庭、 - 単一のデスクトップ用1 - - などのPhotoshop(大きな追加モニター)を実行しているなど - と彼と他のモニタで動作するように、それは2台のモニタ上のさまざまな操作を実行するより正確に制御することが可能である - しかし、私はこれを言うだろう 文書*を扱う。 問題は同時に2つのモニターで複数のユーザーを同時に使用することですか?
どのモードがこれに適しており、どちらのモードが適していますか?
答えに事前に感謝!
*この操作モードは、一度に2台のコンピュータを購入するのではなく、1台とそれ以上の台数を管理するために、比較して作業するときに便利です。 モニターを購入する。
アンドレイ
こんにちは、 役に立つ記事をありがとう!
私はここに質問があります:
私は持っている:macbook pro 13 a1278 2011
HDMI経由のモニタLG接続があります
私は購入したい:写真
教えて! それはあなたの記事に書かれているようにすべて動作しますか?
事前に感謝!
Gウェルズ
おやすみなさい。
iMacの27の接続に関連した質問ではなく、MacBookのすることではなく、iMacの27(サンダーボルト-のThunderboltケーブル)へ。 難しいのは、iMacの1つが システムユニット (マトリックスは画面を無効にし、「作業中の脳」のみ)
このような回路の理由:シングル、より強力なのiMac»eは行列がパフを軋みと暗く飛びました。 行列を置き換えることは、今は考慮されていません。
ありがとう。
私は詳細で建設的な対応を待っています。
P.S.
これはiMacのスクリプトや設定で解決しますか?
セルゲイ
素晴らしいメモ! 私はMac Book Pro Retina 13 "8Gb i5 256を購入するつもりで、モニター接続の問題に興味がありました! ありがとう!
RF
メモをありがとう! しかし、問題が発生した、なぜHDMIケーブルを介して直接モニタを接続しないでください? 私は何かが恋しいですか? 説明してください
アレキサンダー
もしもし
MacBookのためのNEC v423 42「(HD3000グラフィックス)またはLenovo G500へ(AMDグラフィックス)画像を接続し、それが収まらない - 私は、このような悩みを持っています。 あなたが絵によって、モニタのスケーリングを変更すると減少しますが、すべて同じカットオフされる - すべての側面からは、ピクセルをクロップ100無効内蔵ディスプレイ、1080 * HDMI 1920のネイティブ解像度をインストールして、静止画が合いません...
ノートパソコンは46インチのモニターとして見て、対応するイメージを送信し、モニターは余分な4インチを捨て、残りのイメージを出しているようです。
OS(85%など)による手動スケーリングは機能しますが、原理的には機能しません。
何ができますか? あらかじめありがとうございます。
今日のノートPCは、多くの置き換えられた固定式PCに対応しています。 それらを使用すると、できるだけモバイルになり、いつでもどこでも作業できます。 特に、「空気の大きさ」と性能のおかげで、伝説になったMacbook Airについて言えば、
追加のモニターをMacBookに接続する方法。
利便性とモビリティは問題ありませんが、古典的なモニターまたは複数のモニターに情報を表示する必要がある状況はたくさんあります。
例えば:
- 映画や漫画のより快適な視聴のために;
- プレゼンテーションや会議で。
- いくつかの問題を同時に解決するためです。 たとえば、一度に複数のテーブルの情報を追跡します。
なぜMacBookにモニターを接続する必要があるのかはっきりしているので、それを正しく行う方法を理解することはまだ残っています。
![]()
あなたが接続する必要があるもの
モニタを接続するにはアダプタが必要です。 MacBookのどのモデルに依存するか。 デバイスの最新のラインでは、Thunderboltポート、古いMini DisplayPort、およびかなり古くからのMini-DVIがあります。 いくつかのモデルでは、HDMIコネクタを見つけることもできます。 正しいアダプターまたはケーブルを選択する前に確認する2番目のことは、接続が行われるモニター上のコネクターです。
アダプタとアダプタの違いは何ですか?
ケーブルアダプターは非常に簡単な機能を備えており、2つの異なる構成のコネクターを接続し、特定の方式で信号を1つの接点から別のものに伝送します。 アダプターはシグナル自体に作用し、正しい方法でシグナルを変更します。
結果として、次のものが必要になることがあります。
アダプター:
- ミニDisplayPort - VGA;
- ミニDisplayPort - DVI
- アップルHDMI - HDMI;
- Belkin Mini DisplayPort - HDMI。
このセットで十分です macBook接続 ほとんどのモニターに空気を送ります。 間違いないのは、いずれもAppleのWebサイトで購入できるということです。 お金を節約したい場合は、通常のオンラインストアで安価なアナログを購入できますが、その品質は著しく低くなる可能性があります。 よくある間違いは、Mini DisplayPortが必要な間にDisplayPortのアダプタを購入することです。

2011年以前にリリースされたMacBook AirはHDMI経由のオーディオをサポートしていなかったため、この機能はアダプタまたはアダプタで提供する必要があります。 Apple CinemaまたはThunderboltの最新のディスプレイを接続することを話している場合は、既にケーブルを内蔵しているため、何も購入する必要はありません。 正しいコネクタさらに、ノートパソコンをMagSafeを通してモニターから充電することもできます。

操作モード
モニターをMacBook Airラップトップに接続するだけでは十分ではありません。そのためには、正しい操作モードを選択する必要があります。
3つのオプションしかありません:
- モニターのビデオ再生;
- 拡張デスクトップ。
- クローズドカバーモード(システムユニット)。
このモードは最も需要が多いです。 その本質は非常に簡単です。 モニターは、MacBookディスプレイからの画像を完全に複製します。 これは、プレゼンテーションやプロジェクタの操作に必要なオプションと同じです。 制限は、接続された画面の解像度をMacBookの解像度よりも高くできないことです。
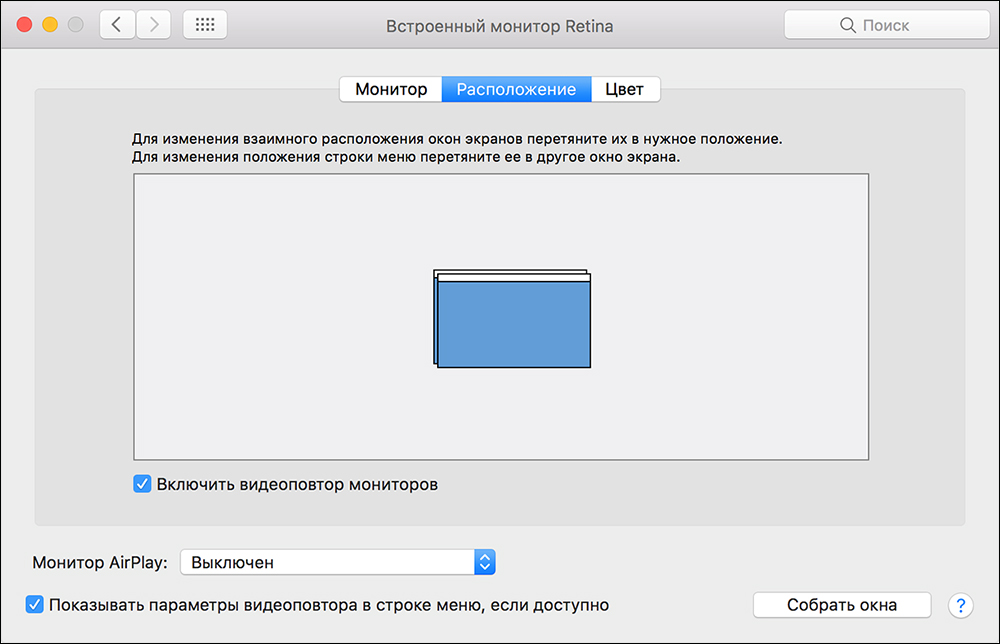
ラップトップが必要なすべてのタブに対応するのに十分な画面スペースはありませんか? この問題は、外部モニタを接続して拡張すると非常に簡単に解決できます。 アクティブ化されたデスクトップモードでは、同時に2台のモニターで作業できます。 この場合、設定はメニューバーが配置されるメイン画面に設定されます。
注意: OS X Mavericks以降では、メニューバーが両方の画面に表示されます。
これで追加のモニターがメインモニターの続きになり、マウスでオブジェクト間にオブジェクトをドラッグするだけで済みます。 情報を入力するためのメインモニタを選択するオプションのいずれかで、トラックパッドまたはラップトップキーボードを使用することができます。
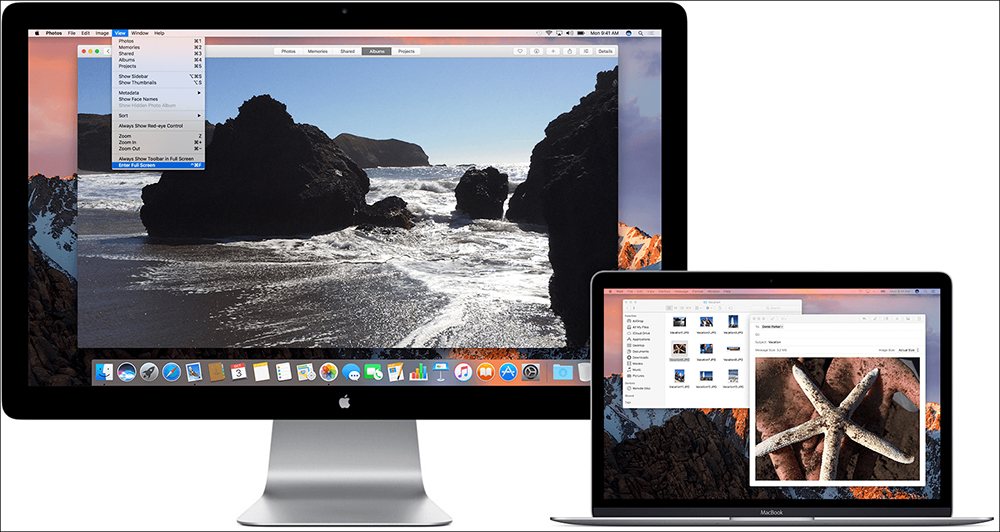
高度なモード設定
アクションのシーケンス:
- 追加のモニターを接続します。
- メニューのシステム設定を選択します。
- [モニタ]セクションに移動します。
- [場所]タブを選択します。
- 項目「モニタのビデオ再生を有効にする」をオフにする必要があります(チェックボックスはありません)。
表示場所の設定方法
2つの画面で作業するには、できるだけ快適でしたが、その間のウィンドウが移動するように、または垂直方向に、または水平方向に一方の側に移動するように、相対位置を調整する必要があります。 これを行うことは困難ではない。 「場所」タブでは、青色の長方形の形で概略図が表示され、そのサイズは解像度に比例します。 矩形をマウスでドラッグすると、目的の場所を設定できます。
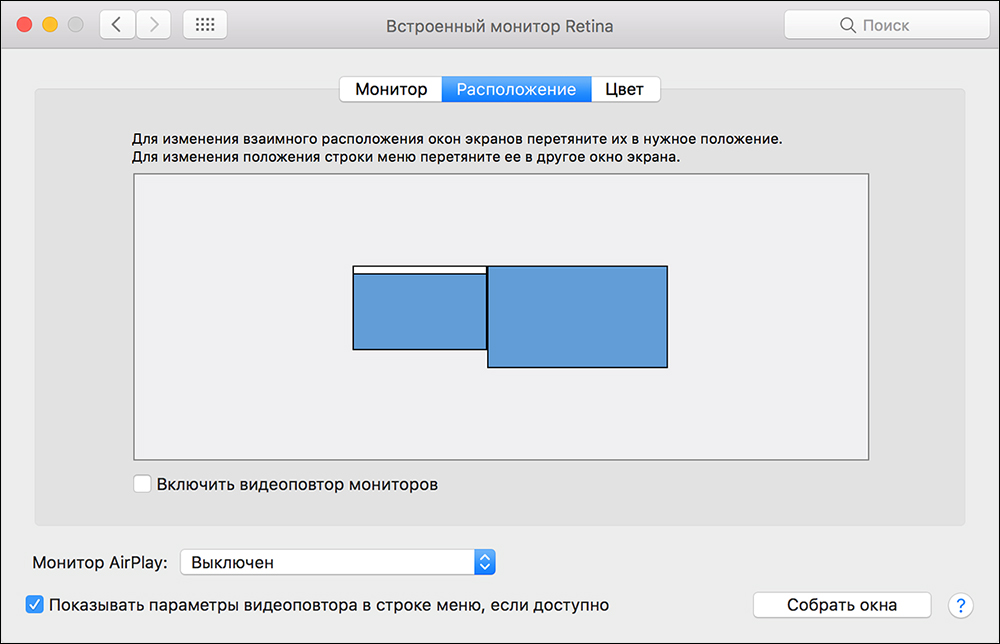
システムユニット
オフィスや自宅の固定ワークステーションでは、MacBook Airを通常のPCのシステムドライブとして使用できます。 モードを起動するには、MacBookをスリープモードにしてカバーを閉じるだけで十分です。
明らかにキーボードへのアクセスはないので、 追加モニタマウスと外部キーボードを購入する必要があります。 接続することをお勧めします 充電器そのため、電池は最も不適切な瞬間に放電しない。 OS Xのデフォルト設定では、Bluetooth経由のデバイスからのコマンドによるスリープからの出力はサポートされていません。 したがって、事前にこのオプションを有効にする必要があります。
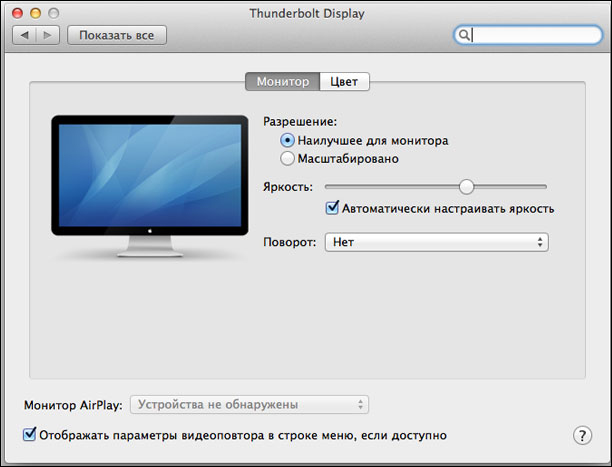
テレビに接続することはできますか
はい。 現代のハイビジョンテレビやApple TVをすばやく接続するには、ステータスメニューを追加し、接続するデバイスをプライマリデバイスとして割り当てます。 選択メニューが表示されます。これは、設定では、「メニューバーのビデオ再生パラメータを表示する(使用可能な場合)」をチェックします。 その後、大画面でMacBookからお気に入りの映画やビデオを見ることができます。
2台のモニターをMacbook Airに接続する方法
一つの追加のモニターはあなたが十分ではありません、あなたは2にのMacBookを接続する必要がある場合は、サンダーボルトとHDMIポートを持っているだけの新しいモデルに問題がありません。 一部のMacBook Airだけサンダーボルト2ので、パフォーマンスが大幅に落ちるだろうが、あなたは別の映画のそれぞれを実行すると、それは非常に顕著になり、すぐにそれに接続するために2理論的には可能ではありませんが、3つの追加のモニタ。 同じの古いモデルのために「集団農場」の決定を思い付くしなければならない、と彼らは2台のモニタ、リプレイモードではなく、デスクトップの拡張を接続するために取得した場合になります。
彼らがアップルで言うこと
外部モニタをMakBook Proの最新モデルに接続することに関する公式文書はいくつかあります。 彼らは4Kと5Kの解像度でモニターのUSBタイプCコネクターに接続することを話しています。 したがって、15インチMacBook Proは2台の5Kモニターを追加したり、4Kの解像度で4台で同時に使用できます。 しかし、13インチモデルの場合、その数は2倍になります。 また、同社では、5Kの解像度と27インチの対角のDell UP2715Kモニターのサポートを確認しました。
結論
多くのユーザーは、一度に複数のモニターで作業するのがどれほど便利かと疑っていません。 一方で、1つのモニタでプライマリでアクティブなタスクが推測され、他方ではチャットやモニタリングなどの副次的なタスクはすべて数倍高くなります。 特に、ミッションコントロールなどのプログラムを使用すると、異なるスクリーン上のアプリケーションをさらに便利に管理できます。
MacBook Airに追加のモニターを接続し、ヒントを使用して結果を楽しむ方法を学びます。 ご質問や技術的な問題がある場合は、コメントに記入しておいてください。

















