MacBookの充電ケーブルでモニタを接続します。 追加のモニターをMacBookに接続します。
MacBookの機能を外部ディスプレイで勉強してモニターを購入する前に、他のポータブルコンピューターとまったく同じように状況が良いと確信していたので、私は無視しました。 言い換えれば、MacBookが外部ディスプレイを操作するためのフルセットのモードをサポートしているため、キーの組み合わせ(Fn + F5など)でモードを切り替えることができます。 しかし、そこにあった。
新しいモニターが届くと直ちに、私はそれを開梱し、DisplayPortを介してラップトップに接続しました。 モニターはただちに決定しましたが、MacBookは2種類のモードしかサポートしていませんでした。
- 両方のディスプレイがアクティブで同じイメージを表示している場合は、クローン/ミラー(「ミラー表示」チェックボックスがオンになっています)。
- 両方のディスプレイがアクティブであるが、お互いに独立している場合、DualView(「ミラーディスプレイ」チェックボックスはチェックされていません)。 それぞれに独自のデスクトップがあり、それぞれ独自の周波数と解像度設定で動作します。
残念ながら、ラップトップのディスプレイをオフにするオプションは提供されていません。 これについて学ぶと、私は動揺しませんでした。 直感は、何らかの回避策が必要であることを促した。 ネットワーク上の情報を検索し、多数の実験を組織した後、いくつかの実行可能な解決策を見つけることができました。 私は簡単なハウツーを提示します。
目的:MacBook Proに接続された外部モニタが画像の唯一のソースであることを保証すること。 ノートパソコンのキーボードとタッチパッドを使用できる必要があります。
オプション1
初期状態:ラップトップがオンで、外部モニタが接続されています。手順:
- 外部モニタ(クローン/ミラー)でミラー操作モードを有効にします。
- リッドを閉じて、コンピュータがスリープモードになるのを待ってください。
- ふたを開けないで、コンピュータを起動する USBデバイス、例えば外部 ハードドライブ。 USBフラッシュドライブも機能します。 これにより、外部ディスプレイが自動的に有効になります。
- ふたを開けて、ラップトップのキーボードとタッチパッドを使用することができます。 ラップトップの画面はオフのままです。
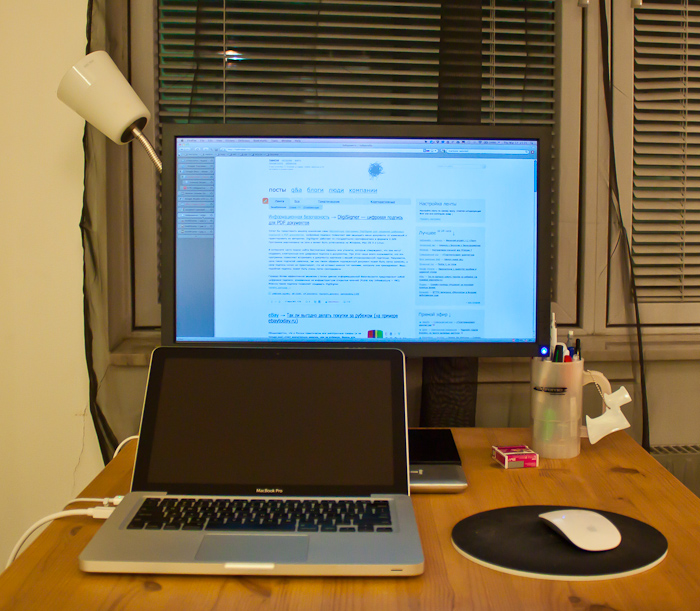
オプション2
初期状態:ラップトップはオフで、外部モニターが接続されています。手順:
- ラップトップをオンにして、ブーツが蓋を閉じるのを待たないでください。
- コンピュータの起動後、外部ディスプレイが自動的に起動します。
- ラップトップカバーを開き、キーボードとタッチパッドを使用することができます。 ラップトップの画面はオフのままです。
UPD: ラップトップの画面を明るくすることによって画面を消すというアドバイスがありました。 なぜこれがうまくいかないのか説明します:
- ミラーモード。 このモードでは、解像度は両方のモニタで同じです。 内部ディスプレイは1280x800です。 外部では、それぞれ1980x1080をサポートする1280x800です。 当然ながら、これは扱うのが便利ではありません。
- デュアルビューモード。 このモードでは、マウスはメインディスプレイからラップトップの内部モニタにジャンプし、消灯します。これはブラックホールに落とされて発言します。 どちらもあまり便利ではない。
- Apple Remoteでノートパソコンを起動し、
- リモコンを使ってiOSデバイス(iPhone、iPad、iPod)でラップトップを起動し、
- マウスマジックマウスでノートパソコンを起動します(これは可能です)。 私がこれを前に見つけなかったのは私のせいです、私は十分深く掘り下げませんでした。 そして、ブルートゥースの設定に爪を入れるだけで済みました(チップありがとう
MacBookは、世界的に有名なアップル社のラップトップであり、その機能の点で、デバイスの特別な品質と特定のzamorochkiとは常に異なっていた。 すべての機器が独自に動作します オペレーティングシステム、時々仕事に困難があります。 使用可能な画面が十分でなく、追加のモニターを接続する必要がある状況があります。 MacBookは、外部モニタとの3つの対話モードをサポートしています。
ほとんどのAppleノートパソコンはユニバーサルポート(Mini DisplayPort)を備えています。 外付けスクリーンを接続するには、モニターのコネクターに応じて、VGA、HDMI、またはDVIのいずれかのケーブルが必要です。 コードが音の伝達をサポートしていることを確認する必要があります。 アダプターを使用できます。 いずれかのモードで作業すると、システム設定の[ディスプレイ]タブに表示されます。 外部ディスプレイでの第1の動作モードは、モニタのビデオ再生である。 ラップトップをモニターに接続すると、2台のデバイスで同じ画像の反射が自動的にオンになります。 ポップアップウィンドウの「モニタのビデオ再生を有効にする」をチェックすれば十分です。 1つのニュアンスがあります。両方の画面で解像度が同じであるため、接続されたモニターの対角がさらに大きくなると画質が低下します。


3番目の方法が最も便利です。この場合、MacBookと一緒に外部モニタを家庭用パーソナルコンピュータとして使用することができます。
この記事では、Macコンピュータでの4K、5KディスプレイおよびUltra HD TVのサポートについて説明します。 さらに、この記事では、 システム要件 そのようなディスプレイまたはTVを設定および調整するための指示を含む。
次のMacコンピュータで4K解像度のディスプレイと4K Ultra HD HDTVを使用します。
- MacBook Pro(Retinaディスプレイ、2013年末)以降のモデル。
- Mac Pro(2013年末)
- Mac mini(2014年末)
- MacBook Air (2015年初頭)以降のモデル
- MacBook(Retinaディスプレイ、12インチ、2015年初め)とそれ以降のモデル
HDMIディスプレイ
4K解像度のディスプレイとHDTV 4K Ultra HDは、内蔵ポートを使用して接続できます HDMIコンピュータ Mac。 次の特性がサポートされています。
- 3840×2160、周波数30Hz
- 24Hzの周波数で4096 x 2160(この解像度では、ビデオ再生の機能はサポートされていません)
MacBook(2015年以降)とのiMac(2017年以降)は、次の解像度をサポートし、マルチデジタルAVアダプタのUSB-CおよびOS MacOSのシエラ10.12を用いたHDMI 1.4bインタフェースを介して接続されたときにリフレッシュレート またはそれ以降:
- 60Hzの周波数で最大1080p
- 3840×2160、周波数30Hz
これらのコンピュータは、HDMI経由でサポートされている hDMIを監視する 2.0には、認定HDMIプレミアムケーブルと互換性のあるUSB-C / HDMI 2.0サードパーティアダプタが付属しています。
標準SST(シングルストリームトランスポート)の表示
ほとんどの4Kディスプレイでは、SST規格は30 Hzのリフレッシュレートをサポートしています。
後でこれらのコンピュータ上の60ヘルツのMacの更新頻度によってサポートSST標準4K解像度(3840x 2160)と最もディスプレイ用OS Xヨセミテ10.10.3とを使用する場合:
- MacBook Pro(Retinaディスプレイ、15インチ、2014年中頃)およびそれ以降のモデル
- Mac Pro(2013年末)
- iMac(27インチ、2013年末)以降のモデル
- MacBook Air(2015年初頭)
後でこれらのコンピュータ上の60ヘルツのMacの更新頻度によってサポートSST標準4K解像度(4096x 2160)と最もディスプレイ用OS Xヨセミテ10.10.3とを使用する場合:
- MacBook Pro(2016以降のモデル)
- Mac Pro(2013年末)
60HzのモードでのMacOSシエラコンピュータのMacBook(2015年以降)をサポート4K解像度ディスプレイ(3840x 2160)を使用する場合のDisplayPortを介して接続されたとき。
標準のMST(マルチストリームトランスポート)
次のMacコンピュータは、60 HzモードでMSTディスプレイをサポートしています。
- MacBook Pro(Retinaディスプレイ、15インチ、2013年末)以降のモデル
- MacBook Pro(Retinaディスプレイ、13インチ、2015年初め)とそれ以降のモデル
- Mac Pro(2013年末)
- iMac(5K、27インチ、2014年末のRetinaディスプレイ搭載)以降のモデル
27インチ、エンド2014グラムの網膜5K表示付きビデオカードAMDのRadeon R9 M370X、またはコンピュータのiMac(装備標準表示モード(15インチのRetinaディスプレイ、2015 YGの真ん中で)MST 60HzのコンピュータのMacBook Proを使用している場合。 )Thunderboltディスプレイは1つだけ追加されています。 。
MacはMSTをサポートしているディスプレイを自動的に検出します。 ただし、60Hzの動作をサポートするには、ディスプレイのファームウェアを更新する必要があります。 詳細は、ディスプレイの製造元にお問い合わせください。
4KディスプレイのMSTモードは手動で調整されます。 この機能を有効にするには、内蔵のディスプレイコントロールを使用します。
- シャープPN-K321:メニュー\u003e Setup\u003e DisplayPort STREAM\u003e MST\u003e SETを選択します。
- ASUS PQ321Q:OSDメニュー\u003e Setup\u003e DisplayPort Streamを選択します。
- Dell UP2414QおよびUP3214Q:メニュー\u003e表示設定\u003e DisplayPort 1.2\u003e有効を選択します。
- パナソニックTC-L65WT600:メニュー\u003e DisplayPort設定\u003eストリーム設定\u003e自動を選択します。
- その他DisplayPort:互換性の情報については、ディスプレイの製造元にお問い合わせください。
ダブルケーブル付きディスプレイ
解像度が4Kを超えるディスプレイをフル解像度で接続するには、2つのDisplayPortケーブルが必要です。
- デルUP2715K 5K 27インチの対角線を監視するには、コンピュータを維持しているのiMac以降のOS Xヨセミテ10.10.3および以降を実行しているとのMac Pro(2013年末)(網膜5Kディスプレイ、27インチ、2014年後半で) バージョン。
- HP Z27q 5KモニターはiMacと以降とMacOSのシエラを実行しているのMac Pro(2013年末)(網膜5Kディスプレイ、27インチ、2014年後半での)コンピュータでサポートされています。
LG UltraFineを表示します。
USB-C経由で接続すると、DisplayPort Alt-Modeを搭載した次のMacコンピュータでサポートされます。
- MacBook Pro(2016以降のモデル)
- MacBook(2015以上)
- iMac(21.5インチ、2017)
Thunderbolt 3(USB-C)を搭載した次のMacコンピュータでサポートされています。
- MacBook Pro(2016以降のモデル)
- iMac(21.5インチ、2017)
- iMac(Retina 4Kディスプレイ、21.5インチ、2017)
- iMac(5K、27インチ、2017の網膜ディスプレイ付き)
表示設定
アップルメニュー()\u003e「システム環境設定」を選択し、「モニタ」をクリックしてディスプレイの解像度を調整または変更します。 この場合、テキストやオブジェクトが大きくなったり、画面上の空き容量が増えたりすることがあります。 Macが接続されているディスプレイを認識しない場合は、を長押しします オプションキー 「Search for monitors」ボタンを表示するには、このボタンをクリックします。
われわれが知っているように、Appleはもっと多くのノートパソコンを販売している デスクトップコンピュータ。 これは、大部分のMacユーザーが15インチ以下の対角線を持つディスプレイを解決しなければならないことを意味します。 職業によって多くのピクセルを処理する必要がある場合は、この一連の資料で、最も適切な第2(おそらくは第3)モニターを選択する方法を説明します。
なぜ私は追加のモニタが必要ですか?
⌘+ Tabキーの組み合わせを押してアプリケーションを切り替えることが頻繁に発生した場合は、同じ画面上で複数のプログラムを同時に開くことができる方がはるかに便利です。 あなたが11インチのMacbook AirでXcodeでプログラミングすると、スクリーンスペースを増やすことによって妨げられることはありません。 2つ目のモニタがあると、より多くのピクセルを使用することができ、作業に非常に役立ちます。
ApertureやiMovieなどのアプリケーションは、同じ画面上で複数のアプリケーションを同時に開くことができるだけでなく、2つの画面を利用できる優れた機能もいくつか備えています。 たとえば、iMovieでは、ムービーを大画面でマウントし、外部モニタでプレビューするための設定を行うことができます。
2つのモニターは1つより優れていますか?
一部のユーザーにとっては、2台のモニターを隣り合わせに置くという考えは、不必要な贅沢のように思えるかもしれません。 また、2つの画面を同時に使用しないで使用したい場合はどうすればよいでしょうか? この目的のために、Appleのラップトップには「シェルモード」という機能があります。
PowerBook G4に登場したこの機能により、ラップトップのカバーを閉じたときに外部モニタを操作することができます。 この時点でMacBookのコントロールは閉じたカバーの下にあるので、このモードを使用するには外付けのキーボードとマウス(有線または無線 - それは問題ではありません)を入手する必要があります。

ラップトップの蓋を閉じた後、モニター、電源、マウス、キーボードのプラグを差し込みます。 MacBookは目を覚まし、デスクトップのように動作します。 定期的に作業する予定の場合は、デザインに最大の人間工学と表現力を与える特別なスタンドがあります。
コネクタタイプ
過去数十年間、市場にはモニター用のコネクターが多く、現在はモニター用に使用されています。
- デュアルリンクDVI
- Mini DisplayPort
- サンダーボルト
VGA
VGAディスプレイのみに対応

現時点では、VGAコネクタはコンピュータ上で頻繁に見られます。 この接続は「アナログ」です。つまり、Macはデジタル信号を送信するため、後者はアナログ信号に変換する必要があります。 同じ理由から、絶対に完璧な画像は期待できません。そのような構成での干渉を避けることはできません。
DVI
VGAおよびHDMIモニターに対応

DVI規格は、特にデジタルディスプレイで動作するように作成されています。 これは、 デジタル信号 アナログでは必須ではありません。 一部のMacにはMini-DVIポートが付属しています。 これは同じDVIですが、アダプターを装備しなければならないよりコンパクトなコネクタを使用しています。
デュアルリンクDVI
VGA、DVI、HDMIモニターに対応
DVIは1つのチャンネルで動作しますが、Dual-Link DVIは同じタイプのコネクタですが、2つのチャンネルで動作します。 実際には、この規格はDVIとVGAよりもはるかに深刻な解像度をサポートできることを意味します。たとえば、30インチCinema Displayのように2560 x 1600ピクセルです。 これを11インチMacBool Airの1366 x 768と比較し、違いを感じてください!
HDMI
VGAおよびDVIモニターに対応

HDMIはDVIの高度なバージョンで、デジタル画像だけでなく音声信号もサポートしています。 したがって、この規格は、マルチメディアプレーヤーやゲーム機でよく使用されます。
Mini DisplayPort
VGA、DVI、デュアルリンクDVI、HDMIモニターとの互換性(アダプタ経由)

Mini DisplayPortはApple社のDisplayPortで、VGAとDVIに代わるものです。 2009年にこの規格が公式に歴史に残ったにもかかわらず、それはまだしばしば見られます。
サンダーボルト
VGA、DVI、デュアルリンクDVI、HDMI、Mini DisplayPortモニターとの互換性(アダプタ経由)

ThunderboltはAppleとIntelの開発であり、標準のDisplayPortに基づいています。 同時に、Thunderboltはモニターに追加機能を提供します。 たとえば、USB、イーサネット、さらにはシリアル接続をサポートしているとします。 つまり、ThunderboltはMini DisplayPortと同じコネクタを持っていますが、ThunderboltモニターはMacベースのMini DisplayPortとは動作しません。
ところで、前の段落で「シリアル接続」という言葉が何を意味するのかを説明するのは害ではありません。 つまり、Thunderboltのおかげで、2012年にMacBook Airに2つのThunderbolt Diplayを同時に接続することができます。 あなたが所有者であれば、HDMIを介してさらに2つの外部モニタに接続するだけで、すでに4つのディスプレイを自由に手に入れることができます。
ビデオアダプタ
おそらく、各コネクターについて、サポートされているアダプター・タイプを指定していることに気づいたでしょう たとえば、HDMIのみをサポートする外部モニタがある場合は、DVI、Mini DisplayPort、HDMIまたはThunderboltポートを備えたMacでアダプタを使用するだけで使用できます。 ほとんどのコネクタの双方向互換性のおかげで、MacをThunderboltとDVIモニタに接続することもできます。 同時に、Thunderboltモニターを備えたDVIポートを備えたMacは動作しません。 現在、Apple Storeには次のアダプタがあります。 モニターの後ろの店に行くときに混乱しないように、このリストをあなたと一緒に取ってください:
- Mini DVI\u003e VGA
- Mini DVI\u003e DVI
- Mini DisplayPort\u003e VGA
- Mini DisplayPort\u003e DVI
- Mini DisplayPort\u003eデュアルリンクDVI
- Mini DisplayPort\u003e HDMI
- ThunderboltをサポートしているMacの場合は、Mini DisplayPortを使用するだけです。
なぜ外部モニタが必要なのかを理解し、Macに接続するための適切なタイプのアダプタを選択したので、さらに進んでいくことができます。 この記事の第2部では、他の重要なポイントについて説明します 外部モニタ。 スイッチしないでください!
Tutsplus.comに基づいて
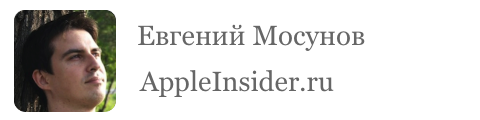
今日のメモは "apple" leptopovの所有者、つまりMacBook、MacBook AirまたはMacBook Proの所有者に捧げられます。 おそらく、この情報は、iBook G3やG4、PowerBook G3、G4などの以前のモデルにも関係しますが、率直に言ってチェックしませんでした。 確かに、あなたはお気に入りのビデオ出力の尻に気付いていた:初期のモデルでは、 VGA、それは DVI または ミニDVI、彼は置き換えられました Mini DisplayPort 最新のモデルでは、ユニバーサル高速ポートです サンダーボルト。 これらのポートを通じて、外付けモニターまたはLCDパネルを接続でき、多くのユーザーがすでに正常に使用していることが多くの人に知られています。 しかし、多くの人がそのようなペアから集めることができる追加の便利さを認識していません。 このメモでは、一度私を困惑させ、彼らに簡単な回答が与えられたという質問が出されます。
MacBook、MacBook Air、またはMacBook Proに接続されている外部モニタの位置を、Mac OS Xの主要なモニタと比較して変更する方法は?
デフォルトでは、接続した外部モニターが右側にデスクトップの「継続」となり:エッジにカーソルをドラッグして、彼は外部モニタ上で彼の動きを続けています。 ラップトップがモニターの左側にある場合はすべてがクールです。 この場合、すべてが直感的で便利です。 しかし、もしその場所が非標準的であれば? 私たちは行く システム設定 > モニター > 場所:(赤いフレームで囲まれている)外部モニターを「つかむ」とそれを便利な場所に「引く」。
一方のモニタを他方のモニタの上下に配置すると、メニューバーは上部モニタに表示され、下部モニタのDockは1つの大きな領域用になります。 ライブがどのように見えるかを確認するには、設定で画像をクリックします。 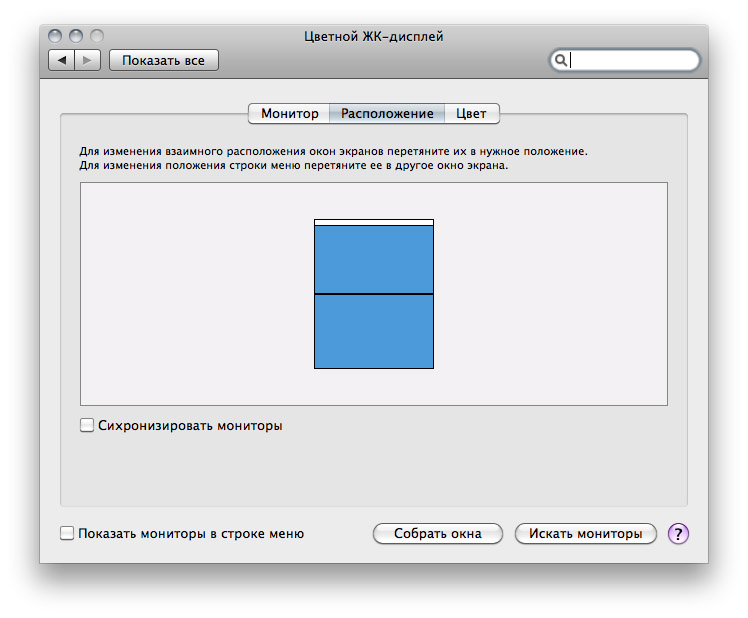
Mac OS Xの外付けモニタを基本的にするには?
ラップトップのディスプレイ解像度=外部モニタの解像度が接続されている場合、追加のモニタを使用すると便利です。 しかし、通常は内蔵のレプトープマトリックスの解像度よりもはるかに高い解像度のモニターを接続してください。 このため、実際には、外部モニタと使用。 私はこのような使い方をしています:15インチのMacBook Pro、23インチの外部モニタ。 使用するには、このようなバンドルには非常に便利ではない次のようになります。外部モニタにノートパソコンでの作業ウィンドウの定数綱引き(とノートパソコンのモニタープログラムの上に開いてデフォルトを実行しているWindowsの場合)、特にタイヤ、加えて、動作中に、時に外部モニタから「へ「の移行」 ラップトップは一度にマウスカーソルを角の1つにつけたままにします(スクリーンショットの緑色でマークされています)。 このすべてがしばらくして、刺激を与え始めます。 そしてもう一つの解決策がありました - 外部モニターのメインの任命。 外部モニタを割り当てるために、我々は白いストリップを取っています - これはスケマティックメニューバーで、外部モニタにドラッグします。
 このモードで動作するように非常に便利:小さな画面には、このようなTwitterのクライアントボックス、連絡先のJabber、SkypeやICQ、同様に、Photoshopで作業している大画面、sorfimインターネットまたはとして、あなたは適用されないニーズに有益なウィンドウを移動、我々は別のウェブサイトを作ります 。
このモードで動作するように非常に便利:小さな画面には、このようなTwitterのクライアントボックス、連絡先のJabber、SkypeやICQ、同様に、Photoshopで作業している大画面、sorfimインターネットまたはとして、あなたは適用されないニーズに有益なウィンドウを移動、我々は別のウェブサイトを作ります 。
もう一つの方法がありますが、これはラップトップのマトリックスの損傷の形で不運に苦しんできた人々にとってより重要です。 外部モニターは単にメインモニターとして使用でき、MacBook、MacBook Air、MacBook Proはシステムユニットとして機能します。 これを行うには、外部キーボード、マウス、またはMagic Trackpadが必要です(USBまたはBluetoothの違いはありません)。 ラップトップに外部キーボード、マウス、トラックパッドを追加し、必要に応じて初期設定を行います。 ラップトップのフタを閉じてスリープモードになるまで待ちます(白いインジケータはゆっくりと "脈動"します)。 ラップトップがキーボードで「スリープ」した後、マウスまたはトラックパッドはそれを「起きる」。 システムが「ウェイクアップ」すると内蔵のモニターがオフになり、外部システムは、主要な、ユニークとして認識されます。 過熱を避けるために、カバーをわずかに開くことができます。
Mac OS Xでラップトップと外部モニタ(プロジェクタ)の画像を同期させるにはどうすればよいですか?
ラップトップと同じように外部モニタやLCDパネルに同じ画像を表示する必要がある場合があります。 最も簡単な例はプレゼンテーションまたはレッスンで、その間にシステムまたはプログラムで実行されたアクションを実演する必要があります。 この場合、外部モニタ、LCDパネル、またはプロジェクタをラップトップに接続します。これはモニタとしても認識されます。 システム設定 > モニター > 場所: 下部にあるチェックボックスをオンにします モニターの同期.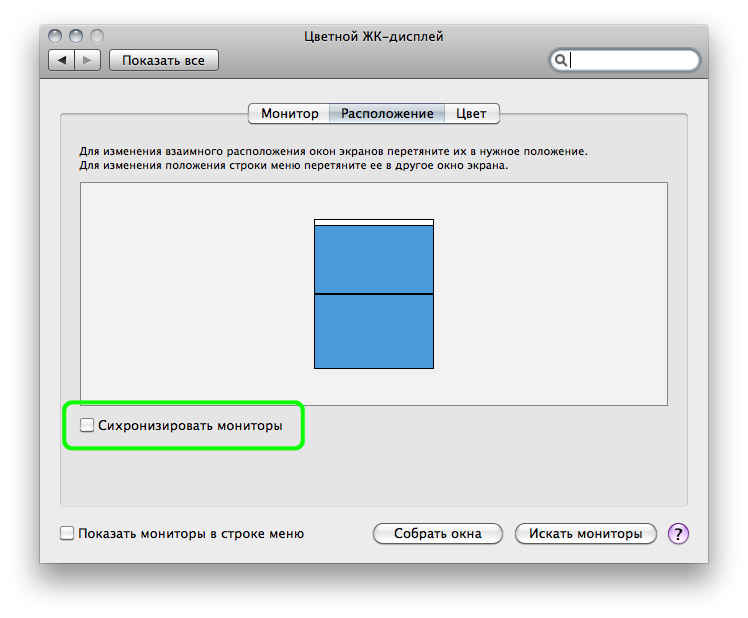 「同期」を使用する場合は、アカウントに一つのことを取る必要があります:あなたは大画面やプラズマに画像を同期するときにより統合されたディスプレイ上の比較的低い解像度の画像のみが大画面に「伸び」という事実にぼやけることができます。
「同期」を使用する場合は、アカウントに一つのことを取る必要があります:あなたは大画面やプラズマに画像を同期するときにより統合されたディスプレイ上の比較的低い解像度の画像のみが大画面に「伸び」という事実にぼやけることができます。

















