コンピュータとノートパソコンにBIOSを入力する方法。
おそらく、BIOSの略語について聞いたことのない多くのコンピュータユーザーはいないでしょう。 認識していない人にとって、BIOSは、PCのハードウェア機能に直接アクセスする機能を提供するマイクロプログラムのセットであり、接続されているデバイスを含むすべてのコンポーネントの効率的な操作を整理します。 BIOSは、コンピュータやラップトップの電源を入れると同時に作業を開始し、起動するたびにハードウェアの操作性をチェックし、ユーザーの基本的な特性や変更に関するデータも保存します。
この用語自体はIBM製品を指し、Windowsオペレーティング・システムと密接に関連しており、BIOSの正常な機能に必要な情報はハードディスクに保存されていたため、ハード・ディスクを交換する際に多くの不便さが生じました。 BIOSを最新のバージョンにアップデートしてください。
このモードに入ると、たとえば、CPUのクロック周波数を変更したり、作業を修正したりすることができます rAM、PCIバスの設定を調整するだけでなく、マザーボード、プロセッサー、その他多くの重要な詳細の温度を調べることができます。
方法1:標準
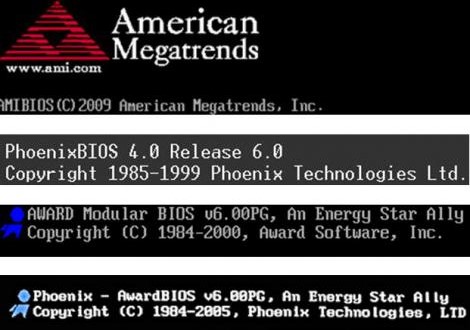
メイン - コンピュータに接続されているハードディスクやすべてのドライブを管理するだけでなく、時間と日付を設定できるメインセクション。
アドバンス - プロセッサの周波数を入力したり、オーバークロックするなどの「高度な」セクション(ハードウェアのオーバーヒートやプロセッサのオーバークロックのリスクをオーバークロッキングしてしまうため、非常に注意することが非常に重要です)。 ここにはRAMの設定と、コンピュータのすべてのポートがあります。
電源 - このセクションは、コンピュータの電源を投入し、「電源のオン/オフ」プロセスに関連する設定のすべての変更を行います。
起動 - ここでは、オペレーティングシステムの動作パラメータの修正や調整を行う場合に行ってください。 windowsシステム。 ブート設定の構成は、Windowsのロード速度に直接影響するパラメータの原因となります
ツール - リムーバブルメディア(フラッシュドライブ)からの更新機能など、高度に特殊化された設定。
Exit(終了) - BIOSを変更した後、デバッグモードを終了して修正内容を保存したり、すべてをそのまま残すことができます。
また、BIOSに入ることができたら、エラーが発生した場合にインストールすることができます windowsブート ブートプロセスに参加しているRAMのサイズを手動で拡大したり、パスワードを設定してコンピュータが単にオンにならないようにすることができます。
方法2:コンピュータを再起動せずにデータを受信する
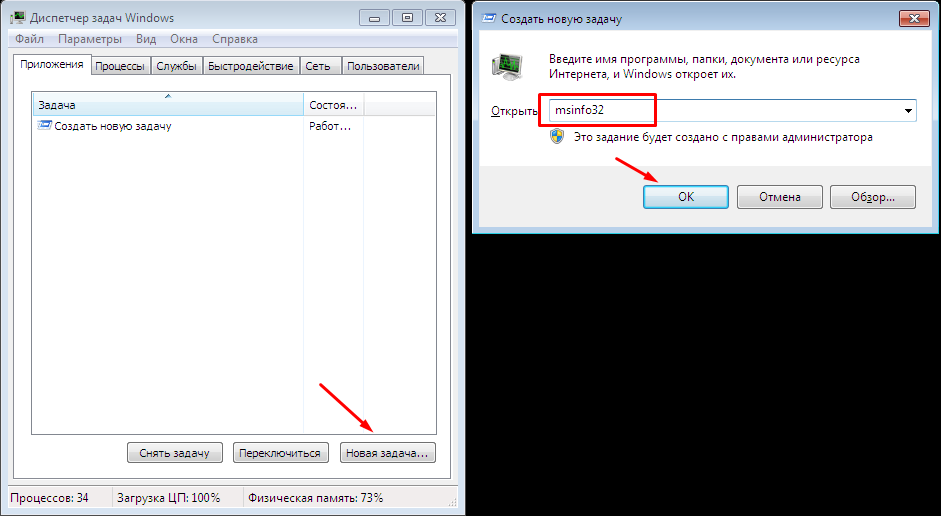
Vkontakte
今日では、コンピュータハードウェア市場には膨大な数のメーカーが出現しています。 これらの製品はすべて、Windows、Mac、Linuxの3つのソフトウェアプラットフォームでの使用に適したハードウェアを製造しています。 最後の2つの利点にもかかわらず、一般的に受け入れられている国際標準は、Microsoftオペレーティングシステムで動作する装置の準拠です。 しかし、どれほど試してもハードウェアの競合が発生することがあります。 ソフトウェア 失敗することがあります。
Biosは、インストールされているOSに関係なく動作します。
いくつかの問題を解決するために、コンピュータの電源を完全に入れる前にいくつかの設定を行うことができるBIOSモードがあります。 それはWindows 10および他のバージョンのどのPCにもあります - それはそれのための空気のようです。 唯一の不都合は、各製造業者がキーの組み合わせをプログラムしてそれを起動することです。 異なるメーカーのPCまたはラップトップにBIOSを入力する方法を検討してください。
BIOSは何ですか?
これは、OSとは独立して動作するマザーボード上に書かれたそのようなソフトウェアシェルです。 電気の供給の直後に、内蔵されているすべての機器を制御します。 このため、Windows 10または別のバージョンのex。 また、BIOSは追加デバイスの接続を制御し、中断されない動作を保証します。 すべてのコードはマザーボードに書かれているため、BIOSに入る方法によって異なります。
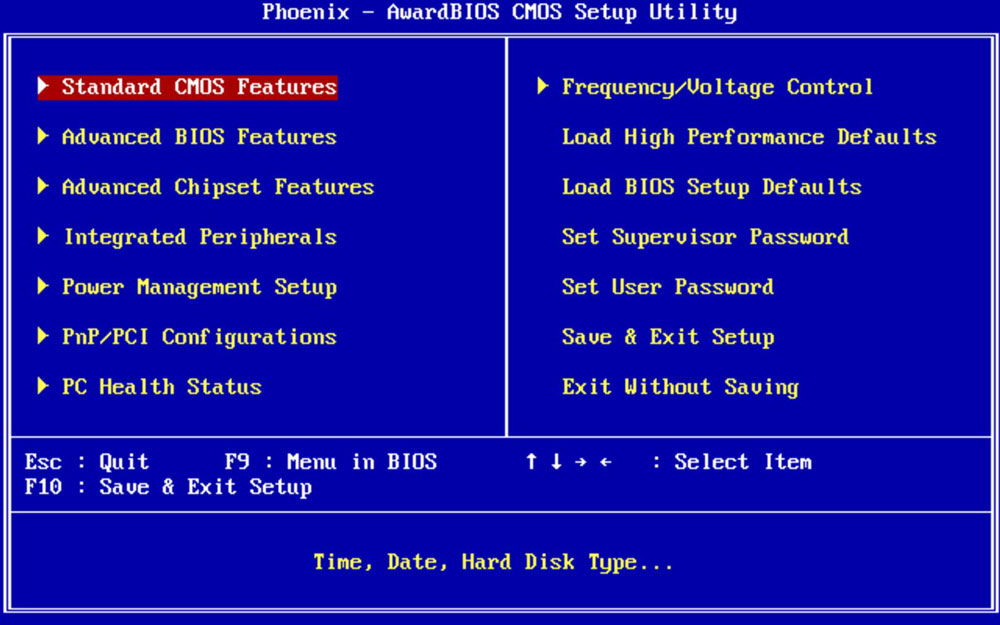
BIOSログイン
古いマザーボードモデル
ほとんどのモデルでは、Deleteキーを押してBIOSに入ることができます。 他にもオプションがあります。
古いモデル マザーボードWindows XPまたはWindows 7のコンピュータ用に作成されたものですが、瞬時に起動するのではなく、数秒間メーカーのロゴを表示し、画面の下部にあるボタンをクリックして設定を入力します。 たとえば、「Press Del」という文字が表示され、SETUPに入ることがあります。 これは、エントリがDeleteキーを押すことによって行われることを意味します。 別のボタンに置き換えることができます。
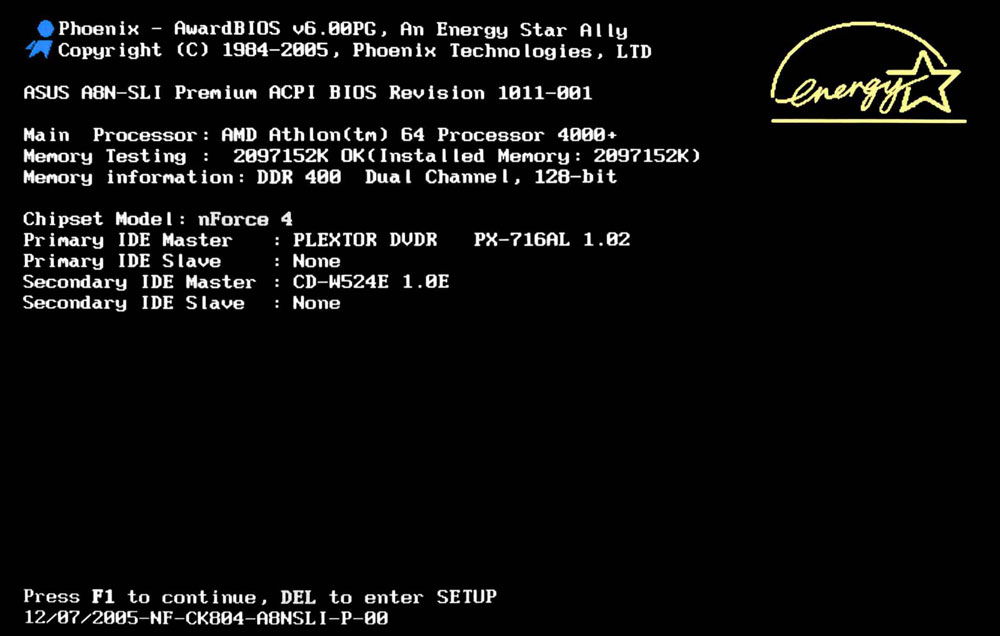
したがって、コンピュータまたはラップトップに 古いバージョン BIOSでは、起動時にシステムが書き込むものを注意深く見てください。 ところで、たとえ古いノートパソコンでWindows 8または10を使用しても、BIOSは同じままで、この方法でログインします。 キーを押す時間がない場合は、スクリーンセーバーがすばやく消えてから、このモードに入るまで数回押してください。
新しいマザーボード
お使いのコンピュータが新しく、もともとWindows 8または10で動作するように設計されていた場合、スクリーンセーバはまったく表示されません。 この場合、どのボタンがあなたに合っているかを確認する必要があります。 直ちにDelを試してください。そうでない場合は、以下の情報を使用してください。 BIOSに行くまで気をつけてください。
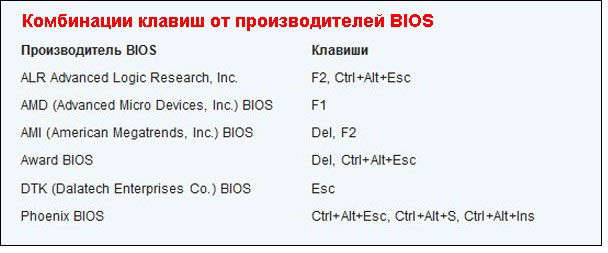
可能なショートカット
マザーボードのメーカーによっては、入力するキーは次のようになります。
ALR - F2、Ctrl + Alt + Esc
賞 - Del、Ctrl + Alt + Esc
フェニックス - Ctrl + Alt + Esc、Ctrl + Alt + S、Ctrl + Alt + Ins
AIDA64プログラムを通じて、マザーボードのモデルを見つけることができます。 必要な情報は、「マザーボード」タブに含まれています。 あなたがわからない場合は、成功するまですべての可能なオプションを試してください。
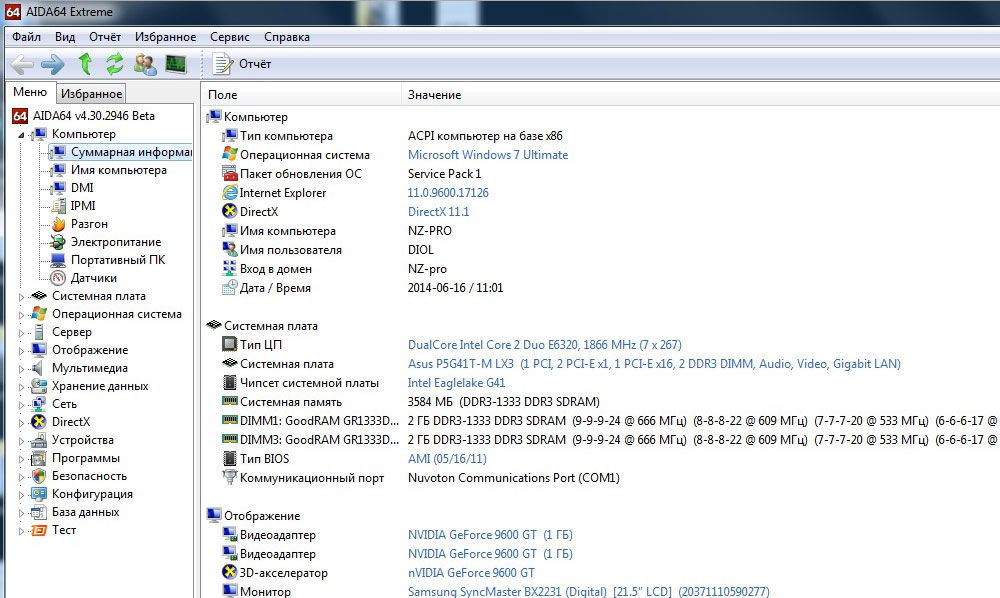
ラップトップ
ラップトップは違いはなく、BIOSに入るためには、目的のキーまたはその両方の組み合わせを押す必要があります。 ラップトップでは、会社によってボタンが異なるため、マザーボードのモデルを探す必要はありません。 古いラップトップでは、電源を入れた後、ブランドのスクリーンセーバーが表示されるまで待って、希望のボタンを知らせます。 これが起こらない場合は、セットアップモードが開始するまで数回押してください。 Windows 7,8,10で動作する新しいラップトップでは、スプラッシュ画面が表示されないので、次の情報を使用してください。
どのように入力するには? そのような質問は非常に頻繁に聞こえることがあります。 特に、持っているユーザーから。 だから、BIOSに入る方法は? コンピュータを再起動する必要があります。
コンピュータの電源がすでに切れている場合は、電源を入れてください。 ダウンロードが開始され、テキストが画面に表示され始めると、特別なキーを押してBIOSを呼び出す必要があります。
ほとんどの場合、BIOS - DELETEを入力する古典的なキーです。 ただし、ラップトップ、ネットブック、オールインワンPCの場合は例外があります。 画面に表示されるテキストに注意してください。おそらくBIOSに入るためにどのキーを押す必要があるかが書かれています。
そのようなメッセージがない場合、またはそれを読む時間がない場合は、推測する必要があります。
BIOSの入力に使用できるキー:
- 削除
また、キーストロークを使用してBIOSに入ることもできますが、これはまれです。
- Ctrl + Alt + Esc
- Ctrl + Alt + S
- Ctrl + Alt + Ins
- Ctrl + Alt
- Ctrl + Alt + Del
- Ctrl + Alt + Enter
- Fn + F1
- Ctrl + Ins
BIOSとは何ですか?
BIOS(BIOS、基本入出力システム) それは、ハードウェアとコンピュータのオペレーティングシステムとの間の中間リンクであるシステムである。 BIOSは、コンピュータに接続されているコンポーネントを検出し、それらをチェックして起動します。 ユーザーには特別なシェルが用意されており、その助けを借りてBIOS設定を変更することができます。
実際、BIOSはマザーボード上にある特別なチップに記録された特殊なソフトウェアです。 また、マザーボードには、日付、時刻、BIOS設定を記憶するためのメモリ電源をサポートするバッテリがあります。 このバッテリーをオフにすると、すべてのBIOS設定がデフォルト値に戻ります。
BIOSの入力方法は? そのような質問は、キーボード上の「古風の」ボタン「デル」をクリックするすべての人が結果を得られないことによって尋ねられます。 この記事では、さまざまなオペレーティングシステムやコンピュータメーカーやコンポーネントからBIOSを入力する方法について詳しく説明します。
ラップトップにBIOSを入力する方法は?
- Asus BIOSを入力するには?
- キー(F2)、(Ctrl + F2) - これらのボタンを使用すると、簡単にBIOSに入ることができます
- HP BIOSを入力するには?
- キー(F1)または(F10)
- BIOS Aserに入るには?
- F1キーを押します。 一部のラップトップモデルでは、AcerはCtrl + Alt + Escの組み合わせです
- Dell BIOSを入力するには?
- キー(F1)、(F2)、ボタン(F3)はめったに使用されません。
- Lenovo BIOSに入るには?
- 最も重要なキー(Del)を忘れないでください。それでも、ラップトップの一部のモデルでは引き続き見つけることができます。
Windows 7のBIOSを入力するには?
Winows 7またはXPでBIOSに入るには、特定の ホットキー コンピュータの電源を入れた直後、常にオペレーティングシステムをロードする前に 通常、コンピュータを再起動するとすぐにホットキーを押す方が良いです。BIOSメニューに入る前に、ホットキーをクリックすることをお勧めします。
ほとんどの場合、DELを押してSETUPに入ると、モニタの画面にコンピュータの設定を入力するよう指示が表示されます。
マザーボードのメーカーはしばしばDelキーを使用します。 多くの場合、ホットキーにはInsert、F2などのオプションがあります。
以下は、入力するための他のショートカットです Windows BIOS XP:
- Ctrl + Alt + Esc
- Ctrl + Alt + Ins
- Ctrl + Alt
この記事では、あなたが質問に答えなかった場合、マザーボードの説明書を読むようにしてください。BIOSに入るためにどのようなキーを使用するのかが詳しく述べられています。
BIOS設定を入力すると、正面に青い背景の画面、またはボードメーカーの新しいモデルのような灰色の画面が表示されます。 ほとんどの場合、すべての設定が2行に並んでいます。このメニューで使用できるホットキーは、表の上下にあります。 ホットキーの説明は英語で書かれているので、英語力があまり強くない場合は英語ロシア語の辞書を使用できます。
設定を保存する方法、またはBIOSを終了する方法
BIOS設定を保存するには、F10キーを押すか、ページを英語で検索してください(Save end Exit Setup)。キーを押すと、確認のためのダイアログボックスが表示され、(Y)を押してキャンセルします。 ちょうど終了することもできます bIOS設定 単にキー(Esc)またはラベル(Exit Without Saving)を押すだけで保存することなく保存できます。
BIOSをリセットするには?
時には、あなたが突然パスワードを忘れた場合、または単にコンピュータの電源を入れることができない場合、マザーボード上に小さなジャンパーがあります。これらは3つまたは2つの小さなピンがジャンパーで接続されています - (CMOSクリア)。 突然それを見つけられなかった場合、BIOSをリセットする古い方法があります。 これを行うには、マザーボードのバッテリーを見つけて、1分間引き出します。 それを元に戻すと、すべてのBIOS設定が元の状態(標準状態)でリストされ、すべてのパスワードがリセットされます。
注意や必要な知識なしにBIOS設定を変更することはお勧めしません。
コンピュータを習得すると、すべての人が遅かれ早かれBIOSシステムの研究に直面します。 そしてすぐに、ユーザーはこの困難なトピックについてたくさんの質問をしています。 それは何ですか?そこに着く方法は? これはおそらく最も単純なものの1つです。 それらに対処しましょう。
基本入出力システムまたは単にBIOS - これは基本入出力システムの名前です。 この作品はマザーボードにある別の料金で、重要なシステムタスクを担当する多くのファームウェアが含まれています。 アクセシブルな言葉で科学的な言葉を使わずに話す場合、これはブラウザ用のシステムユーティリティなど、膨大な数の小さなプログラムの集まりであり、一桁の重要性しか持たない。 ちなみに、BIOSは起動する前にコンピュータ上で動作するようになっています。起動するOSは起動します。 BIOSに保存する設定は、マザーボードにあるバッテリのおかげで保存されます。 これは、BIOSマザーボードの動作を24時間連続してサポートしています。このため、かなり早く落ち着くので、時々変更することをお勧めします。 変更しない場合は、コンピュータに接続されているすべての機器を再インストールする必要があります。 バッテリの充電量が少ないという信号は、コンピュータを起動するたびに時刻と日付が保存されず、コンピュータを最初に起動した日に設定が返されるという事実です。

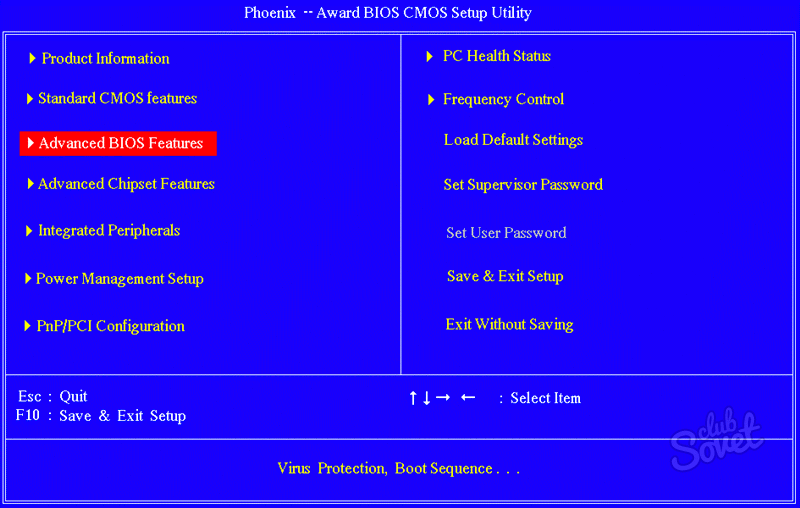
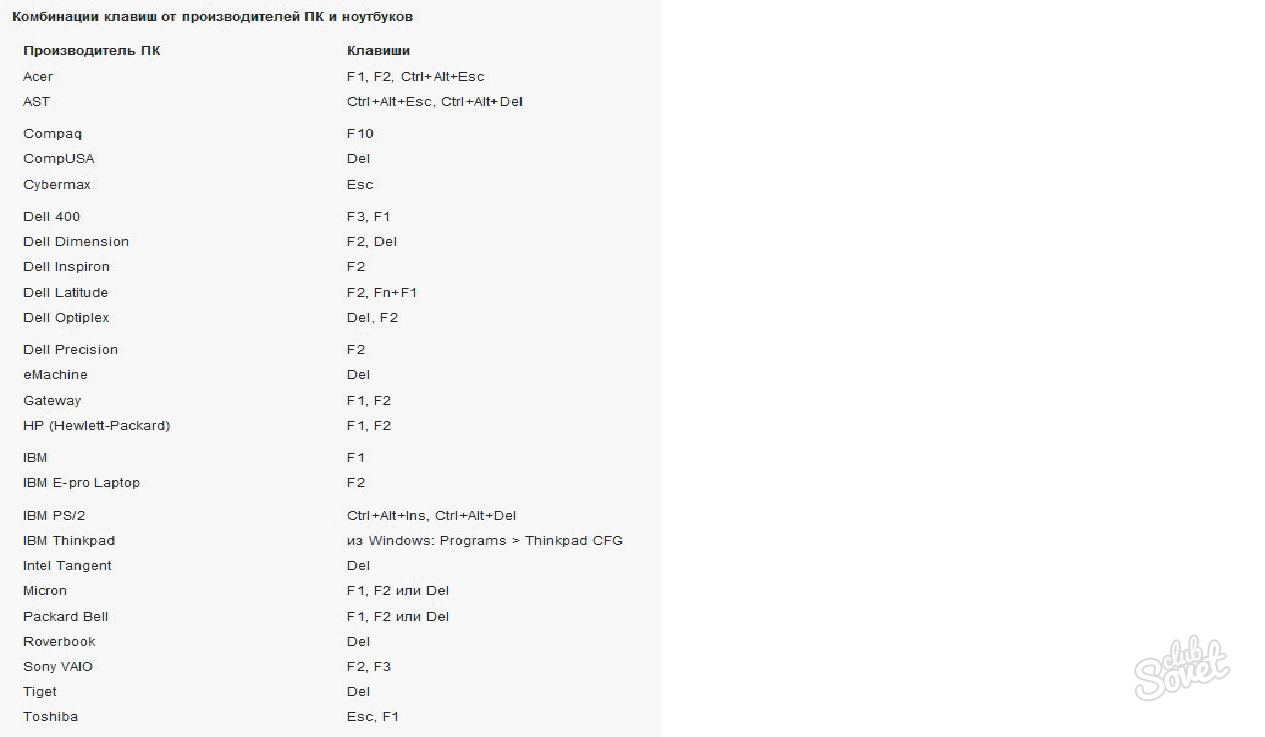
これらの手順に従うことで、どのメーカーのどのコンピュータまたはラップトップにでもBIOSを入力できます。 ごくわずかな変更がオペレーティングシステムのパフォーマンスに影響を及ぼすか、コンピュータのクラッシュにつながる可能性があるので、このシステムでは慎重に行動してください。

















