Windows BIOSフラッシュユーティリティがインストールされていません。 WindowsモードでBIOSを点滅させる。 必要なファイルを準備する。
〜に マザーボード AsusまたはGigabyte(ノートパソコン、パーソナルコンピュータ上)。 したがって、まず、一般的にBIOSをフラッシュする理由について議論する価値はありますか? 私たちは冗長ではなく、どんなデバイス上のすべてのアップデートと同じように、ここではファームウェアも製品の改善に役立つと言います。
これは理解できると思うかもしれませんが、他方では、あなた自身のために判断してください。マザーボードにBIOSを縫い付けたことはありますか? その答えは負の可能性が最も高いです。 それが肯定的であれば、おめでとうございます。以下の操作を行う方がはるかに簡単です。 しかし、あなたの答えを探してネットワークの広がりにあなたが何をしているのかは不明です。 だから、BIOSを試したことがないなら、致命的な間違いを犯す前に、もう一度考え直すのが良いでしょう。 なぜ致命的ですか? 誤ってソフトウェアコンポーネントを無効にすることができます。 その後、専門家の助けを借りなければできません。 そのため、GigabyteまたはAsusのBIOSをリフラッシュする前に、覚えておくべき瞬間についてお話します。
マザーボードのBIOSを再フラッシュすることは非常に重要なプロセスです。 あなたが必要としているかどうかわからない場合は、フォローしないでください
BIOSをインストールする前に知っておくべきことは何ですか?

必要なファイルの準備
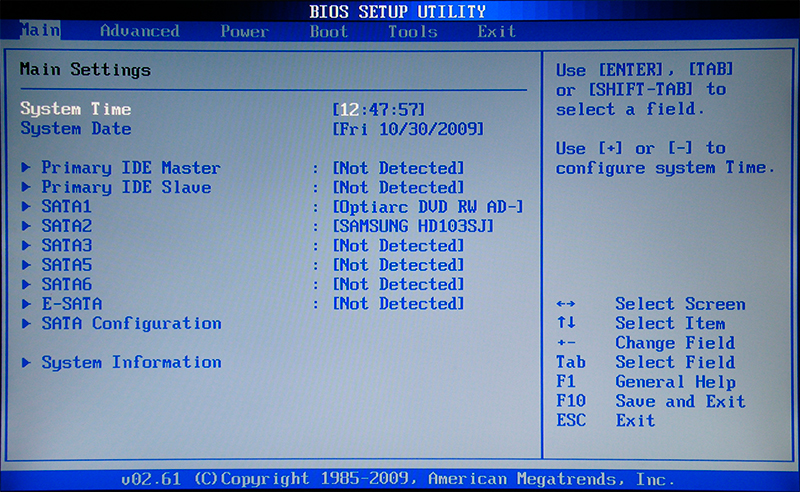
ASUSの新しいBIOS
あなたは新しいBIOSを持っていることをどのように理解するのですか? 非常にシンプルにするには、コンピュータの電源を入れたときにBIOSメニューに進み、プログラムの外部インターフェイスに注意してください。 ウィンドウはUEFI標準で、標準BIOS(怖いメニューで灰色または青の背景)だけでなく、現在のアプリケーションのように、あなたは間違いなく現代のマザーボードを見ていない場合は、このウィンドウ場合は、キーボードやマウスを操作することができます。 この標準は古いBIOSシステムに取って代わったので、ユーザーはプログラム空間をより簡単にナビゲートすることができました。 したがって、そのようなケアのためのプログラマーと開発者のおかげです。
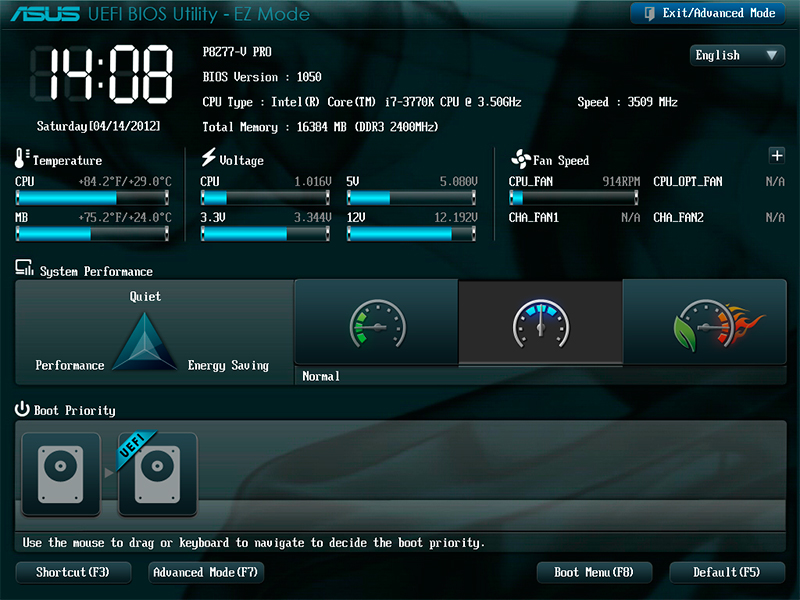
- BIOSウィンドウで、「詳細」ページの下部にある項目を選択します。 プログラムはあなたの行動を指定します - OKをクリックします。
- 今度はトップメニューで「ツール」タブを見つけてクリックしてください。 このウィンドウでは、前述のユーティリティASUS EZ Flashが必要になります。
- 次に、我々は以前にマザーボードのファームウェアファイルを記録見つけるあなたが危機に瀕しているかを理解していない場合は( - 「あなたはBIOSをフラッシュする前に知っておくべき」読み取りポイントを実行し、「必要なファイルの準備、」ノウハウの全てを再生し、そして提案を読んですることをお勧めしないでください! 情報)。 ファイルを左クリックしてください。
- 新しいウィンドウで、ユーティリティはあなたにそれを読むように要求します。 OKを押します。
- 繰り返しますが、BIOSアップデートが指定されている通知がポップアップします - ここでもOKボタンに同意します。
- 我々は点滅の完了を待っている。 このプロセスには時間がかかることがありますので、気をつけて何かに触れないでください。 それが終わると、アップグレードが成功したという通知が表示されます。 OKをもう一度クリックします。
- システムはBIOSのリセットパラメータと新しいバージョンで再起動します。 あなたは成功裏に対処したので、あなた自身を祝福することができます!
ASUS古いBIOS
あなたがマウスと素晴らしいインターフェイスのサポートなしで古いバージョンを持っていることに失望して座っているなら、あなたは動揺してはいけません。 はい、あなたにとってもう少し難しいでしょう。 しかし、これはユーティリティの使いやすさという点でのみです。 ところで、アップデートは同じプログラムASUS EZ Flash 2で行われます! 私たちはもう一度やり直します。古いバージョンと新しいバージョンのモジュールの違いは、インターフェイスだけです。 あなたは何をしていますか?
- もちろん、まずBIOSに行きます。
- 次に、最後から2番目のキーボードのツールを使用してタブに移動します。
- ここでは、ユーティリティAsus EZ Flash 2を実行する必要があります。
- ウィンドウの中で、私たちはファームウェアファイルを備えた準備済みのフラッシュドライブを選択します。 このファイルは2回押す必要があります。
- 通知ウィンドウで、BIOSを正確に更新するかどうかを尋ねられます。 この点に達した場合は、[はい]をクリックしても問題ありません。 しかし、何らかの理由であなたの心が変わったら - いいえをクリックしてください。
- 我々は点滅の完了を待っている。 このプロセスには時間がかかることがありますので、気をつけて何かに触れないでください。 それが終わると、コンピュータまたはラップトップは再起動し、新しいバージョンのBIOSがインストールされます。
- あなたは成功裏に対処したので、あなた自身を祝福することができます!
ギガバイト
この会社の従業員とスペシャリストは、BIOSソフトウェアの作成時に何か新しいことを考案しませんでした。つまり、製品のアップデートをインストールすることは、以前の指示とあまり変わりません。 しかし、プログラムのインターフェースは多少異なるかもしれませんが、メソッドは変わりません。 新しい何かを学ぶために必要が、あなたはすでに、ラップトップまたはコンピュータ上のASUSのマザーボード上のBIOSファームウェアに精通している場合は、ギガバイトをフラッシュする方法について問題がないが、あなたは間違いないでしょう - そのため、ユーザーのために、それはむしろマイナスよりもプラスではありません。
ファームウェアを見つけることはファームウェアを更新するのと同じくらい簡単です。すべての情報は、インターネット上の会社の公式サイトで自由に入手できます。 検索は、開発者が必要書類を見つけるの利便性の世話をしていると、どこからでもサイトのメニューで隠していなかったとして、長くはありません。 上述したように、絶対に必要でない場合には、このような操作(すなわち、BIOSの点滅)を行うことは強く推奨されていない。 インストールされているすべてのコンポーネントの正確で安定した操作で、何かを触れるのはなぜですか? ご存知のように、そのような行動は良いものにつながることはありません。 あなたが特にコンピュータと仲良くしていない場合、それは様々なサービスセンターやワークショップでは、この分野の専門家を残すことが最善であることも覚えておく価値があります。
重要な点は、マザーボードのモジュールの名前のまま:ギガバイトは、異なるモデルの同じ名称を与えることができる(例えば、第二は、第一の再販の場合)。 しかし、彼らは完全になります 異なるファイル ファームウェア:インストールが間違っている場合は、ソフトウェアを破棄して無効にすることができます。 したがって、私たちはあなたの気まずいところからGigabyteのBIOSをリフレッシュするだけの価値はないことを繰り返して思い出します。
まとめてみましょう
またはあなたのラップトップまたはコンピュータ上のファームウェアのAsusのマザーボード(またはギガバイト)のBIOSを再フラッシュは改良を行い、ソフトウェアレベルでのデバイスの動作に問題を解決できるようになります。 これらのアクションを開始する前に、予期せぬ問題や故障からあなたを守ることができるいくつかの要因を考慮する必要があります。 コンピュータ上のBIOSインタフェースのバージョンが異なる可能性があるので、パニックに陥らず、適切なオプションを探してください。
可能な障害がハードウェアの仕事ではない位置し、完全に料金を交換する必要があります:あなたは自分の能力に自信を持っていない場合は、この問題にマスター、マザーボードの特に本当の問題を与えることをお勧めします。 ラップトップでボードを壊した場合、ボードを交換することはできないことも忘れないでください。 その後、あなたのデバイスに "別れ"と言うことができます。 しかし、我々はすべてがあなたのために働いていて、何も壊れないことを願っています。 コメントであなたの意見や経験を共有することを忘れないでください!
新しいコンピュータのリリースおよび販売後、メーカーはしばしばそれらの多くの問題を解消し、新しいバージョンのBIOSをリリースします。 問題は非常に異なる場合があります。
たとえば、Acerは新しいBIOSを作成しました。 ラップトップアスパイア E5-574Gは、 nvidiaグラフィックスカードまた、HDMIケーブルを介してノートパソコンを接続するときに黒い画面の問題を解決します。
問題と欠点を排除することに加えて、製造業者 パフォーマンスを向上させる 彼らの製品は、新しいBIOSを作成します。 例えば、プロセッサソケットFM2 +を搭載したマザーボードのメーカーは、新しいバージョンのBIOSをリリースし、ユーザー 最新のプロセッサを使用する.
ユーザが自らのPCのBIOSを独立して更新できるようにするため、我々はこのプロセスを詳細に説明する資料を用意した。 新しいコンピュータの場合、BIOSを更新するための2つのオプションがあります。
- 最初のものは、USBフラッシュドライブによるアップデートです。
- もう1つは、Windowsユーティリティを使用した更新です。
私たちの例では、 フラッシュドライブを使用したインストールこのオプションはより信頼性が高いためです。
新しいBIOSバージョン
新しいBIOSをインストールするためにまず行うべきことは、新しいバージョンをダウンロードすることです。
新しいバージョンのBIOSをダウンロードするには、ラップトップ、ネットブック、ネットトップ、およびその他の種類のパーソナルコンピュータの製造元のサイトからの正式な情報源からのみ必要です。 サードパーティのソースからBIOSをダウンロードしないでください。
サードパーティのソースからBIOSを使用すると、 あなたのコンピュータを無効にする保証を失うだけでなく、サービスセンターでコンピュータを復元する必要があります。
Aspire E5-574Gラップトップ、ASUS Transformer Book T100HAネットブック、および固定MSI A58M-E33マザーボードのBIOSのロードを検討してください。 Aspire E5-574Gラップトップにファームウェアをダウンロードするには、Acerの公式Webサイトwww.acer.comを参照してください。 サイトのメインページで、私たちはリンク " サポート「そして、Acerデバイスのサポートページにアクセスしてください。
このページでは、 カテゴリから探す「一連のパラメータとラップトップの番号を入力してください。 これらの手順の後、Aspire E5-574Gノートブックサポートページが開きます。 このページにはタブがあります BIOS /ファームウェアこれにはAspire E5-574G用のファームウェアファームウェアのすべてのバージョンが含まれています。
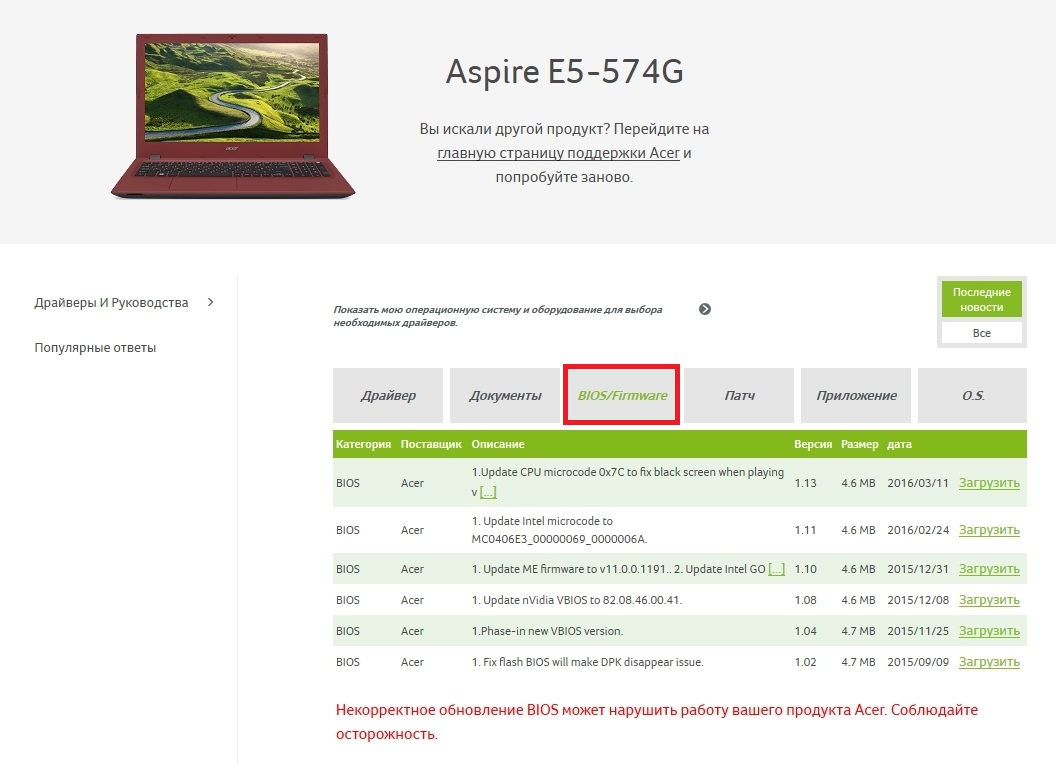
現時点で最新のファームウェアバージョンは1.13です。 このバージョンには、2016年3月のバグ修正が含まれています。 さらに、新しいファームウェア・バージョンには、以前のバージョンにあったすべてのマイクロコード・フィックスも含まれています。
このバージョンのBIOSファームウェアをダウンロードし、ローカルドライブに保存します。 マイクロコードBIOSはアーカイブに配布されているので、ローカルディスクに展開し、 "ZRW_113.exe"というファイルを探します。 拡張子が「exe」のファイルは、ノートブックやネットブックのファームウェアがWindowsのみでインストールされていることを意味します。
Windows環境下でBIOSをアップデートする場合、あなたは非常に注意する必要があります。 ウイルス対策プログラム アップグレードプロセスを中断してラップトップを損傷させ、その後サービスセンターを通じてのみ復元することができます。
ネットブックに変換できるASUS Transformer Book T100HAは、私たちのレビューにとって興味深いモデルです。 uSBフラッシュドライブでBIOS経由でアップデートすることができます.
ラップトップの公式サイトwww.asus.com/en/Notebooks/ASUS_Transformer_Book_T100HAで、新しいバージョンのBIOSをダウンロードしてください。 これを行うには、タブの " サポート/ドライバとユーティリティ»新しいものをアップロードする bIOSバージョン.
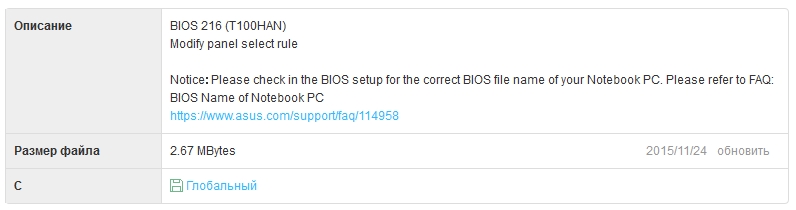
アーカイブをダウンロードしたら、それをローカルディスクに解凍し、更新例のファームウェアファイルを書き込む必要があります。
MSI A58M-E33マザーボードに基づいて据え置き型PC用の新しいBIOSをダウンロードする原則は、前の例に似ています。 ダウンロードは、マザーボードの公式ページのサポートタブhttps://ru.msi.com/Motherboard/A58M-E33.htmlで行うことができます。
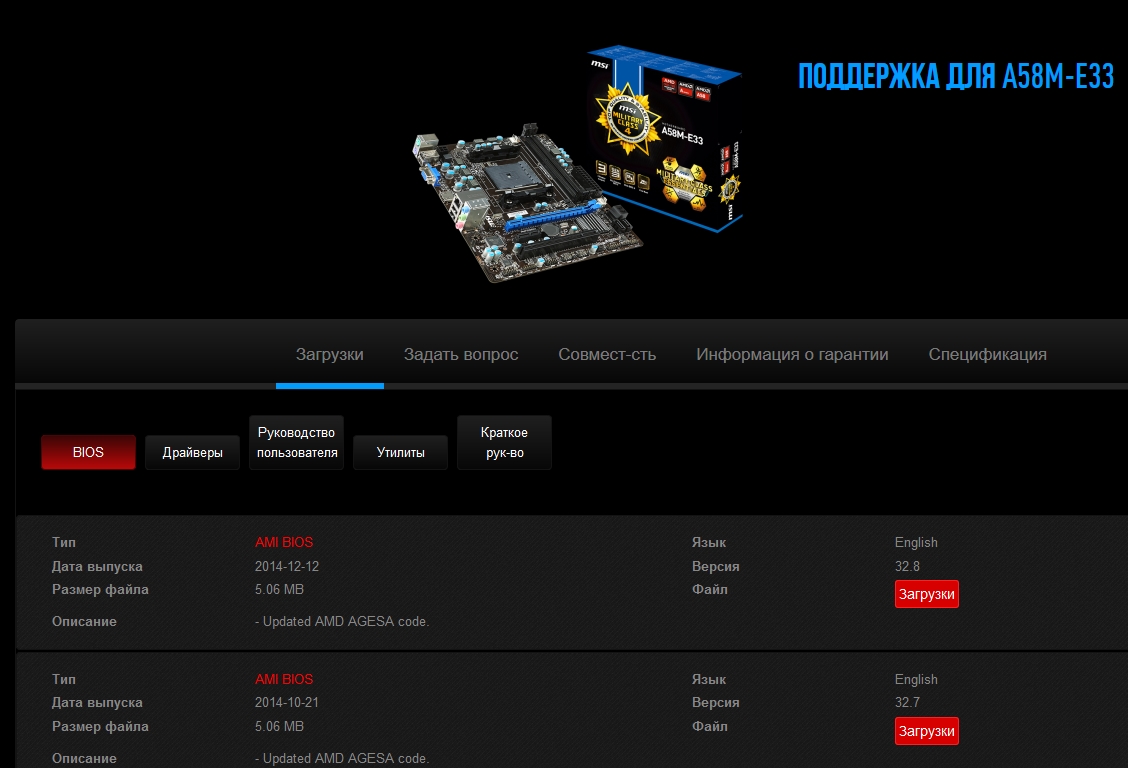
ダウンロード 最新バージョン 32.8のローカルディスク上のBIOSでBIOSをアーカイブし、ファームウェアをインストールする例についてはUSBフラッシュドライブ上のマイクロコードでファイルを解凍してください。
ネットブックASUS Transformer Book T100HAのBIOSをフラッシュドライブでアップデートする
まず、ネットブックASUS Transformer Book T100HAのアップデート手順を説明します。 保存されたUSBフラッシュドライブを使用します bIOSファイル ネットブックを再起動します。 ネットブックの最初で、Deleteキーを押してメインBIOSウィンドウに移動します。 このウィンドウで、 上級».
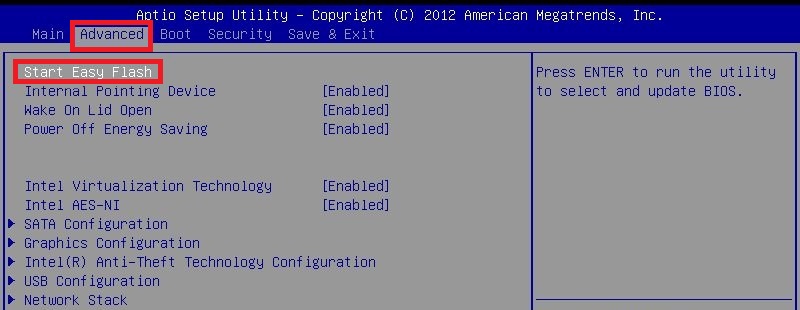
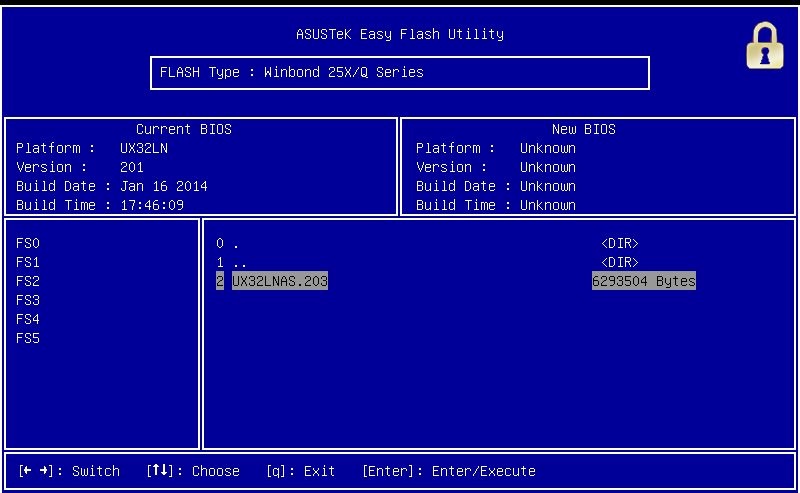
このユーティリティでは、USBフラッシュドライブとローカルドライブの両方からアップデートファイルを選択できます。 私たちの場合、ローカルディスクからではなくUSBフラッシュドライブからファイルを選択し、BIOSのインストールを確認します。
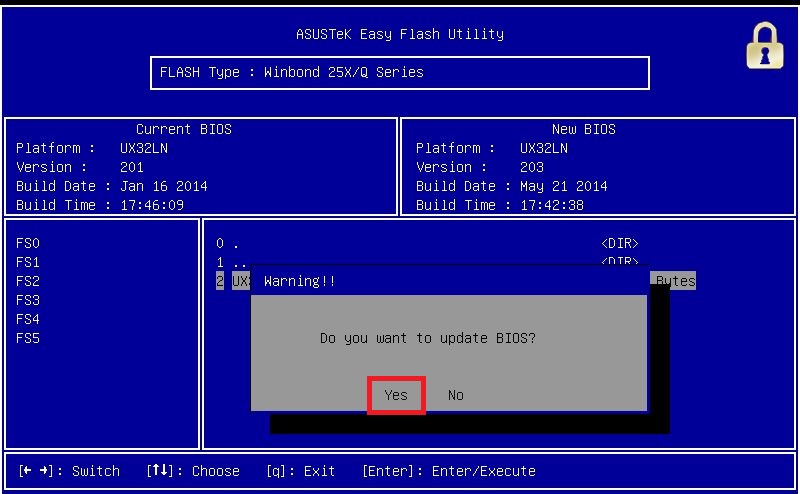
完了後、BIOSアップデートが開始されます。
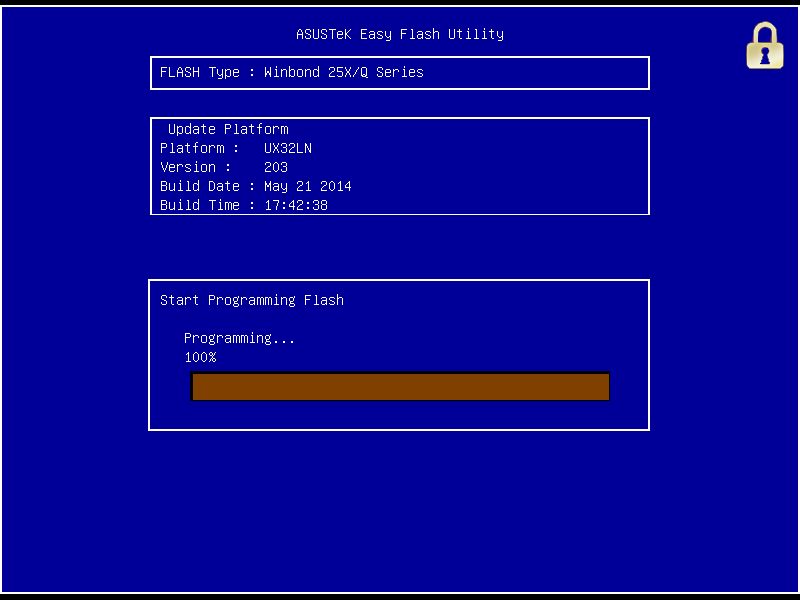
あなたが見ることができるように、あなたが固執していない場合は特に、非常に簡単BIOSのネットブックASUSトランスブックT100HAを点滅し、ローカルドライブから縫うのは簡単です。
MSI A58M-E33マザーボードのBIOSをUSBフラッシュドライブからアップデートする
ネットブックの例のように、コンピュータを再起動し、Deleteキーを使用してBIOSに移動します。

メインウィンドウで、 M-FLASH"その後、パラメータ bIOSアップデート.
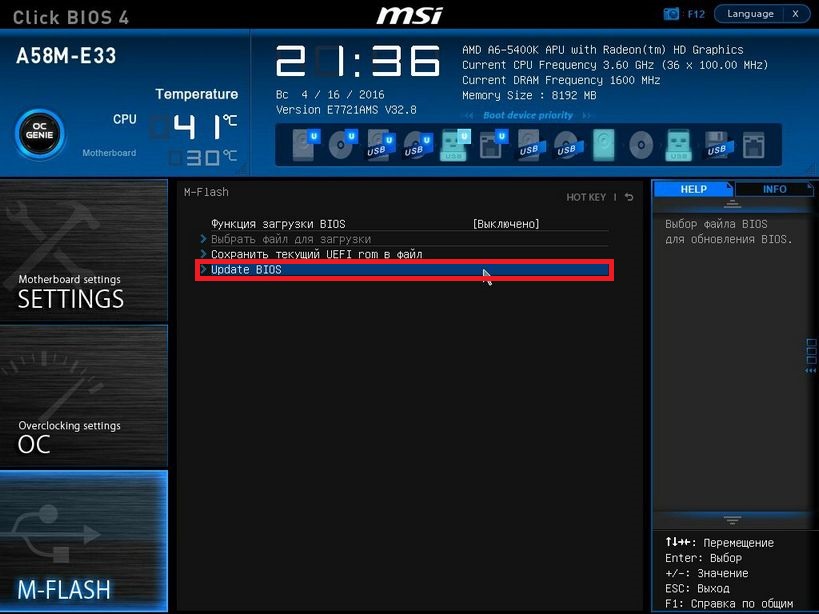
USBフラッシュドライブからアップデートするには、アイテム " BIOSのアップデート"、次のウィンドウが開きます。 開いたウィンドウで、フラッシュドライブからBIOSファイルを選択します。
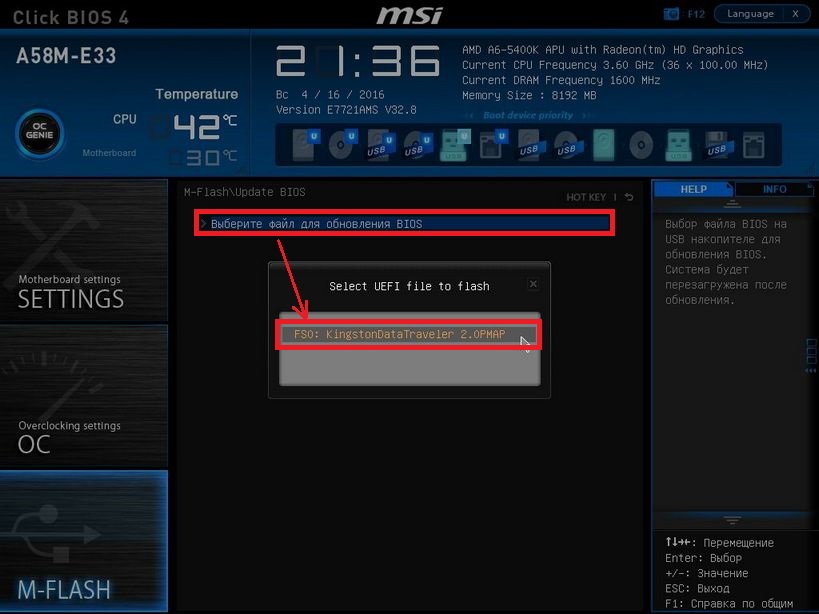
これらの手順を実行すると、マイクロコードBIOSの更新プロセスが開始されます。
この段階では、これはマザーボードに損傷を与え、その後、サービスセンターでの回復を注文する必要があるかもしれませんように、電源供給が、お使いのコンピュータで無効になっていることを確認する必要があります。
したがって、デスクトップコンピュータのBIOSを更新する場合 無停電電源装置を使用することをお勧めします.
結論
調べた例から、BIOSアップデートは非常に単純な作業であることがわかります。 しかし、更新する必要があります 非常に注意する と このプロセス中にコンピュータをシャットダウンしないでください.
いずれにしても、損傷を与える可能性があり、このように、非公式な情報源へのファームウェア用のBIOSファイルを使用して、サービスセンターにコンピュータを復元する必要はありませんことを、私はまた私達の読者を思い出させるしたいと思います。
私たちの例を参考にして、読者がBIOSを更新して、PCの安定した動作を保証できることを願っています。
関連動画
こんにちは皆、親愛なる友人! ちょうど最近、BIOSを一度にアップデートしなければならない新しいASUSラップトップを買った。 したがって、この記事では、ラップトップでBIOSを更新する方法と、この手順が新しいラップトップで実行される理由を説明したいと思います。
ですから、遅かれ早かれ、オペレーティングシステムのグリッチとブレーキに耐えられなくなった時が来ています。 専門家がシステムを再インストールするように、ラップトップをサービスセンターに運ぶことを好むユーザーもいます。 他のユーザーは、Windowsを自己再インストールするという、より複雑なパスを選択します。 この記事では、ユーザーの2番目のカテゴリに専念しています。 AsusノートパソコンでBIOSをアップデートする方法を理解します。 この手順には、オペレーティングシステム自体のインストールを数えずに10〜15分かかります。 まれに、ノートブック所有者自身がBIOSを更新することに決めましたが、通常は理由があります。新しいバージョンのオペレーティングシステムをインストールできないエラーです。 多くの場合、このエラーは0x000000A5です。 コンピュータを使いこなしてもBIOSアップデートが発生していない場合は、記事の該当するセクションに直接アクセスしてください。
今日の資料では、次の問題が考慮されます。
- どのラップトップでその指示が機能するのですか?
- BIOSのアップデートはいつ必要ですか?
- BIOSアップデートプロセスはどのように進んでいますか?
- BIOSが新しく、Windows 7がインストールされていない場合はどうなりますか?
- インストールする前に何を注意する必要がありますか?
ヘルプ! 略語BIOSは基本入出力システムを表し、ロシア語では基本入出力システムと解釈されます。 BIOSは、コンピュータコンポーネントのパフォーマンスを最適化し、オペレーティングシステムをダウンロードしてインストールするのに役立つファームウェアの集まりです。 ここでは、BIOS自体について必要な情報を読むことができます。
基本的なシステムは、マザーボード上で見ることさえできます。 写真を見て、ドライバーの先端はBIOSチップを指しています。

AsusのノートブックでBIOSを更新するのが望ましいですか?
その答えはシンプルです - BIOSが古いBIOSの方が簡単です。 通常、これらはX551およびX553シリーズのASUSラップトップです。 これは古いモデルにも当てはまります。 いずれにしても、このBIOSにオペレーティングシステムの新しいバージョンをインストールすることはできないことが、コンピュータによって自動的に通知されます。 そして彼はエラー0x000000A5でそれを行うでしょう。 ACPIをサポートする新しいBIOSバージョンをインストールする必要があります。エラーが表示されなくなり、正しいバージョンのWindowsオペレーティングシステムを安全に配布できるようになります。
私は、ASUS X553 MAノートパソコンでBIOSをアップデートする例を挙げます。 アップグレード手順は同じスキームに従っているので、他のAsusモデルの所有者が私の指示を使用することができます。 別のメーカーのラップトップをお持ちの場合は、BIOSファームウェアのダウンロード元に違いがあります。 私はAsusの公式サイトからダウンロードし、あなたのノートブックメーカーのページに行く必要があります。
そして、BIOSアップデートの理由は何ですか?
まず、BIOSに "Advanced"セクションに "OS Selection"というオプションがあるかどうかを確認する必要があります。 そうでない場合は、更新が必要です。 それ以外の場合は、このパラメータに "Windows 7"の位置を設定するだけで、これで指示が完了します。
基本システムの更新版をインストールする主な理由は2つあります。
- エラーが発生しました。 青い死の画面が付いたコード0x000000A5の外観。 ほとんどのユーザーは、このエラーのために更新されたバージョンに正確に切り替えます。 場合によっては、内蔵のWindows 8または10を搭載したラップトップの所有者は、 古いバージョン オペレーティングシステムは、この場合ベースシステムの更新にも役立ちます。
- ユーティリティを使って作業する。 一部のユーティリティは、オペレーティングシステムからダウンロードされるのではなく、BIOSからダウンロードされます。これは、オペレーティングシステムのインストール時に発生します。 たとえば、Acronisプログラムを使用して、Acronisプログラムを調整することができます。 ハードドライブディスクパーティションの数とサイズを変更します。 このようなアプリケーションがたくさんあり、新しいバージョンでは、コンピュータのBIOSがACPIダウンロード形式をサポートする必要があります。
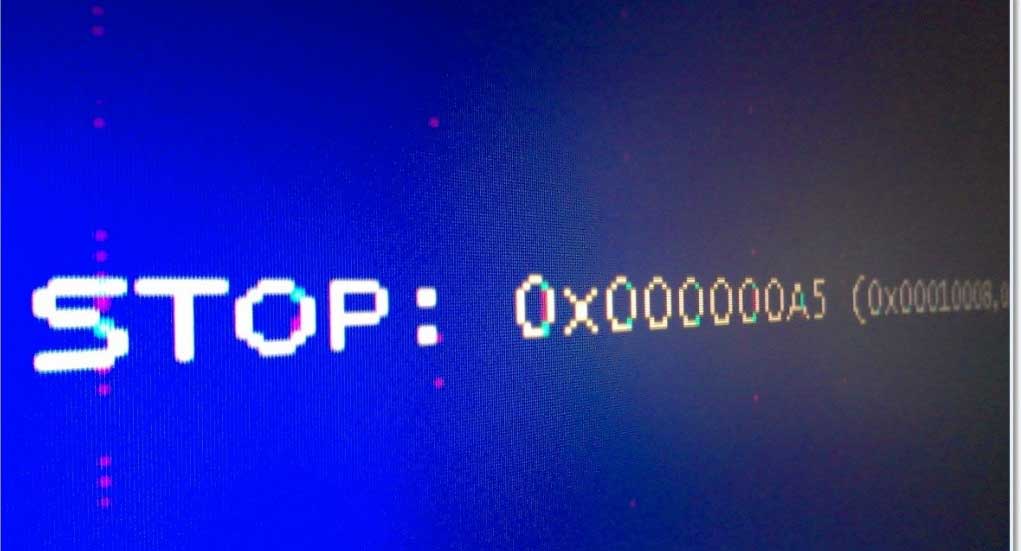
これは、死の画面がエラー0x000000A5のように見える方法です、原則として、古いBIOSバージョンを報告します。
ラップトップには更新されたBIOSがありますが、Windows 7のインストール時にエラーが表示されます。どうすればいいですか?
ラップトップのasusでBIOSを更新するには?
この場合、BIOSの「7」設定では、エラーの原因が間違っています。 特に、より最新のシステムを備えたラップトップの所有者に関係しています。 状況は次のように修正できます(各手順の後にWindows 7をインストールしてみてください)。
一番簡単に始めましょう - BIOSをデフォルト設定にリセットしてください。 これを行うには、「終了」セクションに移動し、「デフォルト設定を読み込む」という項目を選択する必要があります(下の写真を参照)。
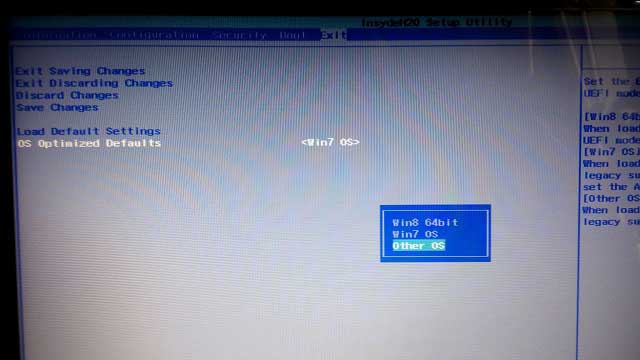
何も変わっていない? その後、同じセクションで "Win8 64bit"から "Win7 OS"に "OS Optimized Defaults"に変更してください。 下の図は、パラメータを変更するプロセスを示しています。
USBフラッシュドライブからオペレーティングシステムをインストールしようとする場合は、「USBモード」というパラメータの「設定」セクションを確認する必要があります。 「USB 2.0」から「USB 3.0」に変更してみてください。
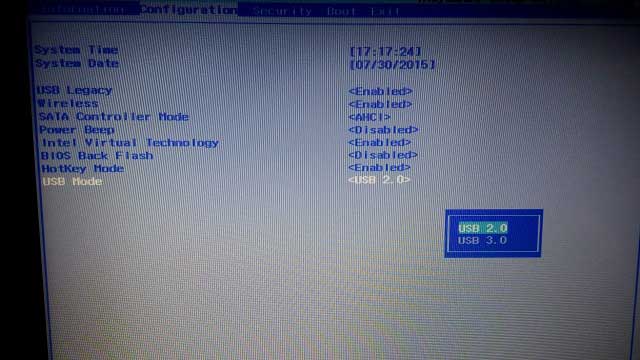
重要! 理由が3番目のステップにあって、7番目のステップを正常にインストールした場合 windowsのバージョン、インストールが完了したら、BIOSに戻り、 "USB Mode"パラメータを返します。 そうしないと、USB 3.0ドライバが失われ、結果としてすべてのドライバが失われます。 uSBデバイス 減速して動作します。
BIOSを次のように更新します。 ラップトップAsus - ステップバイステップの指示
BIOSに入り、 ""セクションを開いてブートを設定し、 "OS Selection"パラメータが見つかりませんでした。 この場合、BIOSを更新する必要があります。 必要なパラメータは次のようになります。
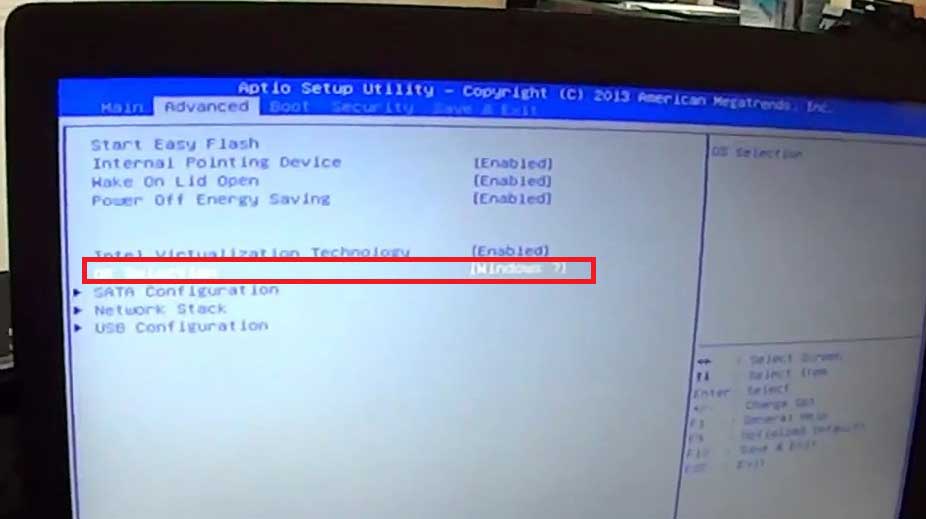
最新のBIOSを入れて、あなたは、あなたが製品]タブが表示されます、画面の上部にはAsusのhttps://www.asus.com/ru /の公式Webサイトにアクセスし、「ノートPC」とは、特殊な分野であなたのモデルを指定する場所を選択する必要があります。
私たちはそれに属しているモデル553 MAであるので、Xシリーズに興味があります。 ノートブック自体やボックスには、常にシリーズが表示されます。 私たちのモデルに専用のウィンドウが現れる前に、「サポート」セクションを選択し、「ドライバとユーティリティ」ボタンをクリックしてください。
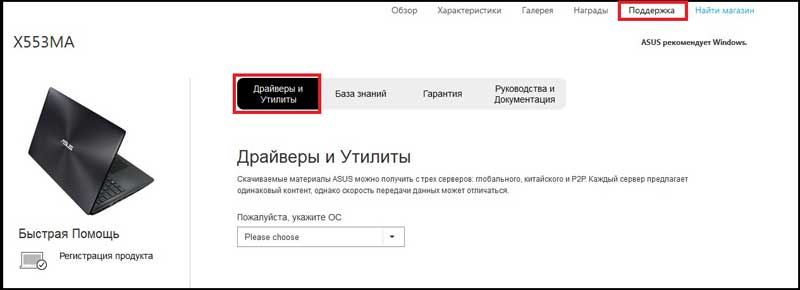
最初に、オペレーティングシステムの種類を選択します。ここでは、オプションを入力する必要があります。 その後、ドライバのあるカテゴリのリストが表示されます。 ここではすべてがシンプルです - BIOSカテゴリをクリックすると、最新のアップデートのタブが開きます。 最新のものを選択してください。私の場合はバージョン214です。後で記事を読むと、最新のドライバがインストールされます。 一般に、最も高いバージョンを選択する必要があります。
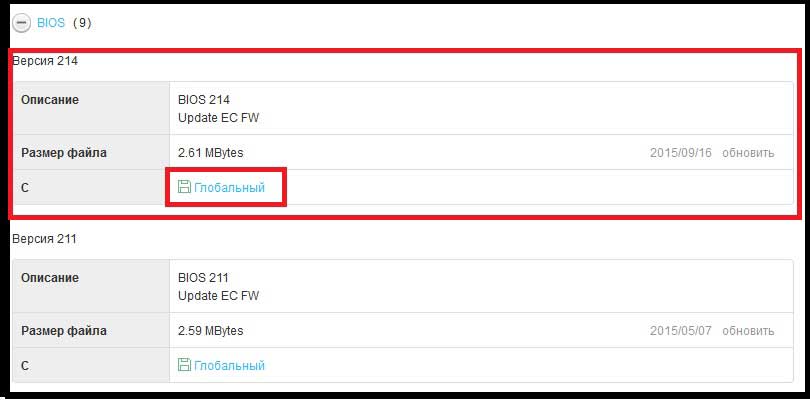
インストール Windowsはより良い すべてフラッシュドライブからのものであるため、USB媒体上のファームウェアファイルをフラッシュするのが最善です。 アーカイブを解凍し、フラッシュドライブのルートフォルダにある内容を破棄します。 また、BIOSには "Start Easy Flash"ユーティリティが必要です。 おそらくそれはすでにあなたによって立っています。 別のケースでは、ユーティリティをダウンロードする必要があります、あなたは公式サイトでそれを見つけるでしょう。
ラップトップにBIOSファームウェアを搭載したフラッシュドライブを挿入して実行します。 ダウンロードの最初の数秒で、キーボードの "F2"キーを押してBIOSに入ります。 ここでは「高度な」タブに興味があり、すぐにそのタブに入ります。 ここで、「Start Easy Flash」ボタンをクリックして、
これで、フラッシュドライブにあるファームウェアファイルを選択する必要があります。 ダウンロード時とまったく同じ名前になります。 Enterキーを押してBIOSアップデートを開始します。
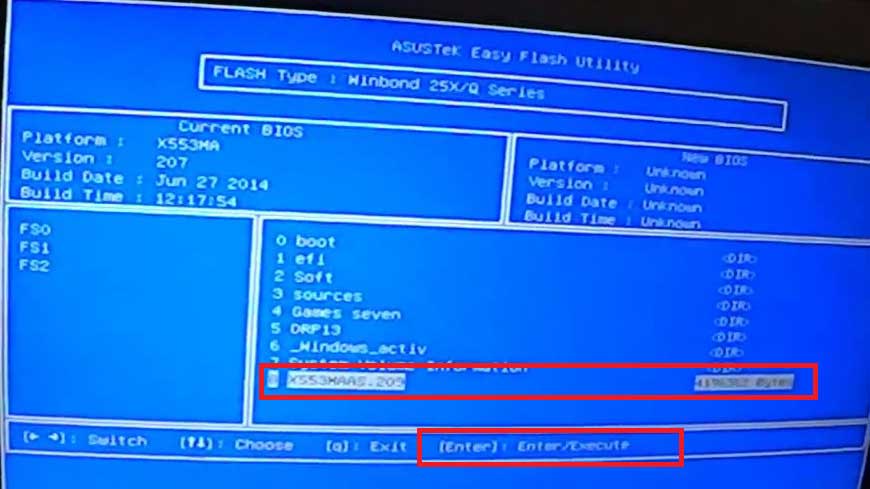
その後、ダウンロードバーが画面に表示されますので、処理が完了するまで待つ必要があります。 ファームウェアのアップデート中にラップトップの電源を切らないでください。ネットワークに接続することをお勧めします。 プロセスが完了すると、ラップトップは再起動します。 再び、BIOSに行き、 "Advanced"タブに行きます。 今、オプション "OSの選択"があります。 これをクリックすると、インストールモードが「Windows 7」に設定されます。
OSの7番目のバージョンをインストールする場合は、「ブート」セクションに移動し、システムをインストールするメディアを選択する必要があります。
このフラッシュドライブの場合、ディスクが「DVD」の場合、名前は「USB」となります。 これは私の場合、フラッシュドライブが使用されているように見えます:
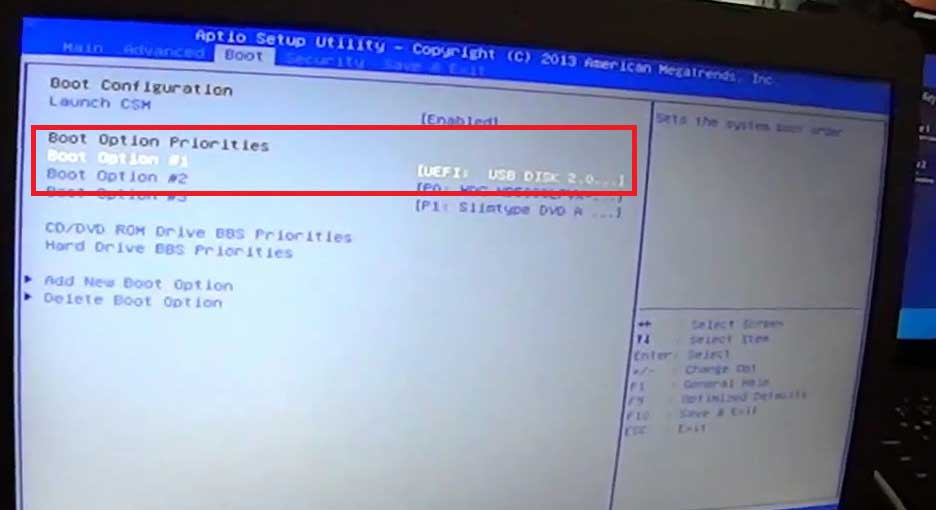
これで、オペレーティングシステムのインストールファイルを使用してメディアを安全に挿入し、Windows 7のインストールに進むことができます。インストールが完了した後で忘れずに、起動する優先順位を設定します ハードドライブそうしないと、コンピュータは常にUSBフラッシュドライブから起動しようとします。
ご覧のとおり、更新プロセスは非常に高速です。 95%のケースでは、BIOSアップデートによってエラー0x000000A5の問題が解決されます。 残りの設定には触れないでください。指示に指定されている手順に従ってください。 実験は、コンピュータの動作に悪影響を与える可能性があります。 今度は、Windowsの7番目のバージョンを完全に使用することができます。
プロセス自体に進む前に、BIOSの更新は非常に重要な作業であることに注意してください。 このような操作を行う正当な理由がなく、PCが正常に動作している場合は、すべてのものをそのままにしておく方がよいでしょう。 誤動作が発生した場合、サービスセンターでの修理まで、コンピュータは専門家の介入を必要とします。
AsusマザーボードでBIOSをアップデートする方法 - アップデートが必要ですか?
最初のステップは、BIOSのアップデートがあるかどうかを確認することです。 マザーボードのこのリビジョンと現在のBIOSのバージョンにお役立てください。 監査は、非常に「マザーボード」、その周辺部、ショッピングカートまたは保証カードで見ることができます。 BIOSのバージョンは次のとおりです。
- win + Rキーを押します。
- 私たちが書いた行に msinfo32、[OK]をクリックします。
- 「システム情報」に「BIOSバージョン」という行があります。
- 今はメーカーの公式サイトに行きます。
- 検索バーでは、マザーボードのモデルを紹介します(ラップトップの場合、デバイス全体のモデル)。
- 「サポート」→「ドライバとユーティリティ」のセクションとWindowsのバージョンを選択してください。
- bIOSユーティリティーに行き、使用可能な最新バージョンの日付を確認してください。
- 新しいバージョンがサイトに投稿されている場合はダウンロードしてください。
- また、アップグレードの前提条件として、サイトにWinflashサイトをダウンロードしてインストールする必要があります。
マザーボード上のBIOSをアップデートする
理論的には、 異なる方法 BIOSアップデート - たとえば、DOS、 サードパーティのプログラム いずれかのBIOS自体から。 しかし、最もシンプルで現代的で安全な更新方法は、製造元のWebサイトから特別なユーティリティを使用することです。 同時に、よく知られたブランドからアセンブリ内のコンピュータを購入した場合(たとえば、 Dell、HP、Lenovo)、それはより良い ソフトウェア サイト上の更新プロセスの詳細について説明します。 逆のケースでは、Asusのマザーボードを使って次のように進めます:
- 前の段落の指示に従ってダウンロードされたすべてのアーカイブをアンパックします。
- winflashユーティリティを実行します。
- プログラムインターフェイスは、受信したBIOSアップデートファイルが保存された場所を指定するように求めます。
- プログラムはファイルをチェックして実行する(これ以前には他のプログラムをすべて終了し、ラップトップをネットワークに接続し、PCを無停電電源装置に接続するのが望ましい)。
- winflashは数分後に仕事を終え、再起動を促します。「Enter」ボタンを押してください。
- コンピュータの電源を再投入したら、BIOSのバージョンを確認してください msinfo32。
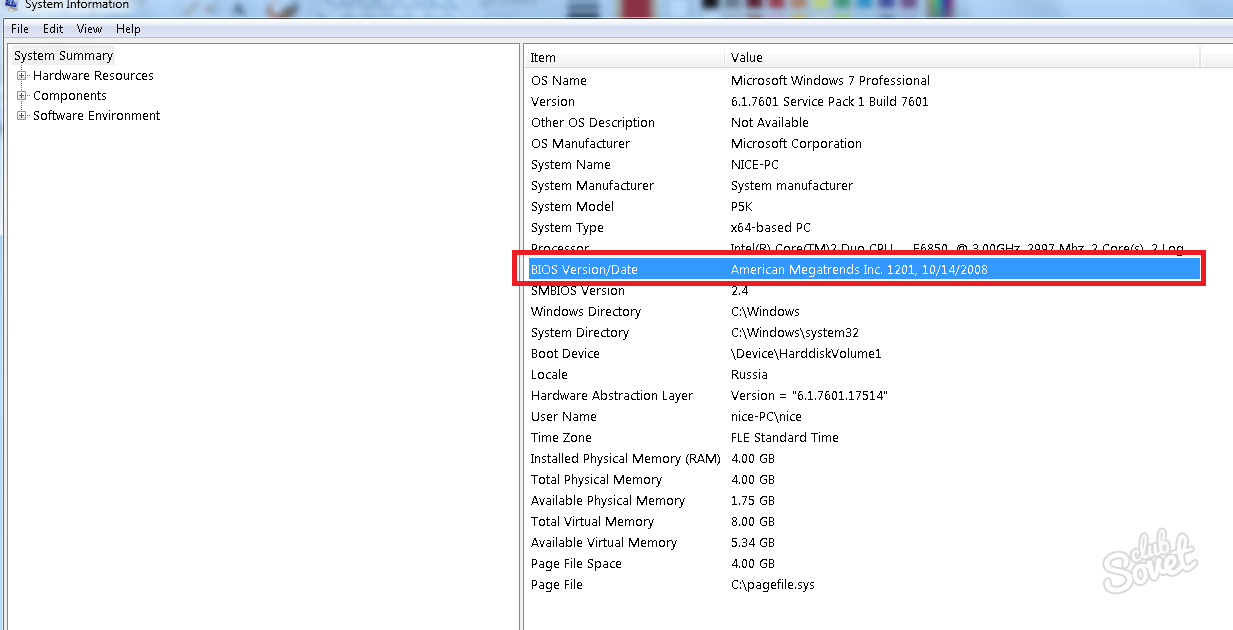
Asusマザーボード上の "Asus Manager"経由でのBiosの自動アップデート
インストールされたドライバの現実性、システムのBIOSやその他の重要なコンポーネントを個別にチェックするもう1つの便利なプログラムがあります。 Asus Managerを使用するには:
- 会社のウェブサイトへのリンクをクリックしてください。
- windowsのバージョンを選択し、ユーティリティをダウンロードしてください。
- pC用の通常のプログラムとして解凍してインストールします。
- "Asus Manager"を実行し、 "Update" - \u003e "BIOS"のセクションに進みます。
- 「サーバーに接続する」ボタンをクリックします。
- プログラムはワンクリックですべてを最新バージョンに更新します。
- 更新が必要ない場合、「利用可能な重要な更新はありません」というメッセージが表示されます。

同時に、両方のプログラムを使用して、たとえばドライバに影響を与えることなくBIOSのみを更新することができます。逆も同様です。
上記の条件を組み合わせることで、BIOSの深くて微妙な設定により、ラップトップのパフォーマンスを最高レベルに引き上げることができます。
まあ、条件が満たされている - 私に教えて、次に何ですか? 私たちは答えます - インスピレーションと欲求は、私たちのマテリアルを習得する際に役立ちます。 もちろん、まっすぐな腕! 曲線は経験によって修正されます。 だから、マザーボードAsusでBIOSを再構築する方法の問題に進んでみましょうか?
ファームウェアを開始する前に、これはあなたがバランスに長所と短所をスローする必要がある重要なステップであることを認識する必要があります。 そしてまた、障害がシステムで発生していない不慮の停電への無停電電源装置を買いだめする必要があります。 もちろん、残念ながら、それはすべて行うことができない、そこに工場出荷時の設定に失敗したすべてのバックのファームウェアの場合には、「ロールバック」することができますマザーボード、ですが、「マザーボードを。」 今、あなたは恐れています。あなたはこのステップがどれほど深刻であるかを認識していますので、それを7回測定して一度リフラッシュする必要があります。 そして、あなたがまだ決定していれば、進んでください。
だから、人類はマザーボード上のファームウェアBIOSの3つの方法を知っています:
- DOSモードに頼ることによって;
- Windowsモードを使用する。
- BIOSをBIOSからフラッシュするためのマザーボードメーカーのユーティリティを使用して、DOSまたはWindowsを離れません。
DOSモードでの再起動
上記では、BIOSファームウェアの前の最初のことは、マザーボードがどのメーカーに属しているかを判断することだとわかりました。 次に、モデル、バージョン、およびインストールされているBIOSを調べます。 そして、我々は以下の行動をとる。
- 製造元のWebサイトからダウンロードした場合、あなたは理想的にあなたの「マザーボード」のBIOSをアップデートするのに役立ちますファームウェアファイルをダウンロードしてください。
- 製造元がファームウェアのいくつかのバリエーションをサポートしている場合は、DOSモードでのアップデートのために "sharpened"ファイルをダウンロードする必要があります。
- その後、容量の小さな空のディスクやフラッシュドライブが必要になり、フォーマットして起動可能にしてください。
- 事前にダウンロードしたファイルを準備したデジタルメディアに保存します。
- 同じメーカーのサイトでダウンロードし、それ自体が点滅するプログラムをawdflash.exeとし、ファイルautoexec.batにファームウェアファイルへのパスを書き込んでみましょう。
- 場合によっては、現在のバージョンのBIOSを保存するファイル名を指定することで自分自身を保護することができます。
WindowsモードでのBIOS再マッピング
BIOSがWindowsモードでマザーボードを再構築する場合、このモードでBIOSを更新しようとする人たちが激しく討論されます。 実際、あなたはWindowsモードで "マザーボード"をリフレッシュできるが、安全ではない。 結局のところ、時には、 オペレーティングシステム 「あなたの人生を生きる」、そして最も重要な点は、失敗する可能性があり、これはエラーがBIOSに書き込まれ、この場合に生じたリスクを作成し、「マザーボード」のためにGUDないが、それが破損することができるように、と書き「行方不明 "
ユーティリティを使用してBIOSを再フラッシュする(AFUDOS)
この方法でAsusデバイスのBIOSを更新するには、次の順序で行うことができます。
そこで、我々は、ASUSのマザーボード上のBIOSをフラッシュする方法についての知識を得て、私たちは私たちの努力は、BIOSをアップデートし、必要であれば、あなたは困難を持っていない、無駄ではなかったとことを願っています。

















