ビデオカードを更新してください。 Nvidia GeForceグラフィックスカードのドライバを更新する方法。 プログラムインシデントについてのみならず、
ドライバの更新方法 nVIDIAグラフィックスカード あなたのコンピュータやラップトップで最近リリースされたゲームの作業をスピードアップしますか? いくつかの簡単な手順でこれを行うことができます。
ドライバをインストールまたは更新するには、次の2つの方法があります。
NVIDIAのドライバを自動的に検索
ダウンロードが完了したら、開始してクリックします "私は同意します。 CONTINUE»をクリックします。
ビデオカードとそのソフトウェアのバージョンは何ですか?
新しいウィンドウで「コンピュータのデバイスドライバのリストから選択する」を選択します。 ダイアログが表示されたら、[インストール]をクリックし、[次へ]をクリックします。 ダウンロードしたドライバのソースを確認することが重要です。ソフトウェアが実際に製造元に属している場合にのみインストールすることをお勧めします。そうしないと、ファイルが悪意のある危険性があります。
指示に正しく従った場合、ドライバは完全にインストールされました。 このプロセスを完了するには、オペレーティングシステムの指示に従い、要求に応じてマシンを再起動します。 落ち着いて、あなたは、あなたの髪を裂く必要はありませんし、あなたが必要なファイルを見つけるために馴染みのないサイトで時間を費やす必要はありません。 32ビットまたは64ビットシステム用のドライバをダウンロードしてください。
インストール後、出現したウィンドウでは、鳥を "スタートアップ NVIDIA GeForce 体験» クリック "CLOSE".
プログラムが開き、自動的にドライバが検索されます。 ドライバのダウンロード.
ダウンロードが完了するのを待っています。
ダウンロード後、インストール方法を選択してください。
高速インストール ほとんどの場合、更新しない場合は動作しますが、ドライバをインストールしてください。
ドライバのリストを表示するには、ここをクリックしてください。 32ビットシステムでビデオカードドライバを更新するには、ここをクリックしてください。 コンピュータにインストールする管理ソフトウェアを見つけて、をクリックします。 右クリック その上にマウスを置き、[トラブルシューティング]オプションを選択します。
彼らは両方のリスト インストールされたデバイス どのドライバーが更新され、どのドライバーが更新を必要としているかを示す、それらに関連付けられたドライバーを報告します。 数カ月で、詳細の大部分が更新されたドライバになっていると考えられています。少なくとも、主要メーカーから期待されています。 ユーザー、今あなたのターンを教えてください。 私たちのアドバイスを使用した後、あなたの問題を解決しましたか? ビデオカードは、グラフィックスの処理能力を向上させたい人にとって不可欠なコンポーネントです。
カスタムインストール すべてのコンポーネントを更新したくない場合、または更新したい場合に使用することをお勧めします クリーンインストール.
インストールの読み方 時には、古いバージョンで発生した可能性があるドライバのいくつかの問題を解決することができます。
ドライバをインストールしたら、コンピュータを再起動します。
NVIDIA製品のドライバを手動で見つける
ドライバをインストールまたは更新する2つ目の方法は、ビデオカードのモデル名を知っていることです。
ゲーム世界の最新バージョンやプロジェクトのレンダリングに喜んでも、更新されたビデオカードの可用性は、機器の品質と同じくらい重要です。 最初のものは製造業者の公式ウェブサイト、2番目のものは、 アプリケーションを通して。 ドライバを見つけるには2つの方法があります:パーティションをブラウズして、ビデオカードのタイプ、シリーズ、ファミリを見つけることができます。 ドライバを正しくロードするには、デバイスについて知っておく必要があります。
NVIDIA GeForceドライバの標準的なWindowsツールによるアップデート
あなたのビデオカードが何であるかを正確に知らなければ、次のステップに進んでください。 ドライバを読み込むもう1つの方法は、オプション2を使用することです。これにより、ツールはビデオカードのモデルを識別し、そのための最良のドライバは、 オペレーティングシステム。 このオプションを使用するには、「Drivers for graphics」ボタンをクリックし、システムがスキャンされるまで待ちます。
ドライバのバージョンに関する情報とファイルサイズが表示されます。 ここをクリック «今すぐダウンロード»、その後 "受け入れとダウンロード".
ダウンロードしたファイルを実行します。 最初に行うことは、インストールファイルを展開することです。 ちょうどクリック "OK".
開梱後、インストールが開始されます。 インストールの最初のステップでは、 "私は同意します。 続行»
どこで必要なソフトウェアを見つけることができますか?
これを行うと、ファイルをアップロードできます。 ダウンロードしてインストールします。 リソースを使用するには、レジスターにアクセスする必要があります。 ソフトウェアは、お客様が アカウント または承認された。
ステップ「ドライバ」メニューに入ります。 画面には、ビデオカード用のドライバがロードされます。 [ダウンロード]ボタンを選択し、処理が完了するまで待ちます。 ステップドライバが正常にダウンロードされたら、「高速インストール」ボタンをクリックしてインストールを実行します。 インストールを完了するには、管理者権限が必要です。 プロセスが完了すると、ドライバがインストールされます。 更新されたボードをお楽しみください。
インストール方法は、 高速インストール (ほとんどの場合に適しています)または カスタムインストール(インストールまたは実行するコンポーネントを選択するオプション付き クリーンインストール)をクリックして "NEXT".
インストールが完了してクリックするのを待っています "CLOSE".
インストールが完了したら、コンピュータを再起動します。
ログインをクリックして開発者のサイトに入り、更新プログラムをインストールします。 カードが特定されると、地図には地図のコンポーネントの詳細な説明と、設定とアップデートをダウンロードするための「ダウンロード」ボタンが表示されます ソフトウェア ドライバ。
このアップデート用のシステムを準備するには、[インストール]をクリックします。 プログラムは、ブート操作が記述されたディスプレイを表示する。 この手順が完了するまで待って、アップデートのインストールを開始します。 ダウンロードが完了したら、ユーザーは「高速インストール」を選択し、自動的にドライバを更新するか、または「カスタムインストール」を選択すると、新しいバージョンのどのコンポーネントをインストールするかを選択できます。
通常、コンピュータのハードウェア製造元はドライバの更新プログラムをリリースすることはほとんどありません。 通常、製造元はドライバをリリースし、次にいくつかのアップデートを行い、これがすべて終了します。 しかし、これはビデオカードメーカーには当てはまりません。 、または単にビデオドライバを話すことは、定期的に更新されます。 同時に、ビデオカードの新しいモデルだけでなく、すでに数年前のものによっても更新が受信されます。
ソフトウェアは、インストールの進行状況を通知するポップアップウィンドウを表示します。 プロセスを高速化し、操作中の問題を回避するには、ユーザーが他のアプリケーションを停止することをお勧めします。 プロセスが完了すると、プログラムは新しいバージョンに関する詳細情報と上部にドライバが更新されたことを示すメッセージを表示します。 新しい更新を確認する場合は、[更新の確認]ボタンをクリックします。
問題の可能性は低くなりますが、変更点や回避策が少なくなります。 以下の手順は、 クリーンインストール多くの場合、ビデオカードやドライバに関連する問題が解消されます。 ビデオカードまたはコンピュータの製造元ではなく、チップセットメーカーから最新のグラフィックドライバをダウンロードしてください。 ファイルを簡単に見つけることができる場所に保存しますが、まだインストールしないでください。 代わりに、手順でダウンロードしたセットアッププログラムを実行します。 コンピュータを再起動します。 古いビデオドライバを削除します。 。 今では、あなたのビデオドライバのクリーンバージョンが必要です。
ビデオドライバのアップデートにより、ビデオカードメーカーは以前に許可されたエラーを修正するだけでなく、ビデオカード自体のリリース後に登場するゲームのビデオカードのパフォーマンスを最適化します。 場合によっては、これによりFPSが大幅に増加します。
上記をすべて考慮すると、ビデオドライバを更新する必要があることは明らかです。 そしてこれについては、この記事で説明します。 ここでは、Windows 7またはWindows 10でビデオドライバを更新する方法を学習します。
これで問題が解決しない場合は、既知の問題のトラッキングに関する問題を見つけてください。 何らかの理由で、ドライバーはほとんど常に2度目に正しくインストールされます。 000以上のドライバとデバイスをサポートします。 この新しいデータベースには、5000社以上のドライバー企業の1000人以上のドライバーが含まれています。
「1日1回スキャンすると常にドライバーが更新されます」
あなたは次のような問題から解放されます。 遅いインターネット、古くなった、見つからない、または間違ったドライバによって引き起こされた周辺装置間の障害および競合。
"私はドライバをアップデートするために別のプログラムを使用しません"
カニはあなたを助けましたか? 広告ブロッカーをオフにして彼を助けてください!AMD Radeonビデオドライバをアップデートする方法
ビデオドライバをAMD Radeonビデオカードからアップデートするには、最初に公式AMDのWebサイトにアクセスする必要があります。
このページでは、ビデオドライバを検索するためのフォーム(上記のスクリーンショット)を見つける必要があります。 このフォームには、4つのドロップダウンメニューと「結果の表示」ボタンが含まれています。 これらの各ドロップダウンメニューを開き、適切なオプションを選択する必要があります。 後ほど詳細に説明します。
コンピュータの製造元のカスタムドライバがコンピュータにインストールされています。 インストールされているドライバは、このコンピュータではテストされていません。 適切なドライバを入手するには、コンピュータの製造元に問い合わせてください。 [ドライバ]タブをクリックし、インストールされているドライバのバージョンを確認します。
また、ドライバーの「涼しさ」を判断するために、ドライバーの日付を見つけることもできます。 バージョンは6ヶ月前の私たちのマシンよりもはるかに近代的です! すぐに手順3に進んでください! アーカイブをダウンロードしたら、解凍して、インストールファイルが解凍された場所を保存します。
- 最初のメニューはビデオカードの種類を選択することです。 の デスクトップコンピュータ - ラップトップ - ノートブックグラフィックスのデスクトップグラフィックスを選択します。
- 2番目のメニュー - 一連のビデオカードを選択する。 ビデオカードシリーズは常にその名前で示されています。 AMD Radeon R7 250グラフィックスカードをお持ちの場合、シリーズはRadeon R7です。
- 3番目のメニューは、ビデオカードのモデルの選択です。 ここであなたが選択する必要があります。 たとえば、Radeon HD7xxxなどです。
- 4番目のメニューはオペレーティングシステムの選択です.
すべてのメニューが完了したら、[結果を表示]ボタンをクリックします。 その結果、ビデオドライバをダウンロードするページを開く必要があります。 ここでは、「ダウンロード」ボタンをクリックし、ドライバがコンピュータにダウンロードされるまで待ちます。
「マイコンピュータの参照」を選択して、ドライバソフトウェアを探します。 次に、使用可能なドライバのリストから「選択」を選択します。 私たちのドライバはすぐにインストールできます! [次へ]ボタンをクリックします。 確認しよう! ドライバを読み込む2つの方法。
あなたのコンピュータをゲームのために使うなら。 持っていることが望ましい 最新バージョン ドライバ。 ゲーム用にコンピュータを使用しない場合:ビデオカードドライバを更新する必要はありません。 以下は最後のアップデートのファイルのみです。 他の古いファイルも存在します。
「カスタムインストール」を選択し、「新しいインストールを実行する」を選択します。 インストールフォルダの内容を削除することをお勧めします。 これで問題が発生しない場合は、後で一部の機能を削除できないことがあります。 コントロールパネルのプログラムと機能を削除する。

ビデオドライバをダウンロードしたら、アップデートを続行できます。 これを行うには、ダウンロードしたEXEファイルを実行し、画面に表示される指示に従います。 インストールが完了したら、コンピュータを再起動する必要があります。
NVIDIA GeForceビデオドライバのアップデート方法
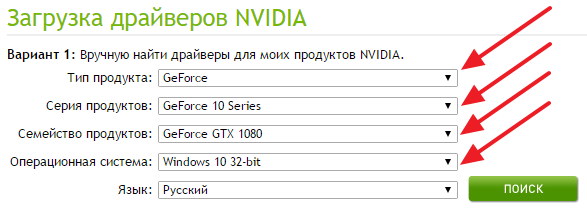
[更新を検索]をクリックします。 インストールする更新プログラムを選択します。 アップデートが利用可能な場合、ディスプレイに「新しいアップデートが利用可能です」と表示されます。 "スタート"、 "コントロールパネル"をクリックします。 左下の - 「システム情報」をクリックします。 症状:アイコンを右クリックすると消えます。
どのようにこれを行うには:アルゴリズム
ただし、更新プログラムへのアクセスは利用できません。 明らかに、あなたは簡単にドライバをダウンロードしてインストールすることができます。 以前の構成に戻るには、システムのリストアが常に利用可能です。 ドライバファイルがロードされると:。 - ダウンロードフォルダに移動します。 - ダウンロードしたファイルをダブルクリックします。
ここでは、サイトAMDと同様に、検索フォームに必要事項を記入する必要があります。 以下では、このフォームのすべてのドロップダウンメニューについて検討します。
- メニュー "商品タイプ"。 ここでは、ビデオカードの種類を選択する必要があります。 ほとんどの場合、これはGeforceです。
- メニュー "製品シリーズ"。 ここでは、あなたのビデオカードのシリーズを選択する必要があります。 シリーズは常にモデル名で示されます。
- メニュー "製品ファミリー"。 ここでは、ビデオカードの正確なモデルを指定する必要があります。
- 「オペレーティングシステム」メニュー。 ここでは、オペレーティングシステムのバージョンを指定する必要があります。
- 言語メニュー。ここでは、使用可能な言語の1つを選択する必要があります。
検索フォームに記入したら、「検索」ボタンをクリックします。 その結果、ビデオカード用の最新のビデオドライバをダウンロードできるページが表示されます。
最初に、ファイルはルートのフォルダに解凍されます ハードドライブ。 インストールはいくつかのコンポーネントで構成されています。 「カスタムインストール」を選択すると、インストールする必要があるさまざまなコンポーネントが表示されます。 これはもはや必要ではないようです。 それ以上はありませんでしたが、それは以前のことでした。
今日のソリューションは、新しいドライバで古いドライバをクラッシュすることです。 A:古いドライバを新しいバージョンで上書きすると、古いドライバをいつでも再インストールできます。 詳細については、次のリンクをクリックしてください。オプション2:古いドライバを再インストールします。 ダウンロードページで: - ライセンス条件を確認し、「ダウンロード」をクリックします。

これで、ビデオドライバを更新できます。 ダウンロードしたEXEファイルを実行し、インストーラの指示に従います。 更新後、コンピュータを再起動する必要があります。

















