エイサーキーボードからドライブを開きます。 ドライブを開く方法Lenovo。
PCユーザーが直面する頻繁な誤動作は、ドライブの問題です。 問題が発生した場合、すぐにコンピュータをサービスセンターに持っていく必要はありません。 問題を自分で解決する方法はいくつかあります。 ドライブが開かない場合の対処方法は次のとおりです。
ドライブを開く方法:通常のツール
そこで、問題があり、緊急に抽出する必要があります。まず、「開始」 - 「コンピュータ」 - 「ディスクを取り出す」の最も単純なアルゴリズムを使用します。
ドライブが開かない:機械的方法
コマンドの組み合わせで問題が解決しなかった場合は、ディスクを機械的に取り外してみてください。 これを行うには、針(スポーク、折りたたまれていないクリップ)を持って、ドライブのフロントパネルの穴に止まるまで挿入します。 CD-ROMレバーに触れると開きます。 次にトレイを指で引っ張り、ディスクを押して引き出します。
鈍い先端を備えたナイフを補助として使用することができる。 ボタンを押すと、トレイがナイフで引っ張られ、引き抜こうとします。 ここで重要なことは、ドライブを損傷しないように非常に慎重に行動することです。
オプションとして、インターフェイスワイヤを切断して接続し、上記のいずれかの手順を実行できます。
他のすべてが失敗した場合は、ドライブ自体を取り外し、損傷がないか調べます。 PCで、側面/背面壁のねじを外し、ケーブルを外してドライブを取り外します。 ラップトップでは、そのような操作は、より多くの注意とスキルを必要とするでしょう。 ドライブを取り外すほとんどのモデルでは、キーボードを取り外す必要があります。 しかし、ASUSでは、ドライブの便利な場所は、ドライブへのアクセスを複雑にしません。 これを行うには、ラップトップを裏返して、数本のネジを緩めます。
上記のすべての活動は、コンピュータをオフにして実行する必要があります。
ドライブが開かない理由の詳細をご覧ください。
 トレイからディスクを取り出しても、問題の原因を特定する必要があります。 ドライブは、ディスクがドライブに安全に挿入されていることを確認する障害のために詰まっている可能性があります。
トレイからディスクを取り出しても、問題の原因を特定する必要があります。 ドライブは、ディスクがドライブに安全に挿入されていることを確認する障害のために詰まっている可能性があります。
トレイを押すゴムベルトの弱化もまた問題を引き起こす。 最初はロジンで処理することができますが、将来は脆弱なベルトを交換する必要があります。
駆動装置が開かない理由は、歯車が接触している歯のうちの1つを切断することでカバーすることができる。 トレイをディスクとともに移動させます。 この問題のため、ドライブは開閉や完全に詰まったときに鳴動音を鳴らします。 唯一の方法は歯の修復です。 あなたは家庭の熱いプラスチックから作ることができます。 あなたが自分でそれを行うことができるかどうかわからない場合は、ドライブをワークショップに持っていく方がよいでしょう。 この手順にはほとんど時間がかかりません。
ダメージは純粋に機械的なものになります。ほこり、小さな異物がドライブに落ちた。 「一般的な清掃」は、装置の正常な動作を保証します。 モータの故障に問題がある場合は、ドライブを新しいものに交換する必要があります。
自発開閉駆動
 ドライブが開閉する場合、そのような誤動作の原因は、悪質なプログラム、ケーブルの機械的故障、クロージャーセンサー、またはドライブ自体の結果である可能性があります。 ほとんどの場合、トレイの自発的な伸びは、装置の動作中に引き起こされる工場の欠陥または損傷を引き起こす。
ドライブが開閉する場合、そのような誤動作の原因は、悪質なプログラム、ケーブルの機械的故障、クロージャーセンサー、またはドライブ自体の結果である可能性があります。 ほとんどの場合、トレイの自発的な伸びは、装置の動作中に引き起こされる工場の欠陥または損傷を引き起こす。
まず、ドライブを完全に清掃し、損傷を調べる必要があります。 清掃が結果をもたらさなかった場合、ワークショップへの運転は帰属されるべきである。 おそらく、特定の部品を交換する必要があります。 ほとんどの場合、新しいドライブを購入する方が簡単です。 ドライブが開かないと、今何をすべきか分かります。
古い古い光ディスクを使用するためのディスクドライブは、ラップトップでも使用できます。 また、ボタンのないラップトップでドライブを開く方法や、ボタンが機能しないなど、問題が発生することもあります。 問題の解決策は、ドライブ自体にソフトウェアまたは物理的な影響を与えることができます。
通常、オプティカルドライブはラップトップの側面にあり、開くボタンがあります。 あなたがサイドパネルやDVDの碑文にもボタンが見つからなかった場合、あなたのラップトップにディスクドライブがないのでしょうか? それは、機器が店舗に記載されているものと同じではなく、購入するときに気付かなかっただけです。 その後、ドライブのインストールサイトにスタブが表示されますが、ドライブ自体と混同されることがあります。 そして購入することによってディスクドライブを自分でインストールする必要があります。
ドライブはまだノートPCにありますが、開封ボタンはケースの別の場所にあり、次のように表示されます:
別の可能性のあるケースは、ドライブオープンボタンがラップトップのファンクションキーの中にあり、Fnキーと組み合わせて機能することです。 そのようなファンクションキーは、記号で示される必要があります。
ソフトウェアを開く方法
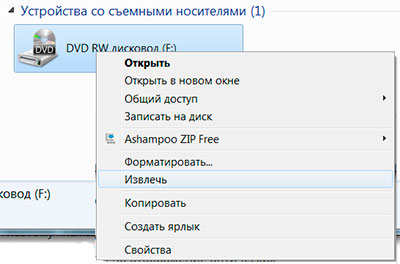

メニュー "マイコンピュータ" dVDドライブのアイコンが表示されないそれが何であるか正確には分かっていますが、光学ドライブの表示がシステムで無効になっていることが原因です。 これは、特にWindows 8.1とWindows 10にあります。
彼らは、そのようなドライブはすでに道徳的に時代遅れであり、それらを表示する必要はないと信じています。 レジストリにエントリを作成すると状況が修正される可能性があります オペレーティングシステム。 それを行う方法はページに描かれています
数年後、メーカーはコンピュータやラップトップにCDやDVDドライブの供給を停止するでしょう。 そして、実際には、ほとんど誰もそれらを使用しない場合、なぜ必要なのでしょうか? これはメーカーだけでなく買い手にもお金を節約します。 ドライブが必要な場合は、USBから動作する外部ドライブを購入することができます。 その間に、数年前にPCを購入したユーザーのほとんどは、おそらくドライブを持っています。 このデバイスは非常に気になることがあります - しばしば開くことを望んでいません。 それを開く方法? いくつかの効果的な方法があります。
- まず、デバイスのすぐ上にあるドライブリリースボタンを押します。 頻繁に数回クリックするだけです。
- その場合、上記のオプションがうまくいかない場合は、オペレーティングシステムを使用して問題を解決してください。 これを行うには、「コンピュータ」セクションを開き、マウスカーソルをディスクドライブ上に置いて右クリックし、「取り出し」オプションを選択します。 この方法は非常によく働きます。
- コンピュータの電源を切ってみてください。 電源を切って、リロードしないでください! しばらく待ってから、PCの電源を入れ直してください。 デバイスが単にハングアップすると、PCの電源を切った後、完全に機能します。
- 助けてくれませんでしたか? それは残念です。 ソフトウェアの助けを借りてドライブを閉じて開く特別なプログラムをインストールしようとすることができます。 しかし、特別な意味はありません。 さらに、一部の目撃者が主張するように、このようなプログラムはジョーカーのハッカーによって使用されることが多く、 リモートアクセス あなたのドライブで再生することができます。 同意する、誰もそれが好きではない。
- 非常に重要なディスクがドライブに詰まっているとします。 あるいは、彼は単に小片に散らばっています - この場合は問題ではありません。 ディスクを入手する必要があります。 あなたは細い金属線、紙クリップまたは最も一般的な針が必要です。 ドライブの開口ボタンの隣に小さい小さな穴があります。本体にはちょうど1つしかないので、間違ってはいけません。 ドライブがわずかに開くまで針を挿入します。 それから、私たちの手でストレッチし、ディスクを取り出します。 その後、ドライブを閉じて、コンピュータを再起動し、パフォーマンスを確認します。

- また、システム・ユニットを分解して、ドライブに入っているケーブルが動いているかどうかを確認することもできます。 多分問題は彼とつながっているでしょう。
- 他のすべてが失敗した場合は、サービスセンターにアクセスする必要があります。 しかし、最も興味深いのはここから始まります - いくつかの企業はディスクドライブの修理を拒否しますが、他社への修理は非常にコストがかかるので、一度にいくつかの新しいドライブを購入する方が簡単です。 ところで、その費用は500ルーブルから始まります。
あなたが記事のトピックに関するあなた自身のアイデアを持っているなら、コメントを通してそれらについて私達に教えてください!
ほとんどの最新のラップトップにはオプティカルドライブがありません。 しかし、まだ例外があります。 これらは、強力なゲーム用ラップトップLenovo、Asus、Acer、HP、およびCD / DVD-ROMドライブを必要とするワークステーションです。 一部のノートブックモデルには、ドライブを取り付けるためのスロットがあります。 ただし、この場合のボタンはありません。 ドライブを開ける方法が問題になります エイサーラップトップ Windows 10のボタンがない場合、またはこのボタンが機能しない場合
ラップトップでボタンなしでドライブを開く方法
ネットワークには、ボタンなしでラップトップでドライブを開くためのさまざまな方法が記載されています。 それらをより詳細に検討してください。
ドライブを備えたラップトップでは、それを開くためのボタンがドライブカバーの近くにまたはその上にあります。 そうでない場合は、キーボードを慎重に調べる必要があります。 ドライブを取り出すボタンがデジタルブロックまたは一連のファンクションキーF1〜F12に表示されます。
ボタンが機能せず、ドライブが開かないようにするには、エクスプローラに移動し、ドライブを選択してクリックします 右クリック マウスをクリックし、「抽出」を選択します。
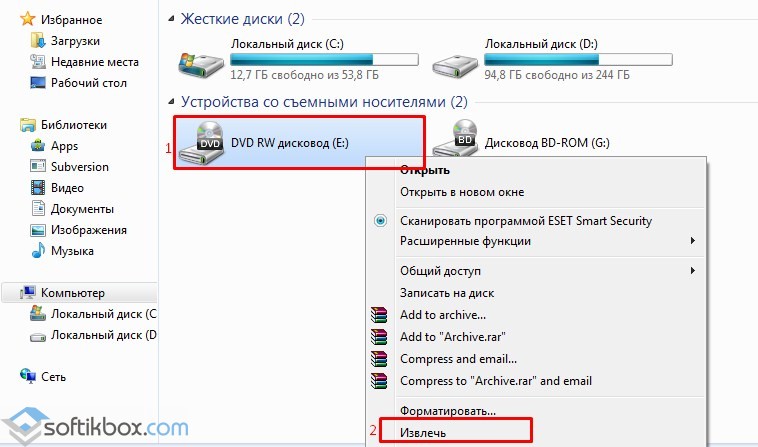
ドライブを見つけられなかった場合、Windows 10には表示されません。実行する必要があります コマンドライン 管理者権限で次のように入力します。reg.exe "HKLM¥System¥CurrentControlSet¥Services¥atapi¥Controller0" / f / v EnumDevice1 / t REG_DWORD / d 0x00000001を追加します。

コマンドを実行した後は、PCを再起動し、上記の方法でドライブを取り外そうとする価値があります。
上記の方法で問題が解決しなかった場合は、細いものを取ることは価値があり、クリップが最適です。 クリップを止めて少し押し込むまで(特殊な穴にクリップを挿入してください)、リッドが少し開きます。 それから、あなたの手でそれを開く必要があります。

重要! 側面に穴がない場合は、ドライブの下を見てください。 通常、オプティカルドライブの近くにあります。 ナイフや切断物でドライブを取り外さないでください。
クリップでドライブを取り外す方法については、次のビデオを参照してください。
ディスクドライブは過去のことであり、デフォルトで利用可能なラップトップはほとんど見つからず、本格的なシステムユニットのバイヤーは実際にそれらをインストールせず、ハードディスクやSSDドライブの代わりに使うことを好みます。 それにもかかわらず、一部のオフィスや多くの家庭では、ディスクドライブを備えた比較的古いコンピュータが残っていました。 さらに、外付けドライブは時折使用されます。
ほとんどの場合、ドライブはライセンスをインストールする必要があるときに使用されます ソフトウェアこれはディスク上で利用可能です。 Windows、さまざまなAdobe製品、プロフェッショナル向けソフトウェア、ゲームなどがあります。 ディスクをドライブに挿入したい場合や逆にドライブから取り出したい場合は、開いていないという問題が発生することがあります。 それは専門家に頼らずに解決することができ、以下で最も効果的な方法を提示します。
ドライブが開かない理由
ドライブを開く方法を決定するには、最初にドライブが開かない主な理由を理解する必要があります。 これにつながる最も一般的な問題を強調してください:
- 故障した電子ドライブカード。
- ディスクが壊れたり、元来正しく挿入されていなかったりした場合は、
- 機械的な問題、例えば、駆動コンパートメントの延長に関与する歯車の故障。
ドライブが開かない理由を事前に判断することは不可能です。 問題を簡単に修正できるように、必要な結果が得られるまで、以下のすべてのヒントを順番に実行することをおすすめします。
ドライブが開かない場合、ドライブを開く方法
ドライブのオープンボタンを数回押したが、これで目的の結果が得られなかった場合は、ボタンが故障したと見なすことができます。 これらの仮定を確認するには、クリック音を聞くことで確認してください。 しかし、目的がドライブを開く場合は、下記の方法に進みます。
Windowsツールを使用する
イン オペレーティングシステム Windowsでは、ボタンを押さなくても、インターフェイスから直接ドライブを開くことができます。 これを行うには、「マイコンピュータ」に移動し、ドライブを右クリックします。 次に、ポップアップメニューの「取り出し」項目を選択します。その後、ドライブが開きます。
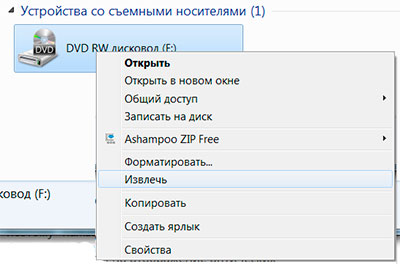
ご注意ください: ドライブを開くことを可能にする何百ものアプリケーションもあります。 ほとんどの場合、これらはディスクの記録を主な目的とするプログラムです。 Windowsを使用してドライブを開くための上記の方法で結果が得られなかった場合は、 サードパーティのアプリケーションなぜならそれらは特にコマンドのオペレーティングシステムを指しているからです。
クリップでドライブを開く
 ドライブメーカーを設計する際には、緊急時に開く可能性があります。 ユーザは、ドライブを開くための機構を手動で動かすことができる。 これを行うには、デバイスのフロントパネルに小さな穴があります。そこでは、針を押して押して、メカニズムが機能してドライブが開くようにする必要があります。
ドライブメーカーを設計する際には、緊急時に開く可能性があります。 ユーザは、ドライブを開くための機構を手動で動かすことができる。 これを行うには、デバイスのフロントパネルに小さな穴があります。そこでは、針を押して押して、メカニズムが機能してドライブが開くようにする必要があります。
問題が電子ボードの故障ではなく、機械的なジャミングに接続されている場合、この方法はまれに問題を解決するのに役立ちます。 このような状況では、薄い工具でドライブトレイを持ち上げ、機械的な力で引き出して、ディスクトレイが開かないようにするフックを取り除くことができます。
それは重要です: ドライブを開く際に大きな力を加えることによって、トレイの伸長を担うギヤを壊すことができます。 彼らは、ほとんどの場合、プラスチック製です。
ケーブルの確認とドライブの再接続
 上記のいずれのヒントもドライブを開くのに役立たない場合は、ドライブを取り外して再接続するようにしてください。 これを行うには、コンピュータの電源を切り、サイドカバーを取り外します システムユニット、ドライブケーブルを見つけてそれらを外します。 ケーブルが損傷していないことを確認してください(ケーブルが引っかかっている可能性があります)。 損傷の兆候がない場合は、それらを再接続し、コンピュータの電源を入れ、ドライブを開こうとします。
上記のいずれのヒントもドライブを開くのに役立たない場合は、ドライブを取り外して再接続するようにしてください。 これを行うには、コンピュータの電源を切り、サイドカバーを取り外します システムユニット、ドライブケーブルを見つけてそれらを外します。 ケーブルが損傷していないことを確認してください(ケーブルが引っかかっている可能性があります)。 損傷の兆候がない場合は、それらを再接続し、コンピュータの電源を入れ、ドライブを開こうとします。


















