マザーボードのASUS上のネットワークカードは動作しません。 ネットワークカードが動作していません。
コンピュータを通して、すべての活動が処分に密接に関連している場合は特に悪いことです。 カードが失敗しないが、その機能に問題がある場合、問題を解決する方法を考えてみましょう。
通常、LAN機器の問題は設定によって解決されます
外部被害
場所ごとに2種類のマップがあります:外部と内部。 装置を別に取り付ける場合は、装置がスロットにしっかりと挿入されているかどうか、およびインターネットワイヤがスロットにうまく収まっているかどうかを確認してください。 恐らく、問題はコネクタ内の損傷した接点にあるか、またはケーブル自体がプロバイダから損傷されている可能性があります。
アダプターが損傷した場合は、ポートを交換するか、新しい部品を購入する必要があります。 外部からすべてが正常であれば、問題はノックダウンされた設定に関連していることを意味します。

地図の設定
コンピュータにネットワークカードが表示されませんか? デバイスマネージャーの一覧から、[ネットワークアダプタ]セクションを選択します。 今すぐ コンテキストメニュー [ハードウェア設定の更新]をクリックして、システムにデバイスを見つけてリストに追加させます。
その後、アダプタが正しくインストールされているかどうかを確認します。名前のアイコンの黄色の感嘆符が点灯している場合、ドライバが正しく機能していないか、デバイスには適していないことを意味します。 次のようにして修正します。
- 指定されたパーツ、タブ "ドライバ"のプロパティを開きます。
- ロールバック機能を有効にして、システムが以前のバージョンの設定をリサイクルし始めるようにします。
状況が変わっていない場合は、ドライバを更新する必要があります。これを行うには、プロパティメニューにある同じ名前のボタンを使用します。 自動検索の助けを借りて、コンピュータは自動的にファイルを見つけますが、そうでない場合は手動でダウンロードしてインストールします。
正しく接続されていますが、ネットワークカードは機能しませんか? プロバイダからの信号がまだない場合は、接続パラメータを確認することをお勧めします。
次のように実行します。
- コントロールパネル、ネットワーク、インターネットを開き、ネットワーク管理センターを選択し、 共有.
- 接続ダイアグラムに赤い十字が表示されている場合は、そのダイアグラムをクリックします。その後、システムはパラメータを分析して問題を特定します。
- 診断手順に従って、コンピュータがネットワーク接続の問題を解決したことを確認します。
アイドル状態のネットワークカードでは、オンラインまたは ローカルエリアネットワークネットワークアダプタ経由で接続する場合は、 ネットワークカードは内蔵または外付けです。 カードが外部にある場合は、カードがスロットに完全に挿入されているかどうかを確認してください。 また、アダプター・コネクターへのネットワーク・ケーブルの締め具合を確認してください。 これらのオプションが機能しない場合、またはネットワークアダプタが内蔵されている場合は、おそらくシステム設定です。
インターネットが機能しなくなった場合。 タスクバーで、接続状態を確認します。 インターネットアクセスアイコンに赤いXがある場合、接続はありません。 それをオンにしてみてください。 これを行うには、インターネットのアイコンをクリックし、「ネットワークと共有センター」を選択します。 ネットワーク接続図の赤いXをクリックします。 診断プログラムが起動し、問題が解決され、ACアダプタが無効になっている場合はオンになります。 ドライバの障害。 ネットワークカードのドライバが正しくインストールされていない、または破損している場合は、それらを再インストールするか、 ロールバック 最後の作業状態まで。 これを行うには、「スタート」をクリックし、「コンピュータ」を右クリックし、コマンドのリストから「プロパティ」を選択します。 左のメニューで、「デバイスマネージャー」を開きます。 「ネットワークアダプタ」セクションで、デバイスにマークを付けることができます。 感嘆符その誤動作を意味する。 アダプターをダブルクリックし、「ドライバー」タブを選択して「ロールバック」をクリックします。

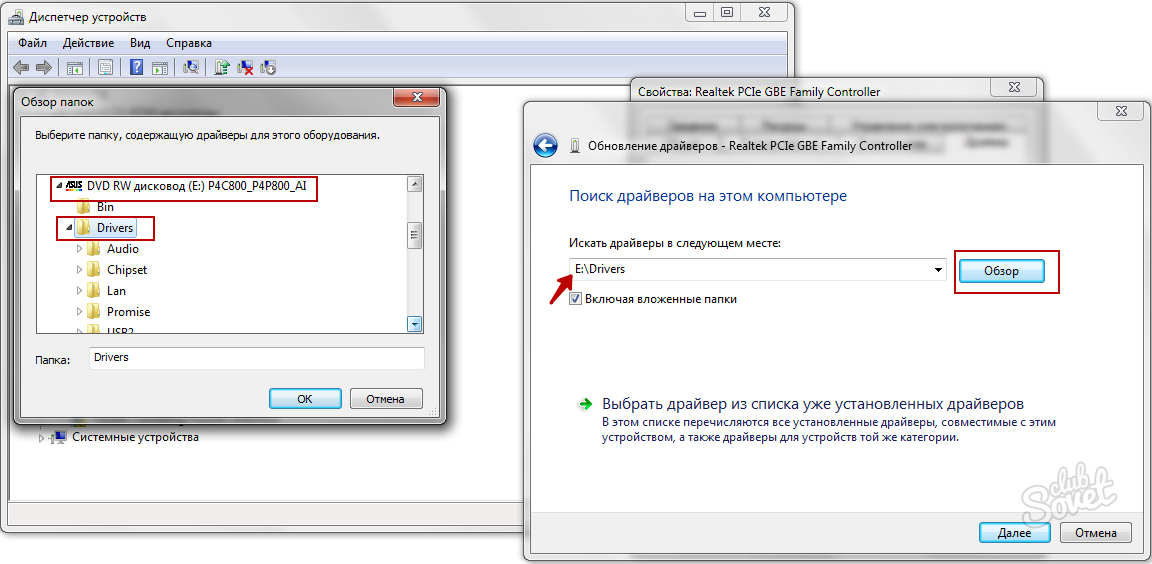

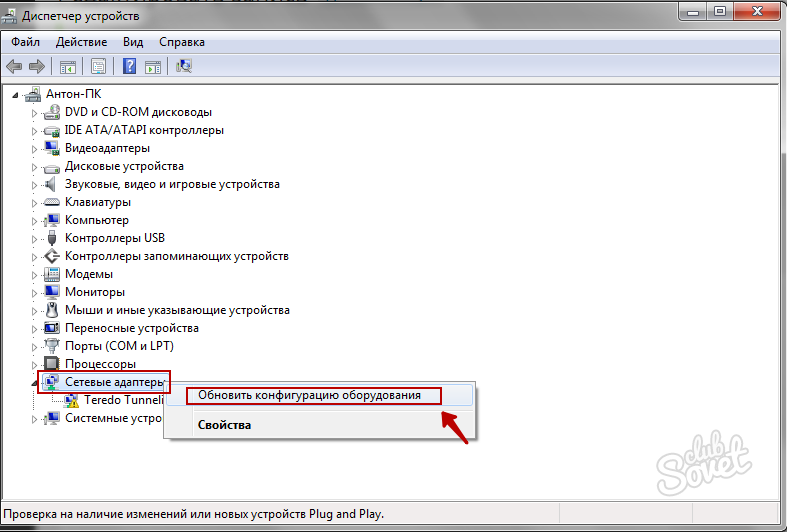
問題がネットワークカードにあることを確認します。 第1項で説明した診断でアダプターの問題が明らかにならなかった場合は、問題がプロバイダーまたは回線上の技術的な問題である可能性があります。 ドライバーを定期的に更新してから、ディスクを慎重に保管してください。 マザーボード - これは、ネットワークカードの問題をすばやく解決するのに役立ちます。 外部カードは、他のコンピュータでチェックして、問題の原因を特定することができます。
頻繁に起こる一般的な現象は、ネットワークカードのエラーです。 直ちにまたはしばらくしてから、インターネットが消え、ネットワークケーブルが正しく動作していないか正しく接続されていないという不快なメッセージがシステムに表示されます。 ユーザーは通常、ケーブル、接続を確認し始め、この問題の解決策を探すためにプロバイダのサービスセンターに電話をかけます。 このようなエラーの発生時に、いくつかの要因が影響を受け、しばしば、ネットワークカードはまったくではない、理由は他にある......
頻繁に起こる一般的な現象は、ネットワークカードのエラーです。 直ちにまたはしばらくしてから、インターネットが消え、システムからの不快なメッセージが表示され、ネットワークケーブルが正しく動作していないか、正しく接続されていないように見えます。 ユーザーは通常、ケーブル、接続を確認し始め、この問題の解決策を探すためにプロバイダのサービスセンターに電話をかけます。 このようなエラーの発生はいくつかの要因の影響を受け、ネットワークカードはまったくなく、その理由は他の場所にあることがよくあります。
そのようなエラーが発生する理由の範囲をすぐに決定しましょう。 まず、もちろん、それは失敗する些細な方法かもしれません。 これは、コンピュータ機器自体の品質、およびネットワークカード自体の品質によって影響を受ける可能性がありますが、すべてメーカーによって異なります。 また、PCユーザーがPCIスロットにカードを挿入しようとしたときや、ネットワークカード自体の接触や外面に損傷を与えたときなど、外的要因が操作に影響を与える可能性があります。 PCIスロットが正常に動作していない場合は、別のスロットにネットワークカードを挿入してみてください。
第2に、最も簡単で最も一般的な機能不全の変形は、ネットワークドライバの不足または非互換性、またはそれらの不正確なインストールです。 この場合、ドライバは削除され、新しいドライバに置き換えられます。 第三に、信号がコンピュータに配信されて電源ケーブル、の本当のダメージ。 本実施形態では、製造上の欠陥から機械的損傷に対して、いくつかの理由があるかもしれません。 この誤動作を排除するオプションは、コンピュータを隣人に連れてそこにインターネットに接続するなど、別の信号源からの唯一のものかもしれません。 ケースのみがケーブル内にあった場合、コンピュータは安全にネットワークに接続できます。 そして、その理由は、ネットワークケーブルではなく、コネクタタイプRJ45(最初の場所に注意を払う必要がある)が、ネットワークマップインチ
さて、自分で経験した、私が個人的に遭遇した別の理由について話しましょう。 私のコンピュータには、内蔵のネットワークカード(内蔵)があり、完璧に動作し、それが発生しなかったと主張しています。 最近、リムーバブルネットワークカードを購入し、自分のコンピュータにインストールしようとしました。 それまでは、ネットワークカードが内蔵されていない別のコンピュータで使用しました。 それはそこにすべての権利を働いたが、できるだけ早く私は自分のコンピュータにそれを置くとして、インターネットへの接続がないことを述べてアイコンネットワークアダプタ「ネットワークケーブルが正しく接続されて不良品かそうでない、」と大胆なクロス、上の碑文がありました。 しかし、地図が システムブロック 点滅する光、そして彼女が働いているすべての兆候。 ネットワークカードは、デバイスを安全にBIOSで定義されている場合には、 オペレーティングシステム Windows7はドライバを自動的にインストールし、使用準備ができて問題はないというメッセージを出しました。 デバイスマネージャは、すべてが順調であることを明白に述べ、機器はオンになり正常に動作します。 まず第一に、ネットワークケーブルの損傷の考え。 ケーブルを統合されたネットワークカードに転送することで、インターネットがすぐに現れました。 このネットワークカードの周りにタンバリンで踊り続けなければならなかった。 所望の結果に至らなかった場合、システムはケーブル障害に関するメッセージを発行し続け、この状況を解消することはできません。 決定はそれ自体で起こり、それは簡単で難しくないことが判明した。
問題の解決策。 私がやった最初のことは、 "デバイスマネージャー"で統合ネットワークカードを無効にし、以前にインストールされたドライバーを削除して、動作していないネットワークカードに入れた。 その後、システム・ユニットのPCIスロットにカードを再取り付けし、コンピューターを始動させました。 オペレーティングシステムが装置を識別し、それをインストールしました。 次の段階で、私はデバイスマネージャ(スタート - コントロールパネル - デバイスマネージャ)を起動し、デバイスを右クリックして ネットワークアダプター たとえば、Realtek RTL8139 / 810xファミリファストイーサネットNic)。 Properties - Advancedメニューに進み、 "Link Speed / Duplex Mode"セクションを強調表示し、 "Value"ウィンドウの右側に変更を加え、 "100Mbps / Full Duplex"を設定します。

その後、インターネットへの接続が復旧し、 windowsシステム 7は、ネットワークケーブルが正しく動作していないか、正しく接続されていないというメッセージを表示しなくなりました。 したがって、ネットワークカードの動作のエラーは修正されました。 はい、私はほとんど忘れていた、 "電源管理"タブのネットワークカードのプロパティでは、 "電源を節約するためにこのデバイスをオフにする"チェックボックスをオフにする必要があります。

















