Windowsの自動実行仮想ディスクを無効にする。7.コンピュータの自動実行フラッシュドライブを有効または無効にする。
こんにちは親愛なる訪問者と定期的なブログ読者 ウェブサイト 。 今日、Windows 7でリムーバブルメディアの自動実行を無効にする方法を解説します。
あなたが知っていることは、USBフラッシュドライブまたはCD / DVDドライブをコンピュータに接続すると、自動再生ウィンドウが表示され、このメディアで動作するさまざまなオプションを選択することを提案します。 これは次のようになります。
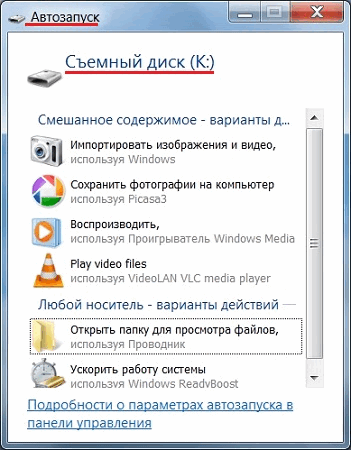 一見すると、オートランは非常に便利な機能です。 しかし、ここには否定的な側面があります。 たとえば、メディアにウイルスが含まれている場合、起動時にコンピュータが感染する可能性があります。 このような観点からもう一度ヘッジするには、自動実行を無効にする方がよいでしょう。
一見すると、オートランは非常に便利な機能です。 しかし、ここには否定的な側面があります。 たとえば、メディアにウイルスが含まれている場合、起動時にコンピュータが感染する可能性があります。 このような観点からもう一度ヘッジするには、自動実行を無効にする方がよいでしょう。
リムーバブル(外部)メディアを自動実行しないで実行するのは非常に簡単です。 「コンピュータ」フォルダを開いて、マウスのアイコンを数回クリックして、挿入されたUSBフラッシュドライブの内容を表示することができます。
自動実行を無効にすると、USBフラッシュドライブを開かずにウイルス対策ソフトウェアをスキャンして、コンピュータに悪意のあるコンテンツが侵入する可能性を防ぐことができます。 これを行うには、フラッシュドライブのPCMアイコンをクリックして、メニューから適切な項目を選択します。
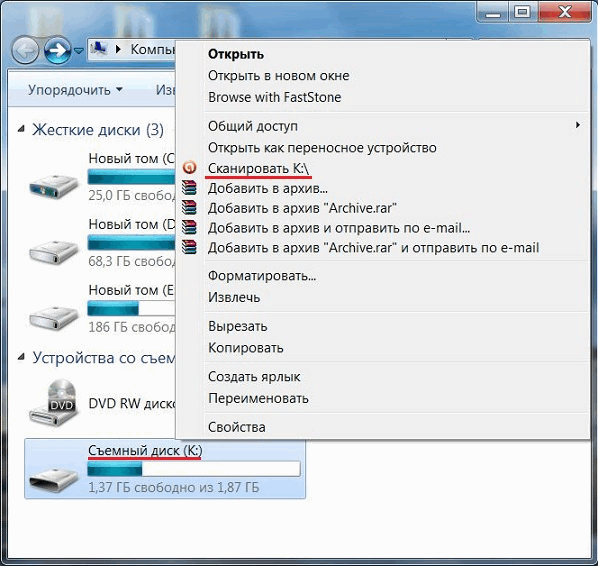 いくつかの初心者のユーザーは、自動実行(スタートアップ)プログラムとリムーバブルメディアの自動実行を混同します。 これらは全く異なる2つの機能です。 オートスタートは、PCの電源が入ったときに自動的に特定のプログラムを起動するサービスです。 修正すると、コンピュータの処理速度が向上します。
いくつかの初心者のユーザーは、自動実行(スタートアップ)プログラムとリムーバブルメディアの自動実行を混同します。 これらは全く異なる2つの機能です。 オートスタートは、PCの電源が入ったときに自動的に特定のプログラムを起動するサービスです。 修正すると、コンピュータの処理速度が向上します。
コントロールパネルで自動実行を無効にする
自動実行を無効にする最も簡単な方法は、 コントロールパネル.
まず、メニューを開きます スタート そして、 コントロールパネル" その コントロールパネル "Autostart"を選択します。
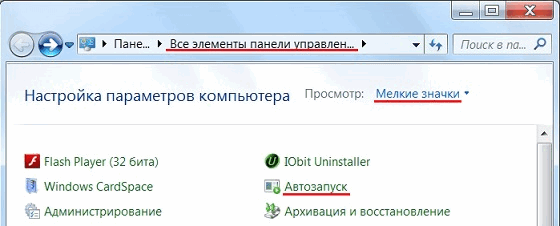 自動実行ページで、最初のポイントのチェックボックスをオフにします。
自動実行ページで、最初のポイントのチェックボックスをオフにします。
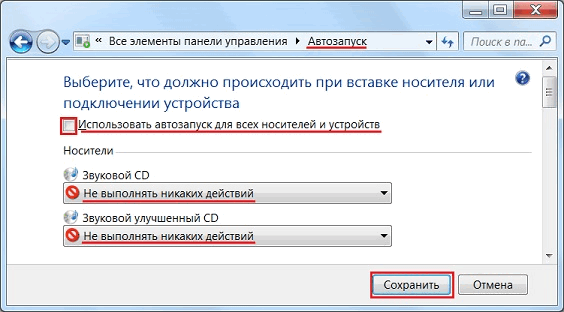 指定したすべてのメディアタイプとデバイスについて、 何もしないでください" [保存]ボタンをクリックします。 これで、コンピュータを再起動すると、すべての外部メディアおよびデバイスの自動実行が無効になります。 場合によっては、この操作を実行するもう1つの方法を知ります。
指定したすべてのメディアタイプとデバイスについて、 何もしないでください" [保存]ボタンをクリックします。 これで、コンピュータを再起動すると、すべての外部メディアおよびデバイスの自動実行が無効になります。 場合によっては、この操作を実行するもう1つの方法を知ります。
ローカルグループポリシーエディタを使用して自動実行を無効にする
キーを押して "実行"ウィンドウを開きます 勝利+ R。 行 "Open"にコマンドを入力します gpedit.msc [OK]をクリックします。
表示されるエディタウィンドウの左側の列で、図にマークされている項目を順番に展開し、 自動再生ポリシー».
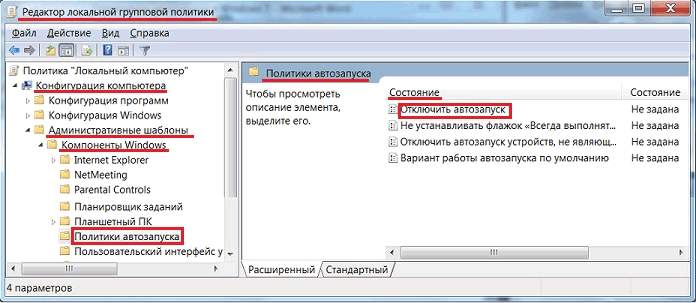 [ステータス]列で、アイテム " 自動実行を無効にする"その後、 自動実行を無効にする».
[ステータス]列で、アイテム " 自動実行を無効にする"その後、 自動実行を無効にする».
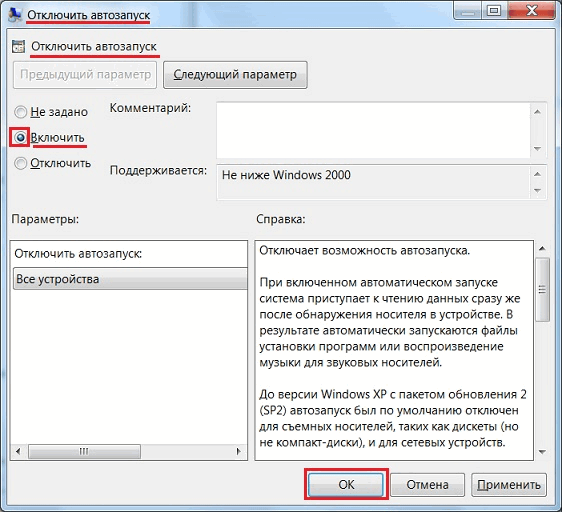 ここにあるスイッチを「有効」に設定します。 [OK]をクリックします。 完了! これで、すでに自動実行されています。 コントロールパネル.
ここにあるスイッチを「有効」に設定します。 [OK]をクリックします。 完了! これで、すでに自動実行されています。 コントロールパネル.
再度自動実行を有効にするには、同じアクションを実行する必要があります。この場合、スイッチのみが「未設定」に設定されている必要があります。
それだけです。 今では、Windows 7でリムーバブル記憶メディアの自動実行を無効にする方法を正確に知っているため、他の誰かのフラッシュドライブからのコンピュータへの感染を防ぐことができます。 ご注意いただきありがとうございます。 幸運を!
Windowsオペレーティングシステムは、デフォルトでコンピュータにインストールされた後、コンピュータのディスクおよびそれに接続されたデバイスからの自動実行機能を備えています。 オペレーティングシステムが起動したり、外部記憶メディアが接続されていると、悪意のある ソフトウェア.
自動スタート機能がオンのとき オペレーティングシステムそのような悪意のあるソフトウェアの起動は、悪意のあるコードが含まれているプログラムを起動しても発生しません。
これは、たとえば、オペレーティングシステムの起動時、ドライブに光学ディスクを挿入した後、またはフラッシュドライブをコンピュータに接続した後に発生します。
コンピュータのセキュリティを強化するには、自動実行を無効にする必要があります。 ハードドライブ、ネットワークドライブ、CD-DVDドライブ、リムーバブルメディア(フラッシュドライブ、メモリカード、外部 ハードディスク)。 これは特に、さまざまなリムーバブルメディアからの自動実行に適用されます。 リムーバブルメディアを使用して情報をコピーまたは転送する場合 異なるコンピュータ、最も一般的なのはウイルスの拡散です。
USBフラッシュドライブをコンピュータに接続すると、ファイル "autorun.inf"が自動的にメディアの内容を開始します。 ウイルスや悪意のあるコードは、ファイル "autorun.inf"またはコンピュータに接続されたそのような媒体に存在する可能性があります。
Windows 7で自動実行を無効にする
手術室で自動実行機能を無効にするには windowsシステム 7すべてのメディアとデバイスの自動実行を無効にする必要があります。 これを行うには、スタートメニュー=\u003e「コントロールパネル」=\u003e「ハードウェアとサウンド」=\u003e「自動再生」=\u003e「メディアまたはデバイスのデフォルト設定を構成する」に進みます。 開いているウィンドウで、[すべてのメディアとデバイスに自動実行を使用する]の横にあるチェックボックスをオフにする必要があります。
自動起動を選択したままにする場合は、各項目の値を個別に選択する必要があります。 この場合、「すべてのメディアとデバイスに自動実行を使用する」チェックボックスは削除しないでください。
Windows XP Professionalで自動実行を無効にする
Windows XPでは、自動実行機能を無効にするには、グループポリシーエディタを開きます。 これを行うには、スタートメニュー=\u003e「実行」に進みます。 次に、フィールドに "gpedit.msc" =\u003e "OK"と入力します。
その後、[グループポリシー]ウィンドウが開き、このウィンドウで[管理用テンプレート]をクリックし、[システム]項目をダブルクリックします。 次に、「システム」セクションで、「自動実行を無効にする」オプションをダブルクリックします。
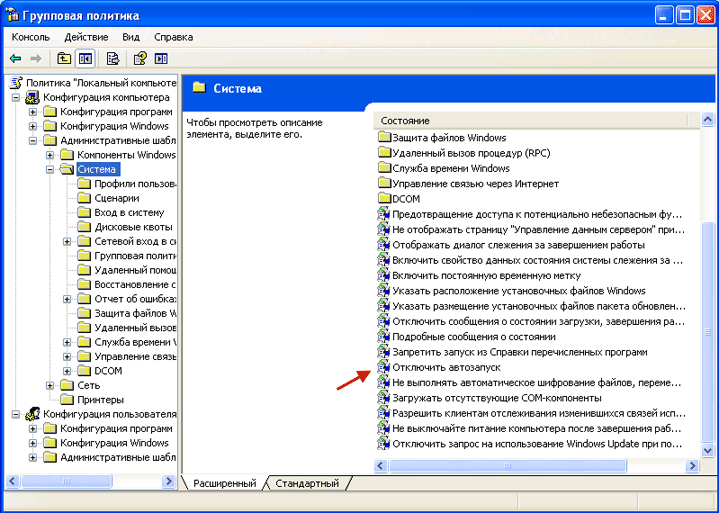
[プロパティ:自動実行を無効にする]ウィンドウで、[有効]の横にあるチェックボックスを有効にし、[自動実行を無効にする]フィールドで[すべてのドライブで]を選択し、[OK]ボタンをクリックします。 その後、変更を有効にするためにコンピュータを再起動します。
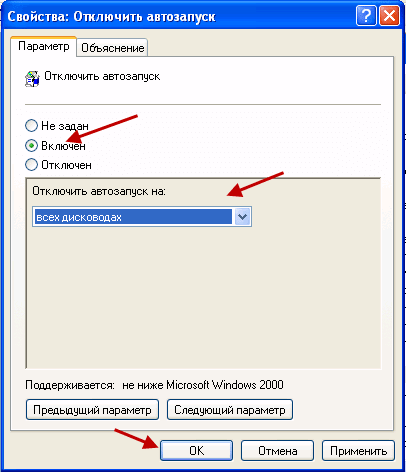
Windows 10で自動実行を無効にする
Windows 10で自動実行を無効にするには、[スタート]メニュー→[設定]→[デバイス]に移動します。 オプションウィンドウで、[自動実行]タブをクリックします。
「自動スタート」設定(すべてのメディアとデバイスの自動実行を使用)で、「オフ」に切り替えます。
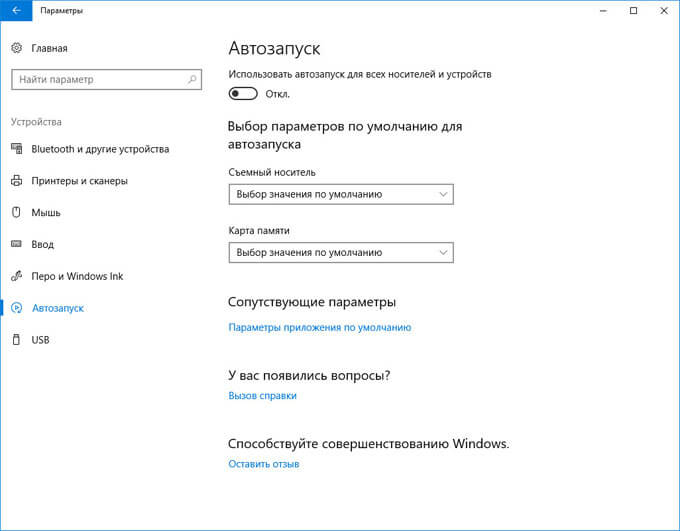
これを実行すると、コンピュータのセキュリティが強化されます。
結論
セキュリティを強化するために、Windowsオペレーティングシステムでデバイスとリムーバブルメディアから自動実行を無効にすることをお勧めします。
Windows 7には "Autostart"という面白いビルトイン関数が含まれています。 直感的には、外部記憶媒体へのアクセスを高速化し、コンピュータ上の作業を簡素化するように設計されていることは明らかです。 それは簡単です - 映画をディスクに入れて、すぐに再現しました。 当初、この機能はCDとDVDでのみ機能しました。 フラッシュドライブやその他の外部プラグインデバイスの登場により、その動作は普遍的なものとなっています。 ただし、これにはWindows 7に組み込まれた自動実行が必要ですか?
自動実行デバイスを設定します。
コンピュータ上のデバイスの自動起動を有効にすることは難しくありません。 我々は、チェーン "スタート"、 "コントロールパネル"、 "自動スタート"に沿って渡します。 開いたウィンドウには、デフォルトで設定されている自動実行設定に関するすべての情報が表示されます。 今後は、Windows 7で自動実行を無効にする方法を一度に止めます。これを行うには、[すべてのメディアとデバイスに自動実行を使用する]チェックボックスをオフにして[保存]ボタンをクリックしてください。
自動実行機能をサポートする利用可能なメディアごとに、接続するためのいくつかのオプションがあります:オープン、無視(何もしない)、または常にユーザーからの応答を待ちます。 値を1回設定することで、ユーザーは解放されます さらなる行動。 このメニューで興味のあるポイントを歩き、目的の値を設定して " 保存»。 指定されたアクションは、システムがメディアを認識するとすぐに実行されます。
誤って混乱した場合や、必要でないもので終わった場合は、システムがデフォルトで設定する起動パラメータを復元できます。 これを行うには、 デフォルトを復元する»(ボタンはリストの一番下にあります)、次に " 保存する» .
自動実行の設定値にかかわらず、メディアにさまざまな種類のファイルが含まれている場合は、自分で操作を選択する必要があります。 そして、より多くの 確立されたプログラム コンピュータ上で、可能なアクションの一覧が大きくなります。 コンテンツが混在しているメディアを開くときの操作を選択するウィンドウで、適切な項目をクリックするだけです。
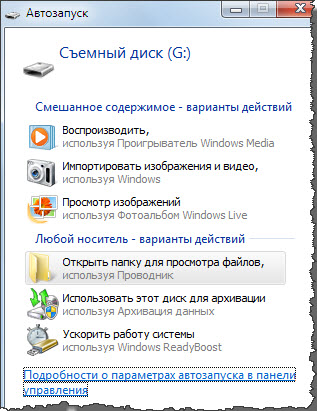
付属のオートランの可能性のある危険性。
多くのユーザーは、付属のオートランの機能を非常に便利で必要と考えています。 しかし、利便性に加えて、それは信頼できるものでなければなりません。これは、含まれている自動ロードについては言えません。 事実、膨大な数のウイルスが、常に信頼できるソースではなく他のコンピュータから情報を転送するために使用されるリムーバブルメディアを介してコンピュータに侵入しています。 無効にされた自動実行機能はウイルスの侵入の可能性を排除します。 したがって、コンピュータのセキュリティを強化する理由に基づいて、Windows 7の自動起動を無効にする方が効果的です。
ユーザーの便宜のために、マイクロソフトは、自動スタートフラッシュドライブのようなオペレーティングシステムにこのような組み込み関数を作成しています。 その主なタスクは、ユーザーの作業を簡素化することです。 しかし、主な欠点は、コピーする際にリムーバブルメディアに指定されたウイルスがコンピュータに侵入していることです。 そしてあなたの「マシン」をマルウェアから守るためには、自動起動フラッシュドライブやその他のリムーバブルメディアを有効または無効にする方法を知っておく必要があります。
これは、あなたがリムーバブルデバイス上でプログラムを素早く動かすことができる機能です。 最初はDVDとCD用にのみ開発されました。 これに対して、スマートフォンが接続されていても自動的に起動することができます。 たとえば、ムービーと音楽を搭載したメディアの場合、プレーヤーは空のディスク、ソフトレコーダー、写真、ビューアーなどのためにロードされます。 リムーバブルドライブにさまざまな種類のファイルが含まれている場合は、ウィンドウがポップアップしていくつかの操作が行われます。
この機能の本質は、リムーバブルメディアのルートフォルダにautorun.infを作成する必要があることです。 これは、特定のプログラムを自動的に開始するコマンドを含むファイルです。 システムは、含まれているドライブにこのファイルの有無をチェックしなければなりません。見つかった場合は、余分な要求をせずに起動します。 これは多くのウイルスでも使用されています。 しかし、リムーバブル機器を保護するには良い方法があります。これは、フラッシュドライブ用の自動実行ファイルを作成することです。 この場合、悪意のあるプログラムはすでに存在しているため、デバイスがコンピュータに接続されているときには起動しないため、悪質なプログラム自体を登録することはできません。
重要。 多くのウイルス作成者はこのトリックを知っており、このファイルをリムーバブルメディアから簡単に削除できます。 したがって、装置のウイルスによる感染の問題には、より真剣にアプローチする必要があります。
自動実行機能を有効または無効にする
Windows 7,8の場合
内蔵のフラッシュドライブにインクルードする前に、[スタート]メニューのコントロールパネルを開き、[自動実行]を選択する必要があります。 エントリの反対に "すべてのメディアとデバイスに使用する"目盛りを入れてください。
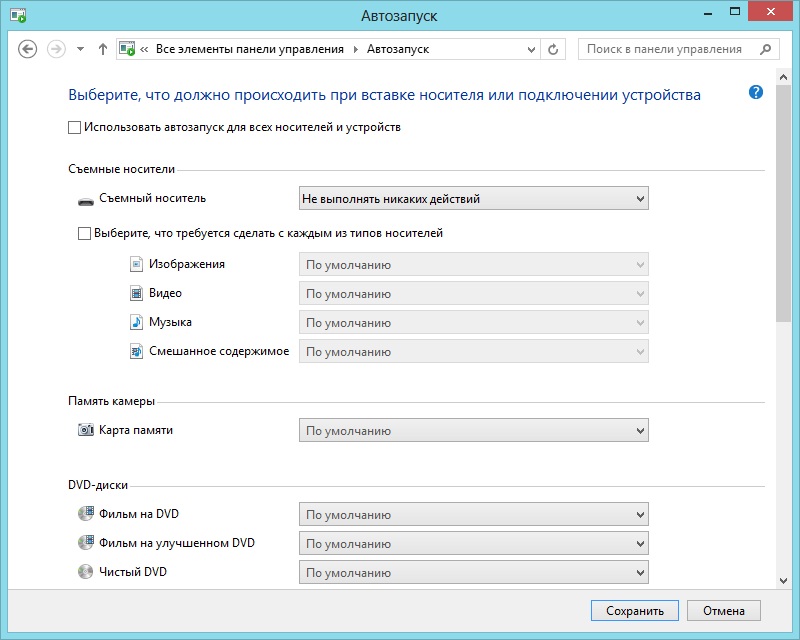
「すべてのメディアとデバイスに使用」エントリの代わりに、
Windows XPの場合
XPでこの機能を接続したり無効にしたりするプロセスは少し複雑です。 これを行うには、「グループポリシー」に進んでください。 スタートメニューで、「実行」タブを見つけ、gredit.mscコマンドを登録し、「Enter」を押します。 表示されるウィンドウで、[コンピュータの設定]、[管理用テンプレート]、[システム]を選択します。 右側の部分で、「起動を無効にする」という行を見つけます。
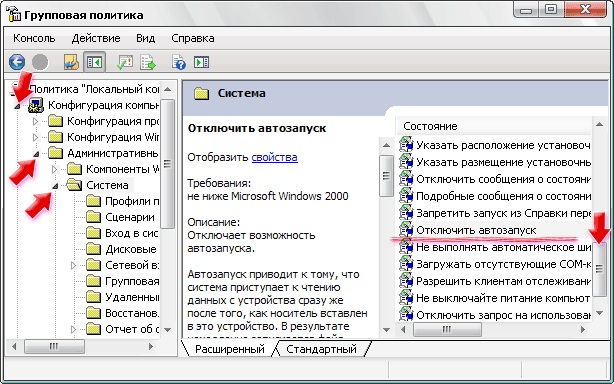
自動実行を無効にするをクリックする
機能を有効にするには、項目を「無効」(設定されていない)にマークし、「OK」を確認します。 それを無効にするには、「Enabled」と「選択の確認を含むすべてのディスク」の行を選択します。
フラッシュドライブを自動起動したら、リムーバブルドライブをPCに挿入し、システムの動作を確認します。
機能 "オートスタート"の使用の基本
- フラッシュドライブ自体のオートランには悪意のあるコードは含まれていませんが、インターネットからのウイルスに感染している既存のファイルへのリンクのみがあることを知っておく必要があります。
- .inf、.bat、.exe、.pif、.ini、.cmdなどの拡張子でコピーすると、悪意のあるユーティリティもAutorunフォルダに登録されます。
- ファイルまたはファイルのグループを自動的に実行することはできません。 表示するソフトウェア(メモ帳など)で開き、ウイルスをチェックする必要があります。
- データをコピーするときに必要な情報に加えて自動実行が見つかった場合は、それを削除する必要があります。 それが消えたり消えたりしなくても、それが新たに作成されると、コンピュータが感染します。
- また、この機能を無効にするために、さまざまな最適化プログラム(tweakers)を使用することができます。 しかし、セキュリティを強化するために手動で行う方がよいでしょう。

















