ハードディスク接続用のワイヤー。 ハードドライブのコネクタは何ですか?
すべての問題 ハードドライブ (ネジは)誤った接続(もちろん誤動作ではない)と装置自体の誤動作(電子機器および/またはディスク自体の故障)の2つのグループに分けることができる。
あなたがするまですべてがうまくいくことがよくあります セカンドハードドライブを接続する。 その後、システムは両方のディスクを「見ない」か、または第2ディスクを「見ない」。
または、あなたのハードドライブ(スクリュー)を持った友人に行ったとき、すべてがうまくいきました。家に帰ると、システムはディスクを「見ない」ことがわかりました。
これらはすべて症状ではありません 適切な接続 ハードドライブ。 ハードドライブの接続には何も複雑なことはないので、すべてのユーザーはハードドライブをコンピュータに接続する方法を知る必要があります。
それは、車輪を交換することができるようなものです。 車輪が穿孔されている場合は、牽引車に電話しないでください。
ハードドライブインタフェース
の ハードドライブをコンピュータに接続する 3つのインタフェースのうちの1つを使用できます。
IDE(Integrated Device Electronics) - 1986年に開発され、今日でも使用されています。
SCSI(Small Computer Systems Interface) - 1986年に開発され、現在まで使用されています。
Serial ATA(Advanced Technology Attachment) - 2003年に開発され、着実に勢いを増しています。
接続するこれらのインタフェースに加えて ハードドライブ 以前のSTインターフェースとESDIインターフェースが使われましたが、最初のものは1989年に忘れられ、2番目のものは1991年に忘れ去られました。
最初に、IDEはハードディスク接続インターフェースとしてのみ開発されました。 その後、ドライブを接続するための高度なインターフェースであるATAという正式名称を変更して受け取りました。
ATAとIDEの違いは、ハードドライブだけでなく、CD / DVDドライブもATAに接続できることです。
ATAインターフェイスは絶えず改善されており、現時点では標準の形式で設計されたいくつかの種類があります(表4.1)。
表4.1。 ATA規格
はい、ATAの最新バージョンは2001年にリリースされました。 将来的にはインターフェースは開発されないだろうが、その平和を存分に生かすことになるだろう。 次の受け入れられる規格(ATA-8(2004))はIDE(ATA)ではなくSATAIIについてすでに説明しています。
SCSIインターフェイスは、さまざまな種類のデバイスを接続するための高性能インターフェイスです。 このインターフェイスでは、ドライブだけでなく、周辺機器をコンピュータに接続することができます。
たとえば、パラレルLPTポートに接続するスキャナの速度よりもはるかに高速なSCSIスキャナがあります。 しかし、USBバスの登場により、SCSI-USBインタフェースを備えた周辺機器をはるかに便利にする必要はありません。
したがって、SCSIインターフェースは主にサーバー上で使用されます。通常、高価なため、通常のユーザーはSCSIディスクを購入しません。 SCSIコントローラーを搭載したマザーボードは、従来のボードに比べてかなり高価です。
SATA(シリアルATA、シリアルATA)インタフェースは2000年に開発されましたが、2003年に初めて市販のシステムで初めて登場しました。 通常のATA(PATA - パラレルATA - パラレルATAとも呼ばれます)と比較して、より優れたパフォーマンスを提供します。 多くは、ハードドライブの実際のキャッシュメモリが何であるかによって異なります。
ATAインタフェースは、ATA-7規格(標準ATAと並行して)およびATA-8規格に記載されている。 ATA-7のインターフェイスバージョンは、150 MB /秒およびATA-8〜200 MB /秒のデータ転送速度をサポートしています。 ご覧のように、SATAの最初のバージョンでさえ、ほとんどの場合よりも高速です 最新バージョン PATA。 SATAIIはさらに高速です。
200 Mb / sは家庭/オフィスのコンピュータ、つまりワークステーションの限界です。 しかし、現代のSCSIインタフェース(Fast-320DT技術)のデータ転送速度は640Mb / sです。
しかし、このようなインターフェースは高性能サーバーでのみ使用されます。通常のユーザーのほとんどは余裕がなく、そのような速度は必要ありません。
物理的なハードディスク接続
私たちが知っているように、ハードドライブにはATA(IDE)とSATA(Serial ATA)の2種類があります。 最初のディスクはより古代のものですが、それにもかかわらず、より現代的で有望で高速な2番目のディスクが販売されています。
確かにSATAの未来 ATAディスクは数年後に生産から除外されます。 私はそう思う。 待って、見てください。
注目してください! ハードドライブやその他のディスクドライブの物理的構成が変更されると、コンピュータの電源が切れる必要があります。
ATAディスク(IDE)を接続する
原則として、マザーボードには、IDEディスク(プライマリとセカンダリ)を接続するための2つのコントローラがあります。 2つのIDEデバイスを各コントローラに接続できます。 CD / DVDドライブをIDEコントローラに接続できるので、特に「2つのハードディスク」とは言いません。
コントローラに接続されている最初のデバイスをマスタと呼びます。 これがメインデバイスであるため、マスター役割のためのより高速なデバイスを選択する必要があります。
2番目のデバイスはスレーブと呼ばれます。 したがって、システムには最大4つのIDEデバイスがあります。
プライマリマスタ。
プライマリスレーブ。
二次マスター - 二番目のコントローラー。
セカンダリスレーブ - 第2のコントローラ。
コンピュータカバーを開きます。 通常、最初のコントローラーにはIDE0というラベルが付けられ、2番目のコントローラーにはIDE1(番号は0から始まる)です。 すでにIDEディスクがある場合(SATAディスクを使用してコンピュータを購入できるため)、最初のコントローラに接続されます。
IDEコネクタとSATAコネクタを区別する方法は? 非常に単純です:IDEコネクタは大きく(図4.3)、SATAは小さくあります(図4.4)。

図1 4.3。 マザーボード上のIDEコネクタ
マザーボードとハードドライブを接続するIDEケーブルの色に注意してください。 灰色の場合は、黄色で置き換える方が良いです - これらはより高性能なケーブルです(黄色いケーブルで接続するとハードディスクが速く動作します)。
視覚的なビデオガイドを見ることができます - 微妙なニュアンスと
hDDスキャンでハードディスクをチェックする
違いは古い(灰色)ループは40ピン、新しい(黄色)は80ピンです。古いケーブルを使用してドライブを接続すると、BIOSは80ピンケーブルの代わりに40ピンケーブル(40ピン) 80ピン)。

図1 4.4。 SATAコネクタ
IDEケーブルの一方の端をマザーボードのIDEコネクタに接続します(キーを接続することができないため誤った方法で接続しないでください)、もう一方の端がハードディスクに接続されます。
そして、ここで最も興味深いものが始まります。 ハードディスクの1つにコントローラを接続しましたが、今度はマスタまたはスレーブのモードを選択する必要があります。
ハードドライブ上のIDEループを接続するためのコネクタの横に、動作モードを選択するためのコネクタがあります。 動作モードは、ジャンパージャンパー(図4.5)を使用して選択されます。ジャンパージャンパーは、1つまたは別の操作モードに対応する位置の1つに取り付ける必要があります。
ハードディスクモードマップはハードディスク上に描画され、上のステッカーに表示されます。 マスタデバイス(マスタ)がDEVICE 0(図4.6)、スレーブデバイス(スレーブ)がDEVICE 1と呼ばれることもあります。混乱させないでください。
2つのマスタまたは2つのスレーブデバイスを1つのコントローラに接続することはできません。 デバイスがコントローラに接続されている場合は、デバイスを切断し、動作モードを確認する必要があります(マスターの場合は2番目のデバイスをスレーブとして接続するか、その逆の場合もあります)。

図1 4.5。 IDEデバイスの接続
すでにインストールされているデバイスの動作モードを変更することは望ましくありません。 理由を説明します。 ハードディスクが最初のコントローラにマスタとして接続されているとします。これはWindowsを起動します。
インストールする場合 新しいハードドライブ マスターとして、そして古いものが下位になると、コンピュータは新しいハードディスクからWindowsを起動しようとしますが、もちろん、それは彼のためには機能しません!
通常、IDEデバイスにはケーブル選択(CABLE SELECT)による第3の動作モードがあります。 このモードでは、デバイスはループに接続されているか、ループの中央に接続されているか、または端に接続されているかによって、マスタまたはスレーブになります。 このモードを選択する必要はありません。コントローラに2つのマスタまたは2つのスレーブデバイスがある場合があります(誤って接続している場合)。
そこで、私たちはIDEループを接続し、動作モードを選択し、電源を接続します。 これで、すべてが簡単です:電源から多くの電源ケーブルが出てくるので、そのうちの1つをハードドライブに接続します。 恐れてはいけません。正しく接続しないでください。 通常、電源が接続されているときは、黄色の線があなたに面しています。
IDEデバイスの一般的な配線図(CD / DVDドライブが同じ方法で接続されているので、はい、デバイスです)を図8に示します。 4.5。
なぜ私たちはコンピュータケース内のデバイスの位置について話しませんでしたか? 私はアメリカの友人が来て、彼のコンピュータを、もっと正確に システムユニット.
これは、いわゆる白組立のシステム単位でした。 私がそれを開いたとき、私はうれしく驚いた - すべてのワイヤーの長さはミリメートルに適合した。 ファンからプロセッサへの吸気があり、2番目のファンは最適な冷却のためにIDEデバイスに送られました。
私たちの同じコンピュータ - いわゆる黄色のアセンブリ。 彼らは私たちから集められましたが、ケースを含むすべてのコンポーネントが台湾で作られています(したがってアセンブリの名前は黄色です)。
台湾のケースでは、冷却の観点からハードディスクが必要な場所や必要な場所に配置されないようにする必要があります。 私はワイヤの長さを合わせることについて話していません。 私はそれについて沈黙している...
ハードドライブSATAドライブの接続
では、SATAディスクについて説明しましょう。 SATAディスクの接続は簡単です。 ただし、マザーボードにはSATAコネクタが必要です(図4.4参照)。 すべての現代のマザーボード上にあります。 SATAケーブルをマザーボード上の他のコネクタに接続することはできませんのでご安心ください。混乱することはありません。
SATAドライブをIDEよりも接続する方が簡単です。
SATAケーブルには、両端に2つの同一のコネクタがあります。 一方の端はマザーボードに接続し、もう一方の端をハードディスクに接続します。 SATAコネクタを接続することは不可能です。キーは許可されません。
SATAディスクにはジャンパー(ジャンパー)がないので、デバイスのモードを選択する必要はありません。
1つのSATAコネクタは1つのドライブにのみ接続できます。
既存のIDEデバイスのジャンパーはSATAドライブには影響しません。
SATAケーブルを接続した後、電源をSATAドライブに接続してください。 注:ハードドライブに付属の特別な電源コード(3.3V)が必要です。
アダプタが提供されることもあり、通常の電源ケーブルをSATAディスクに接続することができます(図4.7)。

図1 4.7。 アダプタ付きSATA電源ケーブル(左)とSATAインターフェイスケーブル(右)
ご覧のように、SATAディスクの物理的接続は簡単です。 WindowsをSATAディスクにインストールする場合は、起動可能にする必要があります。
どのように? コンピュータを起動したら、メッセージが表示されたら、DELキーを押してSETUPに入り、SETUPプログラムの設定の中で、Boot SequenceまたはBoot Device Priorityと呼ばれるものを見つけます。
すべてが記述されているマザーボードのヘルプガイドを探してください。 このオプションの目的は、オペレーティングシステムを起動するブートデバイスを選択することです。
しかしそれだけではありません。 で ウィンドウのインストール インストールプログラムにSATAディスク用のドライバを提供する必要があります(付属しています)。
コンピュータで作業するための秘密
私のブログへようこそ! ハードドライブは重要な要素です 家庭用コンピュータそれ以外の場合は正常に機能できず、安定した動作のためにはコンピュータに正しく接続されている必要があります。 たいていの場合、初心者のユーザーは、ハードディスクをコンピュータに接続する方法や、2番目のディスクを正しく接続する方法を知らないため、この記事ではこの記事を参考にして説明します。
はじめに
ハードディスクまたはHDDは、コンピュータにデータを格納するためのデバイスであり、作業中にコンピュータが使用するすべての情報が格納されます(ただし、情報は一時的に格納されるRAMを除く)。 ハードディスクも呼び出され、そのような名前が聞こえたら、コンピュータ用のHDDについて話していることを知っておくべきです。
まず、ハードディスクを購入して接続する前に、ハードドライブを知っておく必要があるかどうかを考えてください。
家庭用コンピュータの場合、HDDをマザーボードに接続するために2つのインターフェイスが使用されます。これはIDEインターフェイスとSATAインターフェイスです。 これらは、異なるコネクタと接続用の異なるループ(ケーブル)を持つ2つの異なるインタフェースです。
IDEインターフェイス。
IDEは、情報がパラレルストリームで送信されるハードディスク接続インターフェイスです。 これは1986年にWestern Digitalによって開発され、すでに廃止されています。
それはEIDE、ATAとも呼ばれ、新しいSATAインターフェースの登場により、PATAとして知られるようになりました。
IDEインタフェース付きHDDをシステムボードに接続する場合は、新しいモデルが既にIDEコネクタを放棄しているため、ボード自体にそのような接続用のコネクタがあるかどうかを明確にする必要があります。 そうでない場合は、そのような接続を購入する必要があります。
また、あなたのIDEハードドライブが故障した場合、同じものを探すのは意味がありません。SATAインターフェースを備えた新しいドライブを購入し、アダプタを介して接続する方がよいでしょう。これ以上サポートされていないHDDを取るよりも、 メーカー。
SATAインターフェース。
SATAは、データが直列に転送されるハードドライブを接続するためのインターフェイスであり、データ転送速度はパラレル転送の場合よりもはるかに高速です。
SATA技術は絶えず進化しています。高速バージョン、SATA3の最新バージョン、6GB / sのデータ転送速度があります。
SATAコネクタは互換性がありますので、どのマザーボードのバージョンとどのバージョンのHDDがサポートされているかは問題ありません。すべて動作しますが、最大速度では動作しません。
ハードディスクを選択するときは、マザーボードに接続するためにアダプタやケーブルを購入する必要があるかどうか、必要なインターフェイスを確認する必要があります。
ドライブをコンピューターに接続するには、システム・ユニットのケースの側面カバーを1つまたは2つ取り外す必要があります。 システムユニットの場合、HDDを接続するには、ドライブを左右に1本または2本のネジまたは特殊なラッチで挿入して固定する特別なスペースがあります。ドライブをケースから引き出す必要がある場合はさらに便利です。

すべてのケースのこのスペースはサイズが異なります。複数のドライブを接続する場合は、ケースに余裕があり、他のコンポーネントが干渉しないかどうかを確認する必要があります。
HDDを固定するには、スライドを引き出してディスクを取り付け、固定する必要がある場合があります。 これは便利な方法です。片方のサイドカバーのみを取り外す必要がありますが、ハードドライブの場所は限られていますが、欠点がありますが、常に2つのドライブのためのスペースがあります。
新しいハードディスクをコンピュータに接続すると、フォーマットされていても、ドライブ文字がないとシステムでは表示されません。
この場合、ディスクを扱うための特別なプログラムを開き、新しいデバイスに文字を割り当てる必要があります。
IDEドライブをコンピュータに接続する方法。
HDDをIDEインターフェイスに正しく接続するには、すべてが正しく動作するように微妙なことを知る必要があります。

そのようなドライブの後部パネルには、データループを接続するためのコネクタ、ジャンパ(ジャンパ)用のコネクタ、および電源をディスクに接続するためのコネクタがある。
ケーブルを上に接続するためのコネクタには、ケーブルを正しく接続するために、接続時にケーブル上の突起に合わせる必要があるカットがあります。
上部の電源コネクタには斜めの端があり、電源コネクタには同じエッジがあるため、ハードドライブに正しく接続しないと失敗します。
ジャンパーは、ハードドライブごとに異なりますので、ドライブケースに取り付ける必要があります。 ディスクを1つしか接続しない場合は、「マスタ」モードでジャンパを設定します。

の ハードに接続する ディスクは、80芯40ピンケーブルを使用しています。 別個のコネクタは、マザーボードに接続する必要があり、他の2つはドライブに接続する必要があります。
これらのうち、最も極端なコネクタ(画像の黒色)は、最初のハードドライブに接続する必要があり、中間にある2番目のグレー(2番目のグレー)は、2番目のドライブに接続します。
ハードドライブが1つしか接続されていない場合は、2番目のコネクタを解放したままにします。 このケーブルを使用すると、CD-ROMドライブをコンピュータに接続することはできますが、別のケーブルを使用してHDDとCD-ROMを一度に接続する必要はありません。

ハードドライブがシステムユニットのケースに取り付けられていて、ケーブルと電源ケーブルをすばやく接続する必要がある場合は、切り欠きがあるか、電源コネクタの端が斜めになっているかを確認する必要はありません 。
IDEインターフェイスのすべてのループは片側に赤いエッジがあり、すばやくすべてを接続するには、1つのルールに従うだけで十分です。ループの赤い側が電源コネクタを確認し、電源コネクタの赤線がループを確認する必要があります。
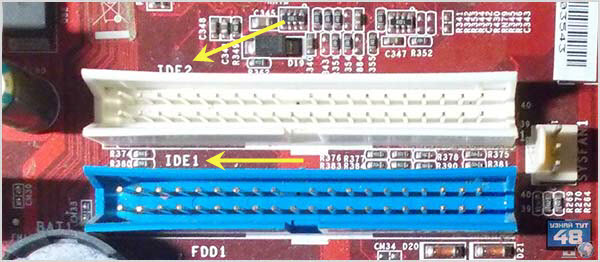
古い マザーボードああ、常に2つのIDEコネクタがあった 異なるデバイスほとんどの場合、HDDとCD-ROMでした。 これは、EIDE仕様によれば、2つのIDEチャネルがマザーボード、プライマリ(プライマリ)とセカンダリ(セカンダリ)にインストールされていたためです。 システムボード上では、IDE1およびIDE2として指定され、異なる色で色付けされることがよくあります。 新しいボードでは、IDEコネクタは関連性がなくなったため、1つのIDEコネクタのみがインストールされ始めました。最新のものではまったく存在しません。
このような各コネクタは、2つのデバイスに接続することができ、そのうちの1つはマスタとして動作し、もう1つはスレーブとして動作します。

また、どのデバイスがメインとして動作し、スレーブとして動作するかは、ドライブ上のジャンパを指定する必要があります。 各ハードドライブには、デバイスがいずれかのモードで動作するようにジャンパを設定する方法を示す回路が必要です。 マスターモードで同じチャネルに2台のドライブをインストールすると、システムは起動しません。
ジャンパーをケーブルのセレクト位置に設定する場合、ドライブには、中央のコネクターがシステム・ボードに接続された特殊なY字型のケーブルと、ドライブに接続されている2つの極端なコネクターが必要です。 しかし、このようなループの極端なコネクタは同等ではなく、あるコネクタに接続されたドライブは自動的にマスタとみなされ、もう一方のコネクタはスレーブとして接続されます。
ハードディスクはプライマリチャネル(IDE1)に、CD-ROMドライブはセカンダリチャネル(IDE2)に接続する必要があります。 もちろん、ハードドライブをセカンダリチャネルに接続するとすべてが機能しますが、これはお勧めしません。
1つのループに1つのHDDと1つのCD-ROMを接続すると、プロセッサはCDドライブが終了するまでハードドライブで動作しないため、大きなループを必要とすることなく1つのループの低速デバイスを高速ドライブに接続しないでください。
複数のデバイスを接続していて、読み込み順序を変更する必要がある場合は、 bIOS設定 あなたのマザーボード。
IDEインターフェースはSATAインターフェースと置き換えられました。SATAインターフェースの場合と同様に、スピードが速く、すでに接続されているデバイス数に制限がありません。

外部的には、SATAインタフェースを備えたハードドライブは従来のものと同じですが、唯一の違いはコネクタにあります。 これらは2つのL型コネクタであり、そのうちの1つはデータループを接続するコネクタであり、もう1つは電源ワイヤを接続するコネクタです。
最も広いコネクタには、コンピュータの電源装置からプラグを接続する必要があり、それが小さい場合は、データ転送用のケーブルを接続する必要があります。
これらのコネクタはL字型であるため、ケーブル上のコネクタも同じ形状であり、それ以外の場合は接続できないため、ケーブルを誤って接続することはできません。

SATAケーブルはIDEほど広くなく、片側にそれぞれ1つのコネクタしかないため、各デバイスに専用のケーブルが必要です。 このケーブルをデバイスに正しく接続して切断するには、このケーブルに関連するいくつかの点を知る必要があります。
最初の瞬間はその長さです。 SATAケーブルの長さは30cmから90cmまで異なりますので、購入時に考慮する必要があります。 大規模なシステムユニットのケースを使用している場合、長いケーブルが必要な場合があります。小さなケーブルの場合は、そのケーブルのみが干渉します。

2番目のポイント - それはコネクタをラッチします。 SATAケーブルのモデルにはコネクタにラッチが付いているため、コネクタをしっかりと固定することができますが、そのようなケーブルを取り外すときは、ラッチを押すことを忘れないでください。

最新のマザーボードには、SATAデバイスを接続するためのスロットがいくつかあり、バージョン、SATA2またはSATA3Gb / s、SATA3またはSATA6Gb / sだけが異なる場合があります。
マザーボードの新しいモデルでは、SATA3規格のすべてのスロットを満たすことができます。

両方のオプションがある場合、そのようなスロットは異なるバージョンの色とマーキングを持っています。 SATA3規格をサポートする新しいディスクは、高速機能を最大限に使用するためには高速スロットに接続し、古いものはSATA2スロットに接続する必要があります。
非常に最初のスロット(たとえばSATA0)からデバイスを接続すると、混乱がなく、すべてのデバイスが順番に接続されます。 複数のSATAドライブを接続する場合は、ダウンロード順序をBIOSで設定する必要があります。

電源装置にSATAデバイスを接続するのに十分なコネクタがない場合、この目的のために、molexからSATAコネクタまでの特別なアダプタを使用できます。
ラップトップにハードドライブを接続する前に、追加の電源からハードドライブを取り外して取り外します 充電式電池。 通常、すべてのラップトップはハードディスクで販売されています。古いものを新しいものに交換した場合、または追加のドライブを取り付ける場合のみ、新しいものをインストールする必要があります。

原則として、ラップトップにはモジュールがインストールされている場所があります rAM ハードドライブは特別なカバーで覆われているので、すばやくアクセスできます。 ネジを外し、カバーを取り外します。

ラップトップのハードドライブは、特別なフレームに固定されています。このフレームは、さらに、デバイスケースにネジ止めされています。ネジを緩めて、ラップトップから古いドライブを取り外します。 フレームからネジを外し、新しいドライブをその場所にねじ込みます。
次に、ドライブを逆の順序でコネクタに接続してから、ネジでデバイスケースに固定します。 次に保護カバーを取り付けます。

2台目のドライブをラップトップに接続する場合は、CD-ROMドライブの代わりにインストールする必要がある特別なスロットを使用してください。 現在、ユーザーがCDをほとんど使用しないと考えると、ファイルを記録するための余分なテラバイトは不要になります。
ハードドライブを接続するプロセスは、決してそれをやっていない人にとっては難しいようです。 実際、SATAとIDEインターフェースの場合、ハードディスクをコンピュータに接続することは困難ではありません。 両方の接続オプションを検討してください。
IDEコネクタ付きのハードドライブをマザーボードに接続するには、専用のワイドケーブルが必要です。 灰色のIDEケーブルは黄色のケーブルよりも効率が悪いことに注意してください。 後者の場合、ハードドライブは非常に高速に動作します。 次に、IDEループの一端をマザーボードに接続します(通常はカラーのコネクタです)。対応するコネクタを選択してください。





マザーボードにハードドライブを接続するときは、コネクタとコネクタが正しく接続されているかどうかを心配しないでください。 また、SATAインターフェースの場合やIDEインターフェースの場合、デバイスメーカはコネクタのプラグとノッチに特別なロックを施し、ケーブルの端をコネクタに正しく差し込むことができません。
お使いのコンピュータ用の新しいハードドライブを購入しましたが、接続方法はわかりませんか? この記事では、これについて詳しく話し合い、アクセスしてみるつもりです。
まず第一に、ハードディスクはマザーボードにIDEインターフェースまたはSATAインターフェースを介して接続されていることに注意してください。 IDEインターフェイスは現在、旧世紀の90年代に人気があり、新しいハードディスクには装備されていないため、現在は廃止されていると考えられています。 SATAインターフェースは、2009年以来周りにあったすべてのコンピュータにあります。 ハードディスクとそのインターフェイスを接続することを検討します。
SATAインターフェイスを使用したハードドライブの接続
システム・ユニットをネットワークから切り離し、サイド・パネルを取り外します。 システムユニットの前面には、装置のための区画がある。 上部コンパートメントには通常、CD / DVD、Blu-Rayなどのオプティカルドライブがインストールされ、下部にはハードドライブをインストールするように設計されています。 図に示すように、システム・ユニットに区画がない場合は、上部ベイにハードディスクを取り付けることができます。
ハードディスクドライブを空のセルに取り付けて、コネクタがシステムユニットの内側を向くようにし、ネジでケースに固定します。片側に2本、反対側に2本。

これについて ハードのインストール ディスクが完全であれば、セルにハングしていないことを確認します。
これで、ハードドライブをマザーボードに接続できます。
SATAインターフェースを備えたハードドライブを購入した場合は、ドライブ自体に2つのコネクタがあります。短いものは、マザーボードからのデータ転送の責任を負います。 さらに、ハードドライブ上にもう1つのコネクタがあることがあります。これは、IDEインターフェイスの電源を投入すると便利です。

データループの両端には同じプラグがあります。

ループの一端をハードディスクのSATAコネクタに接続します。

データループのプラグは、直線状またはL字形のいずれでもよい。 正しい接続を心配することはできません。ケーブルを間違ったコネクタや間違った側に差し込むことはできません。

ループのもう一方の端は、マザーボード上のコネクタに差し込まれます。通常、それらは明るい色です。

マザーボードにSATAコネクタがない場合は、SATAコントローラを購入する必要があります。 ボードの形をしており、PCIスロットのシステムユニットに取り付けられています。
我々は情報ケーブルで終わった。 次に、電源ケーブルをハードドライブの対応するコネクタに接続します。

電源装置にSATAコネクタがなく、ハードドライブにIDE用の追加の電源コネクタがない場合は、IDE / SATA電源アダプタを使用してください。 IDEプラグを電源に接続し、SATAコネクタをハードドライブに接続します。

それで、ハードディスクをSATAインターフェイスに接続しました。
IDEインターフェイスを使用したハードドライブの接続
上記の手順と同じ方法で、ハードドライブをシステムユニットに取り付けます。
ここで、ハードディスクのモードを設定する必要があります:マスターまたはスレーブ。 ハードドライブを1台インストールする場合は、マスターモードを選択します。 これを行うには、ジャンパを希望の位置に取り付けます。

マザーボードのIDEコネクタは次のようになっています。 それぞれの近くには、IDE 0 - プライマリ、またはIDE 1 - セカンダリのいずれかの指定があります。 1台のハードドライブを接続するので、プライマリコネクタを使用します。

IDEトレイルは下の図のようになります。 これは、異なる色の三のプラグを有する:黒コネクタは白、マスターとして接続するために使用されている - 青、スレーブとして - マザーボード。

青色のプラグをマザーボードに接続します。

次に黒いプラグをハードドライブに接続します。

ケーブルを電源装置からハードドライブに接続します。
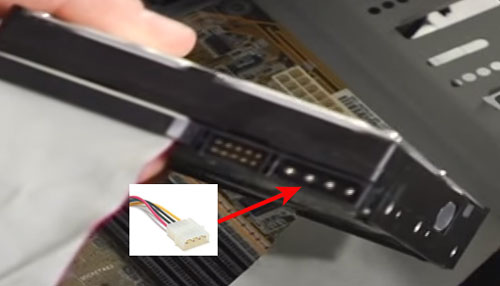
ここで、ハードドライブ全体が接続されます。
私は今、この記事の情報を使って、 ハードドライブをコンピュータに接続する.
また、ビデオを見る
sata hddをideに接続する方法
ちょうどその場合には、我々はすぐに外部の違いを指摘する。 IDE - アドバンストテクノロジーアタッチメント(先端技術の添付ファイル)以降 - - PATA - また、ATAとして知られているPCにハードディスクドライブおよびドライブを接続するための標準的なインタフェースは、90年代と2000年代初頭に親しまれてきました。 これは、40ピンの広いループです。 SATA(シリアルATA)は - 後に彼の標準は、2000年代半ばに人気となっ取って代わらと、ミニチュアの多くのこの日に関連している - 7から40個の接点。
時間の経過や新市場への進展の進化によって、古い高速インタフェースを交換し、必然的に互換性の問題を表示されます - HDDのゴミを続けていくかどうか、デフォルトでは、近代的なシステムと互換性がありませんか? またはその逆 - 時代遅れのマザーボードも何らSATAコントローラ(インタフェースは現時点では標準である)、および80ピンフラットケーブルでよく着用sorokagigovyネジは生きて長く命じない - あなたは最寄りのコンピュータストアなど希少で任意のを見つけることがないことを見つけるために驚かれることでしょう マシンはまだ動作する必要があります...比較的新しいSATA HDDでそれを作る方法のみ? 私たちはこれらの質問に答えようとします。
SATA HDDをIDEに接続するには?
非常に困難を見つけるために店で古いインターフェースを備えたHDDが、それは容易になり、コントローラは、ちょうど約あらゆるブランドの新しい仕事を得るために - 両方の問題の決定は、表面上にあります ハードドライブ 古いシステムで - 完全に! (HDDに直接接続されている)、SATA、および4ピン電源( - ルール、(それ自体40ピンワイヤーがマザーボードと、コントローラ上の対応する出力に貼り付けられている)IDEループの出力であるの一方の側に、及び他に小さなチップ、として PCの電源から供給されます)。
ニュアンスとデメリット
あなたが疲弊コンピュータは、その後、高い確率、および電源と古いものを持っていたかのことを念頭に置くべきである - とハードで sATAドライブ IDE(すなわちMOLEX)とは異なるいくつかのケースで食品 - (これは難しい、と彼は安い価格を持っている)新しいユニット、または別のアダプタを必要としています。 
このアプローチには明らかな負のもあります - ハードドライブはSATA用に設計されており、このインターフェースを利用している場合 - その後、接続速度が大幅に古いバスによって制限されます。でも、最初のリビジョンシリアルATAは133対150メガバイト/秒から理論的に提供します IDE、および スループット その差は廃止されたポートを何度も凌ぐものではありません。 そして、あなたも古いシステムにSSDを接続できますが、接続された車両で高速性能は - 高速でより顕著損失になります。
また、古いハードウェアに2 TB以上のパーティションをサポートしていない旧式のオペレーティングシステムがあることがよくあります。 ファイルシステム NTFS。 HDDで動作するプログラムが必要になり、これらの問題のほとんどを解決するために - 必要性正しいパーティションおよびOSにボリュームをフォーマットし、それらを見て、それらを設立。 いくつかのケースでは(例えば、32ビットシステムおよびWindows XP上の過度に大量の場合には)何もするし、制限を我慢する必要はありません。
IDE HDDをSATAに接続するには? 逆の場合も同じ話頃、唯一の違いは、メディアのための電源の問題にはなりにくいがないことを、あなたは現代のPCに接続されているIDEハードドライブが一部になることを心に留めておく必要があることを除いて、速度を制限します 問題の「ボトルネック」 - でも、新しいHDD高いスピンドル速度およびSATAインターフェースの最新バージョンでは、空の高性能ではありません - 同じSSDから少なくとも、陳腐化にはお勧めしませんが、目立つよりも得るので、 ネジはオペレーティングシステムです。 また、IDEデバイスは、SATAとは異なり、「ホットスワップ」をサポートしていないことに注意してください。 彼らが働いて、コンピュータの間に接続または切断することができません - デバイスやその動作のために責任があるコントローラ、いずれかの失敗のかなり大きな可能性があります!
逆の場合も同じ話頃、唯一の違いは、メディアのための電源の問題にはなりにくいがないことを、あなたは現代のPCに接続されているIDEハードドライブが一部になることを心に留めておく必要があることを除いて、速度を制限します 問題の「ボトルネック」 - でも、新しいHDD高いスピンドル速度およびSATAインターフェースの最新バージョンでは、空の高性能ではありません - 同じSSDから少なくとも、陳腐化にはお勧めしませんが、目立つよりも得るので、 ネジはオペレーティングシステムです。 また、IDEデバイスは、SATAとは異なり、「ホットスワップ」をサポートしていないことに注意してください。 彼らが働いて、コンピュータの間に接続または切断することができません - デバイスやその動作のために責任があるコントローラ、いずれかの失敗のかなり大きな可能性があります!
ISA / PCI / PCIexpressコントローラ
また、PCIコネクタの下に拡張カードがあります。ボードにカードが1つあれば、そのカードとドライブの接続を整理できます。 このようなマザーボードには2つ以上のSATAコネクタと1つのIDEがありますが、2つのデバイスを同時に接続できることを忘れないでください。 このアプローチの少ないではなく、大きな確率でデフォルトのOSまたはそのインストーラーそれ(PCI-コントローラ)を維持することができない、これはドライバとブータブルメディアの作成でより多くの頭痛につながるという事実にあります。 いくつかのチップ上のプラスのコントローラは、特定のシステムと悪い互換性があります - またはまったく表示されない、または類似したHDDのブート(例えばPCI-ボードは持っている、主に「ミニビオス」とディスクのその木)、またはコンピュータを選択するBIOSになりません 彼は一般的に参加を拒否します。 これらの問題は、マザーボードのファームウェアのアップデートでは解決できない場合があります。
また、PCI規格には多くの改訂があり、古いものはデータ転送速度が非常に遅く、いくつかの制限があります。 広く普及しているPCIの前に登場した非常に古代のパーソナルコンピュータでは、ISAバスが利用できます。これにはIDEコントローラがあります。 しかし、ドライブの特性上多かれ少なかれ通常の接続に技術的な限界があるため、古いバスは深刻なリミッタになり、複雑なスキーム(ISA IDE-\u003e SATA)の助けを借りて、ほぼすべてのハードドライブを接続することができます。 PCIコネクタがない現代のマザーボード(そしてますます多くのものがあります)には、IDEとSATAの両方があるPCIexpress / miniPCiexpressの下に組み合わされたソリューションがあります。 彼らのサポートでは、新しい標準の速度の利点は、古いPCIを介して大幅にドライブのパフォーマンス(IDEの場合)を増加させませんが、はるかに少ない問題があります。

















