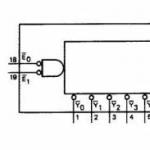オンラインで編集するためにPDFを開きます。 PDFのテキストを編集する方法-実績のあるプログラムとオンラインサービス。 PDFファイルの編集
コンテンツ
ソフトウェアについて話し始める前に PDF編集、なぜそのようなアプリケーションが必要なのかを簡単に説明する価値があります。 ガイドで説明されているすべての製品が本格的なエディターであり、最初からドキュメントを作成できるという事実にもかかわらず、この機能は実際には需要がありません。 PDF形式ドキュメントを作成するためではなく、配布するために使用され、他のマシンに転送します。 PDFの主な利点は、フォーマットやその他の微妙な点を失うことなく、任意のコンピューターでドキュメントを表示できることです。 PDFはオペレーティングシステムに依存しません。
ほとんどのPDFドキュメントは、仮想プリンターを使用して作成されます。 そのため、ほとんどのアプリケーションには、他の形式からドキュメントをインポートするためのツールがありません。 開発者はエディタだけでなく仮想プリンタも提供することが多いため、これは単に必要ありません。 その結果、印刷によってブランクを作成し、必要な修正と最適化を 特別なアプリケーションこれについては、このガイドで説明します。
多くの場合、個人的な問題を処理して解決する過程で、一般ユーザーは処理と編集の問題に直面します。 PDFファイル ov。 結局のところ、雇用主とビジネスパートナーは、この一般的な形式で保存されたデータを交換することが非常に多く、ドキュメントとxlsドキュメントのみを扱うことに慣れている人はあまり気にしません。 この出版物では、提案されたプログラムの主な機能について説明し、実際、ロシア語のPDFエディターを無料でダウンロードできる直接リンクを提供します。
そのような実用的なプログラムの出現 PDFエディター、ユーザーがドキュメントを操作するときに機能を大幅に拡張できるようにしました このフォーマット。 結局のところ、PDFファイルは特定のレポートの生成と 高度なクリエイティブプロジェクトのためのクリエイティブなプレゼンテーションの作成。 印象的なセット 便利な機能このプログラムでは、ファイルの内容に利用可能な変更を加えることができるようになりました。 したがって、最も高度なオフィスワーカーでさえ、ドキュメントのソースコードを変更できます。これは、ちなみに、HTMLファイルの構造に非常によく似ています。
さらに、エディターを使用すると、ファイルをPDFから、他のほとんどのユーザーが開くことができる他のオフィス指向の形式に簡単に変換できます。 テキストエディタデスクトップPCにデフォルトでインストールされます。
プログラムにはスペルチェックを行う独自のモジュールが装備されているため、ユーザーは多くの不快な出来事を回避でき、テキスト編集モードでの作業に自信を持てるようになります。

PDFエディタはテキストに挿入する機能を提供します PDFドキュメントほぼすべての変更-情報のグラフィックブロックとテキストブロックを簡単に移動し、さまざまな方法で表示できます。 既存のテキストを追加または編集したり、強調表示したりできます 重要なポイント別の色で、ポインタを描画したり、脚注を追加したりします。
ところで、 PDFエディタは優れたUnicodeサポートを備えています、したがって、必要な任意の使用可能な文字を使用して、それらが別のコンピューターで正しく表示されることを確認できます。
新しいバージョンでは、開発者はドキュメントの共同作業の可能性を提供しています。 これで、PDFファイルを編集するためのプログラムを使用して、目的のドキュメントを操作できます。 さまざまなユーザー同時に、コメントを追加して、プロジェクトの同僚が残したコメントを読むことができます。 また、必要に応じて、Acrobat Readerプログラムで開いたときに一部の情報を非表示にすることもできますが、データ自体はどこにも消えず、後で再び「開く」ことができます。

PDFエディタの追加機能
必要に応じて、ユーザーは、著作権コンテンツの盗難から保護するために、必要な透かしをドキュメントに追加して、独自の透かしを作成することでファイルの調査を簡素化できます。 別のシステムナビゲーション、特別なメモフォームの使用、ビデオ資料をドキュメント内に直接配置します。 PDFに埋め込むこともできるjavascriptの可能性は残されませんが、テキスト付きの雲やベクトル形状などのクリエイティブなグラフィック要素の使用は問題外です-この機能はデフォルトで利用可能です。したがって、どのユーザーも自分の手でソーステキストを変更し、適切なリンクを配置して、テキストを入力するための個別のインタラクティブフォームを追加することができます。
ロシア語版のPDFEditorは無料でダウンロードできますが、デモモードで配布されているため、最初は使用に一定の制限があります。
それでも、有能な手で、このpdfファイルエディタを使用すると、「トップシークレット」、「DSK」などの必要なスタンプをドキュメント内に配置できます。 ユーザーは、署名の場所を示す特別なマークを付けることができ、電話番号やサービスの古い価格など、ドキュメント内の古いデータを簡単に変更できます。

PDFファイルを編集するときは、ページを移動したり削除したりしてページ全体の位置を調整したり、独自の番号を作成したりすることもできます。 これにより、新しいページを作成したり、既存のページを個別に保存したりできます。 ドキュメントに便利なミニブックマークを追加したり、既存のブックマークを編集したりすることもできます。
ドキュメントで必要なすべての操作を行った後、他の人がこのPDFファイルに変更を加えたり、その内容をコピーしたりできないようにすることができます。これにより、多くの不快でトリッキーな状況を回避できます。
特に、ユーザーは、自分が編集したドキュメントをどのような形式で開くかを独自に決定できます。
エディターを操作することで、アクションをやり直したり元に戻したり、コンテンツをコピー、削除、移動したりできます。 さて、これをすべて可能にするために、私たちはあなたに提供します ロシア語のPDFエディタを無料でダウンロード以下のリンクから。
このチュートリアルでは、PDFファイルを編集する方法を紹介します。 無料でPDFを編集する方法を学びます オンラインサービス ovとプログラム。
オンラインPDF編集
PDFファイルを編集する最も簡単な方法は、オンラインサービスを使用することです。 そのようなサイトはたくさんあり、無料で管理が簡単です。
原則はこれです:
- ファイルをサービスにアップロードします。
- 必要な変更を加えます。
- コンピューターに保存します。
何より、Smallpdfサービスが好きなので、詳しく説明します。 しかし、私たちも見ていく他の良いサイトがあります。
PDFファイルをウィンドウにドラッグアンドドロップします。
ドキュメントが開き、その上部にツールバーが表示されます。

テキストを追加 。 このアイテムを使用して、ドキュメントに追加のテキストを挿入できます。 同じ場所の上部で、フォントサイズと色を調整します。

画像を追加。 写真や写真を挿入できます。

図を追加します。 長方形、円、矢印などの図形を挿入できます。
このツールを使用してテキストを削除することもできます。 これを行うには、正方形を選択して、不要なテキストに直接描画します。

塗りつぶしの色を白に変更し、線の色を削除します。

描く 。 このメニュー項目を使用すると、さまざまな太さや色の線を描くことができます。

作業が終わったら、「完了」ボタンをクリックしてください。 保存ページが開き、残っているのは結果のファイルをダウンロードすることだけです。

ファイルを圧縮する方法
一 。 PDFファイルのコンピューターサイズを縮小するには、[圧縮]セクションを開きます。
2.2。 ドキュメントを赤いバーにドラッグします。 その直後に、ファイルの処理が開始されます。
私の場合、サービスはドキュメントをほぼ2回圧縮できました(81.2KBから41KB)。

3。 完成したファイルを保存します。
ドキュメントを分割する方法
一 。 ファイルから1つ以上のページを抽出するには、[分割]セクションに移動します。
2.2。 ウィンドウ内でドキュメントをドラッグし、次の2つのオプションのいずれかを選択します。
- すべてのページをPDFに抽出-その後、サービスはドキュメントの各ページから個別のファイルを作成します。
- 抽出するページを選択-次に、特定のページを選択できます。

3。 完成したファイルを保存します。
複数のファイルを1つにマージする方法
一 。 マージセクションに移動します。
2.2。 マージするすべてのPDFドキュメントをページ内の1つのファイルにドラッグアンドドロップします。
3。 「PDFを結合」ボタンをクリックすると、すべてのファイルが1つにマージされます。 結果をダウンロードするだけです。
ページを削除する方法
一 。 [ページの削除]セクションを開きます。 複数のページを持つファイルを追加します。
2.2。 削除するページにカーソルを合わせます。 アイコンが上部に表示され、そのうちの1つにバスケットがあります。

3。 それをクリックすると、ページが削除されます。 その後、変更を適用してドキュメントを保存できます。
ページを回転させる方法
また、OCRを使用したテキスト認識機能の存在にも満足しました。通常、このコンポーネントは有料です。 置く可能性もあります デジタル署名、ドキュメントを保護します。
このサービスの短所は見つかりませんでした。すべて正常に機能します。
次に開きます ペイントプログラム:スタート→ 標準ウィンドウ→ペイント。

そしてその中で、受け取ったjpgを開きます:ファイル→開く。 次に、それを編集して保存します:ファイル→保存。
方法2:スクリーンショットを撮る
この方法の本質は、画面の表示部分のスクリーンショットを撮り、それをペイントに貼り付けることです。 そして、すでに編集して、目的の形式(jpg、png、gifなど)で保存しています。
原則は次のとおりです。
- PDFファイルを開きます。
- クリック プリントキーキーボードの画面。
- ペイントプログラムを開きます([スタート]→[Windowsアクセサリ]→[ペイント])。
- プログラムの上部にある[挿入]ボタンをクリックするか、キーボードショートカットのCtrl + Vをクリックします。
- 保存(ファイル→保存)。
この方法の欠点は、デスクトップ、タスクバーなどの不要な要素が画像に挿入されることです。ただし、プログラムの上部にある[選択]ツールと[切り抜き]ツールを使用して、画像を削除できます。
PDF(Portable Document Format)は、ソフトウェア会社のAdobe Systemsが保存、表示、印刷用に開発した形式です。 電子文書別の オペレーティングシステム静止と移動の両方。
PDFファイルには、テキスト、画像、入力可能なフォーム、マルチメディアオブジェクト(ビデオ、サウンド、インタラクティブツール)、キャプション、ハイパーリンク、JavaScriptスクリプト、添付ファイルなどを含めることができます。 そのような文書を読むことに問題がなければ、たくさんの人が 無料アプリ、 お気に入り アドビリーダー、Foxit Readerなどの場合、編集はさらに複雑になります。 PDFファイル、より正確にはその内容を編集できるプログラムはごくわずかです。 そして今日はそれらの最高のものを紹介します。
Adobe AcrobatProおよびStandard
Adobe AcrobatProおよびStandardが唯一です ソフトウェア、これにより、ページレイアウトからjavascriptスクリプトまで、PDFファイルの任意のコンテンツを編集できます。 その機能の主なリストは次のとおりです。
- ページの挿入、削除、置換、移動、トリミング。
- ページを垂直方向および水平方向に回転します。
- レイアウトを変更します。ヘッダー、背景、透かし、番号付けを追加および削除します。
- テキスト編集。
- 写真の操作:写真の追加、削除、サイズ変更、回転、トリミング、およびプログラム自体から直接Adobeグラフィックエディター(PhotoshopおよびIllustrator(インストールされている場合))への転送。
- インタラクティブオブジェクトの管理-ボタン、ビデオ、フラッシュビデオ、オーディオ、3D形状(追加、削除、設定)。
- 既存のPDFドキュメントまたはテンプレートに基づいて、入力可能なフォーム(テキスト入力フィールド、ラジオボタン、チェックボックスなど)を作成および編集します。
- 印刷用のファイルの準備-余白の設定、色の変換、プリンターのマークの追加など。
- javascriptスクリプトファイルの作成、編集、追加。
- 署名、証明書、メモ、添付ファイル、ハイパーリンク、ブックマークを追加します。
- 保護の設定と削除(ドキュメントの変更、暗号化などの禁止)。
- ファイルからコンテンツを取り返しのつかないほど削除(消滅)します。

実際、Adobe Acrobat StandardおよびProでは、保護機能が有効になっていない場合、PDFドキュメントに含まれるオブジェクトを変更できます。 このプログラムは、価格を除いて、誰にとっても良いものです。 Adobe Acrobat Proの年間サブスクリプションは、1年間支払うと、1か月あたり454ルーブルの費用がかかります。 あなたが毎月支払うならば、あなたは月に757ルーブルを支払わなければならないでしょう。 価格 フルバージョン製品はひどく高いです-スタンダードの場合は20,000ルーブル以上、プロの場合は30,000ルーブル以上です。
FoxitPhantomPDF標準とビジネス

Editor(Foxit Readerと混同しないでください)は、PDFコンテンツを編集するための2番目に強力なツールです。 また、ドキュメント内のほとんどすべてを変更することができ、Adobeと比較して、大多数のユーザーはドキュメント内の制限に気付くことはありません。 それどころか、Foxit PhantomPDFには、単純なものではありますが、独自のグラフィックエディタがありますが、AdobeAcrobatにはありません。
FoxitPhantomPDFの機能は次のとおりです。
- 複数のPDFファイルを1つに結合するだけでなく、1つをいくつかの別々の部分に分割します。
- ページの追加、並べ替え、削除。
- ページレイアウトの変更。
- 元のドキュメントのレイアウトを維持しながら、段落内のテキストを編集します。
- テキストをブロックに分割し、ブロックを移動してサイズを変更します。
- ベクトルとの組み込みエディタ ビットマップ.
- 背景、フッター、透かしを編集します。
- オブジェクトにカラーグラデーションを追加します。
- テキストを画像に変換します。
- 入力可能なフォームを作成および編集します。
- javascriptスクリプトを追加します。
- フォームに入力された情報に基づいて2Dバーコードを作成します。
- 公開前の機密データのブラックアウト。
- ドキュメントにコメントし、コメントとしてファイルを添付します。
- 署名、証明書、暗号化、セキュリティポリシー、およびその他の保護を追加します。
ほとんどの機能は、標準バージョンとビジネスバージョンの両方で利用できます。 ただし、画像の操作、カラーグラデーションの追加、動的な透かし、強化された保護など、一部はビジネスにのみ含まれています。
Foxit PhantomPDFの合法的なコピーを使用することの喜びは、Adobe Acrobatよりも安くなります。標準バージョンは106.80ドル、Buisnessは154.80ドルです。
Microsoft Word and Libre Office

PDFのテキストを編集する マイクロソフトワードも有効ですが、最後の2つのリリース(2013年と2016年)でのみ有効です。ただし、機能の点では、このオプションは前の2つよりもはるかに劣っています。 PDFから通常のMSWord文書に情報の一部を転送する必要がある場合に適しています。これは、 Word PDF通常、ファイルは著しく歪んでいます。 その中のテキストのブロックはその場所になく、一般にページのレイアウトは元のように見えません。 特に、元のファイルが別のアプリケーションで作成された場合。
Windows以外のオペレーティングシステムでPDFを操作するために(ただし、Windowsでも)、無料のLibre Officeプログラムが使用されることがあります。これは、Microsoft Officeスイートに近い機能であり、これに置き換わるものです。 大きな歪みなしにドキュメントを開くため、Wordよりも優れたタスクに対応します。 また、問題が発生した場合、通常はフォントの置き換えに関連しています(ドキュメント内で欠落しているフォントが別のフォントに置き換えられた場合-同様)。
MS Wordとは異なり、Libre Officeでは、PDFテキストコンテンツ(ブロック、見出し、リスト、表、ハイパーリンク)を編集したり、ページを追加および削除したり、画像を挿入および削除したりできます。
オンラインのPDFエディター
PDFをオンラインで編集する機能もありますが、程度は少ないです。 Webサービスを使用すると、元のデータに何かを追加したり、フォームに入力したり、ページを回転および移動したり、メモを作成したりすることができます。 一部のサービスでは、テキストを編集できますが、通常の方法ではなく、背景色に「パッチ」を適用して作成することで編集できます。 新規エントリー彼女の上に。
登録を必要としない3つの無料のPDFWebエディターを理解し、それらの機能を相互に比較してみましょう。
PDFzorro

PDFzorroは、PDFファイルをページごとに編集するための人気のある英語のオンラインリソースです。 主な機能は次のとおりです。
- ページを90°ずつ回転させます。
- ページのサイズ変更(A3-> A4)。
- 選択したブロックをコピーして削除します。 すべてのコンテンツが画像としてコピーされます。
- ページを画像としてエクスポートします。
- ドキュメントの一部を別のファイルに分割します。
- テキストメモとコメントを追加します。
- 上書き機能を備えた「パッチ」でコンテンツを閉じる。
- ペンツールで描画して下線を引きます。
- フォームへの記入。
- 編集後のサイトからのファイルの完全な削除。
PDFzorroの長所は、他の同様のサービスと同様に、あらゆるプラットフォームでの可用性、シンプルで直感的なインターフェイスです。 不利な点は、いくらかの鈍さです。

エディターは前のものとは多少異なります。 それはもう少し機能があり、私の意見では、より便利なメニュー編成です。オブジェクトの挿入、メモの作成、ページの操作のためのツールは、別々のグループに分けられています。
PDFescapeの機能は次のとおりです。
- メモをとることができる「白いパッチ」を挿入します。
- テキスト、画像、ハイパーリンク、図形、手書きのオブジェクトを挿入します。
- フォームへの記入。
- メモ、コメントの追加、マーカーによるテキストの強調表示、下線、境界線。
- ページの追加、移動、回転、直線化、削除、およびトリミング。
- ドキュメント保護の設定。
- ブラウザから直接印刷するために送信します。
さらに、登録ユーザーは自分のドキュメントをPDFescapeサーバーに保存し、他の人と共有することができます。

-無料でロシア語で機能する数少ないWebリソースの1つ。 PDFドキュメントは、分割、結合、暗号化(アクションに制限を設定)、および復号化(制限を削除)することができます。 また、PostscriptファイルをPDFに変換します。 無料のPDFツールには、コンテンツを編集するためのツールは含まれていません。
PDF 24Creator-無料のPDF編集プログラムの例

確かに、Adobe Acrobatと同じ方法で、ただし無料でPDFファイルのコンテンツを編集できるかどうかを知りたいですか? 残念ながら、このタイプの無料のアプリケーションは存在しません。 すべての多機能エディターはお金がかかり、まともなものです。 ただし、保護やページの操作など、一部の機能のみが必要な場合は、ロシア語、ウクライナ語、その他の多くの言語をサポートする無料の多言語PDF24Creatorプログラムが適しています。
その機能の一部を次に示します。
- ファイル変換 さまざまなタイプ PDFで。
- 作成者名やタイトルなど、ファイルの基本的なプロパティを変更します。
- ドキュメントの結合と分割。
- 貼り付けるテキストを抽出します テキストファイル.
- あるPDFファイルから別のPDFファイルにページをすばやくドラッグアンドドロップします。
- ページの並べ替え、コピー、貼り付け、削除。
- セキュリティ設定の設定とリセット(ドキュメントアクセス権の設定、パスワード保護)。
- 透かしやスタンプ、署名を追加します。
- さまざまな品質レベルのファイルを圧縮します。 グラフィックエディタの形式で保存します。
- 送信者 Eメールとプリントアウト。
PDF24 Creatorは、ホームユーザーとビジネスユーザーの両方が無料で利用できます。 ダウンロードしてお楽しみください。
PDFを編集する機能は、多くの場合に役立ちます。 たとえば、スキャンした契約ファイルでページがスキップ、混同、またはめくられた場合、ドキュメントから一部のページを削除したり、写真と署名を追加したりする必要がある場合です。 Movavi PDFエディターが手元にあれば、これはすべて簡単に修正できます。これは、ロシア語でPDFを操作するための便利なツールです。 プログラムのWindowsまたはMacバージョンをダウンロードします。 簡単な手順必要に応じてドキュメントを変更します。
PDFをオンラインで編集する場合とは異なり、インターネット接続は必要ありません。必要なすべての機能が1つのプログラムで利用でき、最も重要なこととして、すべての情報が不正アクセスから安全に保護されます。 PDFドキュメントを編集する方法については、以下の手順をお読みください。
ナビゲーションバーを使用してPDFファイルを編集する方法
ステップ1.Movavi PDFEditorをインストールします
アプリをダウンロードし、セットアップファイルを実行して、画面の指示に従います。 数分で、アプリケーションの準備が整い、PDFドキュメントを編集できるようになります。
ステップ2.ファイルを追加します
PDFエディタを起動し、をクリックします ファイルを開く必要なドキュメントを選択します。 ファイルを、そのファイルが含まれているフォルダーから直接ワークスペースにドラッグアンドドロップすることもできます。ステップ3:ドキュメントを編集する
左側のナビゲーションパネルで、目的のページまたは複数のページを選択します(これを行うには、を押し続けます シフトそれぞれをクリックして)をクリックします 右クリックそれらのいずれかにマウスを合わせます。 ページは青い背景でマークされます。開いた状態で コンテキストメニュー目的の編集機能を左クリックして、ドキュメントを編集します。
ステップ4:変更を保存する
メニューに移動 ファイル。 元のドキュメントに変更をコミットするには、 保存。 編集した文書を保存するには 別のファイル、 選択する 名前を付けて保存、ドキュメントに名前を付け、保存フォルダを指定します。
ページの管理でPDFを編集する
ステップ1:PDFエディターをダウンロードしてインストールする
ページの青いボタンを使用して、必要なOS用のプログラムのバージョンをダウンロードします。 走る セットアップファイルプログラムをインストールします。
手順2.目的のドキュメントを開きます
ボタンをクリックします ファイルを開くリストから目的のドキュメントを選択するか、青い点線でマークされたプログラムウィンドウの領域にドラッグします。
手順3:ページ管理モードに切り替える
アイコンをクリックします ページ管理 2行目 トップメニューこのモードに入ります。 複数ページのファイルを操作する場合に最も便利です。ステップ4:PDFを編集する
編集するページを指定するには、マウスでクリックします。 ページのグループを選択するには、を押し続けます シフト最初と最後のページをクリックします。 散在するページを選択するには、を押し続けます ctrlそれぞれをクリックします。 次に、右側のメニューで目的の編集オプションを使用します。ステップ5:変更をチェックインする
メニューに移動 ファイルトップメニューの左隅にあり、を介して現在のファイルに変更を保存します 保存または新しいドキュメントで-経由 名前を付けて保存.
ページに画像を挿入する方法
ステップ1.プログラムをダウンロードしてインストールします
Movavi PDF Editorをダウンロードし、画面のプロンプトに従ってコンピューターにインストールします。 これには2〜3分かかります。
ステップ2.必要なファイルをインポートします
使用ボタン ファイルを開くエディターのスタートウィンドウ、またはドラッグアンドドロップしてドキュメントを開く機能。
ステップ3.画像を開き、ドキュメントに追加します
オプションを選択 画像ドロップダウンメニューから 編集必要な画像をダブルクリックします。画像がファイルページに表示されます。 目的の領域に配置し、コーナーマーカーを使用してサイズを調整します。
ステップ4.編集を保存します
保存 新しいバージョンメニューからのドキュメント ファイル左上: 保存-現在のファイルでは、 名前を付けて保存-新しいもので。
結果の画像をページ上の目的の位置に設定し、コーナーマーカーの1つでサイズを調整します。
ステップ4:変更をコミットする