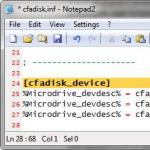Linux用のディスクパーティション。 Ubuntuの下でハードディスクを正しく分割する方法。
今日私たちはあなたから独立して学びます ディスクレイアウトを作成する Linux Ubuntu コンピュータにディストリビューションをインストールするとき、つまりパーティションを手動で作成するとき ハードドライブ Ubuntuでは、オペレーティングシステムの通常の操作に必要です 家庭用コンピュータ何が必要なのかについて少し話しています。
したがって、例として、現在のバージョンを現時点で使用します Linux Ubuntu 17.04 すなわち、 あなたがUbuntu 17.04をインストールしていると想像してみましょう( またはKubuntu、Lubuntu、 Ubuntu MATE その他)を選択して、 インストールの種類"、すなわち。 ディスクのパーティションのタイプ。たとえば、次のようになります。automatic - これが最初の項目 " ディスクを消去してUbuntuをインストールする"、または" 別のオプション" - これはまさに私たちがディスクを個別にマークアウトすることができるタイプです。今考えてみましょう。
注意! この記事では、ブランクディスクの元のマークアップを見ていきます。 そこにはまだパーティションとデータがありません。
Linux Ubuntuインストール時にディスクパーティションを作成する
Linux Ubuntuのインストール時に自己パーティショニングディスクを作成するには、インストールタイプ " 別のオプション»そして«を押してください 続ける».
複数の物理ディスクがある場合( 私は1つ持っている)希望のものを選択して " 新しいパーティションテーブル».
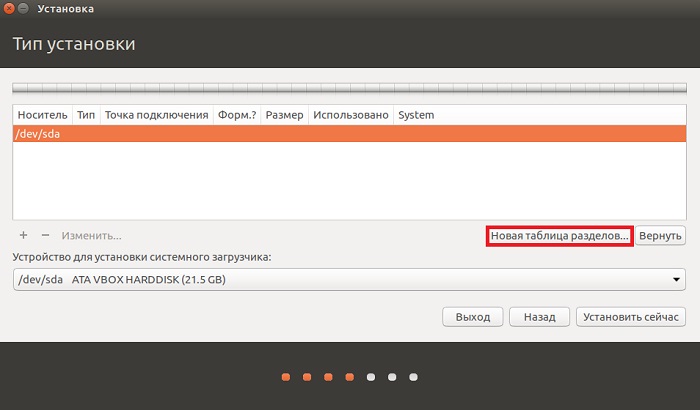
次に、新しい空のパーティションテーブルが作成されることを警告され、 続ける"、すなわち。 あなたの行動を確認してください。

最初に作成する必要があるのは、ルートパーティションです。 基本( 全身性の)パーティションを使用します。 このために、
- サイズ - ルートパーティションが最小15ギガバイトであるため、将来的には例えば50ギガバイトを指定する方がよいでしょう。 私はテストのための小さなディスクを持っているので、私は15ギガバイトを指定します。
- 新しいパーティションのタイプ - " 一次"、このタイプは必然的にディスク上になければなりません。
- - " このスペースの始まり»;
- として使用 - ここではファイルシステムのタイプを選択する必要がありますが、デフォルトではファイルシステムExt4を残しています - これは オペレーティングシステム Linux、現時点ではルートパーティションのファイルシステムに最適です( ユーザーデータ用);
- マウントポイント - これは私たちのルートパーティションなので、 "/"を指定してください。
クリックして " OK».
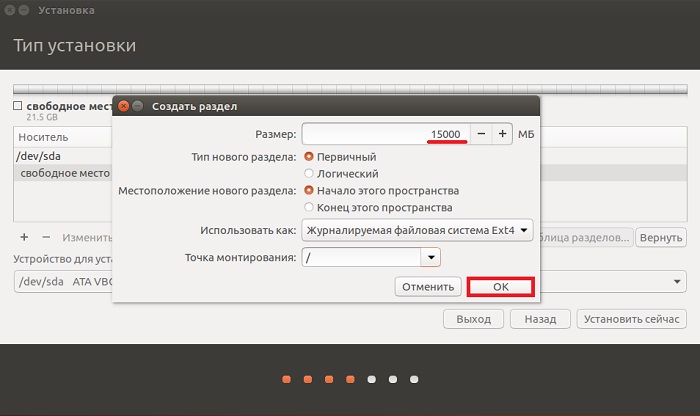
次に、同様にして、ユーザーデータ用のパーティションを作成します。 ホームセクション。 このようなセクションを作成すると、データを保存することができます( 書類、音楽、写真など)を別の場所に置いてください。特別な方法でコピーする必要はありません( 予備)再インストール中( 更新)分布またはそれの変化さえも含む。
この場合、次のように指定する必要があります。
- サイズ - 可能な限り多く、すなわち すべての残りのスペースは、私はテストドライブを持っていると言ったように、小さなスペースが残っているので、
- 新しいパーティションのタイプ - " 論理的»;
- 新しいセクションの場所 - " このスペースの始まり»;
- として使用 - また、ファイルシステムExt4を選択します。
- マウントポイント - "/ home"を指定します。
クリックして " OK».
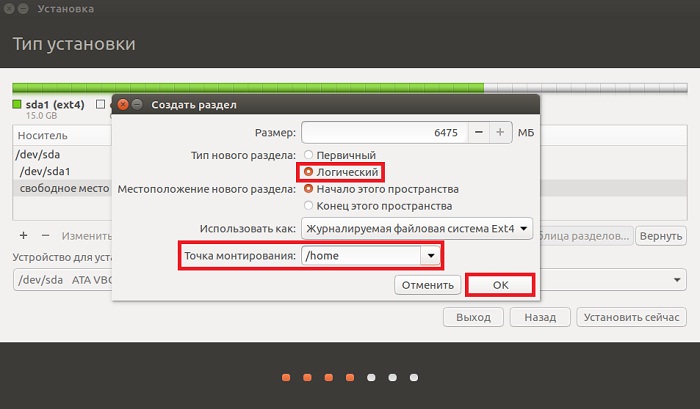
スワップパーティション (スワップ)Ubuntuではバージョン17.04以降、スワップパーティションではなくスワップファイルが使用されるため、作成しません( windowsと同様)。 デフォルトでは、ディスク容量は空きディスク容量の5%ですが、2ギガバイトを超えないようになっています。 インストール後、ページングファイルのサイズはいつでも変更できます。
ここで、家庭用コンピュータに適したディスクレイアウトが完成したら、 今すぐインストール».
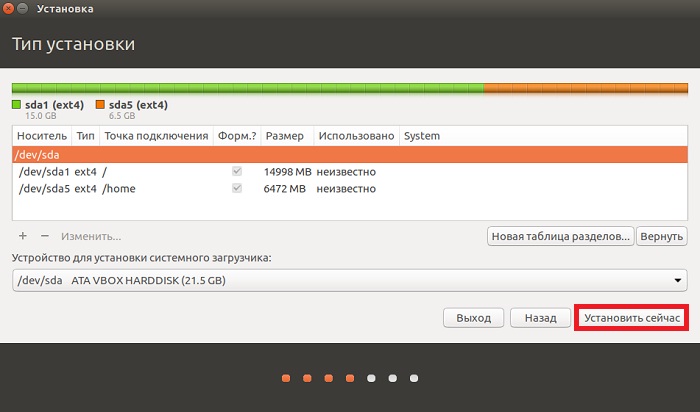
ディスク上の変更を確認し、 続けるそして、ディストリビューションのインストールを続けます。
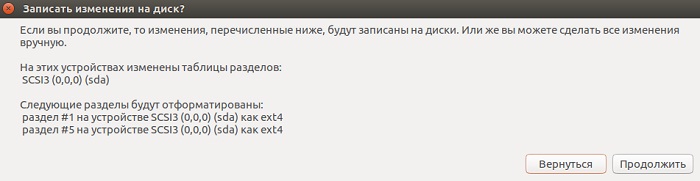
私はこれですべてを持っている、私は材料があなたに有用だったことを願って、今のところ!
Mintを一からインストールするには、まずハードディスクのマークアップを作成する必要があります。そのためには、自分が所有するものとインストールする場所を決定する必要があります。 原則として、次の2つのインストールオプションがあります。 ミント 別のオペレーティングシステムがすでに占有しているパーティションまたはパーティションが存在するコンピュータで、これ以上行うことはありません (Windows) 必要なファイルや重要なファイルを保存するように設計されたセクションです。
最初のオプションは、コンピュータのハードディスク全体が完全に割り当てられる場合です。 ミント,
インストール中の特別な問題は発生しません。 インストール中に、インストーラはディスク全体を使用するか他のオプションを適用するかを尋ねます。 この場合は、ディスク全体の使用と外出先での自動マークアップを選択します。 すべてが、より多くのことが特別なことは必要ないでしょう、そして、すべての手続きは、独立して通過します。
第2の選択肢はそれほど難しいことではありませんが、それはいくつかの異なる動きを必要とします。 すでにインストールされているとします Windows あなたはそれにまだ参加したくありません。 あるいは、コンピュータが空いていて、インストールして Windows と ミント. どちらの場合も、ハードディスクで特定の操作を実行する必要があります。 一度に2つのシステムをインストールする場合は、知っておく必要があるのは唯一のことです Windows あなたは最初のものをインストールする必要がありますが、逆もありませんが、逆も可能ですが、それだけであなたがインストールされているかのようにすべてがうまくいく Windows 最初に。 したがって、一度に正しい配列を選択する方が良いです。
ディスクの必要なパーティショニングとフォーマットを実行するには、これらの目的のために設計された特別なプログラムを使用します。 今日まで、味と嗜好に応じて、有料で無料のプログラムがたくさんあります。 さらに、私は支払ったプログラムがあなたがそれらのために支払う必要があることを全く意味しないという事実に注意を払いたいと思います。これは、あなたに言う必要はなく、意味がありません。 自由なアナログがあり、タスクにはかなり対応しています。 これらのユーティリティの1つは GParted Live CD(Gnomeパーティションエディタ)。
オフィスからダウンロードできます。 サイト: 安定バージョンのみをダウンロードする (安定)。 ダウンロード後、 Cd-diskして取得する ブートディスク と GParted。 トレイをトレイに挿入する CD / DVD-コンピュータを再起動すると、ユーティリティインターフェイスを使用してコンピュータのハードドライブでさまざまな操作を実行できます GParted。 例外 GParted、 この点でかなりの人気があるかもしれません Acronisディスクディレクター、 また、 パラゴン (ホームエキスパート)。 あなたが上記を含む様々なユーティリティの完全な弾薬をしたい場合は、それはあなたのために最適です Acronis Boot CD Strelec。 これはブート可能です Cdベース上のディスク Windows 7、 ハードディスクだけでなく、さまざまなユーティリティのセットを使用しています。 すべてこれは自然な商業製品ですが、いつもありますが、私が何を言っているのか理解しています。 例えば、ダウンロードで検索することもできます。
ディスクとパーティションの名前は Linux- あるものは、媒体の表記と多少異なります Windows。 もし Windows これらは次のとおりです。 C; D; E 等、次に Linux これらは次のとおりです。 sda1; sda2; sda3 等々。 あなたはまた、 ミント, インストーラーの助けを借りて、インストールプロセスで必要なパーティションを作成することができます。
今すぐ、内訳と書式について直接。 インストールするとき Windows、 単にパーティションを作成するか、それがインストールされるディスク全体を選択し、それをフォーマットしてください NTFS。 例外 NTFS 依然としてたくさんのファイルシステムがありますが、私たちは今話しません。 NTFS 今日の最も現代的なシステムです。 これは、すべてであった。 その Linux しかし、少し違って、我々はより詳細に検討します。 インストールに必要なパーティションを作成するための古典的なスキームを次に示します Linux :
1.
スワップ (スワップファイル)
2.
/(ルート)
3.
/ブート (ブート)
4.
/var
5.
/usr
6.
/tmp
7.
/自宅
しかし、これは一般的な概念に当てはまりますが、通常の家庭用コンピュータでは、以下のスキームを使用すれば十分です。
1.
スワップ (スワップファイル)
2.
/(ルート)
3.
/自宅
また、多くの人によると、 "スワップ" 家庭のコンピュータではオプションです。 私の個人的な観察によると、このファイルの操作を絶えず監視していて、私は彼が仕事に何らかの形で関わっているのを見たことはありません。 したがって、この声明は完全に正当化されています。 しかし、私は一切の責任を負いませんので、そのようなセクションを作成するかどうかは、あなただけを選択してください。 いずれにせよ、あなたがそれを作るなら、それはそれより悪くはないでしょう、それは確かです。
セクション/ ホーム。 様々なユーザ情報を格納するように設計されている。 あなた。 ダウンロードした映画、写真、任意 テキストファイル これはすべてこのセクションに格納されています。 突然、突然システム障害、システムまたはその復元のその後のインストールが発生した場合、あなたの重要な個人ファイルへのこのセクションは、そのまま残り、再インストールや修理後に容易に利用可能になることを意図してこのセクションを作成しました。 これは十分な先見性ですが、マークアップの唯一の選択肢ではありません。 ここにはさらに簡単な図があります:
1.
スワップ (スワップファイル)
2.
/(ルート)
しかし、この場合は、障害や復旧の可能性がある場合にシステムの適時のアーカイブに特別な注意を払う必要があります。 どちらを選択するかは、あなたのためにもう一度選択しますが、純粋に家庭のためには、最初のオプションは関係ありません。 2番目のオプションは古典的で、3番目は標準ではありませんが、どこに、どこに問題があるのでしょうか? 第3の実施の形態のアプリケーションの特定の例は、そのうちの1つは、アーカイブおよび回収システムとき、あなたはサードパーティ製のツールを使用して使用することができます 無料プログラム Clonezilla。 非常に 良いプログラム、それは非常に原始的なインターフェースを持っていますが、 Paragonのバックアップと復元 または Acronis True Image Home システムで正しく動作する Linux。
このユーティリティの特殊性は、あなたが、あなたのディスクのパーティション、それは最初にどれだけ、どのようなトピックに関係なくは、第二または第三の実施形態は、それはすべてのセクションのために、すべて同じであるということです Linux 1つとして定義します。 インストールしたとします Windows(sda1) と Linux スキーム1 (sda2、sda3、sda4、sda5、sda6、sda7、sda8)、 合計8つのセクション。 一緒に作業するとき クロネジラ、 それはあなたに2つだけ表示されます: Windows(NTFS)sda1 と Linux(ext4)sda2 その sda2 インストール用に作成したすべてのパーティションが含まれます Linux、 を除いて スワップ、 以来 スワップアーカイブする必要はありません。 まあ、そうでない場合は、「参照」しない、などのユーティリティがありますが、一方で、それは、アーカイブと復元、単一のフォーム内のすべてのセクションに便利ですが、すべてが簡単で便利です。 なぜそんなに多くの言葉? マークアップの第3の変形は、あなたが突然使用することを決定した場合にのみ、ケースに適しています クロネジラ、 として サードパーティのプログラム システムのアーカイブと復元を行います。 ダウンロードすることができます
結論として、いくつかの例でディスクレイアウトを作成してみましょう。 4.0 GBの新しいコンピュータがあるとします rAM 500 GBのハードドライブ容量、およびブータブル CD / DVD と Linuxミント 起動可能な CD / DVD と Windows ブート可能な GParted Live CD 我々は確立する Windows と ミント 同時に。 ペーストする GParted トレイに挿入してコンピュータを再起動し、プログラムを起動した後にマークアップを開始します。
のためのセクションを作成する Windows:
- サイズ50 GB(懐中電灯から撮影)、システム NTFS。
のセクションを作成する Linux 第2のスキーム(一例として):
- セクション スワップ、 サイズ8.0GB(コンピュータの2つのRAM 4x2 = 8)
- パーティション/(ルート)25〜30ギガバイト、ext4のシステムは、(通常は7〜10ギガバイトは十分ですが、500ギガバイトの私達のドライブは貪欲ではありません)。
- セクション/ 自宅 (残りのすべての空き領域)、ext4システム。
だから私たちは次のようなものを得るでしょう:
/ dev / sda1 NTFS Windows 50.0 GB
/ dev / sda2 swap 8.00 GB
/ dev / sda3 / ext4 30.0 GB
/ dev / sda4 home ext4 412.0 GB
その後、すべてのシステムを正しい順序でインストールすることができます Windows、 次に Linux。 マークアップの3番目の変種を使用すると、残りの空き領域が/(ルート)パーティションに対して選択されます。 一般的に言えば、全体的に理解することは可能ですが、それはかなり膨大になりましたが、無駄ではないことを願っています。
の windowsインストール ディスクパーティションを選択するだけです。 システムはそれを再フォーマットし、そこにすべてのファイルをインストールします。 しかし、Linuxでは、システムとそのファイルの場所をより柔軟に設定することができます。 インストール時に、異なるパーティションにシステムファイルまたはユーザーファイルを含むさまざまなフォルダを配置できます。
これは、システムの信頼性と使用の利便性を向上させる非常に興味深い機能です。 今日の記事は初心者向けのもので、ディスクをどのように分割するかを見ていきます linuxをインストールする。 なぜこれが必要なのか、どのパーティションのサイズを選択するのかなどについて話しましょう。
理論のビット
まず、Linuxにはディスクがありません。たとえば、Windowsで認識されているものです。 ここではすべてがはるかに透過的です。 ディスクパーティションがあり、1つのルートファイルシステムもあります。
接続は、ルートファイルシステムとして接続されているディレクトリの他のセクションでは、このセクションのための、そして唯一の彼に選ばれました。 これは、フラッシュドライブが接続されている場所です。 DVDディスク および他の外部メディア。 例えば、ローダ部は、sys /として、/ procが、/ devが仮想ファイルシステムのカーネルを接続し、AS / tmpがRAMに参加し、ブート/に接続されています。
しかし、ユーザーにとっては、すべてが単一のファイルシステムのように見えます。 すべてのファイルがルートパーティションにあり、いくつかのファイルに散在していないようです。 一般的に言えば、ファイルシステムを壊すことなく、単一のパーティションにLinuxをインストールすることが可能であるが、私たちは、なぜ見ていきますの下には、推奨されません。
なぜこれを行うのですか?
各セクションには独自のタスクがあります。 複数のパーティション間でlinux用のディスクを分割すると、それらを互いに隔離します。 一つのセクションは、例えば、自宅のスペースが不足している場合、それはルートパーティションに影響を与えていないため、システムがまだ正常に動作することができるようになります。
ホームパーティションの削除は、再インストールするときにも非常に便利です。 したがって、システムを再インストールできますが、すべてのデータを保存できます。 また、複数のシステムで単一のユーザーを使用することもできます。
ルートパーティションのファイルシステムがグラブでサポートされていない場合ははBtrfs、XFSを使用している場合、Loaderは、例えば、別のパーティションに行わなければならない、とあなたはLVMや暗号化技術を使用している場合など。また、このようなディスクパーティションのLinuxが必要とされています。 ギガバイトのファイルシステム - 彼らは小さなディスクの冒頭部分ではなく、どこかに多くの荒野で上にある場合また、ローダはファイルを検出します。
サーバー上では、/ varおよび/ usrセクションが強調表示されることがあります。 それはたとえば、あなたは下の/ varマウントオプションの実行ファイルを使用して無効にすることができ、分離とセキュリティのために再び必要です。
Linuxのディスクパーティショニング
Linux用の標準ディスク・パーティションは、4つのパーティションを使用します。
- / - root、ファイルシステムのメインパーティション。
- / boot - ローダーファイル。
- / home - ユーザーファイルのセクション。
- スワップ - スワップパーティション。ページがいっぱいになるとRAMからページをアンロードします。
ファイルシステム内のマウントポイントは、スワップを除いてここにすべて記載されています。 これは、指定されたパーティションがファイルシステム内の適切なフォルダに接続されることを意味します。
実際にはディスク破壊Linuxインストール用の成就として、私たちは今みなされることはありません。 すべてこれはインストーラで数回のクリックで行われます。 しかし、ファイル・システムとそのサイズの詳細フォーカス、ので、あなたの中から選択する値を正確に知っています。
/ bootパーティション
ハードの内訳 linux このセクションの作成から始まります。 ここではすべてが非常に簡単です。 これは、コンフィギュレーションファイルおよびローダモジュール、グラブの開始時に読み込まれるだけでなく、カーネルとinitrdイメージをホストします。 これらのファイルは、約100メガバイト多くのスペースを占有しませんが、場所に買いだめすると300メガバイトを割り当てることが良くあるので、いくつかのディストリビューションでは、また、ここではグラブのテーマを置くだけでなく、古いカーネルを蓄積する時間をかけても良いです。 それで十分だろう。
ファイルシステムに関しては、最も高速で簡単なものが必要です。 このセクションのタスクは、ダウンロード中にできるだけ早くファイルをリリースすることです。 ここにログインすると、それだけで、ダウンロードが遅くなりますよう、必要ではなく、ファイルが非常にまれにしか変更されません。 だから私たちの選択はext2です。
セクション/
これはシステムの主要な部分です。 それはすべてのシステムファイルを含み、他のパーティションはそれに接続されます。 ここではすべてのプログラムとゲームを確立します。
このすべてを考慮すると、十分なスペースを割り当てる必要があります。 最小要件からのすべてのファイルに合うように インストールディスク - 8ギガバイト。 しかし、あなたが必要とするすべてのプログラムをインストールすると、システムは約20ギガバイト(これはゲームがない)を取るようになります。 各アップデートでは、システムのサイズがさらに200〜500メガバイト増加します。 そしてここにゲームを追加しましょう。 あなたがルートの下で50ギガバイトを取る場合 - 間違っていない。
ファイルシステムは安定していなければなりません。それ以外の場合は、コンピュータの電源が切れないとシステム全体が失われる危険があります。 だから私たちにはジャーナリングファイルシステムが必要です。 ext4、resierfs、またはbtrfsを利用できます。 今や後者は著しく安定しています。 しかし、クラッシュに非常に敏感なので、XFSのようなものを取ることは厳しく推奨されていません。
しかし、あなたはNTFSや脂肪を使うことはできません。 問題は、カーネルが正しい作業のためにファイルシステムのいくつかの機能を使用することです。例えば、ハードリンク 設定ファイル またはファイルシステムの変更を通知するためのinotifyシステム。 これらのファイルシステムは、このような機能をサポートしていません。
セクションスワップ
これはスワップパーティションで、未使用のメモリページがいっぱいになると送信されます。 また、コンピュータがスリープモードまたはハイバネーションモードになると、メモリのすべての内容がここに記録されます。 もちろん、スワップパーティションはWIndowsのようにディスク上にファイルとして置くことができますが、これはより速く動作します。 サイズは非常に簡単に計算され、RAMの量と同じでなければなりません。 ファイルシステムは特別なスワップです。
ホーム - / home
これはあなたのファイルのセクションです。 あなたのダウンロード、ドキュメント、ビデオ、音楽、そしてプログラムの設定がここにあります。 ここにはたくさんの部屋があるわけではないので、私たちはすべての残りを取る。 ファイルシステムだけでなく、ルートのための安定した高速が必要です。 予期しない障害や停電があってはならないと確信している場合は、同じext4またはbtrfs、さらにはxfsを使用することができます。 このパーティション用のLinuxディスクのパーティション分割は最後に行われます。
動的パーティションのサイズ変更
Linuxをインストールするためのディスクレイアウトはすでに実行されており、システムはインストールされ正常に動作していることがよくありますし、しばらくして特定のパーティションに十分なスペースがないことを理解しています。 そのような場合、私たちは長い間の設計変更を待っています。 完全な除去 そのようなオプションを直ちに予測しなかった場合は、
まず、バックアップパーティションを作成することができます。その後、10 GBを残しておくと、後で問題はありません。そのような悪い考えではありません。
第二に、あなたは使用することができます。 これは、Linuxのディスクを扱うための仮想層で、パーティションの前後の空き領域に関係なくパーティションのサイズを動的に変更できます。
結論
今、あなたは、Linuxディスクを壊す方法を知っていて、この作業を処理することができます。 正しいブレークダウンはあなたに多くの時間を節約します。 ご不明な点がございましたら、コメントにお尋ねください!
ボリュームマネージャー(LVM2)は、ファイルシステムとハードウェアの間のレイヤーです。 パーティションのサイズの変更、パーティションの作成と削除を行うことができます。 私はそれに懐疑的で、静的なディスクレイアウトだけを使用します。 私の見解を守るために、私はLVMの使用に対していくつかの議論をすることができます:
- 私は毎日パーティションのサイズを変更する必要はありません。
- 余分なレイヤーは、ディスクへのアクセスの速度に影響します。
- 私は十分な静的なマークアップを持っています。
solarisの最新バージョン(そして今やlinuxとBSD)では、ZFSを使ってパーティションにシステムをインストールすることができます。 ZFSを使用すると、パーティションとスナップショットのサイズを変更できます。
なぜディスクをパーティションに分割する必要がありますか?
- データを保護する。
- 異なるファイルシステムを使用する。
- パーティションをアンマウントする機能があります。
- 異なるパーティションに異なるマウントオプションを使用する(ro、nodev、nosuid、noexec)
- それらを別のハードディスクに置きます。
/ - ルート
このセクションは必ず存在しなければなりません。
他のパーティションがない場合は、すべてのシステムファイルとユーザーファイルが保存されます。 サイズを決定する際にはこれを考慮する必要があります。 通常、ディストリビューションベンダは、ルートパーティションの最小サイズに関する推奨を提供します。
スワップ
現在使用されていないメモリページを割り当てるには、スワップファイルまたはスワップが必要です。 スワップは別のセクションとして作成し、任意のパーティションのファイルに入れることができます(スワップの下のファイルは、ユーティリティを使用して作成できます dD)。 最初の選択肢は確かです。
休止状態を使用しないで、重いアプリケーションを実行しないでください。たくさんのRAMがある場合は、スワップのサイズを減らすか、それを完全に無効にすることもできます。
ブート
このセクションは、ディスクの先頭に配置されます。 ブート時にマウントすることも、オプションでマウントすることもできません ro.
カーネルのサイズは1.5〜2Mです。したがって、このパーティションでは15〜20Mで十分です。
ファイルシステムとしてext2をインストールすることをお勧めします。
ホーム
ユーザのホームディレクトリを持つセクション / home (オプションnoexec、nosuid、nodevでマウントする)、またはシステムの信頼性を高めるためにセキュリティ上の理由から選択することができます。
1つのセクションを使用することもできます / home 同じマシン上の複数のオペレーティングシステム用です。
このセクションのサイズは、ユーザーのニーズに応じて決定されます。
ヴァール
サーバー(メール、Web、キャッシング・プロキシー)では、このセクションは多数の小さなファイルで詰まることがあります。 この場合、raiserfsでフォーマットするのはかなり妥当です。
そして、例えばジェンツと車の中でのOpenOffice-とでは/ var / tmpの空き領域の5ギガバイトを必要としてコンパイル。
このセクションのサイズは、システムのタスクによって異なります。
オプト
大量のディスク容量を必要とするサードパーティのソフトウェアを使用する場合は、/ optを別のパーティションに置き換えて、このソフトウェアをそこに入れることができます。 これにより、システムの信頼性も向上します(このソフトウェアの障害は、メインシステムには何ら影響しません)。
Usr
ここには、保存されたユーザーファイル、ドキュメント、さまざまなアイコンおよびその他の迷惑メールがあります。 このセクションを分ける恋人がいます。
Tmpfs
/ tmp / var / tmp / var / lockセクションの情報は、ディスクに格納する必要はありません。
一時ファイルが含まれています。 それらをtmpfsにマウントすると、すべてのコンテンツがメモリまたはスワップに配置されます。 さらに、これらのパーティションにnoexec、nodev、nosuidのマウントオプションを指定すると、システムのセキュリティが向上します。
その他のセクション
メインシステムに属していない情報を持つパーティションを作成するか、別のハードディスクからパーティションをマウントすることができます。 例:/ mnt / pronまたは/ mnt / anime。
Fstab
ファイルシステム、マウントポイント、およびオプションに関する情報はファイルに含まれています / etc / fstab、または / etc / vfstab ソラリスで
マウントオプションの詳細については、ヘルプを参照してください。 マンマウント
ファイル形式について - man fstab.
ユーティリティー
ディスクレイアウトは通常、インストーラプログラムを使用してシステムをインストールするときに実行されます。
インストールで未割り当て領域が残っている場合や、マークアップを変更する必要がある場合は、次のユーティリティを使用できます。
- fdisk
- cfdisk
- フォーマット - solaris
- 別れた
結論
ディスクをパーティション分割する方法はいくつかあります。
デスクトップの場合:
スワップ2×ram_size / 10G /ホーム - すべての残りのスペース/ブート20M(noautoを、noatimeオプション)スワップ2×ram_size / 10G /裁量(noatimeを、noexecで、NODEV)/ tmpに、は/ var / tmpに、は/ var /ロック自宅で - tmpfs(noexec、nodev)サーバーの場合:
/ 10Gスワップ2 x ram_size / var 10G
オペレーティングシステムをインストールする前に、ドライブがパーティションとその書式設定を行われている、ハードディスクのレイアウトを作成する必要があります。 インストーラ最近のオペレーティングシステムは、これを自動的に実行することができますが、彼らは、それは通常、最適な方法ではありませんありません。 場合によっては、特別なプログラムを使用してこの操作を手動で実行することが理にかなっています。 ディスクの手動パーティショニングの必要性は、次の場合に発生します。
- コンピュータ上では、WindowsやLinuxなどの複数のオペレーティングシステムをインストールする予定です。
- オペレーティングシステムまたはファイルシステムには最大ボリュームサイズに制限があるため、大容量ディスクを複数の小さな論理ディスクに分割する必要があります。
また、ディスクの適切なパーティション分割を使用すると、いくつかの利点が得られます。 実行時 バックアップ すべてのディスクをアーカイブすることはできませんが、その一部のみを重要なデータでアーカイブすることができます。 たとえば、ユーザーパーティションとシステムパーティションに対して別々のアーカイブを作成できます。 この場合、システムがクラッシュした場合、ユーザーデータは元のままです。 アーカイブと復元にかかる時間が短縮されます。 異なるファイルシステムと異なるクラスタサイズを使用することもできます。 たとえば、小さなクラスタサイズでは、多くの小さなファイルが格納されているパーティションに多くの領域が保存されます。
ファイルシステム
ファイルシステム ディスク上の情報を整理して格納する方法を決定します。 その ジャーナリング いわゆる「ログ」にファイルシステムの変更が記録されると、計画されているファイルの変更が記録されます。その結果、データ損失の確率が大幅に低下します。
Ext - Linuxの最初のファイルシステム。 現在、実際には適用されていません。
Ext2 ログされていないファイルシステム。 ほとんど変化しないデータに使用できます。 たとえば、 ブートセクタ 書き込みサイクルのリソースが限られているSSDおよびフラッシュカードを使用するためのディスク。 それは高速であるという特徴がありますが、読み取り速度はより現代的なジャーナリングシステムext4よりも低くなっています。
Ext3 ext2のジャーナル版です。 ext4の登場まで広く使われていました。
Ext4 - ext3に基づいて開発された、より高いパフォーマンスを持ち、非常に大きなサイズのディスクやファイルを扱うことができます。 これは今日のLinuxで最も普及しているファイルシステムで、 システムファイル ユーザデータ。
ReiserFS - Linux用の最初のジャーナルファイルシステム。 ファイルを1つのブロックにまとめることができます。これにより、小さなファイルを扱うときのパフォーマンスが向上し、ディスク容量が節約されます。 Reiser4はReiserFSの4番目のバージョンで、データ操作のパフォーマンスと信頼性を向上させます。 プラグインを使用する機能が追加されました。プラグインは、たとえば、データの圧縮や暗号化を行うことができます。 小さなファイルでの作業におすすめです。
XFS - 高性能のジャーナリングシステムは、大きなファイルを扱う場合に推奨できます。
JFS - IBMが開発した別のジャーナリング・ファイル・システム。 開発者は、マルチプロセッサコンピュータでの作業に高い信頼性、パフォーマンス、およびスケーラビリティを達成しようとしました。
Tmpfs - 一時的なファイルをコンピュータのRAMに配置するように設計されています。 特にSSDと空きRAMの利用可能な場合に関係します。
FAT と NTFS - LinuxでもサポートされているMS-DOSおよびWindowsファイルシステム。 Linuxユーザ FATとNTFSでパーティションにアクセスできます。 適切なシステムをインストールし、データを転送および共有するために使用されます。
スワップ - 別のディスクパーティションまたは通常のファイルのいずれかになります。 仮想メモリの作成にのみ使用されます。 メインメモリ(RAM)が不足している場合は仮想メモリが必要ですが、そのようなメモリを使用する場合の動作速度は大幅に低下します。 スワップは、少量のメモリを搭載したコンピュータのために必要とされ、この場合には、スワップ・セクションまたはコンピュータのRAMよりも2-4倍大きいファイルサイズを作成することをお勧めします。 スワップはまた、スリープ状態にする必要があり、この場合には、コンピュータのRAMと同じか若干大きくなっているメモリの量を割り当てる必要があります。 コンピュータに十分なメモリがあり、スリープモードを必要としない場合は、通常はスワップをオフにすることができます。 現代のパーソナルコンピュータは、通常、4ギガバイトのRAMを有する。 しかし、大量のデータを処理する場合、多数のユーザーを持つサーバーでは、かなり大きな量のメモリーが必要になることがあります。
Linuxのディスク構造
ディスクは4つの物理的セクションに分割できます。 これらのセクションの1つを拡張することができます。 拡張パーティションは、無制限の数の論理パーティションに分割できます。 Linuxのディスクはsd?という文字で表され、疑問符の代わりに "a"で始まるラテン文字が使用されます。 すなわち、第2、システムの最初のディスクがSDAと呼ばれ、ある - SDB、第三 - SDCなどの古いコンピュータでは、名前はIDEドライブで使用することができます:HDA、HDB、HDC、等... 次に、ディスクパーティションは数字で示されます:sda1、sdb5、sdc7。 最初の4桁は、物理パーティション用に予約されています(sda1、sda2、sda3、sda4)。 ディスク上に物理パーティションが4つ未満であっても、最初の論理パーティションはsda5と呼ばれます。
ディレクトリ構造
ここでは、別のセクションでレンダリングするのに意味のあるディレクトリだけを見ていきます。
/ ディスクのルートです。 いずれにしても作成されます。 推奨ファイルシステム:ext4、JFS、ReiserFS
/ boot - システムを起動します。 推奨ファイルシステムはext2です。
/ home - ユーザーファイルが含まれます。 推奨ファイルシステム:ext4、ReiserFS、XFS(大容量ファイル用)。
/ tmp - 一時ファイルを格納するために使用されます。 推奨ファイルシステム:ReiserFS、ext4、tmpfs。
/ var - 頻繁に変更されたファイルを格納するために使用します。 推奨ファイルシステム:ReiserFS、ext4。
/ usr - ユーザーがインストールしたプログラムとライブラリのファイルが含まれています。 推奨されるファイルシステムはext4です。
fdiskを使ってディスクをパーティション分割する
Fdisk マークアップのためのユーティリティです ハードディスク テキストインタフェースを使用します。 Linuxのすべてのデバイスは/ devディレクトリにあります。 次のコマンドを使用して、ディスクのリストを表示できます。
ls / dev | grep sd
sdaディスクがすでにマークされている場合は、次のコマンドを使用してパーティションに関する情報を見つけることができます。
sudo fdisk -l / dev / sda
次のコマンドを使用して、パーティションに関する情報を取得することもできます。
このようなディスク構造を取得したいとしましょう。
1(sda1)パーティション(100 GBの容量のWindows用)
2(sda5)Linux用ブートパーティション - / boot 100 MB
3(sda6)パーティションスワップ - 4 GB。
4(sda7)パーティションルート - / 20 GB。
5(sda8)パーティション/ home - 残りのディスク。
fdiskを実行する:
sudo fdisk / dev / sda
sdaの代わりに2番目または3番目のディスクを分割する必要がある場合は、sdbまたはsdcと記述します。
プログラムを起動したら、 "m"を押してコマンドのリストを表示します。
私たちは "p"を押してパーティションテーブルを見ます。
ディスクが空でない場合は、 "d"コマンドを使用して古いパーティションを削除し、パーティション番号を指定します。 パーティションが複数ある場合は、コマンドを何度も実行する必要があります。
"n"キーを押してから "p"を押して、新しい物理Windowsパーティションを作成します。 次に、セクションの番号「1」を指定します。 最初のセクターはデフォルトでEnterキーを押します。 最後にディスク "+ 100G"のサイズを入力してください。
端末では、次のようになります。
コマンド(m参照): n
pプライマリ(プライマリ0、拡張0、フリー4)
e拡張
選択(デフォルトp): p
セクション番号(1-4、デフォルト1): 1
最初のセクタ(2048-976773167、デフォルトは2048):
デフォルト値は2048です。
最後のセクタ、セクタ+または+サイズ(K、M、G)(2048から976773167、976 773 167デフォルト): + 100G
コマンド(m参照): n
pプライマリ(プライマリ1、拡張0、フリー3)
e拡張
選択(デフォルトp): e
セクション番号(1-4、デフォルト2): 2
最初のセクタ(209717248-976773167、デフォルトは209717248):
デフォルト値は209717248です。最後のセクタ、+セクタまたは+サイズ(K、M、G)(209717248-976773167、デフォルトは976773167):
デフォルト値は976773167です。
次のセクションは4ギガバイトのスワップです。 続いて "n"、 "l"、 "Enter"を押し、最後に+ 4Gを入力します。
同様に、 "n"、 "l"、 "Enter"、+ 20Gを押して20Gバイトのルートパーティションを作成します。
/ homeパーティションは、残りのすべてのディスクスペースを占有します: "n"、 "l"、 "Enter"、 "Enter"。
その後、 "p"を押すと、次のように表示されます:
/ dev / sda1 2048 209717247 104857600 83 Linux
/ dev / sda6 209926144 218314751 4194304 83 Linux
Windows上にsda1がインストールされる予定であるため、ファイルシステムの種類を変更します。 "l"を押して、NTFSがid = 7に対応していることを確認します。 タイプを変更するには、 "t"を押し、次にセクション "1"とコード "7"の番号を端末の中で次のようにします:
コマンド(m参照): t
セクション番号(1-8): 1
16進コード(Lを入力してコードのリストを取得): 7
パーティション1のシステムタイプが7(HPFS / NTFS / exFAT)に変更されます。
同様に、sda6パーティションのページングファイルIDを変更します。「l」、「6」を押してコード82を入力します。
コマンド "p"で何が起こったのか見てみましょう。
デバイススタートスタートエンドブロックIDシステム
/ dev / sda1 2048 209717247 104857600 7 HPFS / NTFS / exFAT
/ dev / sda2 209717248 976773167 383527960 5詳細
/ dev / sda5 209719296 209924095 102400 83 Linux
/ dev / sda6 209926144 218314751 4194304 82 Linuxスワップ/ Solaris
/ dev / sda7 218316800 260259839 20971520 83 Linux
/ dev / sda8 260261888 976773167 358255640 83 Linux
すべてが問題ない場合は、パーティションをディスクに書き込むには、「w」を押します。 "w"コマンドを入力するまでは、予備操作のみが実行され、ディスク上のデータは書き込まれません。 パーティションを作成したら、システムを再起動してインストールします。
GPartedを使用したディスクのパーティション分割
GParted または GNOMEパーティションエディタ グラフィカルインタフェースでディスクパーティションを編集するためのプログラムです。 本質的に、それはGNU Partedテキストユーティリティのシェルです。 GPartedはシンプルで直感的なインターフェースを備えています。 パーティションの作成と削除だけでなく、サイズの変更、コピーと移動も可能です。 このプログラムは、多くの一般的なファイルシステムでの作業をサポートします。
注意:フォローアップ活動が コンピュータドライブからの完全な情報の損失。 GPartedを使用する前に、重要な情報のコピーを作成してください。 また、ノートパソコンのバッテリーを充電し、UPSを使用することが望ましいです。 一部の操作には時間がかかる場合があり、停電が発生した場合はデータが失われる可能性があります。
次のコマンドでプログラムを実行します。
起動は特権ユーザーから行う必要があります。この目的のために、最初にコマンドを実行します ス、または sudo:
sudo gparted
コマンドが機能しなかった場合は、 確立する このプログラムは、デフォルトでは多くのディストリビューションに含まれていますが、
ディスクがすでにマークされている場合は、次のように表示されます。
図1 GPartedプログラム
上記はテキストメニューです。 以下に、基本的な操作を実行するためのボタンを示します。 アイコンの右側にディスク選択ウィンドウがあります。 以下は、選択したディスクのセクションを長方形の形で示したものです。 より低いものでも、同じパーティションはテーブルの形式のディスクであり、より詳細な説明があります。 クリックすると 右クリック いずれかのセクションにマウスを置くと、選択したパーティションで実行できる操作のリストがメニューに表示されます。 マウスの左ボタンでディスクパーティションを選択し、上のテキストメニューで操作を選択するか、アイコンをクリックして操作を選択することもできます。
ディスクが配置されていない場合は、すぐにパーティションの作成を開始できます。 それ以外の場合は、不要なパーティションを削除します。セクションのタイトルを右クリック(PCM)し、メニューの[削除]を選択します。
パーティションがシステムによって使用されている(マウントされている)場合、操作を実行する前に、パーティションをアンマウントする必要があります。パーティション上のPCMをクリックして、「アンマウント」メニューでパーティションを選択します。
ディスクに必要なパーティションがある場合は、新しいパーティションのためのスペースを確保するために、そのサイズを変更できます。 ディスク全体を占めるWindowsのパーティションがあるとします。 Windowsを離れてLinuxをインストールする必要があります。 これを行うには、Windowsパーティション上のPCMをクリックし、メニューから「Resize / Move」を選択します。 次に、Windowsパーティションの新しいサイズ、またはパーティションの前後に空き領域を指定します。 次に、「サイズ変更または移動」ボタンをクリックします。
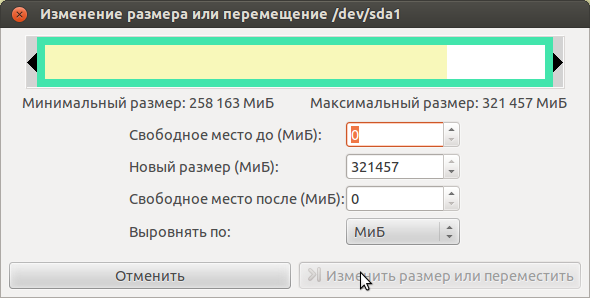
図1 2.パーティションのサイズを変更する
もちろん、この操作では、Windowsのパーティションに十分な空き領域が必要です。 パーティションのサイズを変更すると、未割り当て領域が表示され、これを使用してLinuxでパーティションを作成できます。
新しいセクションを作成するには、割り当てられていないスペースのPCMをクリックし、メニューの「新規」を選択します。 次に、「新しいサイズ」フィールドに、パーティションのサイズを指定します。 パーティションタイプ(基本、拡張、論理)とファイルシステム、およびディスクラベル(たとえば "home")を指定します。

図1 3.新しいパーティションを作成する
すべての必要なパーティションを作成します(上記のfdiskの使用に関する説明を参照)。
最後に、選択したすべての操作を実行するには、トップメニュー「編集」の「すべての操作を実行」を選択するか、ツールバーの緑色のチェックマークの形式で対応するボタンをクリックする必要があります。 プログラムがディスクレイアウトを作成する間、しばらく待つ必要があります。