Bluetoothヘッドフォンをコンピュータに接続する方法は? 詳細な手順。 Bluetoothを介してサウンド、再生品質。
私たちの多くは、Bluetoothヘッドフォンをラップトップに接続する方法について疑問を抱いています。 そしてこれは不思議ではない。 ワイヤレス技術 人々の生活を絶え間なく発展させ、向上させ、深く浸透させます。 これは利便性が高いためです。 あなたは同意する必要があります。例えば、Skypeを使って音楽を聴いたり、人々と話をするのはずっと楽しいです。同時に、行動の自由を完全に取ることができます。
一般に、Bluetoothヘッドフォンをラップトップに接続しても問題はありません。 ここではすべてが非常に簡単です。 さらに、通常、ヘッドフォンには取扱説明書が添付されています。このマニュアルには、PCに接続するプロセスが詳細に記載されています。 しかし、しばしばユーザーはそれを失う。 加えて、インストールだけでなく、インストールにもいくつかの困難があります。
ワイヤレスヘッドセットをノートパソコンに接続するプロセス
すべてのラップトップに内蔵モジュールがあるわけではありません。 無線通信。 このようなラップトップモデルをお持ちの場合は、まず外部Bluetoothモジュールを接続し、その上にドライバをインストールする必要があります。 ドライバが機器管理者にインストールされているかどうかを確認します。 外付けのBluetoothモジュールを購入しようとしている人たちのために、私たちはそれについての資料を用意しました。
このツールは次のように起動します。 Windowsキーの組み合わせ+ Rを押します。 表示されるウィンドウで、devmgmt.mscと入力して[OK]をクリックします。 すべて正常に動作する場合は、Bluetoothアダプタが見つかります。
その後、接続方法の質問に進むことができます Bluetoothヘッドフォン ラップトップに。
これを行うには、ヘッドフォンの電源ボタンを押して、インジケータが赤と青で点滅するまで押し続けます(モデルによっては、緑や赤などの色が異なる場合があります)。 次に、ラップトップで、システムトレイ(デスクトップの右下隅)にあるBluetoothアイコンを見つけます。
それをクリックする 右クリック マウス。 [デバイスの追加]を選択します。 その後、コンピュータが使用可能な接続のリストを提供するウィンドウが表示されます。 ヘッドホンの名前を選択し、「次へ」をクリックします。
画面上のプロンプトに従います。 システムが確認コードを入力する場合は、0000と入力します。 標準パスワード 同様の機器の場合。
今では、ワイヤレスヘッドフォンをBluetooth経由でノートパソコンに接続する方法を知っています。 ご覧のとおり、難しいことはありません。 あなたが接続する必要がある場合 ワイヤレスヘッドセット 携帯電話やタブレットに、読んでください。 エラーや合併症が発生することがあります。
考えられる接続エラー
まず、ドライバーに注意を払う必要があります。 無線モジュールの動作を制御するためです。 つまり、正しく動作しない場合、接続が不安定になるか、デバイスをまったく接続できなくなります。
さらに、組み込みWindowsツールは、特に海賊版バージョンを使用している場合は、誤った動作をすることがあります。 この場合、Bluesoleilプログラムをインストールすることをお勧めします。 ユーザーにはいくつかの重要な利点があります。
- 直観的なインターフェイス(アダプタで作業するのがさらに簡単になりました)。
- 崖のない安定した絆。
- 複数の接続の同時管理。
接続に加えて、少しシステムを調整する必要があるかもしれません。 これを行うには、トレイ内のスピーカーアイコンをマウスの右ボタンでクリックし、「再生デバイス」項目を選択します。 ここでは「Bluetoothオーディオ」をオンにするだけです。 ただし、通常、すべてが自動的に設定されます。
今では、ワイヤレスヘッドフォンをBluetooth経由でノートパソコンに接続する方法だけでなく、最も一般的な間違いを解消する方法も知っています。 この技術は最も簡単で使いやすいので、絶対に誰もがこれに対処します。
電話機にBluetoothヘッドセットが表示されない理由:ビデオ
この記事では、最も一般的なヘッドセット(ハンズフリークラス)を最も一般的なコンピュータ(デスクトップやラップトップは重要ではない)に接続して設定する方法、Skypeなどの通信デバイスとして使用する方法について説明します。
テストサンプルとして、私たちはヘッドセットをとります。現在、すべてのメッセンジャーとユーロセットで販売されています。 良質 2つのデバイスからサウンドを再生することができ、実際には非常に便利です。
次に、コンピュータ用のBluetoothアダプタが必要です。 私はAsus Bluetooth Dongleをusb-bt211 v.2.1 + edrとしました。 喜びは安くはない、それは中国のカウンターパートの2倍のコストだ。
アダプタの仕様:
- タイプ - USB 2.0
- 転送 - 最大3Mb / s
- 距離 - オープンスペースで最大100m
- プロファイル - AV(A2DP、AVCTP、AVRCP、GAVDP)、BIP、DUN、FAX、FTP、HCRP、HID、HS(w / GAP)、OPP、PAN、SDAP、SYNC
Windowsを使用してBluetoothヘッドセットを設定する
すべての操作はWindows 7で実行されます。Bluetoothヘッドセットをオンにして検索モードにする必要があります。 Bluetoothアダプタドライバでは、「デバイスの追加」のようなものを選択する必要があり、システムは「2つのデバイスのペア設定」を実行する必要があります.Windowsでは デバイスとプリンタ - Bluetoothデバイス ヘッドセットが表示されます:この手順は1回だけ実行されます。 以下では、ブルートゥースヘッドセットを windowsコンピュータ それはデフォルトではデバイスの価値がある設定でない限り、それ自体がサウンドに切り替わります:
 |
| 再生デバイス |
音量ミキサー(Win7)では、Bluetoothヘッドフォンのスライダーも表示されます。
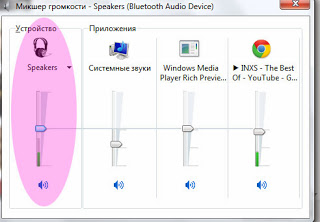
同様に、デフォルトデバイスは、Bluetoothヘッドセットからマイクを指定する必要があります。
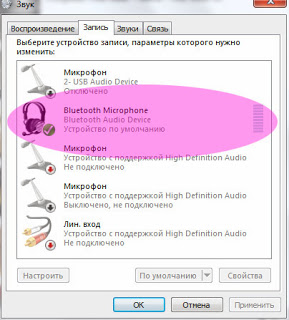
ヘッドセットのソフトウェア接続と切断:
ガジェットのオーナーは、Bluetoothを使ってヘッドホンをコンピュータに接続する方法について繰り返し疑問を抱きました。 この瞬間とこの記事を検討してください。
接続の準備
一般的に、接続にはほとんど問題はありません。 必ず、Bluetoothアダプタをコンピュータにインストールする必要があります。 ヘッドホンが別のガジェットに接続されている場合は、まず接続を解除します。 次に、最初の接続を開始することができます。
私が使用する例として、 Bluetoothヘッドセット。 ワイヤレスヘッドフォンでは、すべての接続動作が同じです。
Windows 10での設定
キーの組み合わせWin + Iを押して、「オプション」を入力します。
重要! ガジェットが[デバイスの追加]リストに表示されていない場合は、ヘッドセットを検出できない場合があります。 電源ボタンを押したままにします。 ワイヤレスデバイス 接続するリストに表示されません。
セカンダリ接続が簡単になります。 最初に接続すると、コンピュータはガジェットを記憶して「コンジュゲート」に追加しました。 PCに接続するには、ガジェットの電源を入れ、「サウンド」セクションでワイヤレスヘッドフォンを選択し、「接続」をクリックします。 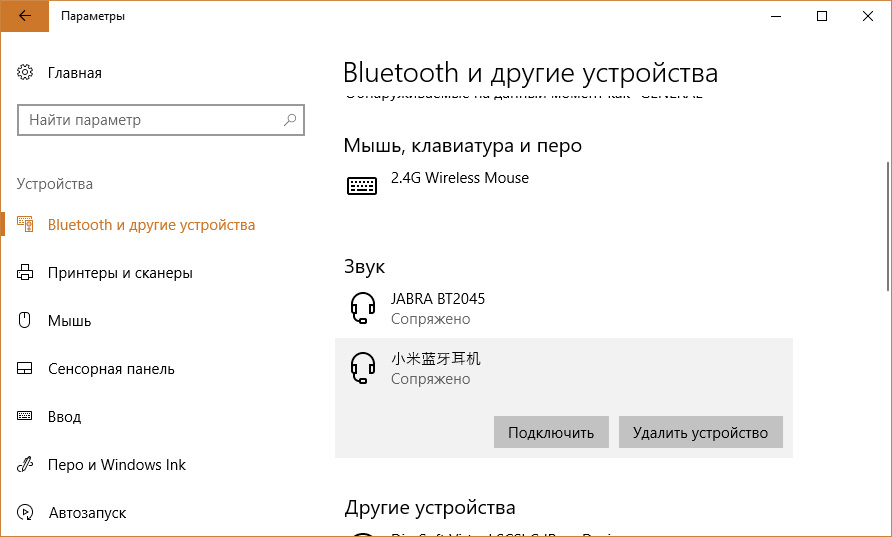
複数のデバイスを接続する
2番目のデバイスに接続できますか? はい、できます。 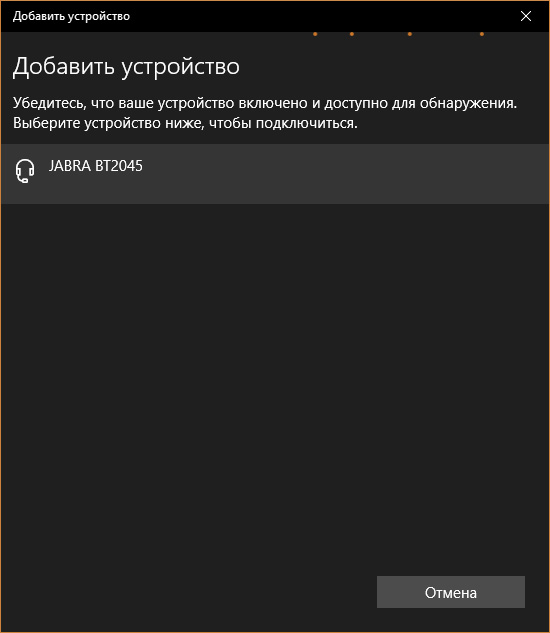 しかし、これが2番目のワイヤレスキットであれば、2チャンネルのパラレルサウンドは得られません。 再生元を選択する必要があります。
しかし、これが2番目のワイヤレスキットであれば、2チャンネルのパラレルサウンドは得られません。 再生元を選択する必要があります。 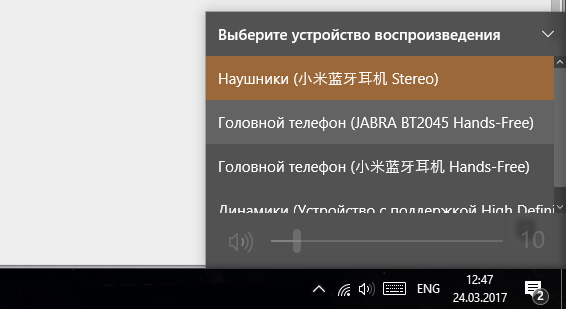
どのようにBluetoothヘッドフォンを接続するには?


携帯電話やラップトップなど、ブルートゥースを介してデバイスに接続されているワイヤレスヘッドフォンは、汎用性があり、非常に快適であるため、ますます人気が高まっています。 彼らの利点は誰にでも認められます。長いワイヤーに限らず、どこにでも自由に移動することができます。
加えて、従来の有線ヘッドホンはしばしば混乱し、ワイヤは周囲の物体に干渉し捕捉する可能性がある。 Bluetoothヘッドフォンで音楽を聴くのがはるかに快適です。今日、電話、コンピュータ、ラップトップに接続する方法を説明します。
ラップトップとコンピュータにヘッドフォンを接続する方法
- そのため、ヘッドホンを購入し、ノートパソコンやコンピュータに接続する必要があります。 まず、ヘッドホンに付属のPCにドライバをインストールする必要があります。 挿入 インストールディスクDriverInstallを選択し、「次へ」と「インストール」をクリックします。
- ヘッドフォンをオンにして、モニターに表示される「Bluetoothセットアップウィザード」を選択します。 「特定のBluetoothデバイスを検索したい」をクリックし、「次へ」をクリックします。 その後、PCとヘッドホンが見えるまで待ってから、希望のBluetoothデバイスをクリックする必要があります。
- 接続が確立したら、ヘッドホンの電源を入れ、必要に応じて調整してから使用してください。
場合によっては、「デバイスとプリンタ」を選択し、「デバイスの追加」をクリックして、「スタート」に移動する必要がある場合があります。 ヘッドホン付属のマニュアルには、コードが記載されています。これは、コンピュータまたはラップトップから要求された場合に必要になる場合があります。
コンピュータまたはラップトップにBluetoothトランスミッタがある場合にのみ、Bluetooth接続を作成できることに注意してください。 すべての最新のラップトップに既にそれらが装備されている場合は、コンピュータのために、あなたはUSB入力経由でそれに接続する外部のBluetoothの送信機を購入する必要があります。
あなたの携帯電話にワイヤレスヘッドフォンを接続する方法
- まず、携帯電話とヘッドフォンでBluetoothを有効にします。
- お使いの携帯電話を使用して、近くにあるすべてのBluetoothデバイスを見つけて、Bluetoothヘッドセットを選択します。 電話機はヘッドフォンを検出してリストに載せます。
- 場合によってはパスワードを入力する必要があります。パスワードは0000ですが、動作しない場合は1234または12345と入力してください。
- したがって、接続が確立され、ヘッドフォンを使用することができます。
また、記事に記載されている情報に興味があるかもしれません。
最も一般的な理由 お使いのコンピュータにヘッドフォンが表示されない理由 - これは、サウンドカード用のドライバがないことです。 コンピュータのフロントパネルが正常に動作し、ドライバをアップデートまたはインストールした後でマイクでヘッドホンを認識します(搭載されていない場合)。 主なことは正しい調整をすることです.
あなたが持っているサウンドカードやラップトップのどのモデルに関係なく、設定の原則は誰にとっても同じです。 私はかなり一般的な会社Realtek(今のところ共通)とWindows 8の例を使って説明します。 windowsシステム 7または10の設定とインストールも同様です)。
もっと簡単な方法:
あなたはテーブルの引き出しを徹底的に掘り下げる必要があります。 ドライバのインストールディスクを見つけるあなたのコンピュータに付属の( マザーボード)。 それは、サウンドカードを含む、すべての必要なドライバを持っています。 インストールは一般的で、通常は問題ありません。 この方法ははるかに簡単で高速です。
再起動後、PCはコネクタに差し込まれたヘッドホンを前面パネルと背面パネルの両方で認識し始めます。 ドライバのフロッピーディスクが完全になくなった場合は、復帰のヒントはありませんが、先に進みます。 🙂
1)あなたが持っているサウンドカードの種類を決定する:
- 必要性を判断する デバイスマネージャ.
- スタート - マイコンピュータ(右クリック) - プロパティ - デバイスマネージャ。
- その中で、「サウンドデバイス」または「オーディオ出力 - オーディオ入力」のセクションに移動し、サウンドカードの名前を見つける必要があります。
- 私の場合、これは Realtek 高品位オーディオ。
3)ドライバをインストールし、必要に応じて必要な設定を行います
ドライバのインストールは、任意のプログラムの標準インストールです。
ユーティリティ(ダウンロードしたドライバ)の設定に関しては、それも簡単です。 あなたがする必要があるのは以下のとおりです:
1)In 詳細設定 すべての入力ジャックを独立した入力デバイスとして分割します。 それはたった2回のマウスクリックです。 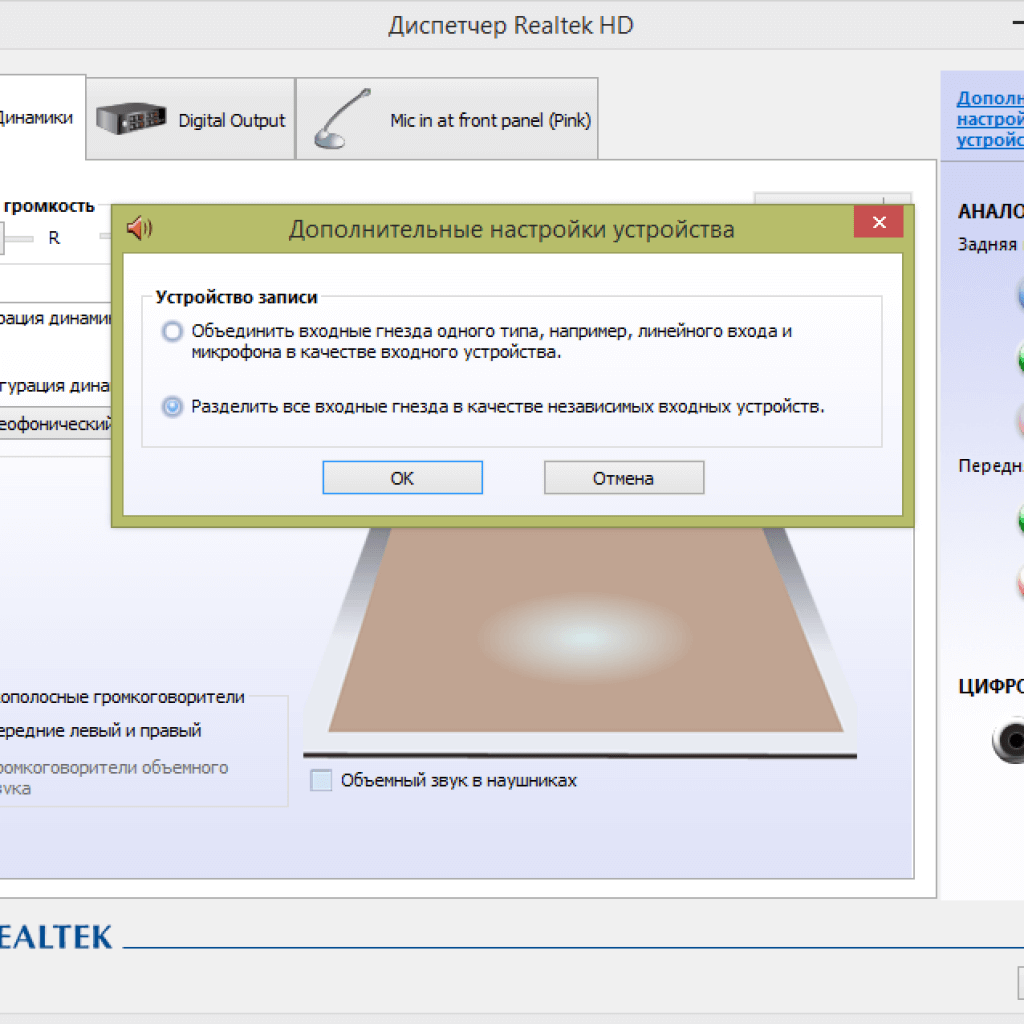
これは、オーディオストリームがスピーカだけでなく、すべての入力デバイスに同時に流れるように行われます。 ヘッドフォンからのマイクも同じです(別のプラグで接続している場合)。
2)前面パネルのソケット検出を無効にします。 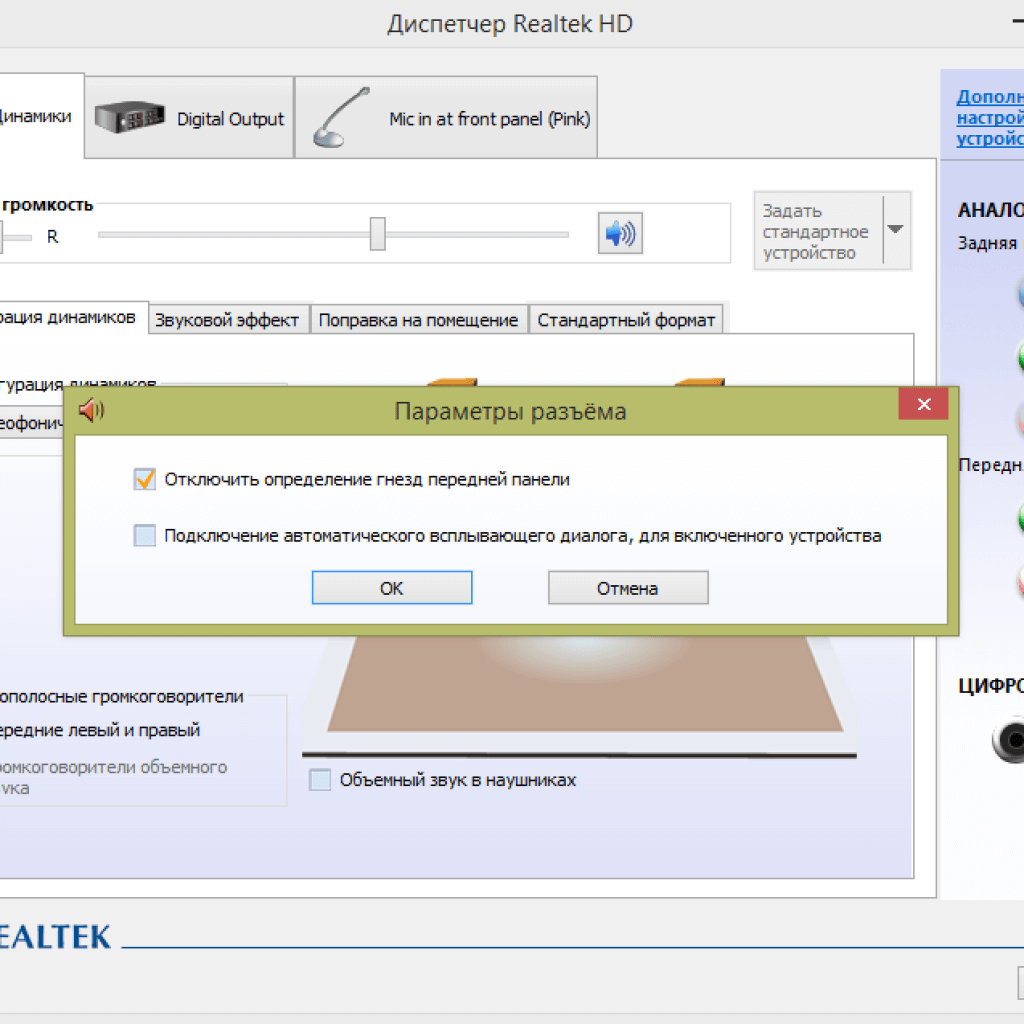
Realtekサウンドカードドライバの適切なインストール
ヘッドホンを接続して音を楽しんでください。
これらの操作の後、ヘッドホンをフロントパネルまたはバックパネルに接続してサウンドが聞こえます。 お使いのコンピュータにヘッドフォンが表示されないことを忘れて。 サウンドカードごとに、設定が異なりますが、そのうちのいくつかはまったく設定する必要はありませんが、原則は同じです。 私はこの簡単な質問に答えることを願っています。
KompmはBluetoothヘッドフォンを認識しません
CのBluetoothヘッドフォンははるかに簡単です。 警官を見るには ヘッドフォン、あなたのコンピュータのBluetoothモジュールを使用してそれらを見つける必要があります。 すべてのラップトップにBluetooth内蔵トランスミッタが搭載されているわけではありません(固定PCの場合は、USBフラッシュドライブのようなBluetoothトランスミッタを購入する必要があります)。

















