コンピュータにヘッドフォンが見えない場合の対処方法 コンピュータにヘッドフォンが見えない理由
Windows 7が登場して以来、ほとんどすべてのユーザーはスピーカーやフロントオーディオパネルのヘッドフォンの音が足りないという問題を抱えており、マイクは機能しません。
たとえば、Skypeを介して通信するために、ヘッドフォンやマイクを正面に接続するのは非常に便利です。 コンピュータの下にお世辞を言う必要はありません、メインスピーカーを引き出す、ワイヤ、ヘッドフォンジャックの山の間で、システムユニットの背面を見てください。 はい、そして時々ワイヤーの長さはそれらをコンピューターの後部に接続するのに十分でないかもしれません。
結果として、フロントパネルはコンピュータに欠かせないもののままです。
音はどこに行きましたか?
- 前面パネルはマザーボードに接続されていません。
- サウンドカードドライバが設定されていません(Windows 7、8、10の場合)。
- オーディオドライバがインストールされていません。
- オーディオドライバはサウンドカードと互換性がありません。
前面サウンドパネルをマザーボードに接続します
システムユニットのサイドカバーを開き、マザーボードの前面(前面)パネルコネクタを探します - 図1。
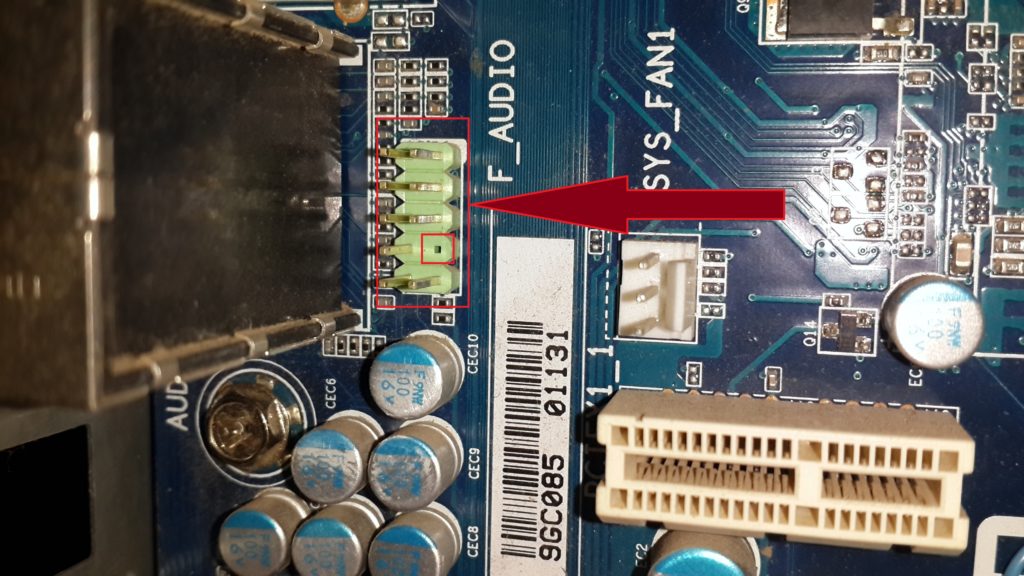
図1 - 前面オーディオパネルを接続するためのコネクタ
コネクタに1本のピンがないことに注意してください(小さな赤い四角でマークされています)。
同様に、サウンドバーのケーブルプラグにも1つの穴がありません。 2
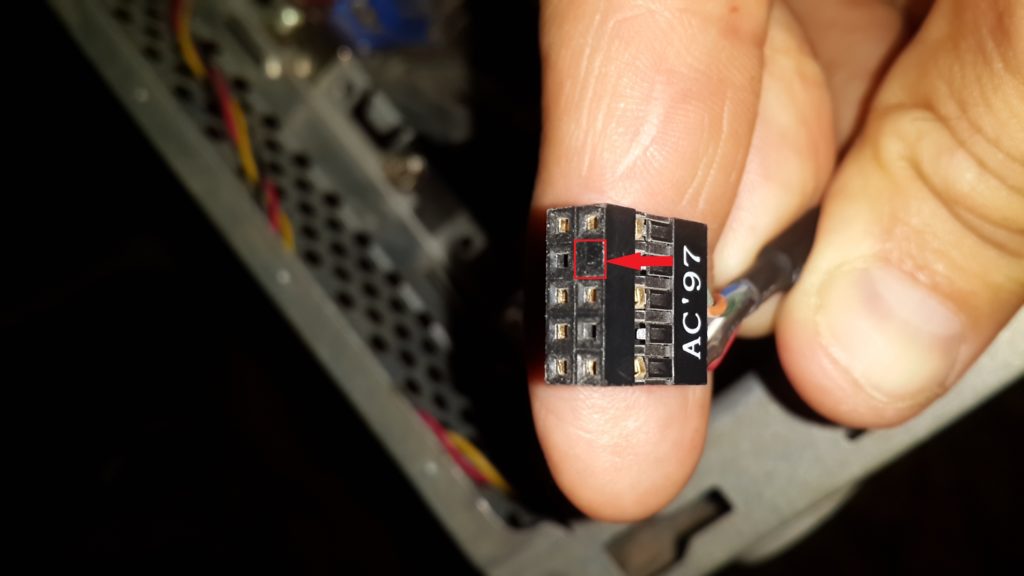
図2 - フロントパネルプラグ 赤い四角は穴が開いていないことを示します。
これはパネルを誤って接続することを不可能にするために行われます。 コネクタのピンを曲げないように、コネクタを接続するときは、図1および図2に従って正しい方向に向けて注意してください。
だから コネクタを接続しました。

ヘッドフォンをパネルに接続します。 あなたのお気に入りの曲をつけなさい。 プレイヤーは遊んでいます。 しかし、まだ音はありません。
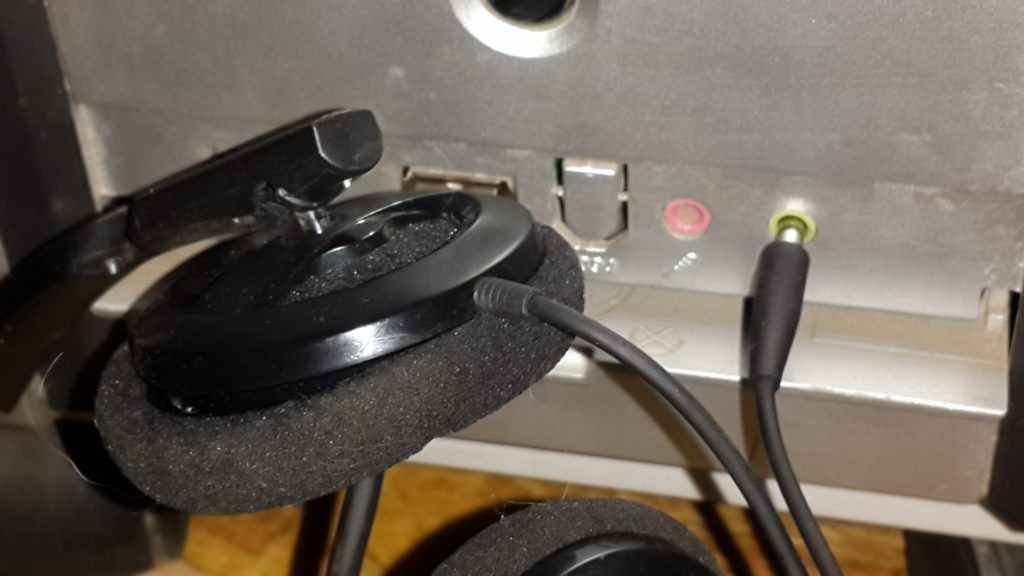
Realtek HDメーカーの例によるオーディオドライバの設定
音が聞こえない場合は、ドライバがシステムにインストールされていないか、損傷しています(ウイルスなどが原因)。
会社とドライバのバージョンを確認する方法については後述します。
音が後ろではあるが前ではない場合は、ドライバを調整してください。
注: Windows XPオペレーティングシステムでは、フロントパネルにオーディオの問題はありませんでした。 サウンドカードドライバを設定する必要はありません。
サウンドカードマネージャを開く 3
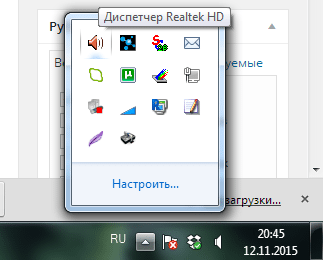
図3 - Realtec HD Manager(茶色のスピーカー)
図4に大きなウィンドウが表示されます。矢印に従って、アイコンをクリックします。
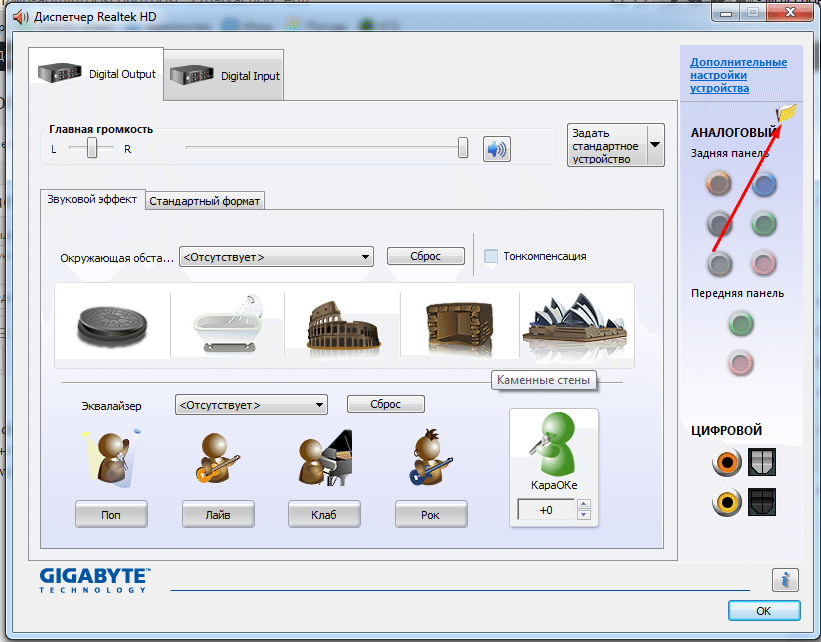
図4 - 黄色いアイコンをクリック
それから私達は私達がFig.5にチェックマークを入れる別の小さなウィンドウに入った。
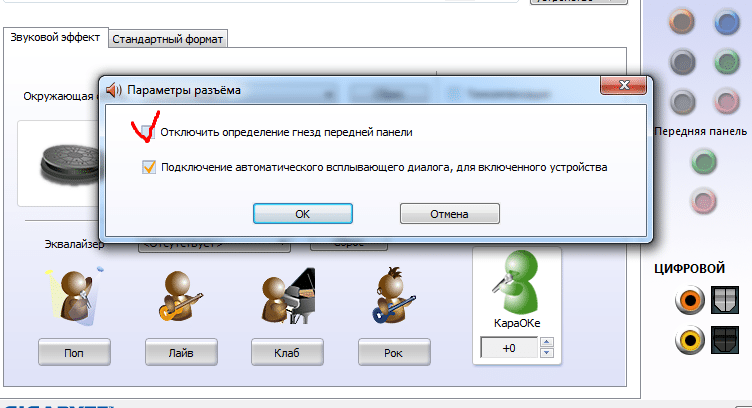
図5 - 図のように目盛りを付けます
おめでとうございます。 今度は私達のパネルは働きます。
VIAサウンドカードの例を使用したサウンドドライバの設定
VIAサウンドドライバの設定は、Realtek HDドライバの設定とほぼ同じです。 少し違うのは、プログラムインターフェースのフロントパネル設定です。
サウンドカードソフトウェアを開きます。
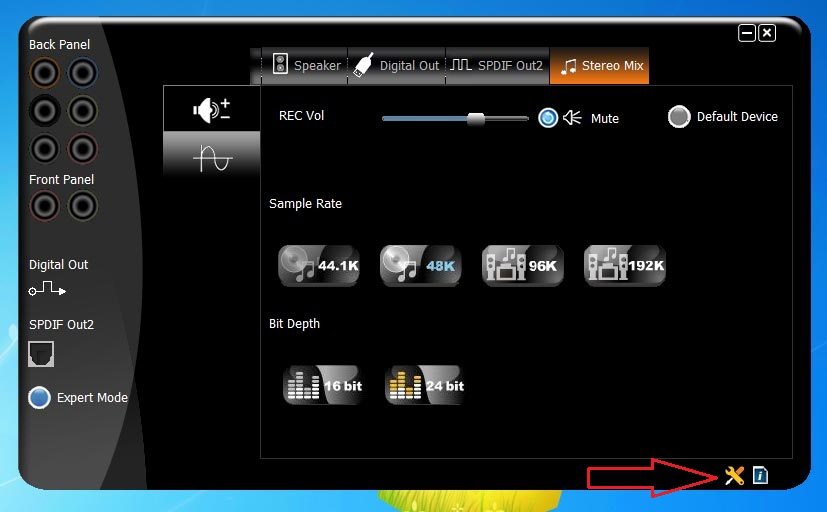
図6 - VIAサウンドカード設定プログラムウィンドウ
図の矢印で示されているアイコンをクリックしてください。 6、そしてウィンドウに入る。 7、スイッチを設定します。
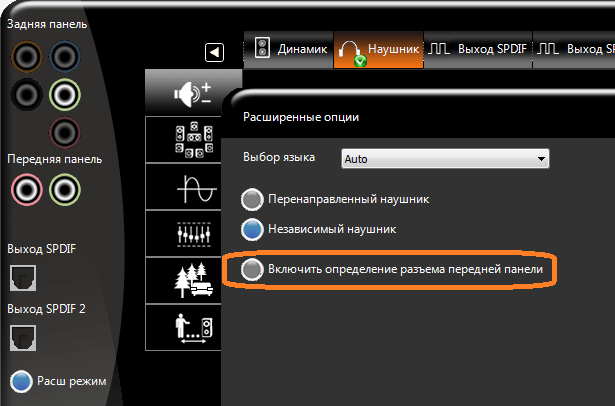
図7 - オレンジ色の選択項目が付いている項目を選択します。
フロントパネルのサウンド設定は正常に行われました。 ヘッドフォンを接続してサウンドを楽しんでください。
プログラムマネージャRealtek HDまたはVIAがない場合。 何をする
コンピュータがインストールされている場合は、 "Manager Realtek HD"またはVIAプログラムの欠如 非公式版 オーディオドライバ
多くの場合、Windows 7をインストールするとき、サウンドドライバは多くのマザーボードモデルで、オペレーティングシステムによって自動的に選択され、サウンドチップと互換性があります。 しかし、同時に設定プログラム自体(図4と6)がインストールされていません。 この場合、前面パネルの設定はできません。 すべてのポートの後ろに同時にうまく動作します。
サウンドカードに必要なドライバをダウンロードするには、サウンドチップの製造元とそのモデルを調べる必要があります。
これはエベレストプログラムを使用して行うことができます。
図に示すようにプログラムをダウンロードしてください。 8

図8 - ダウンロードエベレスト
これはインストールを必要としない携帯用のバージョンです。 ダウンロードしたアーカイブを開き、everest.exeアプリケーションを実行します。 プログラムウィンドウが表示されます。 9、あなたはあなたのコンピュータのハードウェアについて多くの便利で面白いことを学ぶことができます。
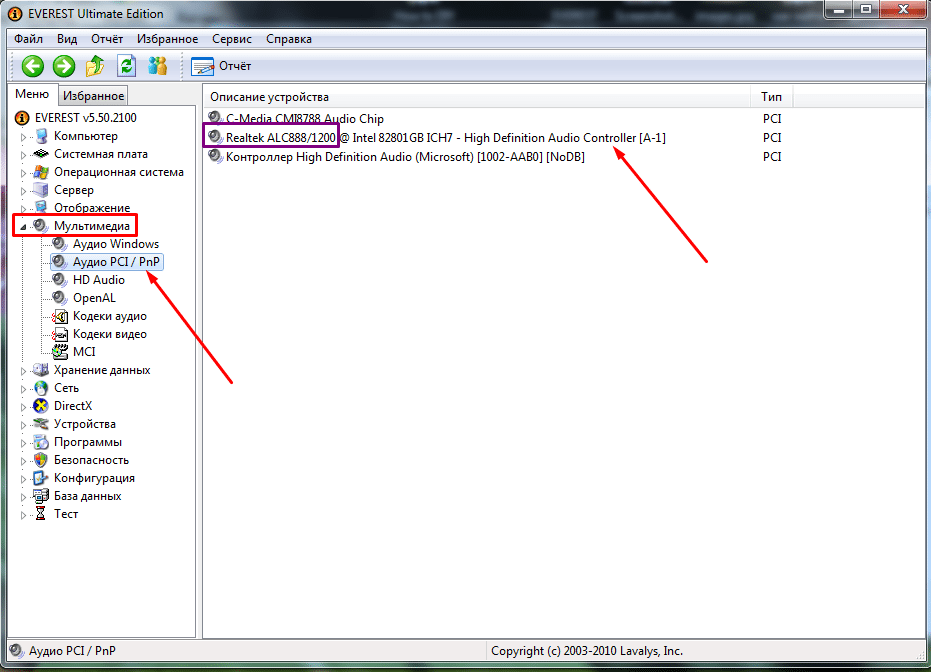
図9 - エベレストプログラムのインターフェース
しかし、サウンドカードのモデルを見つける方法にはまだ関心があります。
図9のようにすべてを行います - 項目「マルチメディア」を開き、サブ項目「オーディオPCI / PnP」の後に開きます。 このサブアイテムに空白のウィンドウが表示された場合は、サブアイテム "HD Audio"を選択してください。
プログラムの右側にはサウンドデバイスのリストがあります。 あなたはそれを量(多分ただ一つのサウンドデバイス)と名前の中で違うものにすることができます。
私達は図のようにマークされた装置に興味があります。 9 - Realtek ALC888。これが私たちのサウンドカードです。 その上で、名前に従って必要なドライバを検索します。
あなたが持っているサウンドカードの種類に応じて、インターネット上で検索Realtek ALC 888、または例えばRealtek662を入力することによって、あなたはそれのための設定プログラムを持つドライバーを見つけることができます。
特定のモデル用のドライバを探す必要がないように、Realtekサウンドチップのほぼすべてのモデルに適合するユニバーサルオーディオドライバインストーラへのリンクを示します。
あなたがVIAサウンドカードの所有者であれば、このサイトでこのオーディオカード用のプログラムと一緒にドライバをダウンロードすることができます。
ASUS Xonar DX 7.1の例を使用して、フロントパネルを追加のサウンドカードに接続する
![]()
図10 - サウンドカードASUS Xonar DX 7.1
ASUS XONARやCreativeなどの追加のサウンドカードの所有者は、フロントパネルを接続してカスタマイズし、ゲーム、映画、または音楽を聴きながら高品質のサウンドを楽しむこともできます。
マザーボードに前面パネルが接続されている場合は、プラグを抜いて同様のサウンドカードコネクタ(この例ではASUS XONAR DX 7.1)に接続する必要があります。 11

図11 - サウンドカードの前面パネルを接続するためのコネクタASUS Xonar DX 7.1
マザーボードと同じ方法でプラグをコネクタに接続し、さらにピンを穴に合わせます。
これですべての準備が整いました - プラグは正常に接続されました。 12年
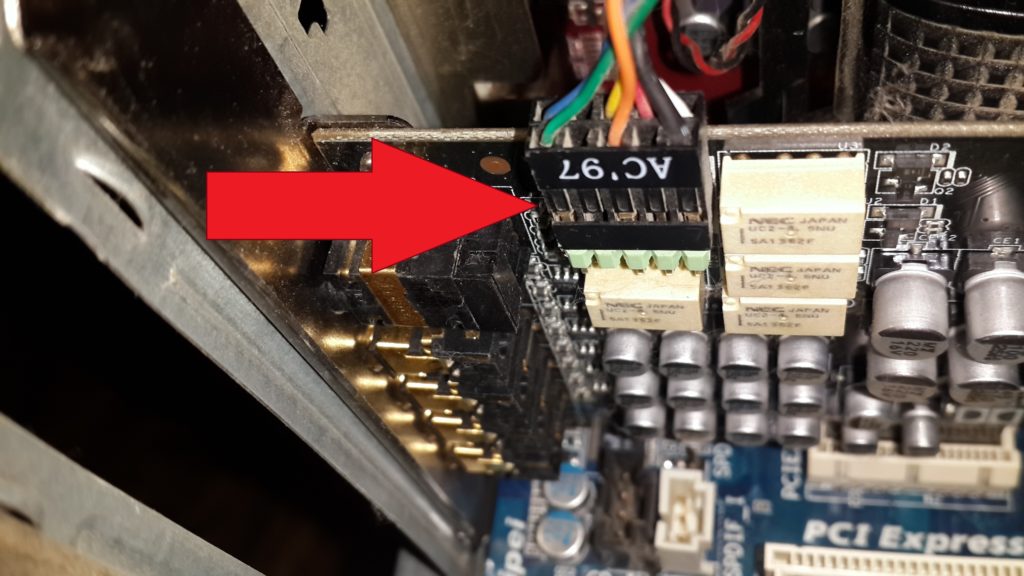
図12 - フロントパネルはサウンドカードに接続されています
そして最後のステップ - ソフトウェアでサウンドを設定する。
Pic - Xonar DXオーディオセンターアプリケーションを起動します。 13年

図13 - フロントパネルだけでなくサウンド設定のためのアプリケーション
私たちの前に、サウンドセットアッププログラムが開きます。 14年
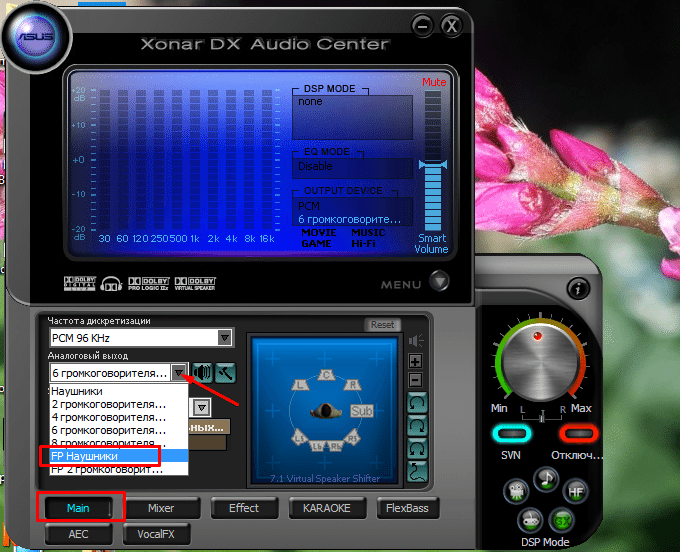
図14 - ヘッドフォンのサウンド設定
リスト "Analog Input"を開き、FPヘッドフォンを選択します。
サウンドコネクタとUSBポートを備えたフロントパネルは、現代のコンピュータに不可欠な部品です。 これは非常に便利なことで、不要なジェスチャーなしでリムーバブルメディア、ヘッドフォン、またはマイクを接続できるようになります。 ただし、フロントパネルで問題が発生することがよくあります。その結果、サウンドが機能しなくなり、コンピュータを通常のモードで使用できなくなります。 この記事では、そのような障害の考えられる原因を理解しようとします。
フロントヘッドフォンとマイクジャックのトラブルシューティングを始める前に、すべてのドライバが正しくインストールされていること、およびコンピュータの背面でサウンドがうまく機能していることを確認する必要があります。 システム装置の背面からヘッドフォンを接続しても音が聞こえない場合は、誤動作の程度がよりグローバルになるため、解決策への別のアプローチと個別の会話が必要です。 同じ記事が全面的にフロントパネルに当てられています。
フロントパネルの音が鳴らない理由
入力が機能しなくなった瞬間を思い出して診断を開始します。 例えば、コンピュータがごく最近組み立てられたばかりで、ヘッドフォンをマイクロフォンと共に使用したことがなかった場合、コネクタがマザーボードに誤って接続された(またはまったく接続されなかった)可能性がある。 前面パネルが正しく接続されていません。 パネルが以前に正常に機能していた場合は、アクションを確立しようとします。その後、おそらく問題が発生しました。 コントロールパネルまたはBIOSで設定が行われた可能性があります。 何も思い浮かばない場合は、以下の推奨事項に従ってください。
ヘッドフォンとマイクの入力の接続を確認する
このアイテムは、コンピュータが分解/組み立てられた後、フロントパネルのサウンドが機能しなくなった場合に関連します。 あなたはパネルが本当に接続されていることを確認する必要があります - コネクタはマザーボード上の正しい接点に接続されています、そしてリード線の完全性は妥協されていません。 フロントパネルを接続するには、AC'97とHD Audioの2つのタイプの単一ブロック、およびマーキング付きの別々のコネクタとして使用できます。
AC97フォーマットは時代遅れで、今日ではめったに見られません。 同時に、標準的なHDオーディオ(ハイデフィニションオーディオ)が現在どこでも使用されています。 マザーボード上では、フロントパネルのHD Audioプラグを接続するためのコネクタには通常、F_Audioのような文字が付いています。

それでもパッドの接続場所がわからない場合は、マザーボードのマニュアルを使用してください。 以下に、AC97とHD Audioのピン配列を示します。

AC97への個々のコネクタの接続図:
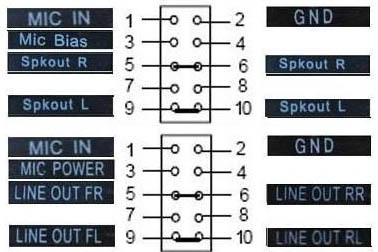
BIOSフロントパネル構成
フロントパネルが古いAC97規格に準拠して動作していることが時々発生し、マザーボードはハイデフィニションオーディオの新しい仕様を提供します。 ちなみに、両方のコネクタは似ており、ユーザーはこの矛盾に注意を払わないかもしれません。 同時に、AC97のパネルをハイデフィニションオーディオのマザーボードに接続しても問題ないはずです。 ただし、場合によっては、BIOSを介して操作モードを変更する必要があります。
コンピュータの起動時にF2キーまたはDELキーを押してBIOSに進みます。 次に、[詳細設定]セクションに移動し、[オンボードデバイス設定]項目を探します。 下記は「Front Panel Type」パラメータです(High Definition Front Panel AudioまたはLegacy Front Panel Audioとも呼ばれます)。 HD AudioからAC97に切り替えます。 フロントパネルがHD Audio規格を使用していて、BIOSがAC97に設定されている場合は、元に戻します。
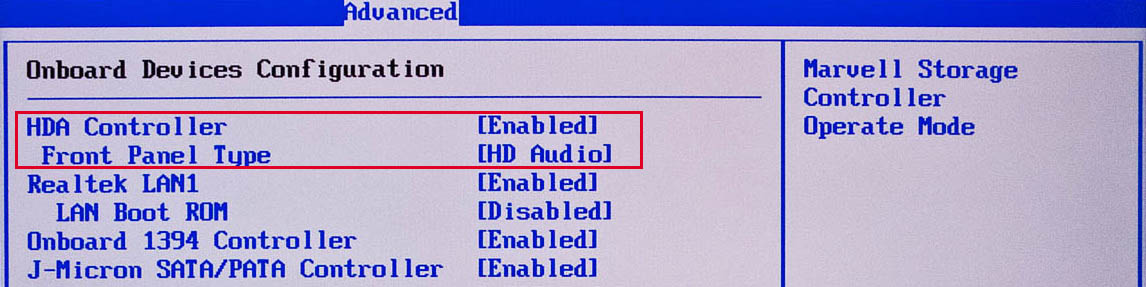
マザーボードによっては前面パネルの動作モードを変更することはできませんが、オーディオコントローラを無効または有効にすることしかできません。 「有効」と「無効」の値のみを提供するOnboard Audio Functionパラメータ(別の名前を持つこともあります)がこの機能を担当します。 この状況では、BIOSで何かを再設定する必要はなく、追加の操作をしなくてもサウンドは機能するはずです。
Windows 7/10のコントロールパネルでサウンドデバイスを設定する
フロントヘッドフォンとマイクの入力が正しく接続されていて、BIOSですべてが正しく設定されていることを100%確信できる場合は、Windows 7/10環境自体のサウンド設定に進んでください。 まず最初に、コントロールパネルに行き、次に「サウンド」セクションに行きます。 [再生]タブと[録音]タブで、デバイスがデフォルトでインストールされていることを確認します。

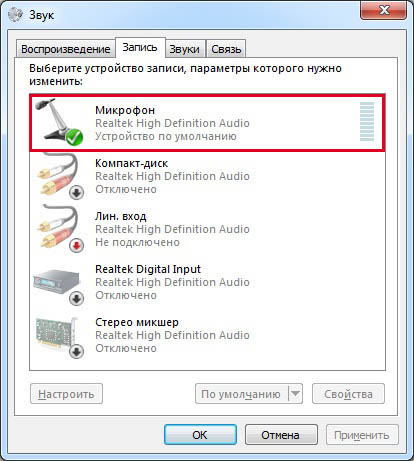
すべてのデバイスを表示するには、ウィンドウ内の任意の場所を右クリックし、「切断されたデバイスを表示」および「切断されたデバイスを表示」チェックボックスを設定します。
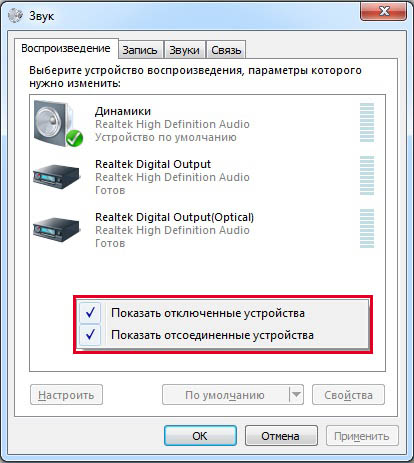
[再生]タブで、アクティブデバイスの同じ右ボタンをクリックして[プロパティ]項目を選択します。 「一般」セクションで、コネクタのリストを見てください - 「フロントパネル3.5 mmコネクタ」という項目があるはずです。
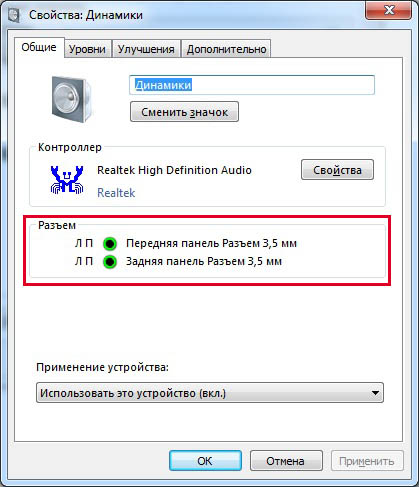
同様に、[録音]タブでマイクのプロパティを確認します。
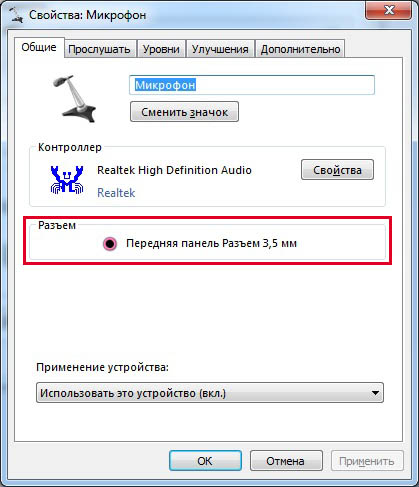
Realtek HD Dispatcherによるフロントパネルのカスタマイズ
上記の手順がすべてうまくいかず、ヘッドフォンとマイクのフロントパネルがまだうまくいかない場合は、Realtek HDの設定で試してみてください。 ドライバを正しくインストールするときは、このオーディオコンフィギュレータがコンピュータにインストールされている必要があります。 タスクバーのアイコンを使用して起動するか、表示されていない場合は、[コントロールパネル - Realtek HDマネージャ]のパスをたどります。
プログラムウィンドウで、[スピーカー]セクションを選択し、右上隅にある黄色いフォルダーをクリックします。
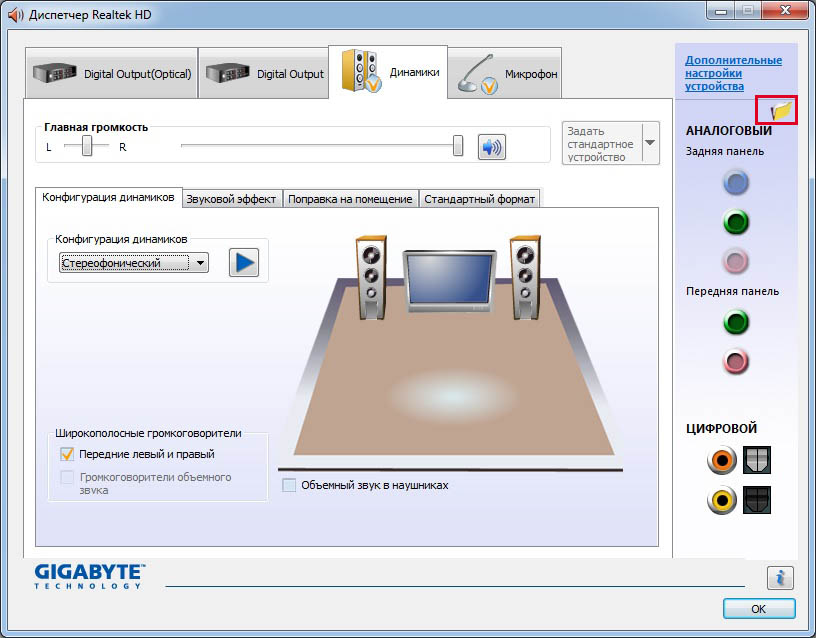
項目「フロントパネルソケットの定義を無効にする」の隣にチェックマークがあることを確認し、それがない場合は、必ず入れてください。

設定を保存して、サウンドがフロントパネルで機能しているかどうかを確認します。 ほとんどの場合、問題は解決されなければなりません。
ここで、Realtek HD Managerで追加の機器設定を行うことができます。 ウィンドウの右上隅にある適切なリンクをクリックしてください。
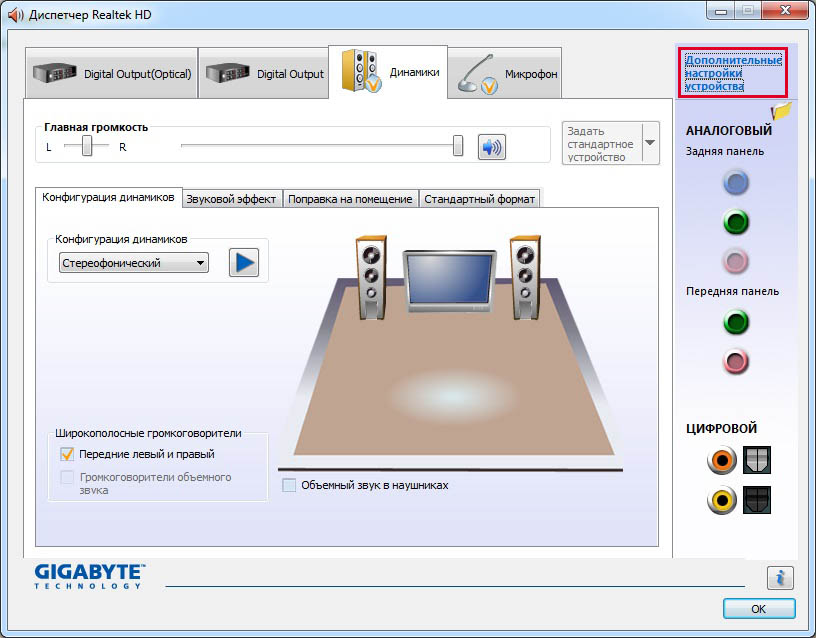
スイッチを使用して、必要なサウンド設定を実現します。
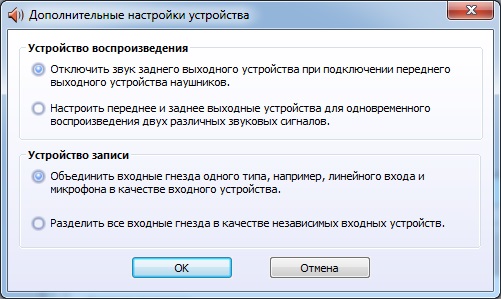
フロントパネルのマイクとヘッドフォンがコンピュータ上で動作していないときの状況で、できるだけ行動を起こす方法についてできるだけ多くのことを伝えようとしました。 上記のいずれでも解決しない場合は、サウンドドライバを再インストールするか更新してみてください。 極端な場合には、専門家から助けを求めてください。
- 、私はRealtekサウンドカードを持っていた、マザーボードCDからの音のためのドライバをインストールした、Windows 7を再インストールした後、Realtekマネージャがインストールされ、オペレーティングシステムに音がある理由を説明してください。 しかし、私はフロントパネルにヘッドフォンを接続し、音がない、オペレーティングシステムを再インストールする前に音があった。 ジョージ
- 手紙2号この質問に答えて、私は最近(デフォルトで)デフォルトに私のBIOS設定をリセットしましたそして今私は持っています フロントサウンドバーが機能しない彼らはネットワークにRealtekコントローラをインストールする必要があると言っています、しかし私はそれを持ったことがない、それはおそらくBIOS設定に何か他のことを意味します。 アントン
- 手紙番号3私が持っている理由 windows 7のヘッドフォンで音が出ない フロントパネルに接続すると? サウンドカードRealtek。 インターネット上のフォーラムの1つでは、Playbackデバイスにアクセスしてヘッドフォンをオンにすることをお勧めしましたが、できません。 高品位オーディオ機器未接続 そして、あなたがそれらを右のマウスでクリックするならば、それからこのメニューは出てくるでしょう、そしてあなたが見ることができるようにそれらは無効にされて有効にされることができないことができる。 私はまた私がスタート - \u003eコントロールパネル - \u003eサウンド - タブの順に進む必要があることを一つのサイトで読んだ。 生殖 または[Record]で正しいデバイスを選択して[Default]をクリックしますが、それでも役に立ちません。 クリスティーナ
フロントオーディオパネルが機能しない
この記事は、Windows 7、Windows 8、およびWindows XPの両方のオペレーティングシステムに適しています。違いがある場合は、必ずここで説明します。最初の質問に対する答えです。 まずはほとんどの場合、壊れたサウンドパネルを操作するためにRealtekのディスパッチャをインストールする必要があります。 インストールしていれば、タスクバーのアイコンが表示されます。
それがない場合は、スタートに進みます - コントロールパネル - Realtekディスパッチャー。 Windows 7の場合
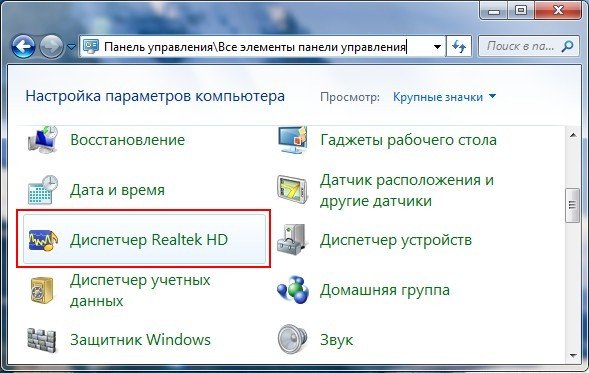
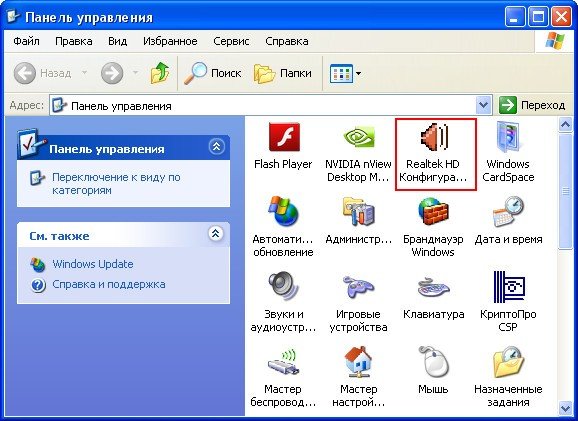
それも見つからない場合は、フォルダで見つけてみてください
Windows 7でRealtek Managerを起動したら、Speakersボタンをクリックしてから右上隅にある黄色いパパをクリックするとウィンドウが表示されます。 コネクタオプション,

警告を見る フロントパネルジャックの定義が正しく機能していない場合は、項目のこのボックスをオンにします。フロントパネルジャックの定義をオフにします。この項目にチェックマークを付けて[OK]をクリックします。

これらの操作の後、フロントサウンドパネルは動作するはずです。
Windows XPオペレーティングシステムでは、Realtek Managerは少し違って見えますが、本質は同じです。 レンチでボタンの上でマウスの左ボタンを押します

そして現われるウィンドウでオプションをチェックしてください 前面パネルソケット検出を無効にする そして大丈夫
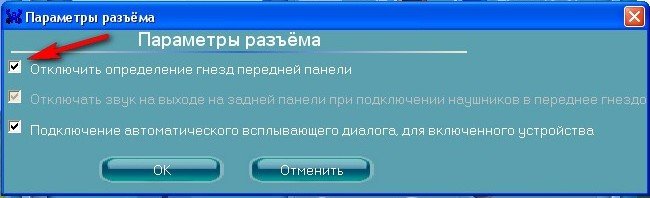
フロントサウンドバーが稼ぐはずです。
ボタンを押すこともできます。 詳細設定 このウィンドウにデバイスを追加し、必要に応じてすべてを調整します。たとえば、ボックスをクリックします - 。 つまり、ヘッドフォンの前面のサウンドパネルに接続すると、背面のマザーボードに接続されているスピーカーはすぐにオフになります。
Windows 7の場合
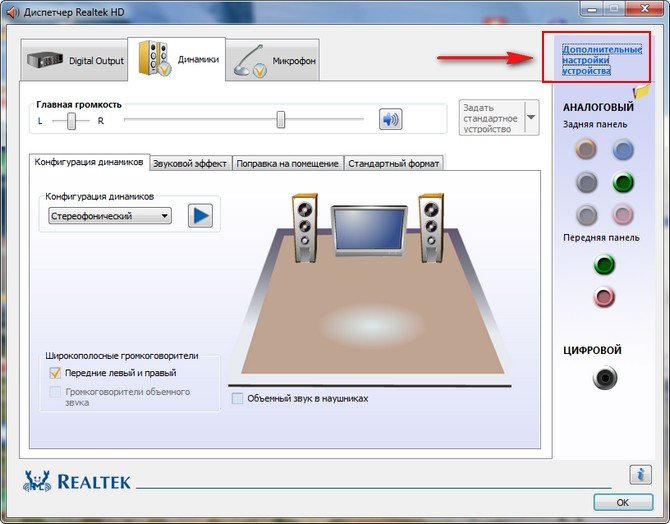
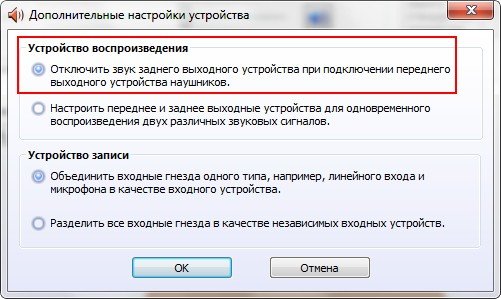
今度は2番目の手紙に答えます。 サウンドカードのドライバがインストールされていて、サウンドがシステムに存在していることが友人に起こりますが、前面のサウンドバーが機能しない、通常これには2つの理由があります。
まず、前面のサウンドパネルはもう少し古くなったAC "97規格に従って動作し、そこから来るケーブルはマザーボードのAAFPアナログオーディオフロントパネルのコネクタに接続されています( フロントパネルのオーディオコネクタを接続するために特別に設計された).
- 注:AC97は時代遅れの標準オーディオコーデックで、1997年にIntelによって開発され、マザーボードやオーディオフロントパネルソリューションのケースで使用されています。 しかし、あなたのマザーボードに組み込まれているサウンドサブシステムは、新しい標準 - ハイデフィニションオーディオまたはHDオーディオ - で動作します。 このため、前面のオーディオパネルが機能しない場合があります。。 インテルハイデフィニションオーディオは、2004年にインテルによって開発されたオーディオコーデックの比較的新しい仕様であり、AC 97と比較してデジタルオーディオ品質の向上、チャンネル数の増加、および高い周波数帯域幅を特徴としています。
再起動してBIOSに進みます。 Advancedに進み、次にOnboard Devices Configurationに進んでください。
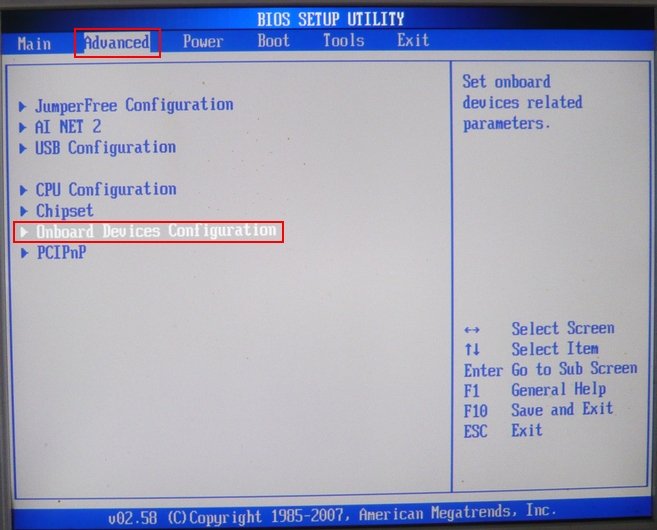
そして最後にフロントパネルタイプのフロントパネルサウンドを担当するオプションですが、このように呼び出すこともできます。
フロントパネルサポートタイプ 高品位フロントパネルオーディオ、従来のフロントパネルオーディオ、デフォルトではHDオーディオに設定されています。
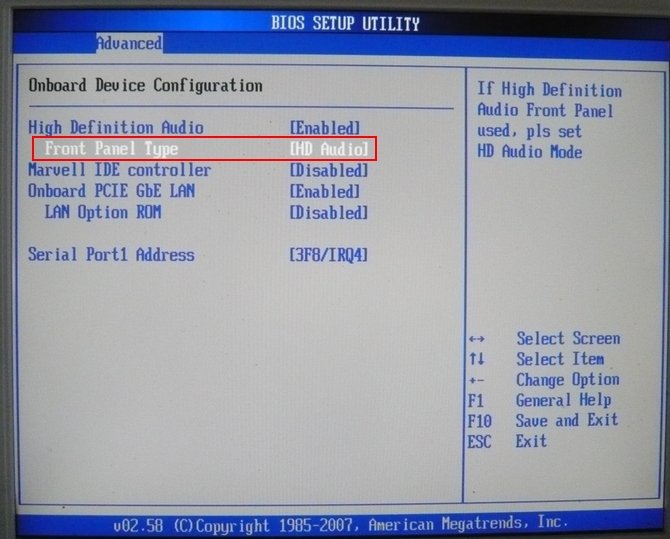
その位置に移動し、変更した設定を保存してBIOSを終了します。 再起動後、前面のサウンドバーが機能するはずです。
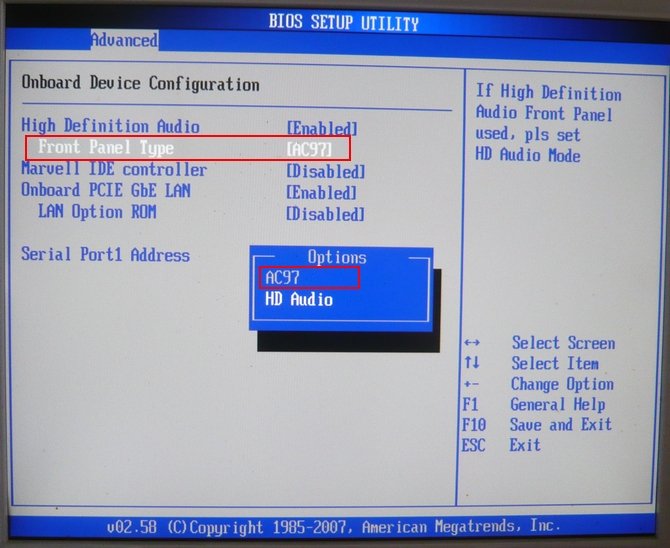
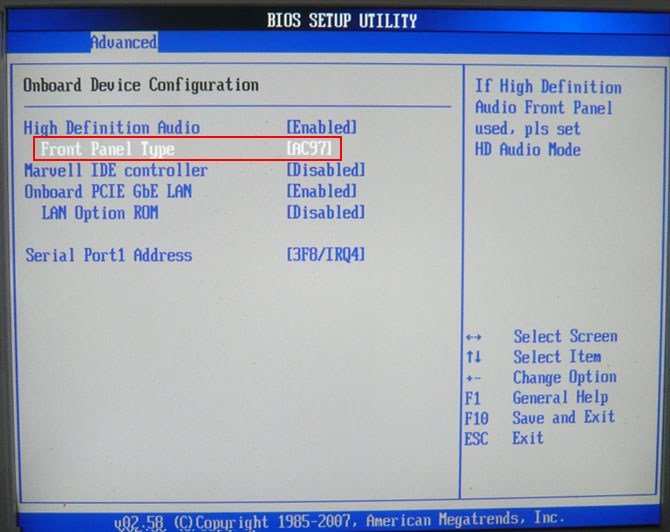
また、フロントパネルがHD Audioで機能する場合は、BIOSでそれをHD Audioの位置に切り替える必要があります。 とにかく実験してください。
もしあなたがフロントサウンドパネルAC "97をマザーボード仕様のハイデフィニションオーディオのAAFPコネクタに接続するならば、
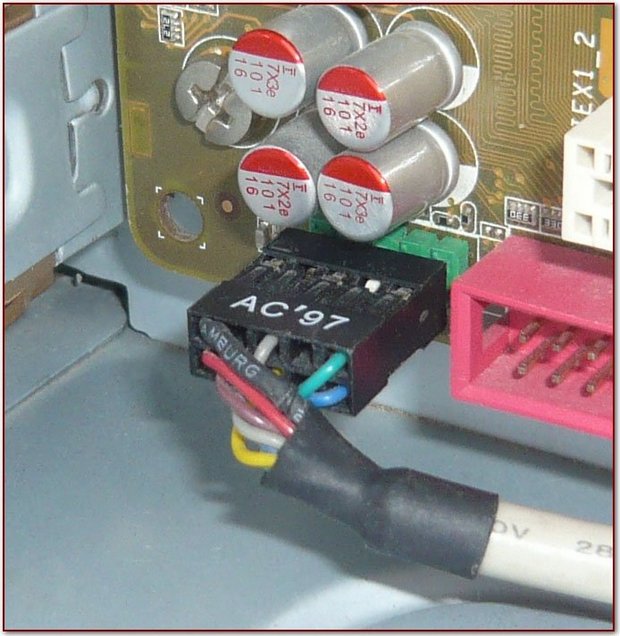
ヘッドフォンがフロントサウンドパネルに接続されている場合は、スピーカーですべてがうまくいく場合があります。 音は消えませんRealtekマネージャの設定で項目を無効にしても フロントヘッドホン出力装置を接続するときは、リア出力をミュートにしてください。.
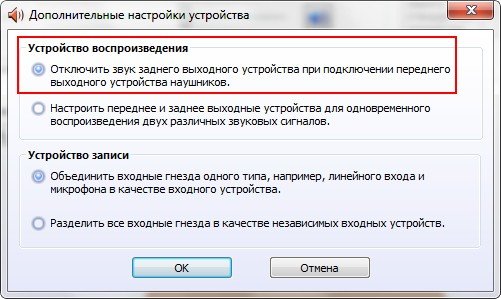
これは、フロントサウンドパネルの製造元が単純化されたケーブル配線図とAC97フロントパネル出力を使用しているためです。
2つの方法があります。1つ目は再はんだ付け(それほど簡単ではありません)、2つ目はHD Audioのフロントパネルをサポートする新しいケースを購入すること、そして新しいコンピュータを購入する場合は販売者に確認することです。 あなたはこの件に関してコンサルタントの完全な無知に出会うでしょう。
まあ、あなたがそれをケーブルでマザーボードに接続されているかどうか、あなたが前面のサウンドバーがあなたのために働かないかどうか確認する必要がある最後の事
フロントサウンドパネルAC "97のケーブルがマザーボードのAAFPコネクタアナログオーディオフロントパネルに接続するのを忘れていました。

さて、3番目の文字からクリスティン、私たちは公式サイトからドライバの新しいバージョンをインストールし、Realtekマネージャでフロントサウンドバーを設定し、すべてが私たちの記事に書かれています サウンドドライバのインストール方法 詳しくは
主な問題
多くの場合、ガジェットを家庭用コンピュータに接続すると、デバイスが正常に機能しない、またはまったく機能しないという問題に直面します。 言うまでもなく、ユーザーはなぜコンピューターがヘッドフォンを見ないのかという疑問を持ちます。 これにつながる多くの状況があります、不適切にインストールされたドライバからデバイス自体への損害で終わります。
主な欠点
この記事では、コンピュータにヘッドフォンが見えない場合の対処方法について説明します。 最初にすることは、デバイス自体の動作を確認することです。 このためには、ヘッドフォンを他の再生装置に接続する必要があります。これは明らかに正常に動作しています。 この目的のためには、ドライバを含むソフトウェアが実質的にない通常のMP3プレーヤーを選択するのが最善です。
あなたのヘッドフォンもここでは動作しない場合 - 問題はそれらの中にあり、そして状況は明らかになります。 選択肢が2つしかありません。内訳がガジェットのワイヤーにある場合は、ハサミ、テープ、またはスコッチと同様のデバイスから取得した別のコードを使用して変更できます。 しかし、スピーカー自体が故障している場合は、何もされず、ヘッドフォンを交換する必要があります。

パソコンの故障
あなたのサウンドカードがあなたのPC上で故障している場合、デバイスは自然に動作しないので、コンピュータがヘッドフォンがコネクタにはまって表示されないのは、おそらくその故障。 テストするには、他のヘッドホンまたはスピーカーを使用してください。
また、ヘッドフォンから音が出ない場合は、ミュージックプレーヤーまたはWindowsシステムの再生音量が最小になっているかどうかを確認してください。 トラブルシューティングチェーンの次のステップは、ドライバを確認することです。 いわゆる「デバイスマネージャ」に移動し、ガジェットが正しく表示されていることを確認し、疑問符と正しい綴りのある名前を付けないようにします。 これを行うには、[コンピュータ]アイコンを右クリックし、[プロパティ]をクリックしてから、[機器]の項目に移動し、[デバイスマネージャ]を選択して、パソコンが正しく表示されるかどうかを確認します。 誤った表示の場合は、ドライバの故障の原因を捜してください。

ソフトウェア設定
通常、オリジナルのドライバを含むディスクがデバイスに付属しています。 それを使用して、ソフトウェアを再インストールし、音が存在するかどうか再度確認してください。 ディスクがない場合、またはディスクが紛失した場合は、インターネットからドライバをダウンロードする必要があります。これは重要です。ソフトウェアは公式Webサイトからのみダウンロードする必要があります。 ドライバをダウンロードしてインストールした後、マシンを再起動してください。
その後、コンピュータにBluetoothヘッドフォンや通常の有線ヘッドフォンが表示されない場合は、現在使用している音楽プレーヤーを交換してみてください。 たとえば、Winamp、Jet audio、Aimpなどです。 コンピュータがブルートゥースヘッドフォンを認識しない場合、その理由はマシンにインストールされているブルートゥースモジュールで探るべきです。 ラップトップを使用する場合、このノードはビルトインであり、デスクトップコンピュータでは、通常、フラッシュドライブの形で参加する小型のデバイスとして表されます。 その場合もそれ以外の場合も、モジュールは正しい動作のためにドライバの正しいインストールを要求します。
PCでBluetoothヘッドフォンを正しく操作するには、それらをペアリングする必要があります。そのためには、Bluetoothコントロールパネルで使用可能なデバイスを検索し、見つかったデバイスを接続する必要があります。 再度タスクマネージャで、新しく追加されたデバイスが正しく表示されるかどうかを確認してください。 すべての操作を実行した後、音の再生と音声の送信は問題を引き起こすべきではありません。

マイク
ほとんどの場合、デバイスが正しく接続されていないと、コンピュータはヘッドフォンからのマイクを認識できません。 有線プラグを備えたマイク付きヘッドフォンは、異なるタイプのコネクタを持っています。 追加のリングレットが追加されました - パーソナルコンピュータにはヘッドフォンとマイクを別々に接続するための2つのジャックがあるため、PCソケット自体とは互換性がありません。 この不都合を解消するために、ヘッドフォンをマイクロフォンと接続するための一方の入力が4セクション構造を有するT字型の特別なアダプタがあり、他方の2つはパーソナルコンピュータの対応するコネクタに接続されている。
コンピュータがヘッドフォンのマイクを認識しない次の理由は、前述のように、Windowsシステムのマイクは独自のドライバを必要とする独立した独立したデバイスであるため、誤ってインストールされたデバイスソフトウェア(ドライバ)です。 不足しているドライバパッケージをインストールすることで、状況は簡単に解決されます。
コンピュータにヘッドフォンが見えない理由
オーディオシステムがないと現代のすべてのコンピュータで作業することは不可能です。 システムの基本的な警告は音声信号の形式で表現されます。 だから、あなたはスピーカーやヘッドフォンを使用することができます。 ただし、近くに座って音楽を聴きたくない人や、コンピュータで作られたその他のさまざまなサウンドがある場合、スピーカーで音楽を聴くことは必ずしも便利ではありません。 この場合は、ヘッドフォンを使用するのが適切です。
今日では、さまざまな機能を備えたさまざまなモデルのヘッドフォンを見つけることができます。 さらに、有線のヘッドフォンだけでなく、ワイヤレスデバイスもあります。 ヘッドフォンがコンピュータ上で動作していないとき、ユーザーはしばしば問題に直面しています。 では、なぜコンピュータはヘッドフォンを見ないのでしょうか。 原則として、各コンピュータには特定のサウンドカードソフトウェアがあります。 サウンドカードの出力はシステムユニットの前面パネルまたは背面パネルにあります。ヘッドフォンを接続するときは、適切な接続パラメータ(ヘッドフォン、リアスピーカー、ライン出力)を使用してサウンドカードソフトウェアを設定する必要があります。 コンピュータのほとんどすべてのヘッドフォンにマイクが付いています。 このヘッドセットを使えば、Skypeやその他のプログラムで話すことができます。 一般に、ヘッドフォンがマイクロフォンでコンピュータに接続されていると、後者はパネルに反映されます。 しかし、多くの人が質問をします。なぜコンピュータはヘッドフォンのマイクを認識しないのですか?
ヘッドフォンのアイドルマイク
最初にすべきことは、ヘッドフォンの視覚的状態を評価することです。 ケーブルの完全性を確認してください。 お使いのコンピュータでデバイスが機能しない場合は、他のデバイスでそれらのパフォーマンスを確認してみてください。 しかし、通常のmp3プレーヤーを使用するのが最善です。 それは間違いなくヘッドフォンのフル操作に必要なインストールされたドライバを持っていないでしょう。
それらが他のデバイスで動作しない場合は、それらで何かが間違っていることは明らかです。 何人かの人々は、ワイヤの中で問題を見つけることに成功しています。 ここでは、はんだごて、断熱材、はさみで武装して、ヘッドフォンを自分で修理することができます。 スピーカー自体が機能しない場合、それを正確に修復することは不可能です。 しかし、ヘッドフォンを完全に壊さないようにするには、専門家に連絡することをお勧めします。
ヘッドフォンがコネクタに突き刺さっているのをコンピュータが認識しない場合は、コネクタ自体に原因がある可能性があります。 ほとんどの場合、問題はサウンドカードにあります。 明らかに、この方法ではヘッドフォンやスピーカーさえも動作しません。
コンピュータがデバイスを検出しない
コンピュータがヘッドフォンを見ていない場合はどうしますか? そのような些細な状況でさえも、最小のサウンドがちょうどWindowsパネル上にあるということがあります。 しかし、ここですべてが問題なければ、ドライバの確認を始める必要があります。 「デバイスマネージャ」でサウンド設定を見つけてドライバのステータスをチェックします。 インストールされているプログラムの横に赤い感嘆符アイコンがない場合は、すべて正常です。
コンピュータがヘッドフォンからのマイクを認識しない場合は、適切なドライバを正確に検索する必要があります。 キットに含まれる高価なヘッドフォンのモデルには、ドライバが記録されたCDがあります。 ディスクが購入されていない、または紛失した場合は、ソフトウェアはインターネット上で見つけることができます。 唯一の公式サイトからそれらをダウンロードする必要があるので、デバイスの完全なコンプライアンスがあります。
一部のユーザーは、Bluetoothヘッドフォンに問題があります。 あなたのコンピュータがブルートゥースヘッドフォンを見ていない場合、それから明らかにドライバの問題。 それはあなたが音楽を聞いているプレーヤーを助けそして変える。 またはBluetoothモジュールが破損している可能性があります。 ブルートゥースヘッドフォンがラップトップと同期されるとき、ブルートゥースはすでにそれに組み込まれています。 据え置きのPCでは、Bluetoothはフラッシュドライブのような小さなチップの形の補足です。 正常に動作しないBluetoothヘッドフォンの非常に一般的な原因は、適切な設定の欠如です。 コンピュータは、Bluetoothヘッドフォンを見ていないのですか? 修理のために持ち込まないでください。 構成する指示に従って慎重にやり直してください。
現代のMonster Beatsヘッドフォンは、マイクを持っており、2つのプラグとUSBコネクタを備えています。 マイクコネクタが接続されていないと、ヘッドセットは機能しません。 プラグとソケットの接続品質を確認してください。 接点が酸化しているか、プラグを混同している可能性があります。 間違えないように、コンピュータパネルにはヘッドフォンとマイク用の特別なコネクタがあります。 対応するメモがあります。 接続時に混同しないでください。
だから、ヘッドフォン、コンピュータをチェックしたときに、スピーカーに音がない場合は、専門家に連絡する必要があります。 視覚的には、内訳を見つけるのはうまくいきません。 特別な機器の助けを借りて初めて、ヘッドフォンが機能しない理由を判断することが可能です、そしておそらくその理由はそれらの中に全くありませんが、PCまたは電話で。
トラブルシューティングの方法と場所
練習は、ヘッドフォンが音の欠如の理由であることを示しています。 保証期間があるヘッドフォンだけを購入する必要があります。 パラメータの欠陥や矛盾が見つかった場合は、いつでもデバイスを販売者に返却することができます。 機能していないヘッドフォンを新しいヘッドフォンに交換するか、資金を引き出します。
高価なヘッドフォンを修理しようとしないでください。 デバイスの設計における自己介入は自動的に保証期間を無効にすることを忘れないでください。 ヘッドフォンの修理に役立つ自分の知識が不明な場合は、サービスセンターに連絡してください。



















