なぜインターネットにアクセスせずに無線LANの配信。 ラップトップからの分散型Wi-Fi、インターネットが機能しない "インターネットにアクセスできない
まあ、非常に普及した問題です。 ラップトップを持っている場合 (または Wi-Fiアダプタ) 、それに接続されている 有線インターネット、あなたは、ルータの購入を節約することができますし、ラップトップからインターネットをあなたに配布する モバイルデバイス。 これはあまり便利ではないし、常に機能するとは限りませんが、そのような機会があります。
私は、もちろん、買うように助言するだろう Wi-Fiルーター ホットスポットの設定でコンピュータを悩まさないでください。 しかし、さまざまなケースがあり、非常に多くの場合、ラップトップからインターネットを配布する機能が完璧に役立ちます。 アクセスポイント自体の設定には何も難しいことはありませんが、非常に人気のある問題が1つあります。 セットアップ時に、作成したものに接続しようとすると ノートパソコンの無線LAN ネットワークに接続されているが、デバイスは接続されていますが、インターネットは機能しません。
私たちのサイトでは、現時点では3つ 詳細な手順 〜によって wi-Fiセットアップ ホットスポット。 あなたはそれらを知ることができます:
各記事のコメントを見ることができます。 ほとんどの場合、Wi-Fiネットワークが表示され、電話機、タブレット、ラップトップなどが正常に接続されますが、インターネットにアクセスしようとすると何も動作しません。 サイトは開かず、インターネットを使用するプログラムも動作しません。
問題は原則的にはっきりとしている。ラップトップではインターネットにアクセスできない。 より正確に言えば、作成されたアクセスポイントには向かない。 また、最も一般的な理由の2つは、接続がウイルス対策ソフトウェアまたはファイアウォールによってブロックされているか、または開かれていないことです 共有アクセス インターネットに、Wi-Fiを配信する接続のプロパティで表示されます。
ラップトップ上に作成されたアクセスポイントからインターネットが機能しない
ほとんどの場合、ウイルス対策、またはファイアウォールがインストールされている場合は無効にすることをお勧めします。 それは助けになる。 そこには、USBモデムを介してセットアップするときにのみニュアンスが存在することがあります。通常、アンチウィルスを無効にすると、インターネットは接続されているすべてのデバイスで動作します。
また、接続への一般的なアクセスを確認してください。 私はすべての記事でこれについて書いていますが、上のリンクがあります。 はい、すべての記事でウイルス対策について書きました。 しかし、誰がこれらの記事を読むのですか?解説には同じ質問がたくさんあります。 今すぐこの記事へのリンクを提供します。
したがって、上記の問題と同じ問題が発生した場合は、まずインターネット接続をブロックするウイルス対策プログラムなどのプログラムを無効にします。 さて、共有設定を確認してください。
多くの場合、アンチウィルスを完全に無効にする方法が問題になります。 削除? いいえ、すべてのウイルス対策は一時的に保護を中断する機能を備えています。 たとえば、Dr.Webでは次のようにします。
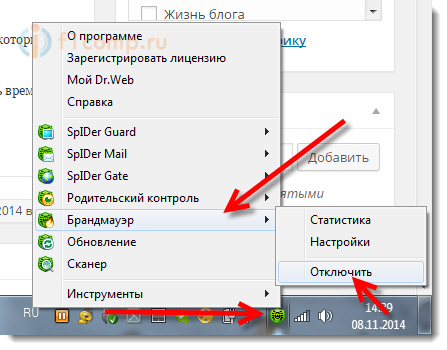 ご覧のように、組み込みのファイアウォールを無効にして、そのファイアウォールがファイアウォール内にあるかどうかを確認するだけで十分です。 シャットダウン後にすべてが機能した場合、その接続はアンチウィルスによってブロックされます。
ご覧のように、組み込みのファイアウォールを無効にして、そのファイアウォールがファイアウォール内にあるかどうかを確認するだけで十分です。 シャットダウン後にすべてが機能した場合、その接続はアンチウィルスによってブロックされます。
Kasperskyは次のように接続を解除します。
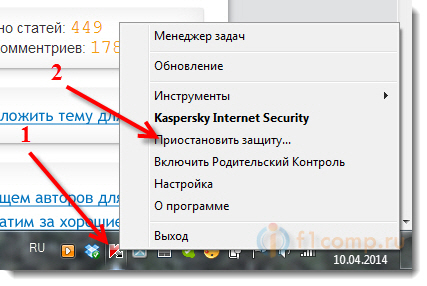 別のウイルス対策ソフトウェアを使用している場合は、「どのようにそのようなウイルス対策ソフトウェアを無効にするか」という検索結果を入力するだけです。
別のウイルス対策ソフトウェアを使用している場合は、「どのようにそのようなウイルス対策ソフトウェアを無効にするか」という検索結果を入力するだけです。
ウイルス対策ソフトを無効にして、すべてが機能したとします。 今、アンチウイルスなしでコンピュータを使用していますか? いいえ、アンチウィルスの設定で例外への接続を追加するだけです。 組み込みのファイアウォールがそれをブロックしないということです。
ファイアウォールの設定を探して、そこにあなたが望む接続のブロックを解除することができます。
ウイルス対策やその他のプログラムを無効にしても問題が解決しない場合や、共有設定を確認しても問題が解決しない場合は、コメントを書いて問題を詳しく説明してください。 あなたがいくつかの解決策を知っているなら、あなたは既にそのような問題に直面しているかもしれません、あなたはコメントでそれを共有することができます。 私は感謝します!
多くの場合、Wi-Fiネットワークが動作していて、デバイスは接続されていますが、インターネットは機能していません。 この記事では、Asusルータでこの問題を解決する方法を説明します。 Wi-Fi経由でインターネットを配信しないAsusルータをお持ちの場合は、この指示が役に立ちます。 この問題は、ルータの最初のセットアップ中に発生することがよくあります。 すべての設定、接続、Wi-Fiネットワークが表示され、デバイスは接続されていますが、インターネットへのアクセスはありません。
コンピュータに接続すると、接続ステータスは黄色になる可能性があります 感嘆符「インターネットにアクセスできない」、Windows 8とWindows 10では「限定」と書かれています。 スマートフォンやタブレットでは、インターネットは機能しません。 ブラウザのページは開かれません。ところで、ケーブルを介して、Asusのルータから、インターネットはまた動作する可能性が低いです。 私は身近な状況だと思う。
この問題に対する2つの解決策を検討します。
- ルータのAsusを設定する過程で問題が発生したとき。
- そして、すべてが完璧に動作したとき、ルーターはWi-Fi経由でインターネットを配布し、突然インターネットアクセスが失われました。
異なる理由と解決方法があります。 したがって、理解しやすくなります。
なぜAsusルータをセットアップした後にWi-Fiが配信されないのですか?
より正確には、Wi-Fiを配信し、インターネットは機能しません。 非常に重要なのは、 無線ネットワークインターネットに接続することを意味するものではありません。 実際には、ルーターはどのような場合でも、Wi-FiをオンにするとすぐにWi-Fiを配信します。 しかし、インターネットにアクセスするには、このインターネットをルータに接続して設定する必要があります。
ISPまたはADSLモデムのケーブルをルータのWANコネクタに接続する必要があります。 USBモデム経由でインターネットに接続している場合は、設定を確認してください。
私はあなたがすべてを正しく結んだと思う。 そして、今、最も重要なポイント - あなたのインターンプロバイダー用のルータをセットアップする。 設定が正しくない場合は、 asusルーター インターネットに接続することはできません、よく、それを配布することはできません。
あなたがタブに移動する必要がある設定では インターネット。 選択 正しいタイプ WAN接続あなたのISPが使用するもの、および必要なパラメータの設定 (選択された接続のタイプに依存します)。 プロバイダが使用する接続の種類を、動的IP、静的IP、PPPoE、L2TP、PPTPで確認する必要があります。
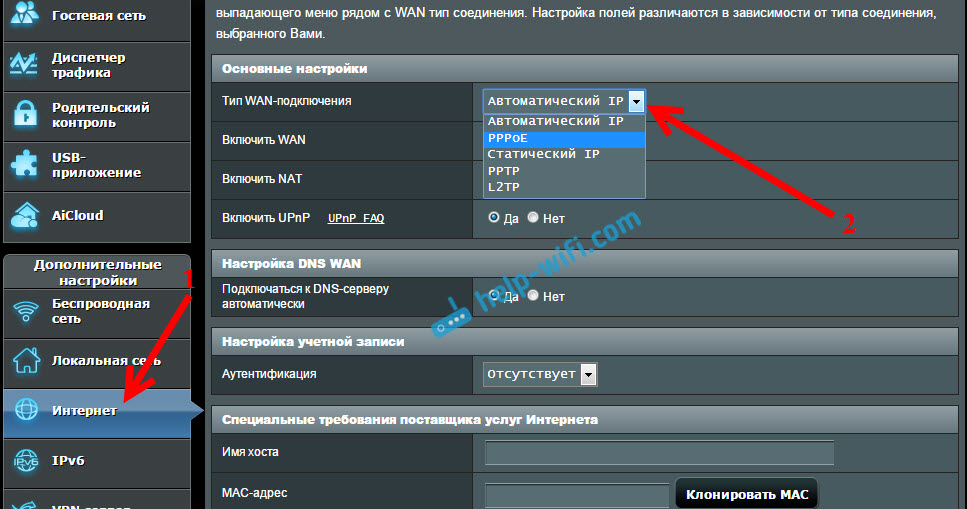
また、プロバイダがMACアドレスにバインドしていないかどうかを確認する必要があります。 そうしたら、記事を読んでください。
主なタスクは、適切なタイプの接続(WAN)を選択し、必要なパラメータを設定することです (必要な場合):パスワード、ユーザー名、IPアドレス。 これらの操作の後、ルーターはインターネットに接続し、インターネットに接続します。 Wi-Fiネットワーク.
すべてがうまくいけば、突然インターネットがWi-Fiで消えたら何をすべきか
多くの人が、うまくいけばルータがWi-Fi経由でインターネットの配信を停止した理由を尋ねます。 そのような場合は、次の操作を行います。
- まず、ルータとコンピュータ、電話、タブレットなどを再起動するだけです。
- プロバイダ側に問題がないことを確認する必要があります。 まあ、あなたは知らないかもしれません、多分彼らは機器などで何かを持っています。あなたは単にルーターからケーブルを切断し、コンピュータに接続することができます。 だから、私たちは誰の側に問題があるのかを理解するでしょう。 また、インターネットに支払ったことを確認してください。 プロバイダのサポートに電話してすべてを見つけることができます。
- インターネットがルータに接続されているかどうかを確認する (ネットワークケーブル自体)。 たぶん彼はWANコネクタからちょうど "飛び出し"ました。
- 私たちのAsusがインターネットをすべてのデバイスに配布していないことを確認することは良いことです。 (複数のデバイスを接続できる場合).
- インターネットタブでルータのコントロールパネルの接続設定を確認してください。 これを行う方法、私は上に示した。 多分、設定はちょうど飛び去ったでしょう。
ヒントのどれも助けなかった場合、なぜAsusルータがWi-Fiネットワークを介してインターネットの配信を停止したのか理解できなかった場合は、コメントにあなたの事例を記述してください。 私たちは一緒に決断を考えます。
多くのコメントや質問は、ラップトップからWi-Fiの配信を設定する記事を収集しました。 インターネットがラップトップに接続されると、WindowsのWi-Fi経由でインターネット配信を開始し、携帯電話、タブレットなどのラップトップにデバイスを接続します。 私たちが持っているラップトップはWi-Fiルーターに取って代わります。 Windows 7、Windows 8、およびWindows 10でWi-Fi配布を開始できます.Windows XPでは、これは不可能です。
私はすでにWindows 10でホットスポットを設定するための手順を準備しています (助けを借りて コマンドライン、またはスイッチバーチャルルータープログラム) Windows 7では、次の記事を参照してください。
だから、多くの人々は何の問題もなくWi-Fiの配信を開始することができます。 しかし、ラップトップでWi-Fiディストリビューションを設定した後、ネットワーク自体が表示され、デバイスが接続され、インターネットが機能しない場合があります。 携帯電話やタブレットでは、ブラウザのページは開かず、インターネットにアクセスする必要があるプログラムは機能しません。 このような問題が発生すると、Wi-Fi経由で他のコンピュータをラップトップに接続すると、Windowsはインターネットに接続されていない状態になります。 または、Windows 8またはWindows 10をお持ちの場合は、限られています。
問題は明らかです: ノートパソコンはWi-Fiネットワークを配布し、デバイスは接続されていて、インターネットは「インターネットにアクセスできない」機能を果たしません。 今、私たちはそのような問題の原因を突き止め、それを解決しようとします。 ネットワークが作成されたが、インターネットにアクセスできない場合を考えます。 ラップトップ上の仮想Wi-Fiネットワークがまったく起動しないときには別の問題がありますが、これは別の記事のトピックです。
ラップトップから配布するときにインターネットがWi-Fiで動作しないのはなぜですか?
インターネットが動作しない最も一般的な理由から始めましょう。その理由は、Windowsでの配布が設定されているからです。
1 私たちは一般的なインターネットへのアクセスを開きます。 ホットスポットを設定する方法に関する各記事では、Wi-Fiを実行するネットワークの一般的なインターネットアクセスの開始という非常に重要な点について書きました。 これは、インターネットが最も頻繁に動作しない共有設定のためです。 作成されたネットワークが表示されたら問題なく接続しますが、インターネットがラップトップに接続されているため、インターネット接続は使用できません。
したがって、インターネット接続のプロパティ (これは通常、ネットワークケーブル経由または3G / 4Gモデム経由の通常の接続です)作成した接続に対してインターネット共有を有効にする必要があります。 記事では、私が上に与えたリンクは、この情報です。 しかし、もう一度、インターネットへの一般的なアクセスを開く方法を見てみましょう。 Windows 7とWindows 10の両方で、これはほぼ同じ方法で行われます。 Windows 7の例を示します。
インターネット接続アイコンをクリックします。 右クリック マウスをクリックし、[ネットワークと共有センター]を選択します。
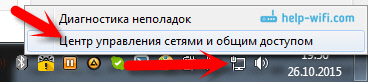
開く アダプターの設定を変更する.
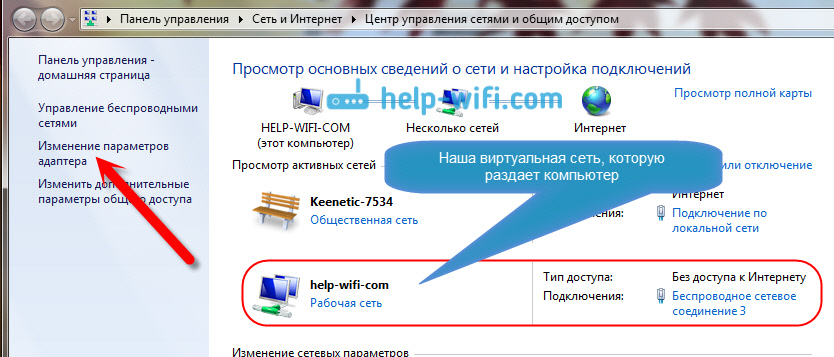
ラップトップがインターネットに接続されているアダプタを右クリックします。 選択する プロパティ.
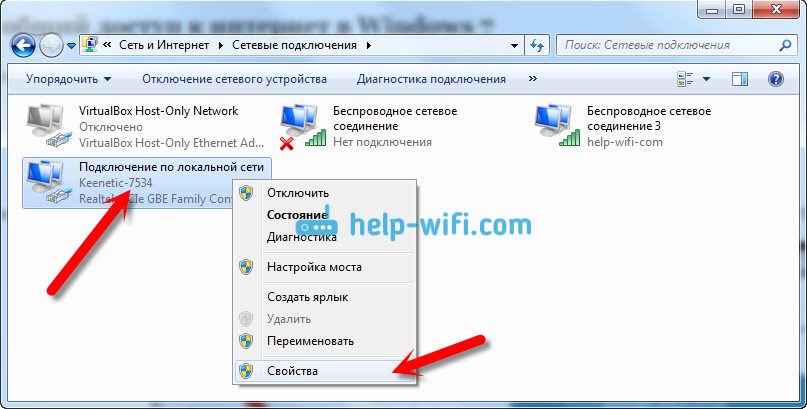
[アクセス]タブに移動し、横にあるチェックボックスをオンにします。 「他のネットワークユーザーがこのコンピュータのインターネット接続を使用できるようにする」 リストで作成したネットワークを選択します。 おそらく、それは " ワイヤレスネットワーク接続"最後に数字をつけて OK.
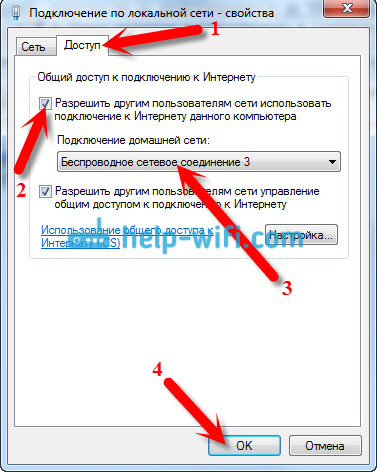
これらの行動の後、インターネットは獲得すべきです。 それでも問題が解決しない場合は、ラップトップを再起動してWi-Fiディストリビューションを再起動してください。
2 ウイルス対策とファイアウォールを無効にする。 アンチウィルスは、しばしばあなたのデバイスとラップトップとの接続を妨げます。 このような場合、「接続に失敗しました」などのエラーが表示され、常にIPアドレスを取得します」またはWi-Fiへの無限の接続です。
しかし、インターネットを配布するラップトップにウイルス対策ソフトやファイアウォールがインストールされているため、インターネットにアクセスすることはできません。 したがって、ウイルス対策を無効にする必要があります。 しばらくの間。 内蔵ファイアウォールだけを無効にすることができます。 異なるアンチウィルスでは、それは異なって行われます。
3 他のデバイスが動作しているか確認してください。 問題はインターネットを配布するラップトップではなく、インターネットに接続しようとしているデバイスにある可能性があります。 可能であれば、別のデバイスを使用して、作成したネットワークに接続してください。 インターネットにアクセスできるかどうか確認してください。
ラップトップに接続するときに問題が発生した場合 インストールされたWindows 7、あなたはまだ指示を読むことができます。 あなたがWindows 10を持っていて、 "制限された"状態なら、を見てください。
4 インターネット接続を備えています。 ラップトップからインターネットを配布するには、インターネットに接続する必要があることは明らかです。 彼が他のデバイスに配布するのはこの接続です。 したがって、インターネットにアクセスできない場合は、インターネット接続の特質が原因である可能性があります。 特に、3G / 4Gモデムを介して接続されている場合があります。
インターネットに接続している仮想Wi-Fiネットワークの動作をテストする機会はありません。 したがって、ノートパソコンをWi-Fiルーターにすることができない場合は、インターネット接続が原因である可能性があります。
6 更新: コメントの中で、Zhenya氏はインターネットの不足を抱える問題を解決するのに役立つもう1つのソリューションを共有していました wi-Fi配信 コンピュータから。
インターネット接続への共有アクセスを開く「アクセス」タブで、「設定」ボタンをクリックし、新しいウィンドウで「DNSサーバー」の横にチェックを入れます。
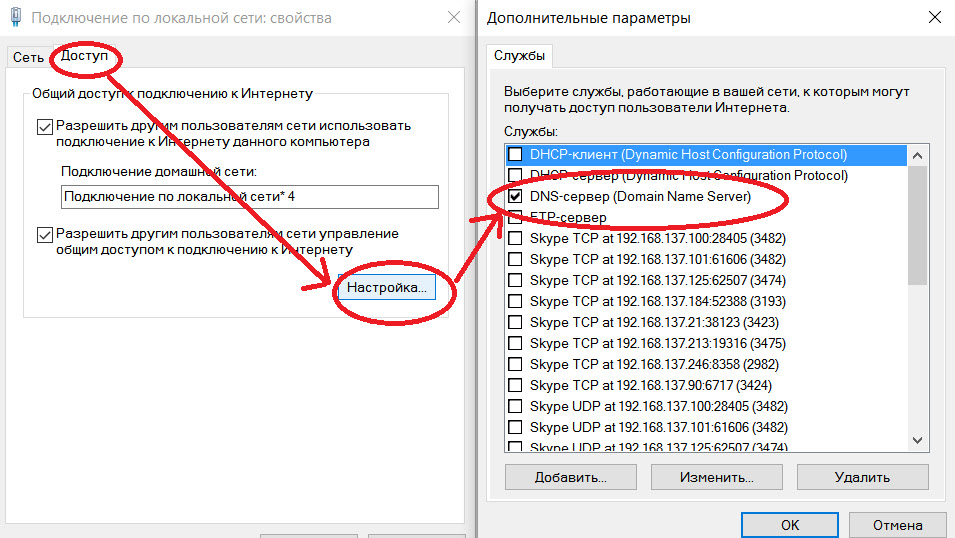
OKをクリックし、結果を確認します。 ラップトップに接続したデバイスのインターネットが表示されます。 そうでない場合は、コンピュータを再起動して配布を再開してください。
7 更新: コメントからもう1つのヒント。 お使いのコンピュータが ホームネットワークそれから脱出しようとする。 これは助けてください、あなたのラップトップは、他のデバイスにインターネットを配布し始めるでしょう。
この問題を他の方法で解決した場合は、そのコメントについてコメントに記入していただければ幸いです。 さて、あなたの質問をして、助けてください!
8コメントの中でマイケルが共有している別の解決策、 この方法は多くの助けになりました.
私たちはあなたのインターネット接続のデバイスに入る (私が記事で上に示したように)「他のネットワークユーザーに使用を許可する」という項目をオフにします。 OKをクリックします。 次に、この接続のプロパティをもう一度開き、[他のネットワークユーザーに使用を許可する]の横にチェックを入れ、リストから接続を選択します (最後に番号付きのワイヤレスネットワーク接続)。 OKをクリックします。 デバイス上のインターネットは獲得する必要があります。






![Windowsの[スタート]ボタンの外観を変更する](/public/6609965ub-50x50.jpg)












