Rt n11pカバレッジWi fi。 ASUS RT-N11Pルータの設定。
their- their body their body their body their body their their- their body their their- their body their their- their body their their their their their their their body 13 their body body their 13 their body- their their their their their their their their their 13 their their 13 their their 13 their their 13 their body-- 13 body 13 13- 13 13- body- 13 13- body-- 13 their- their body their body their body- their their body their body their their their their their their their their their their their their their body their their their their their their their their their their their their their their their their their their their their their their their their their their their their their their their their their their their their their their their their their their their their their their their their their their their their their their their their their their their their their their their their their their their their their their their their their their their their their their their their their their their their their their their body----- 利用可能 iPTV接続。 モデルの技術的特性は、あらゆるユーザの要求を満たすことができる。 -their body their their their their body their their their body their their body their body their their body their their body their their body their their body their their their their body their their their their body their 13 13 their their their their their 13 13 their their their their their their their their- their their their- their their their- 13 their- 13 their- 13 their their---- their their----- 13 13 13 their body 13 their body 13 their body 13 their body their 13 their body their body- どのプロバイダにも接続します。
ルータの初期接続は、Wi-Fi経由ではなく、有線チャネル経由で行う必要があることにすぐに気を付ける必要があります。 これは、 可能な問題 さらなるカスタマイズが可能です。 ルータを本線とコンピュータに接続する手順は次のとおりです。
- プラグを電源装置から電源コネクタに挿入します。
- --- their 13 body their-- their------------------------------------------------------------------------------------------------------
- パッチコード、つまりキットで販売されている電源コードは、LANポートのいずれかに挿入されます。 ケーブルのもう一方の端がネットワークカードに接続されます。
- ---- their body body body their- body- their-- body--- their- body-- their-- body--- their body- their body- their body- their body- their body- their body- their body- their- their-- their-- their- their- their-- their- their- their-- their body their- their- body-- their body- their body- their body- their body- their body- their body their body- their body their body-- their-- インジケータをアクティブにすると、ルータは動作可能状態になります。
ヒント:起動後、ネットワークカードのパラメータを確認してください。 正しい仕事 ルータ。
すでに他のコンピュータと接続されている場合は、Asus RT-N11Pの設定を工場出荷時の設定に戻す必要があります。 これのために必要なのは:
- body their their-- body body their their body their- 13- body their body their body their- their body their their- body- their their- body- 13- their body 13 their body their their- 13 their their- body their their- body their- body-- their their- their- body their- body their their- body their body-- their- 13- their- 13- 13-- 13 their- 13 13 body 13 their 13 their 13------------- their--
- [管理]パネルに移動し、データ復旧の位置を選択します。
セットアップ処理中にエラーが発生した場合、またはパスワードが失われた場合には、リセットが役立ちます。

左側には「リセット」ボタンがあります
カスタマイズする
これらの手順の後、asus rt n11pルータはwi-fiネットワーク設定メニューを開きます。このメニューでは、2つのパラメータを入力する必要があります。
- ネットワークの名前は、使用可能な接続に表示されるログインです。
- ネットワークキー - 認証時に要求されたパスワード。
「適用」位置をクリックすると、設定ページにリダイレクトされ、ルータが動作可能な状態になっていることを示します。

ロステレコム
独立してasus rt n11pルータのプロバイダRostelecomからインターネット接続を作成するには、次のものが必要です。
- 接続--PPPoEを指定します。
- WAN、NAT、およびUPnPの有効化オプションの前にマーカーを挿入します。
- IPアドレスとDNSを自動的に取得するためのパラメータを確認してください。
- 契約書で指定された情報を登録します。 紛失した場合は、Rostelecomサポートサービスにお問い合わせください。
- MTU - 1472の特性を指定します。
- VPN + DHCP接続を有効にする位置に対してマイナスのマーカーを設定します。
- 設定を保存し、 "適用"項目をクリックします。
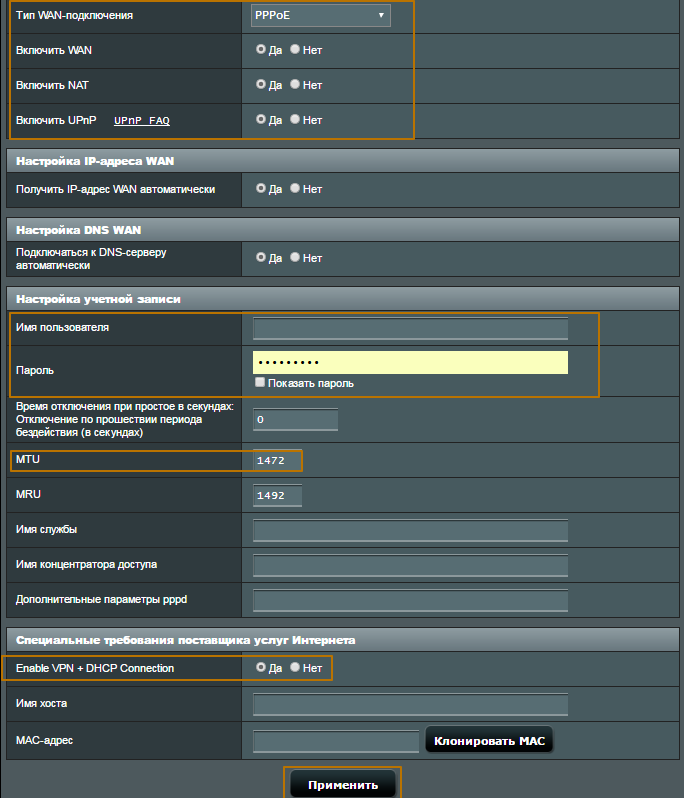
ビーライン
インターネットプロバイダBeelineのフレームワークでルータを設定する手順は、次の形式です。
- WAN接続タイプ - L2TP。
- WAN、NAT、およびUPnP接続を使用してポジションの前にポジティブマーカーを配置します。
- IPアドレスとDNSの自動取得を確認します(契約書に指定されていない場合)。
- 契約書に記載されているユーザー名とパスワードを入力します。
- VPNサーバーに関する情報を入力する - IPアドレス Beelineとの契約で指定されている名前。
- 設定を保存します。
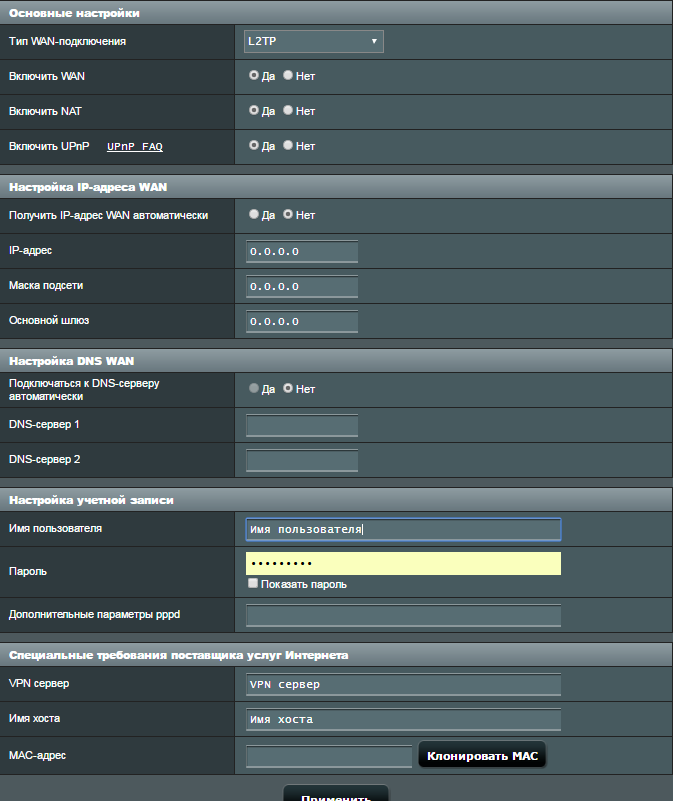
ヒント:Beelineでは、他のパラメータに必須の変更は必要ありません。 ホスト名では、ローマ字で任意のデータを書き込むことができます。
Wi-Fi
asus rt n11pモデルでwi-fiをセットアップするには、作成メニューに行きます 無線ネットワーク。 表示されるウィンドウでネットワークを設定する手順は次のとおりです。
- メニューに表示されるネットワーク名を情報フィールドに入力します 利用可能な接続。 任意の単語の組み合わせを英語で指定できます。
- wi-fiでパスワードを設定、リセット、または交換するには、「認証」(WPA2-Personalをインストール)、「Pre-WPA Key」(Wi-Fiネットワークパスワードとして機能)の項目を入力する必要があります。
- Wi-Fiパスワードを作成するには、少なくとも8文字を指定する必要があります。
- 最後に、「確認」項目をクリックします。
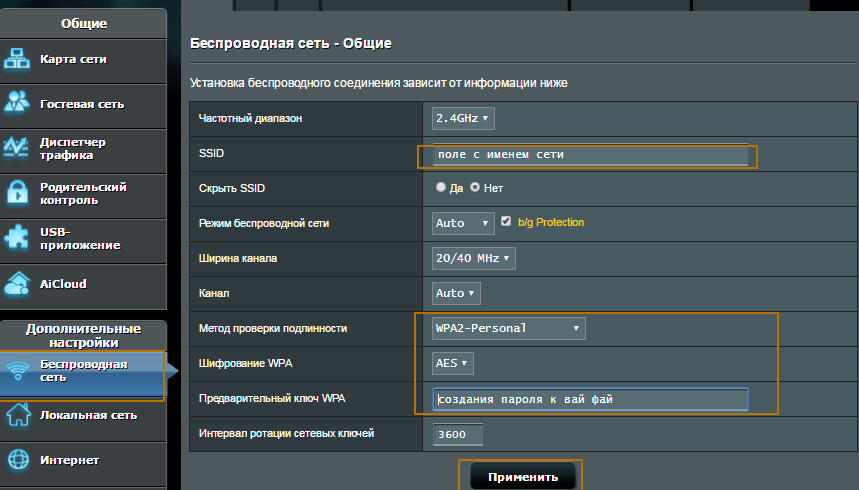
IPTV
asus rt n11pルータのIPTVは、インターネットへの接続の特性を設定するときに設定されます。 これを行うには、 "Select IPTV STB port"項目を選択し、IPTVボックスからのワイヤが接続される入力の番号を入力します。
ファームウェア
asus rt n11pルータのファームウェアは、ユーザがルータの動作に満足していない場合、または追加機能の起動が必要な場合に提供されます。 必要な操作について:
- インターネット上で必要なファームウェアのバージョンを探してダウンロードしてください。
- アーカイブから特別なBINファイルを抽出します。
- [管理]メニューでファームウェアを含むファイルを選択します。
- 「ダウンロード」をクリックします。
重要:新しいバージョンをダウンロードするには少なくとも5分かかるため、予期しないエラーが発生するリスクを最小限に抑えるため、ルータをネットワークから切断することはお勧めしません。
ビデオ
タイプミスが見つかりましたか? テキストを強調表示してCtrl + Enterを押す
承認
ルータのWebインターフェイスにアクセスするには、インターネットブラウザを開き、アドレスバータイプ1922. 168.1.1にアクセスする必要があります。 ユーザー名 - 管理者, パスワード – 管理者 (ルータに工場出荷時設定があり、IPに変更がない場合)。
ルータでWi-Fiを設定する
メニュー項目に移動します 高度な設定 - ワイヤレスネットワーク。 両方の無線ユニットをここで設定できることに注意してください。 名前(SSID) -第1ネットワークと第2ネットワークの名前を指定しますが、それらは異なる必要があります。
ルータのインターフェイスでは、左側のタブに移動する必要があります。 その他のオプション ワイヤレスネットワーク.
パラメータを次のように設定します。
- フィールド SSID:ワイヤレスネットワークの名前を入力します。 このフィールドの値は変更できません。
- 認証方法: WPA2-パーソナル
- WPA暗号化: TKIPまたはAES
- WPA事前共有キー: 長さは8〜63桁の任意の桁数を入力する必要があります。また、ネットワークに接続するときに指定できるように覚えておく必要があります。
- 下のボタンを押す 申請する
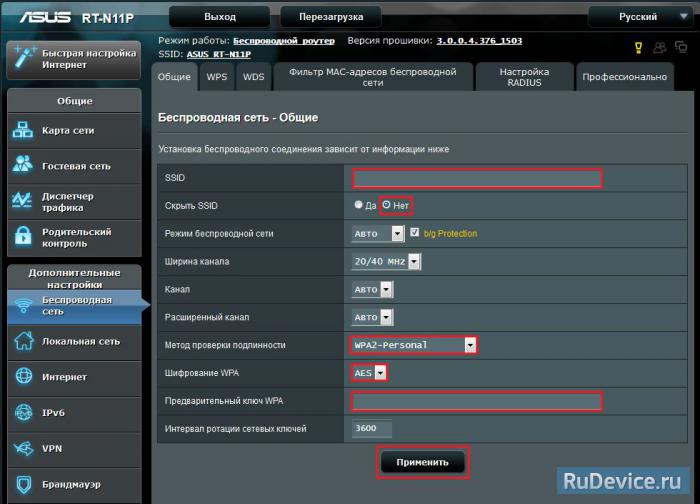
インターネット接続の設定
ルータのインターフェイスで、左側のタブを選択します。 その他のオプション、開いているリストで選択する WAN.
PPPoE接続設定
- WAN接続タイプ: PPPoE
- はい
- IPアドレスを取得する と 自動的にDNSに接続する - ポイントを置く はい
- ユーザー名: 契約に基づくログイン
- パスワード: あなたのパスワードは合意の対象です
- MTU: 1472
- VPN + DHCP接続を有効にする - いいえ
- 設定を保存するボタン 申請する.
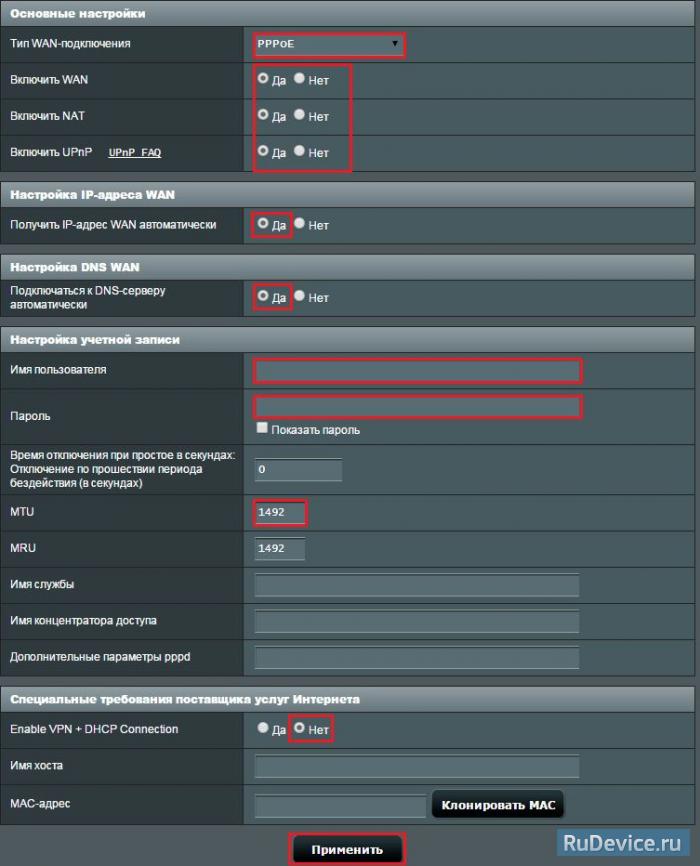
L2TP接続を設定する
- タイプ WAN接続 - L2TP
- WANを有効にする、NATを有効にする、UPnPを有効にする、どこにでも設定する はい
- 自動的に - ポイントを置く はい
- ユーザー名とパスワード - 契約のログインとパスワード
- VPNサーバー -
- 残りのパラメータは変更できません。 ホスト名に英語で何かを入力してください。
- 設定を保存する
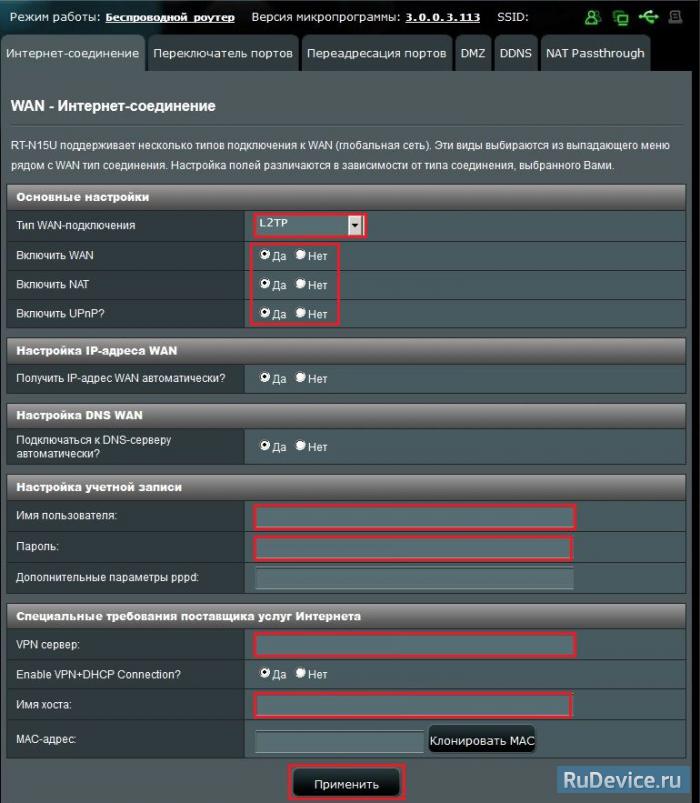
ローカルIPアドレスを自動的に取得するようにPPTP(VPN)を設定する
- WAN接続タイプ: PPTP
- WANを有効にする、NATを有効にする、UPnPを有効にする、どこにでも設定する はい
- IPアドレスを取得してDNSに接続する 自動的に - ポイントを置く はい
- ユーザー名: 契約に基づくログイン
- パスワード: あなたのパスワードは合意の対象です
- 契約の下にあるvpn-serverのIPアドレスまたは名前を入力します
- ホスト名に英語で何かを入力してください。 設定を保存するボタン 申請する.
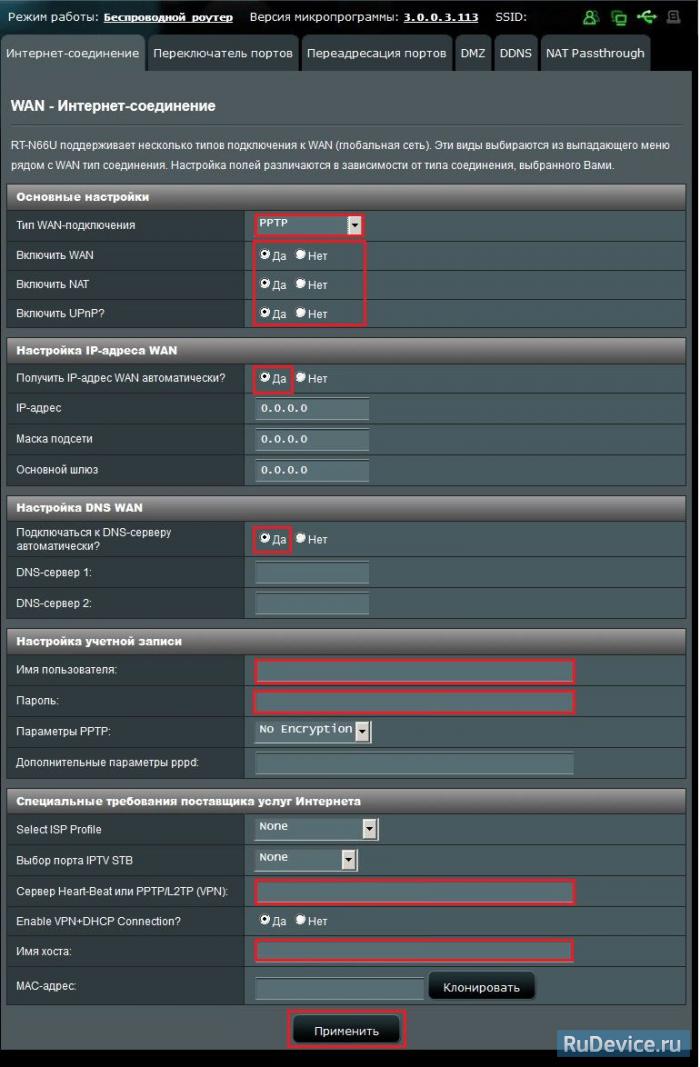
静的ローカルIPアドレスを使用してPPTP(VPN)を構成する
- WAN接続タイプ: PPTP
- IPアドレスを取得してDNSに接続する 自動的に - ポイントを置く いいえ
- IPアドレス: 私たちはあなたのIPアドレスを契約下で運転します
- サブネットマスク: 私たちは契約の下でマスクを運転する
- メインゲートウェイ: 契約のもとでゲートウェイを運転する
- DNSサーバー1: と DNSサーバー2: プロバイダのサーバーを入力します(Rostelecom Omsk DNS 1:195.162.32.5 DNS 2:195.162.41.8)
- ユーザー名: 契約に基づくログイン
- パスワード: あなたのパスワードは合意の対象です
- ハートビートまたはPPTP / L2TP(VPN)サーバー: 契約の下にあるvpn-serverのIPアドレスまたは名前を入力します
- 設定を保存するボタン 申請する.
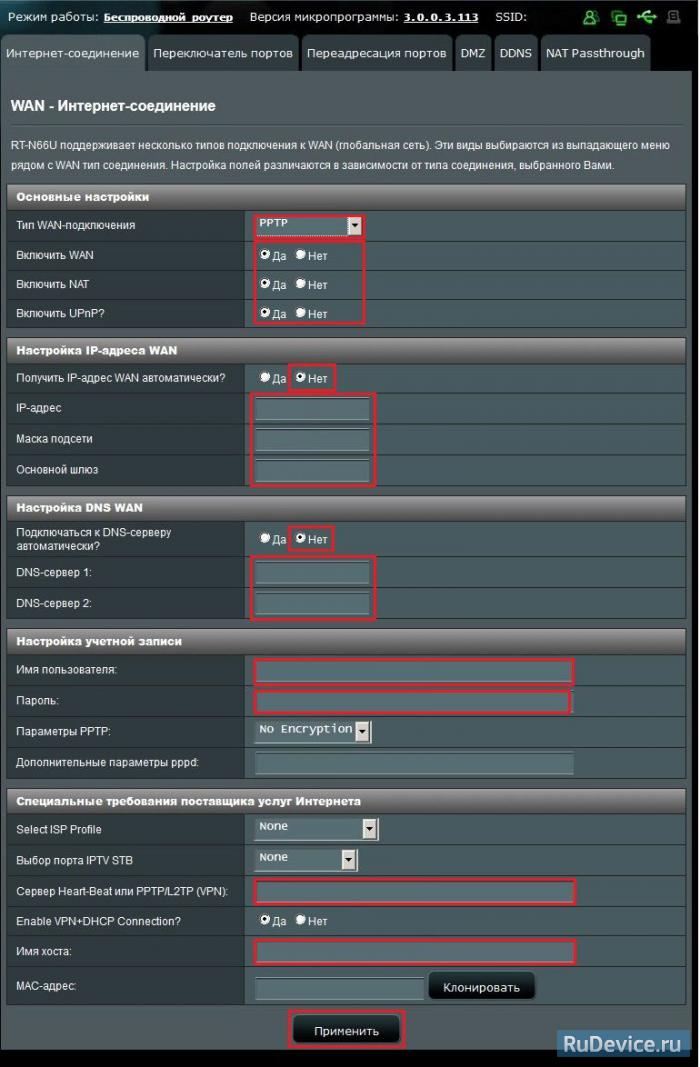
IPアドレスが自動的に受信されるときのNAT(DHCP)
- WAN接続タイプ: 自動IP
- 設定を保存するボタン 申請する
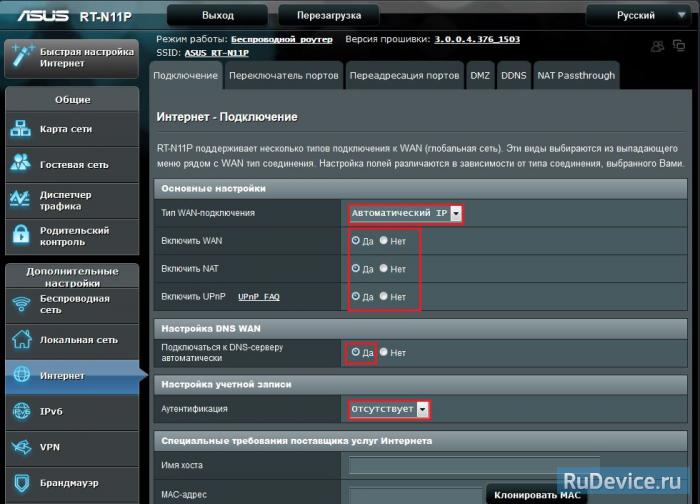
ポート転送/転送
ポート転送を使用すると、リモートコンピュータを特定のローカルエリアネットワーク(LAN)コンピュータに接続できます。 本格的な作業のために、一部のP2Pアプリケーション(BitTorrentなど)にもポート転送設定が必要な場合があります。 詳細は、P2Pアプリケーションマニュアルを参照してください。
ネットワーククライアントのポート転送のポート範囲を設定する必要がある場合は、サービス名、ポート範囲(たとえば10200:10300)、IPアドレスを入力し、ローカルポートフィールドは空のままにします。
ファイアウォールがネットワーク上で無効になっていて、ローカルネットワーク上のWebサーバが使用するようにポート80を設定している場合、このWebサーバはWebインターフェイスRT-N11Pと競合します。
ローカルネットワーク上のFTPサーバーにポート20:21を割り当てた場合、このFTPサーバーは FTPサーバー RT-N11P。
- 行く インターネット - ポート転送.
- ポート転送を有効にする - はい。
- サービス名 - 作成されるリダイレクトの名前。 あなたにとって便利なものを入力してください
- ポート範囲\\ローカルポート - 開くポート番号
- ローカルIPアドレス - 要求がリダイレクトされるデバイスのネットワークアドレス
- プロトコル - 必要なプロトコルを選択する
- その後、 追加するには。 その後、 申請する.
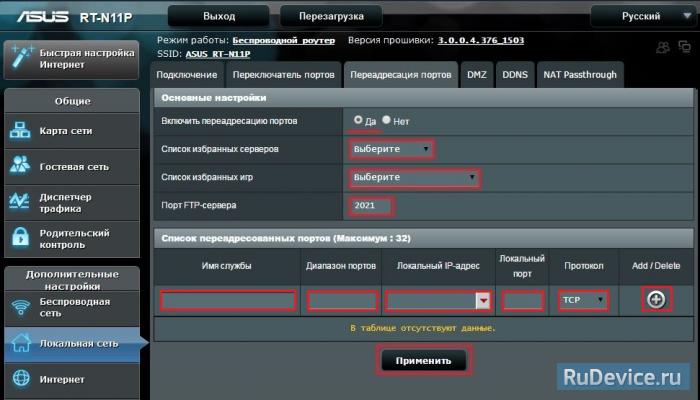
インターネット接続状態の確認

ルータ設定の保存/復元
設定後、問題が発生した場合に復元できるように保存することをお勧めします。 これを行うには、タブに移動します 詳細設定、メニュー 管理 "タブ"リストア/セーブ/ロード設定.
- ルータの現在の設定を保存するには、をクリックする必要があります 保存する。 設定ファイルは、ハードディスク上の指定された場所に保存されます。
- ファイルから設定を復元するには、をクリックする必要があります ファイルを選択、設定を含むファイルへのパスを指定し、をクリックします。 送信.
注目してください! プッシュボタン 復元 工場出荷時の設定に戻ります!
自宅でワイヤレスネットワークを組織するための多くの潜在的なバイヤーは、最小限の設定、適切な機能を持ち、一定のメンテナンスを必要としない手頃な価格のデバイスが必要です。 多くの要件があり、その範囲は巨大です。 なぜ有名な台湾のブランドで始まらないのですか?
ルーティング機能を備えたASUS RT-N11Pワイヤレスアクセスポイントは、家庭用デバイスとして低コストのルータの市場に位置付けられています。 説明、機能、構成およびレビューは、将来の所有者が安価な(1500ルーブル)ソリューションに近づくのに役立ちます。
完全なセットと外観
クラスは常に機器が不十分で、ASUS RT-N11P WiFiルーターも例外ではありません。基地局に加えて、 充電器 およびパッチコード、説明書と保証書付き。 競合他社によって実装されているように、ブランドのステッカーやインストール用ツールはありません。
ルーターの本体は黒色で、カーボンの下でトリミングされています。 その品質はかなり低いです。指で押した場合、不快なくしゃみが聞こえます。 デバイスの重量は180グラムで、寸法は145x110x25 mmです。 このような小型軽量化とサイズのおかげで、所有者の数々のレビューで判断すると、両面テープを使用して天井や壁面に簡単に取り付けることができます。
ルータ検査
ルータASUS RT-N11Pのフロントパネルには、4つのLEDがあります:電源インジケータ、アクティビティ ワイヤレス接続、インターネットへのアクセス、および有線クライアントの利用可能性が含まれます。 ASUS製品のファンは、インジケータライトが青色ではなく緑色の色調であることに気づくでしょう。 明らかに、製造元はブランド名の変更を諦めて、デバイスのコストを是正しました。

最初の知人に見えたように、ケースはキャストされていませんが、デバイスの側面と底面に多くの通気孔があります。 ちなみに、ルータのベースには、換気システムと重ならない4本のゴム足があります。 また、装置の底面には、壁に取り付けるための穴があります。 多くのデバイス所有者が自分のレビューで主張しているように、誰もルーターのために壁に穴を開けたいという欲望を持っていません。
インタフェースとデバイスコネクタ
ASUS RT-N11Pルータの背面には、有線ローカルネットワークを構成するために5つの100メガビットポートが1列に配置されています。 インターネットに接続するための別個のRJ-45入力を見つけられない場合、所有者は、ハブのポートの1つがデバイスを外部世界に接続する所望のコネクタであるという事実を認めなければならない。

ユーザーがレビューで保証するように、メーカーの愚かさには制限がありません.WPSと「工場出荷時の設定」の2つの機能をワンボタンで「ハングアップ」する方法はありますか? 結局、別の電源ボタンがあるので、ハードリセットをする必要がありました。 その結果、WPSセキュア接続の不適切な処理のために、ユーザは誤って工場出荷時の設定にリセットされる可能性があります。
アンテナ装飾
ASUS RT-N11Pルータの場合、外部アンテナに関する専門家の評価は残念です。 メーカーは、信号を増幅(5 dB)するように設置されており、軸に沿って180度回転しながら方向性の動作を行い、中心軸から任意の角度でアンテナを偏向させることができます。 彼らは不動ですが、競合他社と比較して、アンテナを使用してルータは信号を増幅する必要がありますので、アンテナなしでルータの仕事をテストするには成功しません。 テストにより、設置されたアンテナの効率は非常に低いことが示された。 実際、これは安価なデバイスの通常の飾りです。
創造的思考を持つIT専門家の中には、ASUS RT-N11Pルータの炭酸飲料からアルミ缶を取り付けるという考えが浮かび上がっていました。 予備的には、コンテナの底を切り取る必要があります。また、銅線をアンテナの基部から外してアンプのケースに固定してください。 このようなアンテナを無線信号受信機に向けることで、+ 5dBを得ることができます。
ルータの内側の世界
担当するプロセッサMediaTekの品質については、580 MHzで動作します。 彼らのレビューの専門家によると、そのパワーはデバイスの完全な動作に十分です。 結局のところ、ASUS RT-N11Pルータには、対応するデバイスに対応するためにより強力なプロセッサが必要なUSBインターフェイスが欠けています。
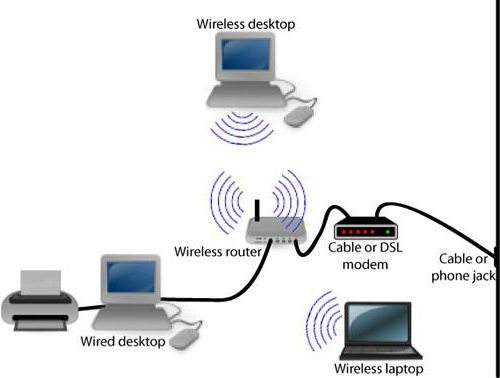
したがって、 rAM また、32メガバイトです。 ROMには質問があり、ドライブは8MBの情報保存用に設計されています。 あなたがマイクロ回路を見ると、彼らはすべてメーカーの名前を含まないラベルを持っていることがわかります - 数字のみ。 この結論は、ASUSが安価なコンポーネントの製造に適用したデバイスのコストを削減するために行われます。
まともなデバイス機能
安価なルータは、国内市場にある既存のすべてのプロバイダと連携することができるという事実によって、バイヤの注意を引き付ける。 任意のプロトコルを使用してASUS RT-N11Pを任意のネットワークに接続できます。制限はありません。 仮想プライベートネットワークを忘れないでください。ルーターはプロキシサーバーのサポートはもちろんのこと、それらを使用しても機能します。
メーカーは、そのデバイスがデータを 無線チャネル 2.4ギガヘルツ(802.11nプロトコル)の動作周波数で最大300メガビット/秒の速度で動作します。 所有者が言うように、ファイルは小さくなければならず、1つの大きなファイル(5〜10 GB)を転送する場合、速度は大幅に低下します(テストでは、約150メガビット/秒の伝送効率が示されます)。
設定する正しい接続
設定のためにASUS RT-N11Pルータを接続する方法はまだ分かりません。 デバイスを電源に接続した後、プロバイダのケーブル(LAN)を5番目(左側)のコネクタに接続する必要があります。含まれているパッチコードは、コンピュータをルータ(空きポート)に接続する必要があります。 アドレスバーのコンピュータで、ルータのアドレス(192.168.0.1)を入力します。 ユーザー名とパスワードを入力してください(admin)。 ルータを裏返して、デバイスの底面のステッカーに慣れさせることをお勧めします。 ルータのアドレス、ログイン名、パスワードが入っています。

接続に失敗した場合は、コンピュータのネットワーク設定を確認する必要があります。手動で登録することができます。 「マネージャーを見つける」 ネットワーク接続"、"アダプタ設定 "メニューに行き、" ip v4 "フィールドをクリックする必要があります 右ボタン マウス。 表示されるメニューで、[プロパティ]を選択します。 すべてのメニューの[自動的に受信する]チェックボックスの横にあるチェックボックスをオンにして保存して終了します。
ルータの設定の概要
ASUS RT-N11Pの前に、バージョンを更新する必要があります ソフトウェア。 ここ数年、ホームネットワークのハッキングが頻繁に行われているため、すべてのメーカーが年に1回、自社製品のファームウェアを更新しています。 メーカーの公式ウェブサイトに行くと、検索でデバイスモデルを入力する必要があります。 次に、製品の説明ページに移動し、「ドライバとユーティリティ」ボタンをクリックします。 バージョンの選択画面が表示されます オペレーティングシステム Windowsを起動すると、ソフトウェアのリストが開きます。 最新のファームウェアを選択し、そのファームウェアをコンピュータにダウンロードしてください。 いくつかのフォルダに解凍します。
ルータのメニューで、「管理」タブを見つけて、その「ファームウェア更新」項目の1つに移動します。 [参照]ボタンをクリックすると、解凍されたファイルへのパスを指定します。 「送信」ボタンを押すと、デバイスファームウェアが起動します。 ファームウェアのアップデートが完了したら、ルータを再起動することを推奨します。
結果への簡単なステップ
多くの所有者にとって、「ASUS RT-N11Pの設定方法」という質問は、 正しい接続 ケーブル。 プロバイダは追加設定なしでインターネットへのアクセスを提供し、Wi-Fiは制限なしで配布されます。 接続して忘れる? いいえ! ワイヤレス通信チャネル上で認可を確立することは不可欠です。
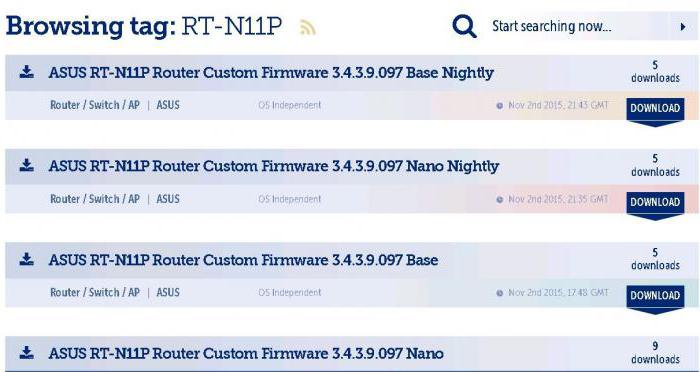
ルータのコントロールパネルで、「ワイヤレスネットワーク」メニューを見つける必要があります。 [全般]タブでは、検索時に表示されるアクセスポイントの名前を指定する必要があります Wi-Fiネットワーク。 認証方法は、次のフィールドに認証パスワードを入力して、WPA2を選択し、暗号化タイプをAESにします。 それは電話番号、生年月日、最も重要なことは、それを空白のままにしてみましょう。 [適用]ボタンをクリックすると、入力したすべての設定が保存されます。
ヘルププロバイダ
私たちの国のオープンスペースにいる多くのサービスプロバイダは、すべてのユーザーが自分でルータを設定できるとは限りません。 したがって、自分のWebページに投稿します レディファーム 既にプロバイダに接続するための設定があるネットワークデバイスの場合 したがって、ASUS RT-N11Pルータを設定する前に、サービスプロバイダーの推奨事項に慣れておく必要があります。すでにユーザーのためにすべてのことを行う既成のソリューションがあるかもしれません。
ファームウェアを含むファイルをダウンロードする前に、プロバイダがデバイスにアクセスするための独自のパスワードを設定していないことを確認する必要があります。そうしないと、Wi-Fiを設定しルータの追加設定をマスターできません。 接続時に、多くのプロバイダがファームウェアにパスワードを報告します(使用可能な場合)。 レビューの専門家は、サービス契約に署名する前に、デバイス所有者がすべての接続に関する問題に関してサービスプロバイダのマネージャーに必ず相談することを推奨します。
デジタルテレビサービス
競合他社のデバイスとは異なり、ASUS RT-N11Pルータ iPTV設定 数分しかかかりません。 コントロールパネルのメインメニューでは、 ローカルエリアネットワークIPTVメニューを選択します。 それから、すべてが非常に簡単です。アクションのアルゴリズムに従うだけです。
- プロバイダプロファイルなし。
- ポート選択なし。
- サーバーパス "Disable"を使用します。
- マルチキャストルーティングを有効にする。
- 効率的なマルチキャストを可能にする。
- プロキシサーバー設定 "0";
- aSUS RT-N11Pルータの設定を保存するには、[適用]ボタンをクリックします。

あなたがワイヤレスでデジタルテレビ放送を使いたいなら wi-Fiチャンネル、あなたはポイントを設定し、アクセスする必要があります。 適切なセクション "ワイヤレスネットワーク"に行くと、 "プロフェッショナル"タブを開く必要があります。 2.4 / 5GHzに設定されていることを確認してください。 無線マルチキャスト転送を有効にしてください。 [適用]ボタンを使用して行った変更を保存します。
このチュートリアルでは、最も簡単なオプション asusの設定 rt n11pとなっており、記事の最後には 追加機能 ルータ管理。
asus rt n11pルーターを接続する
まず、ルータのデバイスと特性を簡単に見てください。asus rt n11p。
デバイスの上部パネルには、インジケータのブロックがあります(4つあります)。
- - ネットワーク接続インジケータ。
- - 動作中のWi-Fiアクセスポイントを示すインジケータ。
- - イーサネットケーブルの接続を示すインジケータ。
- - ルータへの接続を特徴付けるインジケータasus rt n11p 外部デバイスlanケーブルで。
ルータの背面にあります:
- - asus rt n11pルーターの設定を工場出荷時の設定にリセットするボタン。
- - LANケーブル(ルータとコンピュータの接続用)を接続するための4つのスロット。
- - イーサネットケーブルを接続するためのスロット。
- - 主電源のコネクタ。
- - ルータを有効にするためのボタン
- - Wi-Fiアンテナをルータに接続し、ワイヤレスネットワークの信号レベルを増幅するためのコネクタ。
asus rt n11p routerを自分でインストールするには?
セットアップを開始するには、付属の電源ユニットを使用してルータを電源装置に接続する必要があります(ネットワークに接続し、ルータのフロントパネルの電源ボタンを押すと、ネットワークインジケータが点灯します)。
新しいルータを設定するときは、次の項目に安全に進むことができます。 ルータが以前動作していた場合は、まずasus rt n11pルータの設定を出荷時の設定に戻す必要があります。 これを行うには、リセットボタンを押して数秒間保持し、デバイスが再起動するのを待ちます。
端末ネットワークカードラップトップ/コンピュータに一方の側に接続するルータ推奨、LANケーブル、およびその他を設定する場合 - 背面パネル(ダッシュボード上のその後別のインジケータライト - )上の4つのポートのいずれかが使用可能。
イーサネットケーブル(ISPから提供されています)を接続できます。 イーサネットに接続すると、ルータの別のインジケータが点灯します。
これでasus rt n11pルーターのインストールが完了し、デバイスの設定に直接進むことができます。
ルータの設定を入力する方法asus rt n11p?
ルータに「入力」するには、お使いのPCにインストールされている任意のブラウザを実行する必要があり、アドレスバーに、ルータのタイプのIPアドレスは、(それはユニットの背面パネルにあるサービスのステッカーに記載されています) - この場合は、数字の192.168.1.1の組み合わせです - と入力し、Enterを押します。
ログインウィンドウとパスワードを入力するためのフィールドが表示された認証ウィンドウが表示されます。 デフォルトで(最初にログインしたとき)login:adminとpassword:admin。 認証データを入力したら、「ログイン」ボタンを押します。
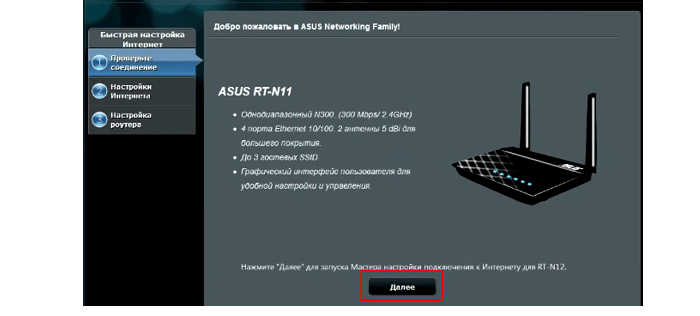
ここでは自動的にルータasus rt n11pのクイックセットアップが提供されます:
最初のステップは調整されています アカウント ルーターasus rt n11p。 標準の「管理者」ではなく、ルータの設定を入力するためにパスワードを設定するよう求められます。
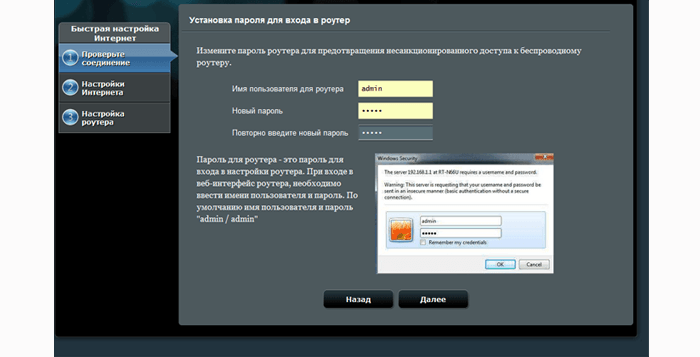
パスワードを変更した後、ルータは自動的にインターネットへの接続の種類を検出します次のASUSのRT n11p設定ウィンドウに進みます。
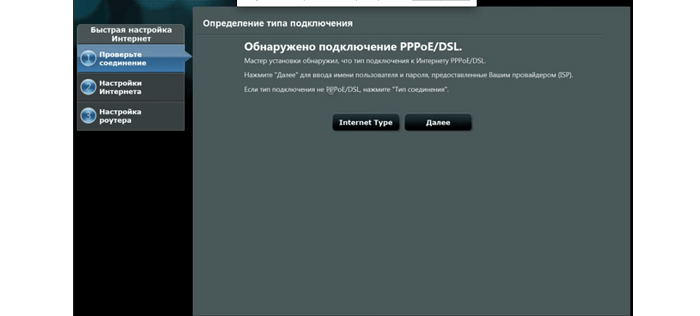
契約の終了時に、サービスプロバイダは、インターネットアクセス用のログイン名とパスワードをご提供している場合は、適切なフィールド構成ウィザードでそれらを確認する必要があります。
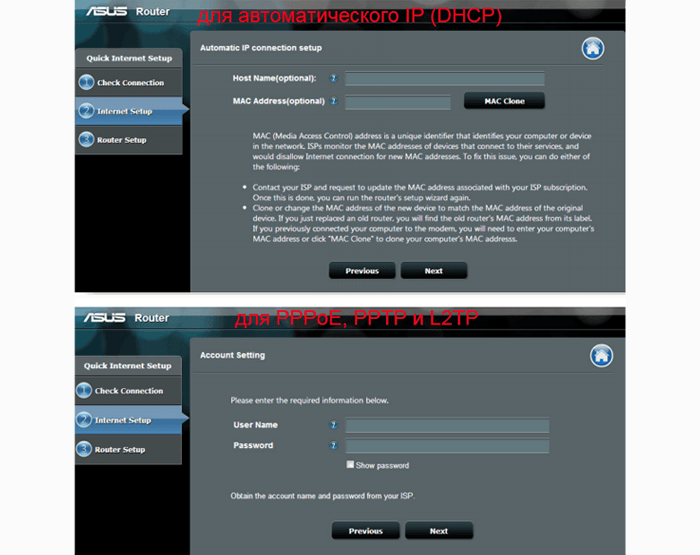
接続が確立されたら、[次へ]ボタンをクリックします。
セットアップの最終段階 無線LANルータ Wi-Fiアクセスポイントをインストールすることです。
デフォルトでは、(工場出荷時の設定で)パスワードは、ワイヤレスネットワークに接続するために必要とされず、ルータのカバレッジエリアにキャッチされた部外者のPCがシームレスにアクセスポイントに接続します。
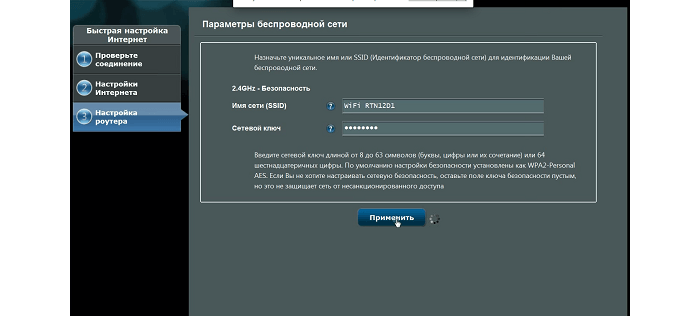
表示されたウィンドウで、「ネットワーク名」と「ネットワークキー」を入力するよう求められます。ここで、「ネットワーク名」はワイヤレスネットワーク検索で表示されるアクセスポイントの名前で、「ネットワークキー」はこのネットワークに接続するためのパスワードです。
初心者はしばしばasus rt n11pルータを再起動する方法を知っています。 これは、ルータの電源をオフにし、10分のために十分であり、それが完全にロードされるまで、デバイスをオンして待ちます
追加機能Wi-Fiルーター。
このセクションでは、 wi-Fi設定 デバイスのファームウェアを更新する機能を提供します。
- Wi-Fi設定を追加するにはどうすればよいですか?
Wi-Fi設定パネルは、セットアップウィザードのメインメニュー(左側)にあります。
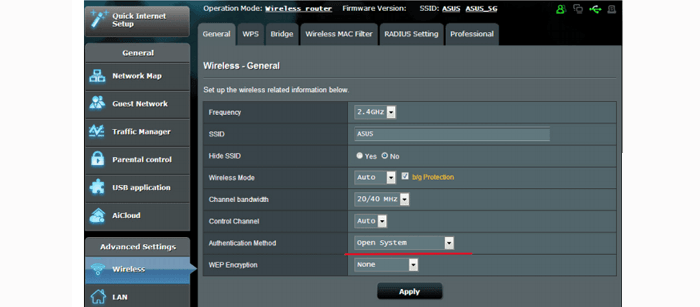
主な機能 詳細設定 ワイヤレスネットワークは、エンドデバイスへの送信中にデータ暗号化のタイプを変更しています(このアイテムを設定する前に、すべてのデバイスがそれぞれ暗号化Wpa、Wpa2およびPskのタイプをサポートしているわけではないので、
たとえば、ポータブルPSPコンソールは一般的な種類の暗号化をサポートしておらず、Wi-Fiに接続するには暗号化タイプをWep(Wpa)に変更する必要があります。
また、ルータのファームウェアを更新する必要があります(ルータのソフトウェアバージョンを更新することは意味がありません。間違ったドライバやファームウェアバージョンを選択した場合、サービスセンターでのみ役立つようにデバイスを持ち込むことができます)。
ファームウェアアップグレードメニューは、Administration / Firmware Upgradeタブにあります。
安価なAsus RT-N11Pルータは、多くのユーザーに尊敬されています。 30ドルを超えない比較的低価格で、この装置は優れた技術的特性を有しており、実際にはプラントで宣言されたすべてのパラメータを常に完全に遵守しています。 このガイドでは、AsusモデルRT-N11Pのルータの主な機能の説明と、その設定とファームウェアの手順について説明します。
モデルの簡単な説明
同社は信頼性の高い機器メーカーとして高い評価を得ており、AsusバージョンRT-N11Pも例外ではない。 非常に低価格でも、ケーブル接続とWi-Fiの両方を介して受信と送信の高い安定性を提供します。
 ルータのインターフェイスにパラメータを入力する手順は非常にアクセスしやすく、シンプルなので、適切な手順があれば誰でも、初心者の方でも、専門家の有料サービスに頼らずに、誰でも個別に処方することができます。 さらに、このデバイスが向けられているターゲットオーディエンスは、主に自宅で動作させるためにそれを取得します。このメンテナンスでは、メンテナンスを最小限またはほとんど行わずに確実にデバイスを確実に動作させることが重要です。
ルータのインターフェイスにパラメータを入力する手順は非常にアクセスしやすく、シンプルなので、適切な手順があれば誰でも、初心者の方でも、専門家の有料サービスに頼らずに、誰でも個別に処方することができます。 さらに、このデバイスが向けられているターゲットオーディエンスは、主に自宅で動作させるためにそれを取得します。このメンテナンスでは、メンテナンスを最小限またはほとんど行わずに確実にデバイスを確実に動作させることが重要です。 
アクセサリー
このデバイスは、迅速な試運転に必要なものがすべて準備されているため、通常は追加の機器を購入する必要はありません。
このキットには次の要素が含まれています:
- ザ wi-Fiデバイス 2つの外部アンテナを備えています。
- 220ボルト電源アダプター;
- パッチコード;
- ユーザーガイド;
- 保証カード。
 その優れた機能性にもかかわらず、コンパクトな全体寸法(145 x 110 x 25 mm)とわずか0.18 kgの小さな重量を備えています。 この利点は、所有者にとって便利な任意の場所にデバイスをインストールすることができます。壁にデバイスを固定する場合は、両面テープでも完全に保持されます。
その優れた機能性にもかかわらず、コンパクトな全体寸法(145 x 110 x 25 mm)とわずか0.18 kgの小さな重量を備えています。 この利点は、所有者にとって便利な任意の場所にデバイスをインストールすることができます。壁にデバイスを固定する場合は、両面テープでも完全に保持されます。
設備
デバイスの場合、動作モードを表示するための4つのライトインジケータがあります。
 製造業者は、装置のための優れた換気システムを実装しており、特に、モジュールの底部に設けられたスロットの冷却のために多数の装置を装備している。 また、ケースには、デバイスの下に自由に空気を循環させるための特別な4つの脚があり、過熱を許されません。 脚部には特別なゴムが使用されているため、ルータが取り付けられている面での滑りが防止されます。
製造業者は、装置のための優れた換気システムを実装しており、特に、モジュールの底部に設けられたスロットの冷却のために多数の装置を装備している。 また、ケースには、デバイスの下に自由に空気を循環させるための特別な4つの脚があり、過熱を許されません。 脚部には特別なゴムが使用されているため、ルータが取り付けられている面での滑りが防止されます。
 デバイスの背面にあるメインパネルには、ケーブルを接続するための5つのポートがあります。 それらの隣には、 "On / Off"キー、電源からの電源供給用ソケット、および "WPS"付きの "Reset"ボタンがあります。 2つの取り外し不可能な外部アンテナが、良好なレベルの無線信号の原因となります。
デバイスの背面にあるメインパネルには、ケーブルを接続するための5つのポートがあります。 それらの隣には、 "On / Off"キー、電源からの電源供給用ソケット、および "WPS"付きの "Reset"ボタンがあります。 2つの取り外し不可能な外部アンテナが、良好なレベルの無線信号の原因となります。
ルータを充填する
高品質の作業が提供されています 強力なプロセッサ MediaTekは、580MHhのクロック周波数を持っています。 主な欠点は、USBの欠如だけでなく、少量のRAMです。 可能な限り高いコスト削減のための製造業者は、最も安価な部品を装置に装備している。 しかし、これにもかかわらず、わずか32MbのRAMと8MbのROMであっても、デバイスは割り当てられたタスクに正常に対処します。
ルータの機能
このデバイスは、ロシアに代表されるインターネットのあらゆるサプライヤーと効果的に機能することができます。 接続は、既存のすべてのネットワークとすべてのプロトコルで簡単に行うことができます。 したがって、ルータの使用の可能性の制限の主なパラメータによると、完全に欠けている。 この小型デバイスは、最大300Mb / sの速度でデータ転送を構成することができます。 動作に使用される周波数は2.4Ghに対応する。 一般的な802.11nプロトコルが使用されます。
ルータ接続手順
おすすめ 一次設定 極端な場合にのみ、ルーターのPCへのケーブル接続を可能にし、機会がない場合は、 ワイヤレス接続Wi-Fi経由でインターフェイスにパラメータを入力するときに、エラーやその後の誤動作がしばしば発生します。
 接続するには、次の手順を実行します。
接続するには、次の手順を実行します。
- 電源アダプタからルータの背面パネルにある丸いソケットにワイヤを差し込みます。
- 次に、電源ジャックの隣に、サービスプロバイダからケーブルを取り付けるWANポートがあります。
- 次にコンピュータをルータに接続するためのパッチコード。 1つのプラグを任意の「LAN」コネクタに差し込み、もう1つを ネットワークカード PC;
- 220ボルト電源にアダプタプラグを差し込み、「オン/オフ」ボタンを使用して装置の電源を入れます。
リセット
既に稼働しているルータの場合、そのパラメータをデフォルト値にリセットすることが望ましい。
これを行うには、次の手順を実行します。
- ワイヤーなどで細くて鋭利なものを身につけて、「リセット」キーを押して機器ケースに入れます(装置は電源に接続されている必要があります)。
- ボタンを10秒以上押し続けます。
- その後、約1分で、デバイスは設定を入力する準備が整います。
注意:新しいルータであっても、デバイスの所有者がルータのインターフェイスでいくつかのパラメータを誤って入力した場合や、設定メニューの入力へのアクセスコードを単に失った場合など、設定を工場出荷時のデフォルトにリセットする必要が生じることがあります。
インターフェイスを開く方法
ほんの数ステップで完了します:
- ルータのコンピュータとラップトップに接続されたパッチコードでインターネットブラウザを実行し、アドレス入力欄に「192.168.1.1」と入力します。
- 次に、 "Enter"をクリックします。
- 次に、表示された権限ウィンドウで、両方のカラムに "login"と "access code"と入力し、 "admin"と入力します。
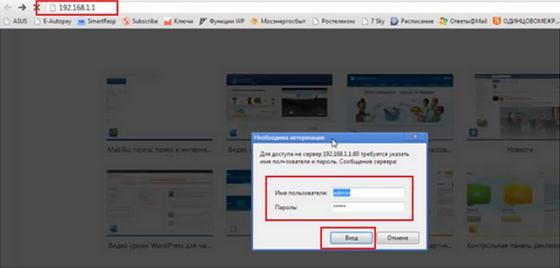
クイックセットアップを実行する
実行中のインタフェースでは、パラメータを簡単に入力できる便利な機会があります。このためには、次のことを行う必要があります。
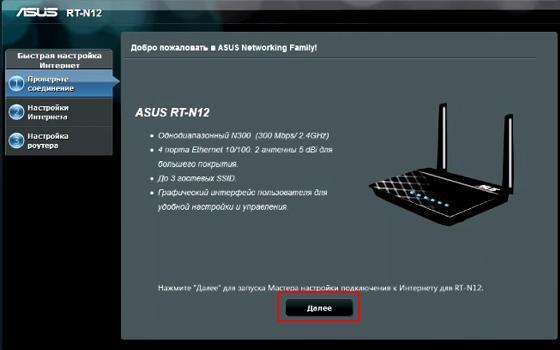
手動パラメータ入力手順
Rostelecomプロバイダに接続する例を使用して、次の手順を実行する必要があります。
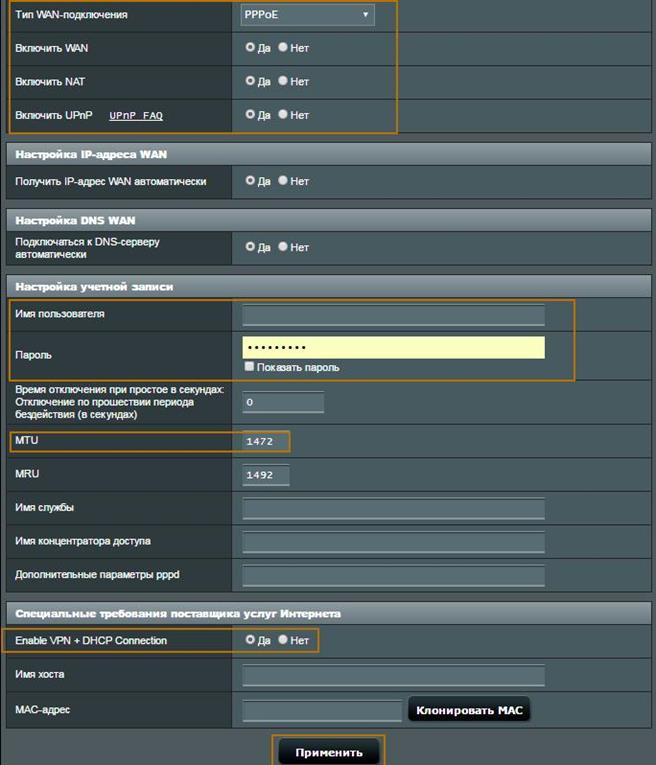
たとえば、プロバイダ "Beeline"に接続するには、次の手順を実行する必要があります。
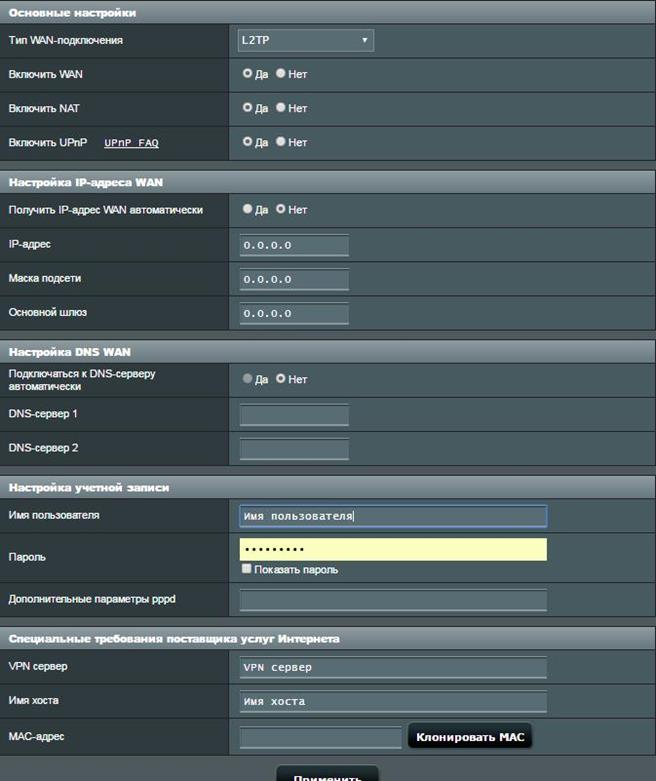
Wi-Fi
手動でWi-Fiパラメータを入力するには、次の手順を実行する必要があります。
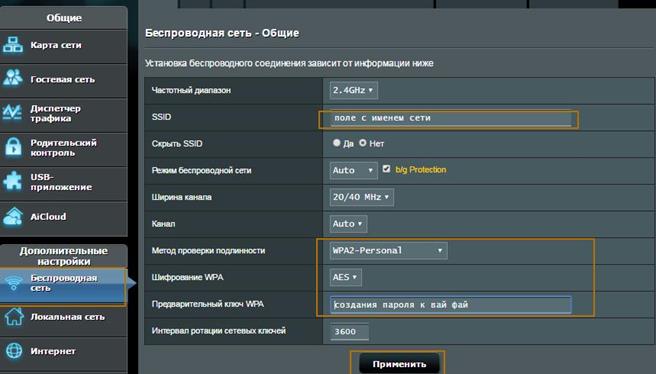
デバイスソフトウェアのアップデート
作業中にエラーやエラーが発生した場合は、デバイスを点滅させるのに役立ちます。 この目的のために、ほんの少しのアクションが必要です。
- 機器メーカーの公式リソースからダウンロードして、モデルに適したファームウェアの実際の変更をPCのメモリに保存する。
- [管理]タブで、ダウンロードしたソフトウェアのファイルをコンピュータに保存する場所を指定します。
- [ダウンロード]ボタンをクリックします。
- 更新プロセスが完了するまで待ちます。
- ルータを再起動します。
- 完了! ファームウェアが完了しました。

















