TP-LINK TL-WR841Nルータにログオンします。 Wi-Fi TP-Link TL-WR841Nを設定すると、インターネットにアクセスすることはできません。 問題はデバイスにあります。
ルータが突然インターネットの送信を停止し、プロバイダの技術サポートが、インターネットが問題なくアパートに到着したと主張した場合、どうなるでしょうか? これは、ルーターの設定が失われた場合に発生します。
ルータがプロバイダ会社によって設置され、その設定に関する十分な知識がない場合、家に専門家を呼び出す必要はありません。 セルフチューニング 時間がかかりません。
デバイスの再インストール
準備
D-linkという企業のルータ、つまりモデルDir-300を考えてみましょう。 このモデルは市場で非常に人気があります 無線デバイス同じシリーズ(Dir-320、Dir-615など)の他のモデルとはわずかに異なります。 加えて、デバイスのコントロールパネルはかなり複雑でRussifiedではないため、一度理解しておけば、他のデバイスを含め、今後チューニングに問題はありません。
ルータの外観

ルータの外見
立ち往生しているデバイスを設定する方法についての広範な知識はないので、最初から始めてください。 したがって、最初に行うことは、パラメータを元の値にリセットすることです。 これを行うには、前面パネルの電源インジケータが点滅するまで、RESETキーを10秒間押し続けます。
管理パネルにログイン
インジケータが点滅しなくなったら、コンピュータまたはラップトップをルータ(ルータに付属)にルータ「1」のポートを接続する必要があります。 PC上のブラウザに、デバイス "192.168.0.1"のアドレスを入力します。 登録ウィンドウが表示されない場合、PCへのネットワーク接続のパラメータが正しく設定されていません。

ルータのコントロールパネル
問題を解決するには、ネットワーク接続のプロパティでIPアドレスとDNSサーバーの自動割り当てを設定する必要があります。
管理パネルの外観
承認に成功すると、ルーターの管理者パネルが開きます。 一番上にはセクションがあります:
- セットアップ - 基本パラメータ用。
- 高度 - 高度なインストールの場合。
- メンテナンス - デバイスをメンテナンスしてリフレッシュします。
- ステータス - 接続のステータスを表示します。
各セクションには、左側の別のブロックに表示される異なるカテゴリがあります。
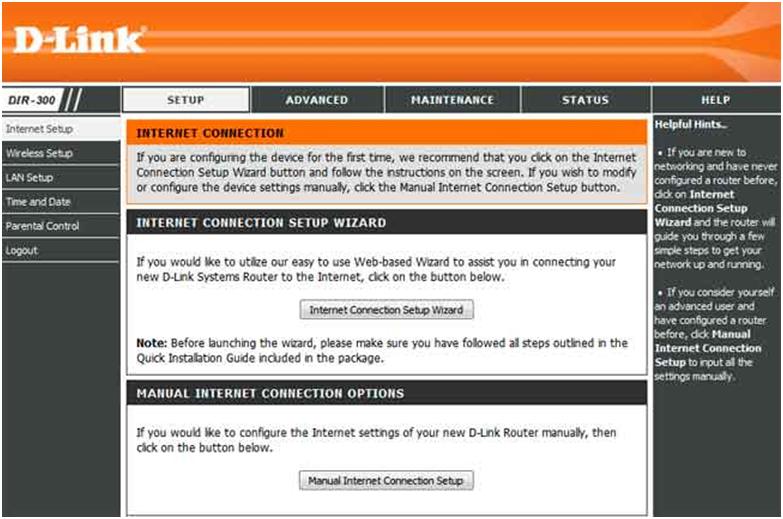
管理パネルDIR-300
ファームウェアの変更
ルータのパラメータを設定する前に、 最新バージョン ファームウェア。 これを行うには、公式サイトにダウンロードする必要があります。 インストールするには、Maintenance \\ Firmware Updatesに移動し、レビューをクリックし、サイトからファームウェアのバージョンを選択して、Uploadをクリックする必要があります。 操作が完了したら、新しいバージョンのファームウェアをパネルのウィンドウに表示する必要があります。

新しいバージョンのソフトウェアをインストールするためのウィンドウ
設定オプション
構成プロセス全体を3つのフェーズに分けることができます。
- 設定を変更する ローカルエリアネットワーク;
- インターネット接続を確立する。
- Wi-Fiをデバッグします。
ローカルネットワークの設定
まず、ローカルの値を変更する必要があります。 これを行うには、Setup \\ Lan Setupタブに移動します。

サブメニューLan
[ルータの設定]カテゴリでは、ルータのIPアドレスとマスク(サブネットマスク)を指定します。 ローカルホストに特定のタスクが必要ない場合は、これらのパラメータを変更する必要はありません。 [DHCP設定]タブで、[DHCPサーバーを有効にする]チェックボックスをオンにして、接続されている各デバイスにIPを手動で割り当てる必要がないようにします。
「DHCP IPアドレス範囲」の次の行は、ルータがIPを接続デバイスに割り当てる間隔を設定します。 値は1〜254です。以下は、IPアドレス(「クライアントリスト」行)と割り当てられない予約済みIP(「DHCP予約」行)が自動的に割り当てられたデバイスです。
インターネット接続の設定
Setup \\ Internet Setupタブに行き、 "Manual Internet Connection Setup"リンクをクリックする必要があります。 次に、リストから接続タイプを選択します。 このステップでは、プロバイダーの設定(ログイン/パスワードを含む)が必要です。これは契約書に記入する必要があります。 このマニュアルでは、PPTP認証の例を検討します。

デバッグWAN(インターネット)
プロバイダが静的IPを提供した場合、設定は次のようになります。
スイッチはStatic IPに転送されます。 その後、IP、マスク(サブネットマスク)、ゲートウェイ(ゲートウェイ)、およびDNSを入力する必要があります。 さらに、ユーザー名とパスワードは、インターネットに接続する際に、PPTPアカウントとPPTPパスワードフィールドに入力されます。 パスワードは次の行で繰り返さなければなりません。 残りのフィールドは変更されません。
最後のパラメータは「接続モード選択」です。
- 「常時接続」 - インターネット接続の常時動作を保証します。
- 「Connect-on-Demand」 - ユーザーが要求すると自動的にインターネットに接続します。
Wi-Fiデバッグ
これで、ワイヤレスネットワークを構成するだけです。 これを行うには、SetupセクションのWireless Setupタブに行き、 "Manual Wireless Connection Setup"ボタンをクリックします。 [Wi-Fi Protected]列で、[Enable]をオフにします。

保護されたタブ
次のセクション「設定」では、Wi-Fiアダプタをオンにするために「ワイヤレスを有効にする」の後にチェックすることが重要です。
[Wireless Network Name]行には、ネットワーク名(SSID)を指定します。 [隠し無線を有効にする]オプションは、ネットワークをリストから隠すのに役立ちます 利用可能な接続。 すべてのデバイスが隠れた接続に接続できるわけではないので、このパラメータはオフにしておく必要があります。 その他のパラメータは変更しないでください。

設定タブ
次に、[ワイヤレスセキュリティモード]ボックスに移動することが重要です。 この列はセキュリティを設定します 無線ネットワーク。 [Enable WPA / WPA2]オプションを選択することをお勧めします。 選択後、暗号化設定とキー入力のセクションが開きます。
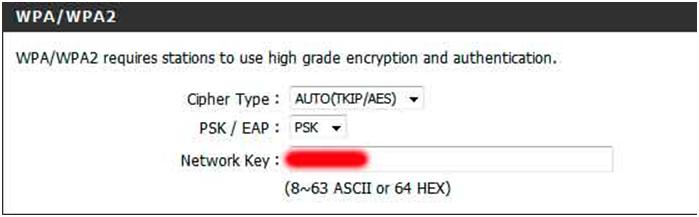
セキュリティタブ
ここでは、ネットワークキー "ネットワークキー"のみを変更する必要があります。 8文字以上の英字または数字のパスワードでなければなりません。 すべての変更が完了したら、メインメニューの下に表示された[設定を保存]ボタンをクリックしてすべての変更を保存する必要があります。 これで、ルータの設定は完了です。 それは通常の状態になり、障害の前に再利用することができます。
非常に多くの人々が、ワイヤレスWi-Fiネットワークを設定する際に専門家の助けを借りています。 結果として、ルータのWebクライアントへのアクセスのパラメータがわからないことがあります。 さらに、設定したパスワードを安全に忘れてしまったり、記号で書かれたコードの組み合わせが失われたりすることがあります。 最後に、ルータは、ソフトウェア障害の結果として人間のコマンドに反応することはできません。 そのような場合、ネットワークの正常な動作を復元したり、そのパラメータを変更することはほとんど不可能です。 これらの問題に対処するには、ルータの設定をリセットする方法を知る必要があります。
通常、リセットボタンはルータの背面にありますが、例外があります
代わりに、特定のメニュー項目の所望の値を選択し、完全なリセットを実行し、「ゼロから」やり直す方が良いです - あなたが最も重要なネットワーク設定を誤って変更していると、元の状態にルータをリセットする方法がわからないと仮定します。 Webクライアントにアクセスする必要があります。標準のアドレス、名前、およびパスワードを使用してオンにします。 その上メンテナンス、«設定」、 『システム設定』は、それがシステムツールと呼ばれることも、メーカーによって、そして... - あなたは、ルータの最も重要な設定メニューに興味があります
これで、製造元が事前にインストールしたルータの設定を復元する項目を選択する必要があります。 右の行を見つけるとロシアの特殊な問題でメニューが発生する必要がありますが、英語圏のプログラムでは、«工場出荷時のデフォルトの復元»と呼ばれます。 ルータのWebクライアントメニューのこのアイテムを選択した後、リストアボタンをクリックし、デバイスが完全に再起動するまで待ちます。 その後、アクセス用の標準パラメータを使用してルータを設定することができます。これについては後で説明します。
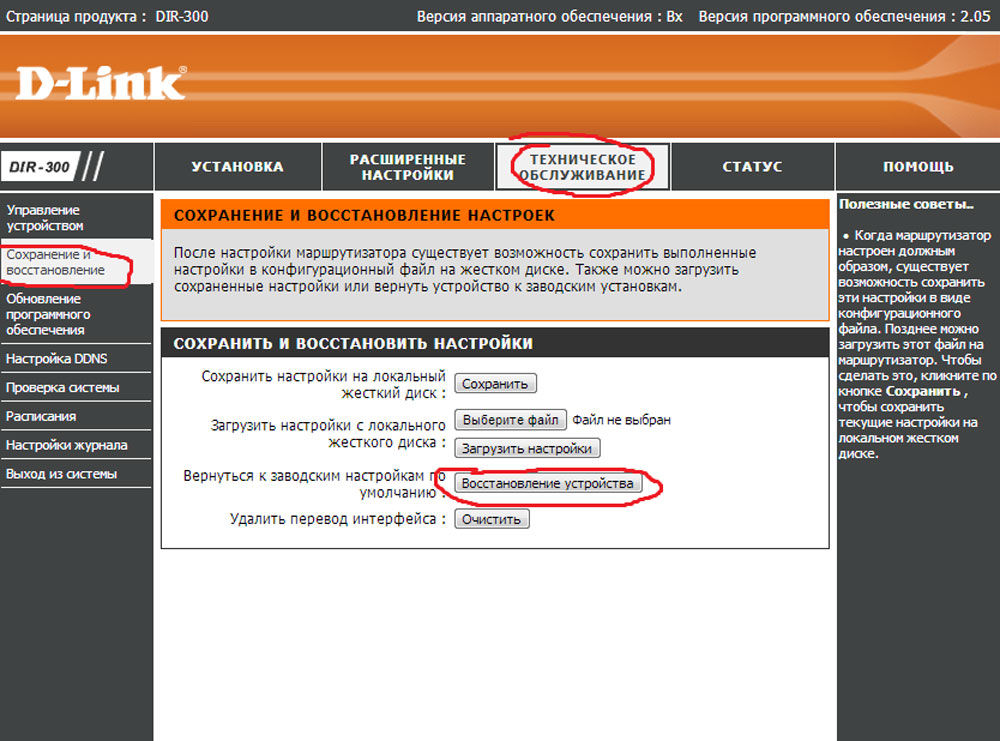
方法2。 ハードウェア
結果として プログラムエラー またはあなたがルータのファームウェアへのアクセスを失った設定への不正アクセス、完全なハードウェアリセットを行う必要があります。 ほとんどのデバイスでは、ボタン フルリセット 背面パネルまたは中央付近の底部にあります。 それは常にリセット署名が付いていて、小さなくぼみにあり、誤って押すことは不可能です。 ボタンを見つけた後、紙クリップまたは別の細長い物体を取る。 すべてのルータの警告ランプが消灯するか、1秒間点滅するまでResetボタンを押し続ける必要があります。
TP-LINK予算モデルでは、ボタンを押して設定をリセットします。 wPS機能。 所望の効果を達成するためには10〜15秒間保持する必要がある。 リセットが完了すると、ルータはランプが頻繁に点滅する形で信号を発します。
Asusルータの設定をリセットする場合は、外部アンテナコネクタの近くにあるボタンを探す必要があります。アイコンには、小さな円を指し示す2つの矢印の形でマークが付けられています。 短期間の保持後、WPS警告ランプが頻繁に点滅し、正常にリセットされたことを知らせます。 Zyxel製のデバイスでは、リセットボタンを10-15秒間保持する必要があります。その結果、電源インジケータランプが点滅します。 特別なリセットボタンがない場合、これは電源ボタンを押し続けることによって行うことができます。 ルータをハードウェアでリセットした後は、すべてのパラメータを復元して安定した接続を確立する必要があります。
次は何ですか?
ルータの設定をリセットするときは、ISPが定義した設定を行う必要があります。 デバイスが電源に接続されていることを確認したら、コンピュータのリストを開きます ワイヤレス接続。 一部のルーターは、接続用のパスワードを必要としない、動作中のワイヤレスネットワークで自動的にダウンロードされます。 ルータが接続リストに表示されていない場合は、付属のケーブルを使用して、RJ-45コネクタを介してデバイスをコンピュータに接続します。
ルータは標準アドレスでアクセス可能でなければなりません。ブラウザのアドレスバーに192.168.0.1の組み合わせを入力するだけです。 いくつかの製造業者は代替接続アドレスを使用しています。その導入のために、ゼロを1つに置き換える必要があります。 次のステップは、アクセスパラメータを入力することです。 ほとんどの場合、ログインとパスワードの行に "admin"という単語を入力するだけですが、一部のデバイスは工場設定が異なります。 命令の中または装置の底面のパネルに、記号の必要な組み合わせを見つけることができます。

ルーターのWebクライアントにログインしたら、[ワイヤレスネットワーク]タブに移動して、希望の接続名とパスワードを設定します。これにより、ワイヤなしで続行できます。 詳細設定は厳密に個別であり、プロバイダに依存します。 ほとんどのロシアのサービスプロバイダはクライアントにリマインダーを発行します。これはルータの最適な設定を示しています。この場合、指示に従って厳密に行う必要があります。
場合によっては、プロバイダのテクニカルサポートに連絡して必要な情報を入手する必要があります。 特定の会社によって開発されたファームウェアを搭載したルータを購入した場合は、再起動後にテクニカルサービススペシャリストに電話する必要があります。 接続を復元するための独立した試みが機能しない場合は、時間の損失と状況の悪化を避けるためにプロフェッショナル・ヘルプを使用する方がよいでしょう。

再起動後にルータにアクセスできない場合は、デバイスのファームウェアを更新する必要があります。 インストールファイルは、製造元の公式ウェブサイトまたは実績のあるソースから、デバイスを傷つけないように、より良くダウンロードしてください。 深刻なトラブルの次の兆候に注意を払うようにしてください。
- ルータのすべてのランプが同時に発火し、出ていませんでした。
- すべてのパイロットランプは頻繁に点滅します。
- 電源ランプのみが点灯します。
デバイスが単に壊れており、その回復が新しいものを購入する以上にコストがかかる可能性が非常に高いです。
簡単なタスク
ルータ設定のリセットに対処することは難しくありません。ほとんどの場合、その後のアクセスの復元では2分以上かかりません。 しかし、主な問題はネットワークに接続する段階で発生します。 ユーザーには、どのタイプの接続を選択するか、入力するアドレス、ログインする場所、正しいパスワードなど、多くの疑問があります。 それらのほとんどの回答は、プロバイダーから発行された通知を加入者に与えることができます。 しかし、いくつかのケースでは、事前にサービスプロバイダの技術サービスに連絡して、多くの間違いをしないようにして、状況を悪化させる方が良いです。
ワイヤレスtpリンクtl wr841nは、高速でパブリックエリアのローカルエリアネットワークを作成するように設計された最新の効率的なネットワークデバイスです。
このデバイスの主な利点は次のとおりです。
- - データ転送速度の向上(最大300 Mbps)
- - デバイスの信頼性と性能。
- - ワイドカバレッジエリア - ガジェットがルータによって配信されるネットワークを「キャッチ」できる最大距離。
しかし、デバイスの最適な機能は主にその有能なチューニングに依存するので、私たちの記事では、自宅でtp link tl wr841nルータを設定する方法を説明します。
ルータtpリンクtl wr841n:設定を入力
あなたが任意のPCのインターネットブラウザにインストールを使用することができ、自動オンラインカスタマイザTPリンクに取得します。 これは、アドレスバー、数字のタイプ192.168.1.1の組み合わせ、プレスで十分です«入力»ダイアログボックスで、デバイスのユーザの正しいログインユーザー名/パスワードを入力します。

デフォルト 工場設定 ルーターTPリンクTLのwr841nは、標準のペアのログイン/パスワードをサポートしています。 管理者/管理者.
しかしhttp://192.168.1.1 Webインターフェイスは公開され、セキュリティ上の理由から、我々はあなたがプライベート作成することをお勧めします アカウント。 これを行うには、承認後にカウントを見つける必要があります システムツール(システムツール)と、ドロップダウンリストからパスワード(パスワード)を選択します。

ここの列 古いユーザー名 (以前のユーザー名)と 古いパスワード(以前のパスワード)を入力する必要があります 管理者, しかし、グラフ 新しい ユーザー 名前, 新しい パスワード, 確認 新しい パスワード (新しいユーザー名、新しいパスワード、パスワードの確認) - あなたのプライベートデータ .
もちろん、個人のログイン/パスワードの選択が規制されていないが、我々は(同じログインをおくことをお勧めします 管理者)だけでなく、パスワード、製品ボックスに(あなたはS / Nの形でそれを見つけることができます)ルーターのシリアル番号を使用します。 だから、任意のオペレータは、(必要な場合)ルーターの設定、TpのリンクTLのwr841nへのアクセスを復元することができます。
ルーターTPリンクTLのwr841n:設定無線LAN
カスタマイズする 無線LANルータ TPリンクTLのwr841nは同じhttp://192.168.1.1 Webインターフェイスを用いて行います。
Wi-Fiのパラメータはメニューバーに設定されています ワイヤレス最初のセクションに行く必要があります(ワイヤレスモード)、 - ワイヤレスセttings (設定 ワイヤレスモード)以下のデータを示す:
欄 SSID(ネットワーク名)は、ネットワークの名前を入力します(ランダムに選択:たとえば、ルータまたは自宅の住所のブランド)。
- - ボックス内 地域 (地域)ロシアに入る;
- - ボックス内 シャネル (チャンネル) - 自動設定:
- - ボックス内 モード (モード) - 11bgn mixedを選択します。
- - ボックス内 チャネル 幅 (チャネル幅) - [自動]を選択します。
- - フィールドには、最大送信速度300Mbpsのを指定します。

下で行わTPリンクTLのwr841n上の継続的な無線LANの設定 ワイヤレスセキュリティ (無線モードを保護する)は、次のパラメータを指定する必要があります。ここで
- - 注マーカー(ドット)パラWPA-PSK / WPA2-PSK。
- - WPA2のバージョンを指定 - PSK、暗号化タイプ - 自動;
- - (もう一度ルータのシリアル番号を使用することが推奨される)PSKパスワードを指定

必ず設定を保存してから、tp link tl wr841nに行ってください wiFi設定 正しく完了します!
ルータtpリンクtl wr841n:インターネット接続の設定手順
1. PPPoEの設定 TPリンクtl wr841nへの接続
ルータのtpリンクtl wr841nを設定するには、メニュー項目 ネットワーク インターネットチューナーtp-linkのネットワーク(ネットワーク)にアクセスし、サブセクション MACクローン(MACアドレスの複製)。
ここをクリックボタン クローンMACアドレス設定を保存してください。
次にセクションに進みます WAN現場で WAN接続タイプ(WAN接続タイプ)タイプを選択 PPPoE。 フィールドを入力するには ユーザー名と パスワードプロバイダとの契約を調べ、提供されているログインとパスワードを確認してから、マーカをオンにする必要があります 自動的に接続する入力したデータを保存します。 
2.セットアップ PPtP(VPN) 接続ルータtnリンクtl wr841n
通常、このタイプの接続は、内部の閉じた通信チャネルを作成するために使用されます。 信頼性を高めるために、送信される情報は特別なMPPEプロトコルを使用して暗号化することができます。
ルータtrリンクtl wr841nでのPPTPプロトコルの設定は、次のように実行されます。
- - まず、クローニングを設定する必要があります MACアドレス (インストールに似ています PPPoE 接続);
- - メニューのタブに移動します WANそこを選択してください WAN接続タイプ(ロシア語バージョンのファームウェアの場合 - « タイプ 接続 WAN»)、次のデータを指定する必要があります。PPTP接続(フィールド WAN接続タイプ)、あなたのログイン/パスワードを契約書とサーバーのppp.lanのIPから サーバー IP 住所/ 名前).
ルータに接続されたPCのIP(ローカルネットワークの作成時にはIPネットワーク)を知っているかどうかによって、静的または自動でローカルIPアドレスを取得する方法を選択できます。
 接続しているPC(ローカルネットワーク)のIPを手動で登録する場合は、 «
静的IP»,
あなたのプロバイダと契約して自分自身を武装させ、欄にあなたに提供されているIPアドレス、マスク、サブネットゲートウェイを注意深く書き換えてください IPアドレス、サブネットマスク と ゲートウェイそれぞれ、 次のDNSを指定することをお勧めします。212.1.224.6。
接続しているPC(ローカルネットワーク)のIPを手動で登録する場合は、 «
静的IP»,
あなたのプロバイダと契約して自分自身を武装させ、欄にあなたに提供されているIPアドレス、マスク、サブネットゲートウェイを注意深く書き換えてください IPアドレス、サブネットマスク と ゲートウェイそれぞれ、 次のDNSを指定することをお勧めします。212.1.224.6。
この記事では、TP-LINKルータの設定方法について説明します。 具体的には、ルータの設定について説明します TL-WR841NDこの会社のすべてのルータの管理者は非常に似ているので、別のTP-LINK'ovskyルータを設定することができます。 それはルータのすべての可能性のメガレビューではないでしょう。 それらの多くがあります。 私は通常のユーザが家のためにルータを設定するのに必要なタブだけを見直します。
もちろん、ルータに付属のディスクを使って接続を設定することはできますが、残念ながらこれは必ずしも機能しません。 したがって、私は手動構成を実行することをお勧めします。 さらに、設定には10〜15分かかります。
まず、接続タイプとインターネット接続設定(IPアドレス、サブネットマスク、ログイン、パスワード)を調べる必要があります。 通常、このデータは接続のための契約(契約)とともにプロバイダによって提供されます。 あなたがそれらを見つけられなかったり、紛失したりした場合は、プロバイダーの技術サポートに連絡して入手する必要があります。
データがあるとしましょう。 次に、ルータ自体を設定します。
1.ルータに接続する
ルータの電源コードを差し込んで、ネットワークに接続します。 ルータのボタンをクリックします。
次に、ネットワークケーブル(ルータに付属)の一端を ネットワークカード お使いのコンピュータとルータのLANポート(黄色)にもう一方を接続します。

2.ルータの管理パネルに行きます
ルータが物理的にコンピュータに接続され、 ネットワーク接続 (Internet Explorer、Opera、Firefox、Chrome)を開き、アドレスラインにルータのアドレスを入力するように設定されています(TP-LINKの場合、デフォルトは192.168.1.1です)。
次に、管理パネル(デフォルトではLogin:adminとPassword:admin)にアクセスするためのログインとパスワードを入力する必要があるウィンドウが表示されます。

一般に、工場のログインとパスワードは、基本的に常にデバイスの下部に表示されます。

したがって、別のルータを持っていても、別のメーカーであっても、デバイスの底にあるステッカーを見てください。
すべてを正しく入力した場合は、管理パネルの開始ページが表示されます。

右側にはセクションの列があり、中央にはセクションの内容と設定を変更するフィールドがありますが、右側は少し役立ちますが、残念ながら多くの人にはあまり役に立ちません。 それは英語です。
セクションを非常に怖がらせるために急いではいけませんが、それらのほとんどは上級ユーザー向けで、ルータを微調整するためのものです。 ルータをインターネットに接続してからWi-Fiとローカルネットワークを介してインターネットに配信するためには、3-4タブで十分です。
3.インターネット接続の設定
TP-LINKルーターでインターネットを設定するには、[ネットワーク]セクション(管理パネルの右の列)に移動します。 次に、WANサブセクション
私はあなたがインターネットに接続するためのあなたの設定を既に学んだことを願っています。 ウクライナ(一般的にCIS)では、動的IP、静的IP、PPPoE、PPTPを接続する次の4つの方法がプロバイダによって最も頻繁に使用されます。 上の中央のドロップダウンリストで接続タイプを選択し、下の対応するタブに移動します:
接続の種類動的IP(動的IP)
このタイプの接続では、何も入力する必要はありません。 リストから選択するだけです。 プロバイダーによっては、DNSサーバーのアドレスを入力する必要がありますが、ほとんどの場合、これは必須ではありません。

その後、[保存]ボタンをクリックします。
接続タイプスタティックIP(スタティックIP)
このタイプの接続には、IPアドレス、サブネットマスク、ゲートウェイアドレス、場合によってはDNSサーバーアドレスを入力します。 これらの設定は、ISPからすべて調べることができます。

すべてのアドレスを入力したら、[保存]ボタンをクリックすることを忘れないでください
接続タイプPPPoE
このタイプの接続の場合は、ユーザー名、パスワード、およびパスワードの確認を入力する必要があります。 また、CISの場合、おそらく、セカンダリ接続の前に静的IPポイントを置き、IPアドレスとマスクを入力する必要があります。
ルータを常にインターネットに接続したい場合は(スパムロギングアカウントを持たない場合はこれを設定する方が通常です)、Connect Automaticalyポイントの近くにポイントを置く必要があります

PPTP接続タイプ

プロバイダがMACアドレスにバインドされている場合 ネットワークカード (ダイナミックIPとスタティックIPの接続タイプに主に関係しているユニークなアドレスです)、MACクローンサブセクションに移動し、MACアドレスのクローンボタンを押す必要があります。 この場合、ルータのMACアドレスはネットワークカードのMACアドレスと同じになり、プロバイダはルータをインストールしたことを検出しません。

4. TP-LINKにWi-Fiネットワークを設定する
設定するには Wi-Fiネットワーク 2つのサブセクションが必要です。 まず、ワイヤレスセクションとワイヤレス設定セクションに進みます。
ここでは、リストからあなたの国を選択し、SSIDを入力するだけです。 識別子は、隣人のネットワークIDと偶然一致しないように、固有の識別子を付ける必要があります。そうしないと、障害が発生する可能性があります。 通常、アパートメント番号をネットワーク名に追加するだけで十分です(たとえばTPLINK33)

残りのパラメータについて簡単に検討します(ほとんどの場合、変更する必要はありません)。
チャンネル - 無線チャネルの選択は、デバイスが悪いのWi-Fiネットワークに接続している場合、あなたは明確にチャンネルを指定しようとすることができます(私は通常6選択するか、または11)
モード - 標準の選択、あなたは802.11n規格に操作できるデバイス(デバイスは通常、箱の上やdokumentitsiiアイコンのWi-Fiに示されている動作可能な標準で)持っている場合、あなたが混在BGを置くことができます。
チャネル幅 - データチャネルの幅。
Max TX Rate - 最大転送レート。
無線ルータ無線を有効にする - モジュールを有効または無効にする 無線通信 ルータ上で(すなわち、wi-fiをオンまたはオフにする)
このオプションが無効になっている場合は、Wi-Fiネットワークに接続し、あなただけのも通常の検索では、識別子(SSID)を知ることができ、その後、Wi-Fiネットワークの可視性を有効または無効にする - SSIDブロードキャストを有効にします wi-fi与えられた ネットワークは配置されません。
WDSを有効にする - このオプションは、既存のWi-Fiネットワークのカバレッジを拡張するために必要です。
セットアップが完了したら、[保存]ボタンを押してください
5.設定 wi-Fiセキュリティ ネットワーク
ネットワークセキュリティ設定を構成するには、ワイヤレスセクションとワイヤレスセキュリティサブセクションに進みます。
ここでは、暗号化方式とパスワードを設定できます。 WPA2-PSK暗号化方式を選択することをお勧めします。 暗号化タイプは[自動]のままにすることができます。 最も重要なことは、より複雑な(文字と数字を含む)パスワード、10〜15の記号を考え出すことです。 あなたはまだ、それぞれの新しいデバイス上で一度だけ、それを入力する必要がありますし、ネットワークのためのパスワードをピックアップしたい人のために、複雑なパスワードは簡単よりも大きな障害となります。 (たとえば、タイプERG345tr4Rのようなものを置く)。

あなたがセットアップした後 wi-fiパスワード ネットワーク - 保存をクリックすることを忘れないでください
6.ローカルネットワークを設定します(必要な場合)
TP-LINKルーターでローカルネットワークを構成するには、ネットワークセクションとLANサブキーに進みます。 ここでは、ルータのIPアドレスを設定できます。 IPアドレスの同じ範囲から、ルータは接続されているデバイスのアドレスを配布します。 このセクションでは、何も変更することはできません。

7.管理者パスワードの設定
最後に、完全なセキュリティを確保するために、ルータの管理者パスワードを変更します(パスワード管理に同意します)。 このパスワードは、ルータの管理領域を入力するために使用されます。
これを行うには、[システムツール]セクションの[パスワード]サブキーに移動します。 古いユーザ名(admin)とパスワード(admin)を入力し、下記の、新しい名前(あなたが同じを残すことができます)とパスワードを入力します(が、それを変更してください)。

8.ルータを再起動します。
保存ボタンをクリックすると、次のように表示されます。
このメッセージは、変更を加えるためにルータを再起動する必要があることを示しています。 ここをクリックして表示されるウィンドウで、再起動ボタンをクリックしてください。 ルータは新しい設定で再起動します。

9.私たちは接続して作業する
さて、ルータの設定は完了です。 これでプロバイダがインターネットへのアクセスを提供するケーブルに接続する必要があります。 (ルータの青色のポートにあります)。 黄色のポートには、最大4個のPCまたはラップトップを接続できます。

10.ルータインジケータの割り当て
最後に、ルータの上部パネルにインジケータが表示される内容を見てみましょう。

最初の指標。 - 電源(電源インジケータ) - ルータがオンかオフかを示します。
2番目のインジケータはSystemです。通常の状態で点滅します。ルータが初期化されているか、エラーが発生しています。そうでない場合、システムエラーが発生しています。
3番目のインジケータ - Wi-Fiネットワークのステータスを示します。 wi-fiがオンの場合は点滅し、オフの場合は点灯しません。
インジケータ4〜7は、ローカルネットワーク上の接続のステータスを示します。 点灯 - ケーブルは接続されていますが、ネットワークアクティビティはありません。点滅 - ルータとPC間のデータ交換、オフ - 接続なし。
第8インジケータ - インターネット - は、インターネットへの接続がアクティブであるかどうかを示します。 点灯 - インターネット接続、点滅 - 接続またはデータ交換、オフ - インターネットケーブルが接続されていません。
最後のインジケータは、QSS(Quick Secure Configuration)機能のステータスを示します。 この機能は、デバイスをルータにすばやく接続するために使用します。 主にルータに接続するために使用されます wi-fiカード 会社のTP-LINK
こんにちは親愛なる友人。 今日 無制限インターネット 彼の仕事のすばらしさはもちろん、誰にも驚かないでしょう。 人々は、タブレット、ラップトップ、スマートフォンを大量に購入し、Wi-Fiモジュールを内蔵しています。 無線インターネット 家の向こうに そしてアパート全体の電線を取り除きたい人もいます。 どちらの場合も、Wi-Fiルーターが役立ち、家の周りにインターネットを簡単に配布できるようになりました。 これについて、さらに話してください。
もちろん、少し遅れてWi-Fiルーターを購入することに決めました。 だから再び自分の経験を持つ記事。 私は今日書くつもりです wi-Fiルータの接続と設定方法TP-Link TL-WR841N (これは私が買ったルータです)。 また、 wi-Fiネットワークにパスワードを入力する、隣人はインターネットを盗んでいないだろう:)。
インストラクションの作成に進む前に、私はインストールを考えていた人の心配が非常に多い疑問に注意を向けます Wi-Fiルーター。 これはWi-Fiの有害性に関するものです。私はこの記事についてこの記事を書いています。あなたはそれを読むことができます。 そしてもう一つ、あなたは尋ねます (はい、あなたがこの記事を読んでいるのであれば、おそらくすでにMarutizatorを購入しているでしょうか) なぜ私はTP-Link TL-WR841Nルータを選択しましたか? 私の観察によると、これはそのような価格のための最良のオプションです、私は300 UAHのためにそれを与えた。 (1200ルーブル)。 これは家庭用の完全なWi-Fiネットワークを提供できる高価なルータではありません。
私はすでに余分なテキストをたくさん書いていましたが、結局のところ写真付きの授業だけを約束しました🙂
1. あなたはボックスを開き、事務処理の多くは、上のガイドとマスタールータのセットアップディスクを見つけ、それは問題ではない、ホームルータ、またはオフィスをもたらしました。 ない場合、あなたはすべてのもののように、コンピュータと電源に接続するには:)ネットワークケーブルを騙している場合も含まれるが、もちろん、ルータ自体です。
 2.
ルータをコンピュータに接続します。 ここではすべてが非常に簡単です。 (それも詳細である、あなたはそれを自分で行うことができます)必要に応じて、ケーブル以上に圧縮することができ、非常に長くはない私たちは、お使いのコンピュータの近くにルータを置くだけでケーブルが付属しました。 これはほぼすべてのコンピュータストアで実行できます。
2.
ルータをコンピュータに接続します。 ここではすべてが非常に簡単です。 (それも詳細である、あなたはそれを自分で行うことができます)必要に応じて、ケーブル以上に圧縮することができ、非常に長くはない私たちは、お使いのコンピュータの近くにルータを置くだけでケーブルが付属しました。 これはほぼすべてのコンピュータストアで実行できます。
ルータに電源を接続し、ソケットに接続します。 次に、インターネットケーブルを青いWANジャックに接続します。 TP-Link TL-WR841Nには4つのLANポートがあり、ネットワークケーブルで4台のコンピュータを接続できます。 キットに同梱のケーブルを使用して、コンピュータとルータを接続します。 ここに写真があります:
 すぐにボタンとコネクタを見てみましょう:
すぐにボタンとコネクタを見てみましょう:
- オン/オフボタン。
- 電源ケーブル。
- WANコネクタ、インターネット接続用。
- ネットワークケーブルを介してルータをコンピュータに接続するためのLANコネクタ。
- 機能を有効にする。
- ルータの設定をリセットするためのボタン。

つまり、ルーターが接続されています。 セットアップに移りましょう。
TP-LinkルータTL-WR841Nの設定
セットアップを始める前に、私はそれをすることをお勧めします。
任意のブラウザを開き、アドレスバーの書き込み192.168.0.1でするようにルータを設定するには、192.168.1.1は通常なりますが、私は192.168.0.1を通じて設定にアクセスすることができました。 すでにファームウェアアップデートをセットアップした後、私は192.168.1.1の設定にアクセスします。
ルータの設定にアクセスするためのログインとパスワードを入力する必要があるウィンドウが表示されます。 デフォルトでは、ログインはadmin、パスワードはadminです。
ルータがパスワードとデフォルトのログインを受け入れない場合は、 可能な解決策 この問題は、記事を見て

設定ページが表示されます。
TP-Link TL-WR841Nのファームウェアをアップデートしてみましょう。 これを行うには、まずサイトtp-linkru.comからダウンロードする必要があります。 私たちのモデルを見つけ、最新バージョンをダウンロードします。 ファームウェアファイルをコンピュータに解凍し、セットアップに戻ります。
「システムツール」メニューの「ファームウェアのアップグレード」を選択します。 次に、「参照」をクリックし、ダウンロードしたファイルを選択して「アップグレード」をクリックします。 ルータがファームウェアをアップデートして再起動するのを待っています。
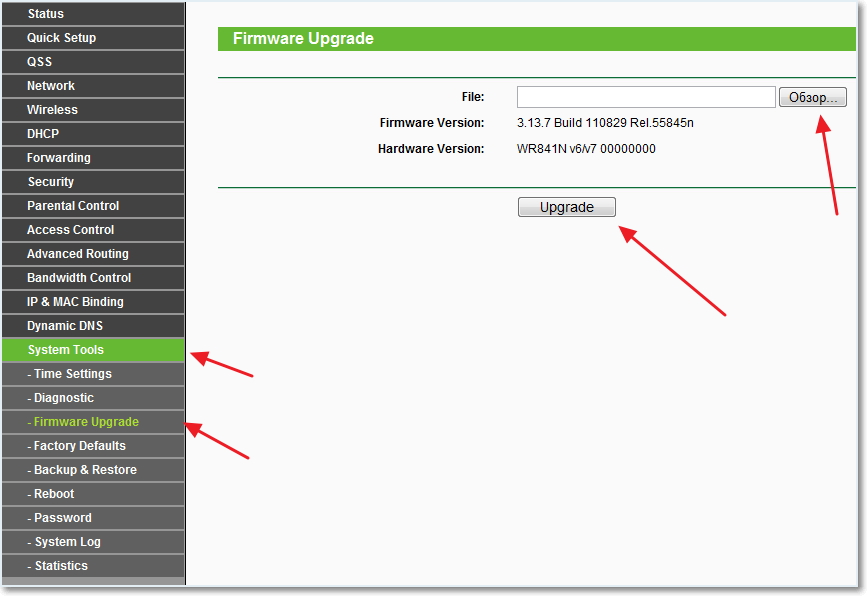
私たちは調整を続けます。 ユーザー名とパスワードを変更して、ルータの設定を入力してみましょう。 [システムツール]タブを開き、[パスワード]をクリックします。 すべてのフィールドを入力し、[保存]をクリックします。

私たちは "ネットワーク"と "WAN"に行きます。 ここでは、ネットワークのタイプを選択する必要があります。 何を置くべきかわからない場合は、電話してプロバイダに相談してください。 また、ルータの設定に関する詳細な記事を参照して、プロバイダと連携することもできます。


TP-Link TL-WR841NでのWi-Fiネットワークの設定
[ワイヤレス]タブに移動し、次の設定を行います。 [ワイヤレスネットワーク名]フィールドに、Wi-Fiネットワークの名前を書き留めます。 あなたのすぐ下にあなたが住んでいる地域を選ぶことができます。

[保存]をクリックして[ワイヤレスセキュリティ]タブに移動することを忘れないでください。 これがメインページです。Wi-Fiネットワークのセキュリティ設定を構成します。

上記のスクリーンショットで私が持っているすべてのものを展示します。 [PSKパスワード]フィールドには、Wi-Fiネットワークへの接続に使用するパスワードを作成して入力します。
[保存]ボタンを使用して設定を保存します。 セットアップが完了しました。ルータを再起動しましょう。 これを行うには、「システムツール」タブを開き、「再起動」をクリックします。 "Reboot"ボタンをクリックし、再起動を確認してください。

Wi-Fiルーターをインストールして設定しただけです。 ご覧のとおり、ここでは何も複雑ではなく、専門家を呼ぶことなく行うことができます。 コメントに質問する質問があります。 幸運の友人!

















