コンピュータ間でワイヤレスネットワークを設定します。 ネットワークを構成する方法 - 写真を使った段階的な指示。
ちょうど数年前、 ローカルエリアネットワーク Windows 7とWindows 8のDIR 300ルーターを使用すると、専門家によってのみ実行できます。 今日、このシンプルで完全な自動化により、経験の浅いユーザーでも操作を実行できます。 あなただけのコンピュータ、インターネット接続とルータが必要です。
ルータの接続
いくつかのホームデバイスで共通の通信チャネルを適用できますが、配線が1つしかない場合、ルータは単純に置き換えられません。
ルータは個々の電源を備えたデバイスで、接続すると各コンピュータは数量に関係なくインターネットに無料でアクセスできます。
ルータ(ルータ)には、電子書籍、スマートフォン、プレフィックス、ラップトップ、コンピュータ、タブレットなど、複数のデバイスを一度に接続できます。
ガジェットの接続は、それぞれにインターネット接続を提供し、迅速な情報交換に役立ちます。
ルータの接続は2つの方法で行うことができます。
- ワイヤー;
- ワイヤレス。
それはルータのモデル(Wi-Fiの存在)とユーザの欲求に依存します。 たとえば、dir 30ルータ経由でローカルネットワークを設定することは、経験の浅いユーザでも実行することは困難な作業ではありません。
配線手順:
- 必要に応じてUTPネットワークケーブルを適切に圧縮します。
- ルータを主電源に接続します。
- ガジェットケーブルを接続します。
- ネットワーク機能を設定します。
ルータを介した接続は、複数のコンピュータ間にネットワークを構築するだけでなく、特定の障害(プロバイダのケーブルの劣化、ケーブルの破裂、落雷など)からネットワークを保護します。
プロバイダからのケーブルがルータの対応するソケットに挿入されます。 次に、ルータの設定で、ユーザのIPアドレス、セカンダリネットワークマスク、メインゲートウェイ、2つのDNSサーバ(優先と代替)が規定されています。 さらに、ネットワークカードのMACアドレス、パスワード、およびログインをネットワークにコピーすることができます。
一般に、ルータのモデルには、接続用の4つのソケットが装備されています。 それらの各々は、単一のアルゴリズムによって実行される。 その後、ネットワーク接続を確認して設定する必要があります。
ビデオ:ルータの接続方法
身体検査
必要な作業を完了したら、 正しい仕事 スイッチとケーブル、つまり、ガジェット間の機能的な物理的接続が存在することを意味します。
これを行うには、TCP / IP構成の安定性をチェックし、他のノード接続をテストするpingユーティリティが必要です。 この処理は、限られた量のパケットデータを設定で指定されたアドレスに送信することからなる。
規則に従って、情報パケットを受信した後、各ネットワーク装置は即座に応答を送信する。 回答が一定の時間内に到着しない場合、構成間のリンクが壊れたり欠けたりします。
pingユーティリティを使用する前に、以下を行う必要があります。
- 通信が確認されているコンピュータを含める必要があります。
- start / Runコマンドを実行します。
- コマンドデータping 127.0.0.1を入力して、ユーティリティ自体の機能をチェックすることができます。
- コマンドのアドレス、アドレスの置換 ローカルコンピュータ、これはネットワークカードの動作をテストします。
- (たとえば、ping 10.20.16.1)を確認するために、 "要求のタイムアウト間隔を超過しました"と答えた場合、これはスイッチまたはケーブルの障害の確認です。
-tスイッチを使用して、pingコマンドからスペースで区切って、大量のパケットをネットワークに送信します。
Wi-Fiルータ経由でローカルネットワークを設定する方法
wi-fiルータは、2つ以上のデバイスを1つのネットワークに接続し、情報交換の可能性を得るために、さまざまなフォルダ、ファイル、ディスクへの共有アクセスを開く必要があります。
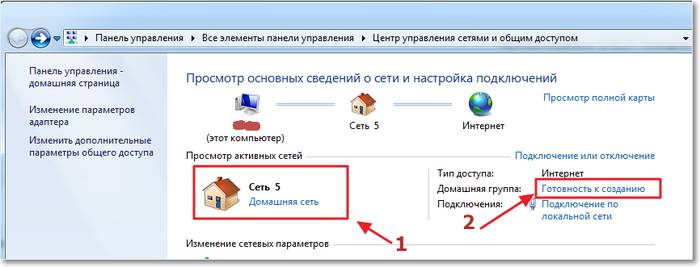
在庫がある:
Windows 7でWi-Fiルーターを使い始める
まず、pingコマンドで接続をテストする必要があります。 これを行うために、私たちはブラウザでルータ設定を見つけます。 我々は、いくつかのクリックで、メニューと検索を通して必要なナビゲーションを実行します。 最後に "Enter"キーを押すと、デバイス間のパケット交換が開始され、接続が行われます。
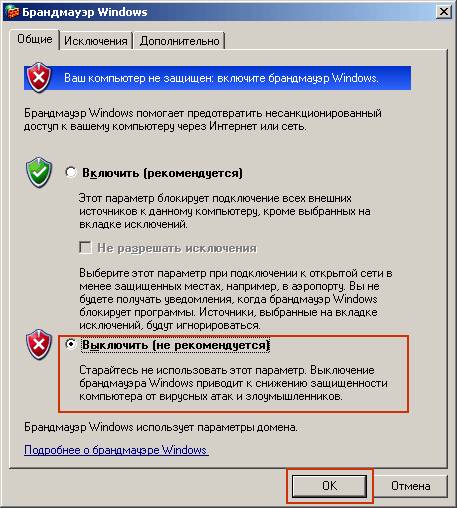
最初の問題が発生した場合は、ウイルス対策、Windowsファイアウォール、およびファイアウォールを無効にする必要があります ネットワーク接続。 その後、アクティブなネットワークの設定を続行できます。
ガジェットのワーキンググループを確認した後、名前や変更を行います(必要な場合)。 また、パスワード要求を取り消す必要があります。
作業が完了し、ネットワークが構成されます。 すべてのコンピュータを再起動する必要があります。
Windows 7のLAN
アダプター(マスクおよびIP)パラメーターを構成するために、必要なアクションを実行した後、インターネット接続の全範囲が表示されます。
- 接続されたコンピュータのアダプタに対応するいずれかを選択する必要があります。
- プロパティは、接続先のことで、「インターネットプロトコルバージョン4(TCP / IPv4)の»、です。
- iPアドレスを入力する必要があります。
ように2及び - 第1、 - 装置の最後の桁は、最初のために入力された特定のネットワークに接続されている何に依存して、ある数があることに留意すべきです。
サブネットマスクが自動的に「サブネットマスク」ボタンを押した後に設定されています。

ネットワークに接続されている今、すべてのガジェットは、ネットワークメニューに表示されますが、それらのそれぞれへのアクセスは、ネットワークコントロールセンターと」に登録した設定に関連して開催されます 共有».
ドキュメントの共有
目的のフォルダを選択し、文書へのパブリックアクセスのオープニング用コンピュータ1上のプロパティへのオープンアクセス。 他のユーザーがネットワークコンテンツを解決するためにアクセスを許可するために再度変更する必要があります。
ネットワーク環境では、コンピュータ2は、我々はワーキンググループにあるリンクをクリックするコンピュータのすべてを見つけます。
これらの手順を実行すると、コンピュータ1に共有フォルダが表示されます。
2つのネットワークルータ
2つのルータを接続する必要があることがあります。 これは独立して行うこともできます。
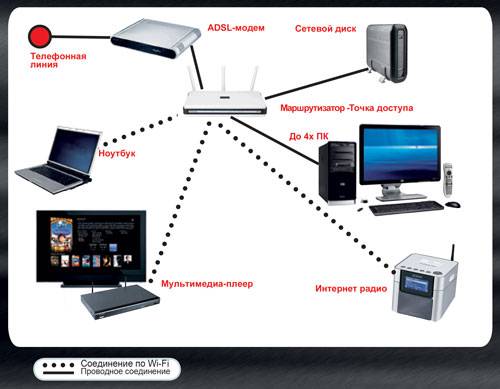
スタート有線ネットワークを準備し、我々は行動の結果を得るしたい効果を判断するには、次の化合物の既存のLAN、インターネットへの単一のアクセスポイント、接続機器、有線または無線の方法、第二のルータを。
使い方のWi Fiの、またはネットワークケーブルが2つのルータネットワークに接続することができます。
ケーブル接続の一方の端部を使用する場合は、第二(WAN)に挿入されている間、メインユニット(LAN)に接続されています。 要求に関する必要な情報を受信すると、他のルータのIPアドレスを取得し、自動的にチェックを設定することにより、ジョブを完了。
最初のデバイスは、時間によって、ルータを接続するためのコードレスデータ伝送ネットワークを使用して、あなただけの第二のルータの設定を入力し、設定のWi-Fiネットワークに参加するワイヤレスネットワークの検索を開始する必要があります。 次に、配線しているときと同じことをする必要があります。
Windows 8のLAN
新しい windowsシステム 8は、友達と話す可能な室内映画、ゲーム、オフィスの作業を行い、画面から直接、特別に細工されたWindowsストアでお気に入りのアプリケーションを検索します。
設定のために:
- [スタート]メニューで、ガジェットの画面に表示されます。 windowsスタートアップ 8;
- 次に、数回のクリックで接続に接続します.Windows 8ではイーサネットです。
- プロパティでは、 "インターネットプロトコルバージョン4 TCP / IPv4"が見つかります。
- [全般]タブを開きます。
- 「自動的にIPアドレスを取得する」と「自動的にDNSサーバーを取得する」を選択します。
「OK」ボタンに同意すると、Windows OS 8のローカルネットワークの設定が完了します。インターネットへの接続とアクセスを確認するには、「接続」アイコンをクリックします。
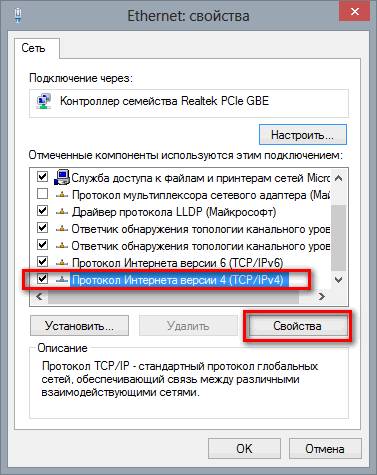
ローカルネットワークの構成は ルータウィンドウ 8とそれ以前のバージョンのOSは似ています。 それらの唯一の違いは、設定への入力です。 しかし、8人のユーザーは、ホットキーと検索エンジンを使用して、この点をすでに習得しています。 コントロールパネルの検索に対処した後、Windows 8の所有者である他のすべての操作は、以前のバージョンと同様に機能します。
接続と検証
接続および設定時 無線通信基本設定を確認する必要があります。
- アクセスポイントの電力網への接続;
- 他のガジェットの助けを借りてその機能をチェックする(デバイス検出、その操作に関する報告)。
- ドライバーのインストールを監視する。
- インクルージョンを作る ネットワークアダプター、それがオフの場合、
- インターネットアクセスアイコンをクリックして、ネットワーク設定を確認します。
ネットワークプリンタ
ローカルネットワーク上でネットワークプリンタを共有するには、プライマリPCの「プリンタとFAX」フォルダに接続されているデバイスを配置する必要があります。 プリンターメニューでは、すべてのコンピューターのデバイスの可用性に同意し、ローカル接続を持つすべてのコンピューターで自動的に決定されます。
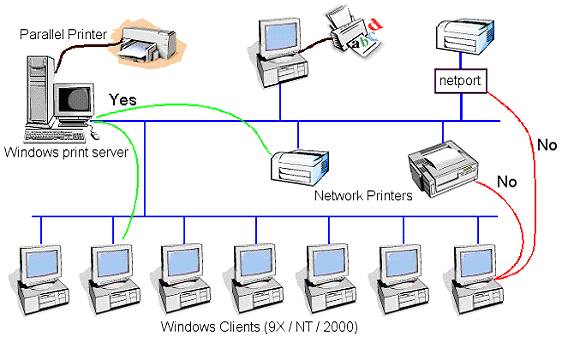
共通ネットワークで接続されたコンピュータからの単一アクセスのハードウェアをさらに使用するには、「プリンタのインストール」フォルダの接続ウィザードの手順に従わなければなりません。
- まず、参照する段落を選択します ネットワークプリンタ別のガジェットに接続して
- 第2に、プリンタを見直す必要があります。
- 第3に、機器を頻繁にまたは永久に使用することが確実であれば、デフォルトで使用することに同意します。
設定が完了すると、ガジェットを ネットワークカード ネットワークブリッジ方法。
複数のコンピュータデバイスを共通のネットワークに接続してデータを交換するには、モデムに接続できるルータを使用して、ローカルネットワーク内のすべての参加者がインターネットに無料でアクセスできるようにします。 ホームネットワークの作成と設定には時間がかかりません。
ネットワーク設定を開始する前に、モデムとファイアウォール(ネットワークパケットフィルタリングプログラム)をオフにする必要があります。 すべてのデバイスは有線で接続されています。 ワイヤレス接続たとえば、Wi-Fi経由のラップトップルーターなど、すべてのデバイスの電源を入れた後にセットアップします。 コンピュータに複数の アカウント管理者権限でエントリの下に移動する必要があります。 「スタート」ボタンを使用して、コントロールパネルに入り、「ネットワークとインターネット」セクションを選択します。 「ネットワークの状態とタスクを表示する」項目を開き、変更可能なオプションから ネットワークパラメータ [接続またはネットワークを設定する]を選択し、次に[設定 新しいネットワーク"、" OK "をクリックします。 以下のアクションは、セットアッププログラムのプロンプトに従って実行されます。



![]()
データ交換を簡素化するだけでなく、コピーせずに別のコンピュータからムービーを見ることで、複数のコンピュータを1台のプリンタ、スキャナ、ゲーム機などに接続し、テレビのインターネットへのアクセスを設定することができます。 このすべてが、家庭内のコンピュータ機器のユーザーにとっての行動と機会の幅を大幅に広げています。
すべて私のブログを歓迎します。 今日私は、 wiFiルーター経由でローカルネットワークを設定する方法。 私は自分の手にTP-Link TL-WR841Nを持っています。つまり、このルータの例について説明します。 コンピュータ間でローカルネットワークを設定する場合、ルータはチューニングされないため、別の 無線LANルータ記事が便利になるでしょう。
ローカルネットワークは、事は非常に便利です。 あなたはファイルを交換することができます、特にルータを介してネットワークを構成するので、ゲームをプレイすることができます、それほど難しいことではありません。 1台のルータ経由でインターネットにアクセスする2台以上のコンピュータがある場合、それらの間のネットワークはすでに存在します。 どのようにネットワークケーブル、Wi-Fi、またはケーブルと別のもので接続しても、 無線ネットワーク。 さて、チューニングプロセスに着手しましょう。
Wi-Fiルーター経由でのローカルネットワークの設定
私たちが使っているもの:
- Wi-FiルーターTP-Link TL-WR841Nはインターネットに接続されています。 IPとDNSを自動的に配布します。
- コンピュータは、ネットワークケーブルを介してルータに接続されているWindows 7で動作しています。インターネットが動作しています。
- ラップトップは、Windows 7でも、ワイヤレス経由でルータに接続されています Wi-Fiネットワーク、インターネットが動作します。
タスク:
2台のコンピュータ間にローカルネットワークを構成します。 特定のフォルダまたはローカルドライブを共有します。 ファイルを共有する能力を得る
セットアップ:
コンピュータでネットワークを構成する前に、あるコンピュータから別のコンピュータにpingを実行して、コンピュータ間に接続があるかどうかを確認します。 pingの詳細を読む。 これを行うには、1台のコンピュータからルータの設定に移動し、ルータがネットワーク上の別のコンピュータに割り当てたIPアドレスを確認する必要があります。 ここであなたが読める方法に関する記事があります。
ブラウザ192.168.0.1(192.168.1.1)を入力し、ルータの設定に進みます。 「DHCP」および「DHCPクライアントリスト」タブに移動し、ルータに接続されているデバイスを確認します。 私たちは、ローカルネットワークを構成したい第2のコンピュータに割り当てられたIPアドレスを調べます。
今度はそれにpingをしてください。 "開始"をクリックし、検索フィールドに cmd検索結果では、ユーティリティ " cmd.exe“.
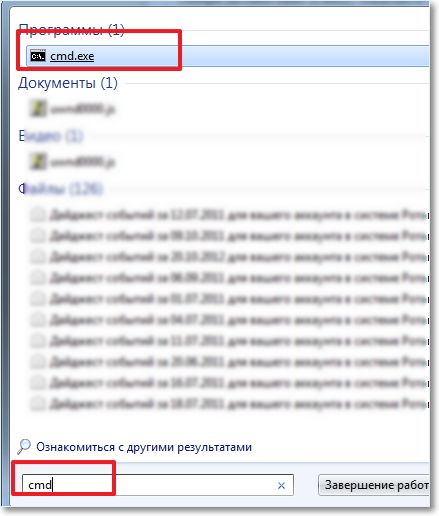
コマンドを書くウィンドウが表示されます ping "別のコンピュータのIPアドレス" Enterを押します。 私たちは結果を見ています。パッケージの交換が行われているのを見て歓声が上がると、コンピュータ間にネットワークがあります。
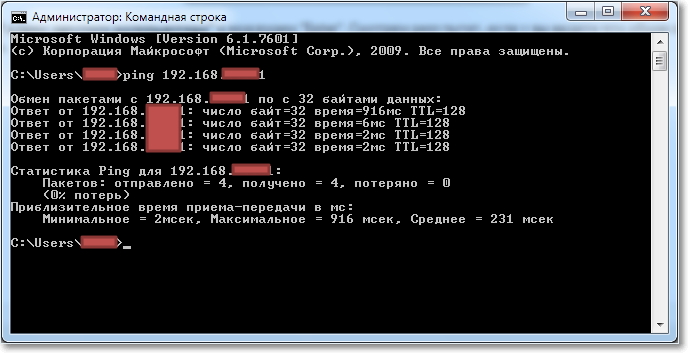
構成中または動作中にネットワーク接続に問題がある場合は、最初にウイルス対策およびファイアウォールをチェックして無効にします。 また、Windowsファイアウォールを無効にすることをお勧めします。
パッケージが実行されない場合は、最初にウイルス対策の設定を確認してください! 私はESET - 私はウイルス対策ソフトを開き、 "設定"、 "ネットワーク"タブに渡し、 "コンピュータのネットワーク安全モードを変更する"を選択し、 "アクセスを許可する"とマークします。 私たちは "Ok"を押して、私はpingのプロセスを繰り返し、すべてが動作します。 ケースの半分は完了し、続行します。
ローカルネットワークの設定
ここで、接続されているワークグループの各コンピュータをチェックし、名前を付けます。 名前が既に設定されている場合は、単語を英語の文字で書くことで名前を変更する方が良いです。
[マイコンピュータ]を右クリックし、[プロパティ]を選択します。 さらに、 詳細設定「コンピュータ名」タブに移動します。 [編集]ボタンをクリックします。 必要に応じて新しい名前とグループを入力します。
忘れないで! ネットワークに接続するすべてのコンピュータを1つのグループで動作させるとどうなりますか。
私はグループ "ワークグループ"を登録していましたが、私はそれを変更しませんでした。
設定を入力したら、[OK]をクリックしてコンピュータを再起動します。

すべての操作は両方のコンピュータで実行されることを覚えています。
次に、「スタート」、「コントロールパネル」、「ネットワークと共有センター」に進みます。 私たちはネットワークがあなたのネットワークに属しているかどうかを調べます。たとえば、「パブリックネットワーク」がある場合は「ホームネットワーク」が必要です。それをクリックして「ホームネットワーク」を選択します。 「作成する準備ができました」ボタンをクリックします。 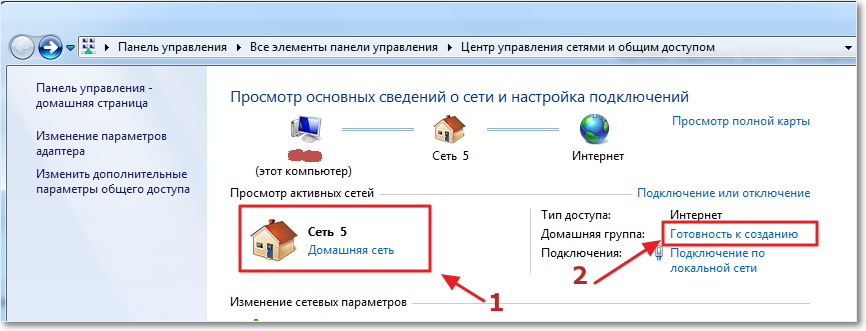
[ホームグループを作成]をクリックします。
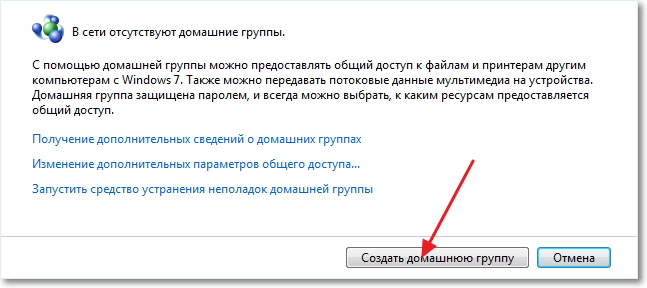
共有するアイテムを選択し、「次へ」をクリックします。
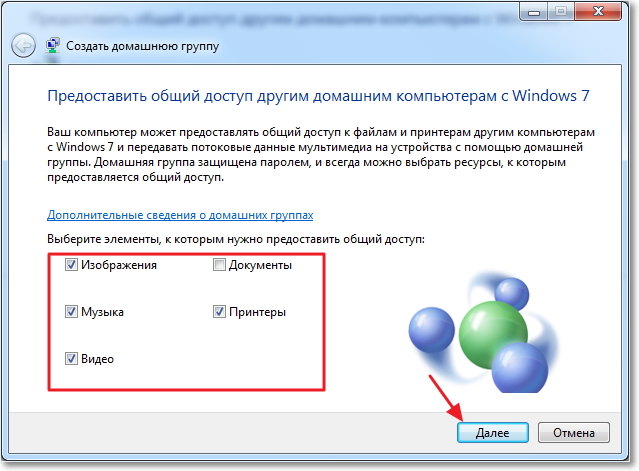
パスワードが設定されたウィンドウが表示され、「完了」をクリックします。 表示されるウィンドウで[高度な共有設定を変更する]をクリックします。
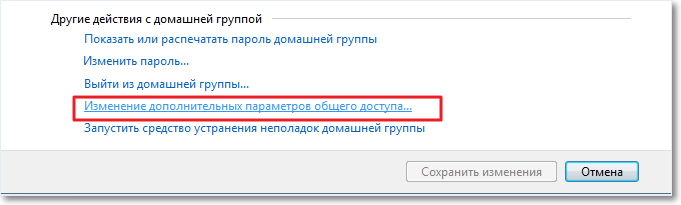
ローカルネットワーク上のコンピュータにアクセスする際には、パスワード要求を無効にする必要があります。 ページをスクロールし、「パスワード保護で共有する」項目を見つけ、「パスワード保護で共有を無効にする」を選択します。 次に、[全般]タブを開いて同じアイテムを探し、保護を無効にします。 [変更を保存]ボタンをクリックすることを忘れないでください。
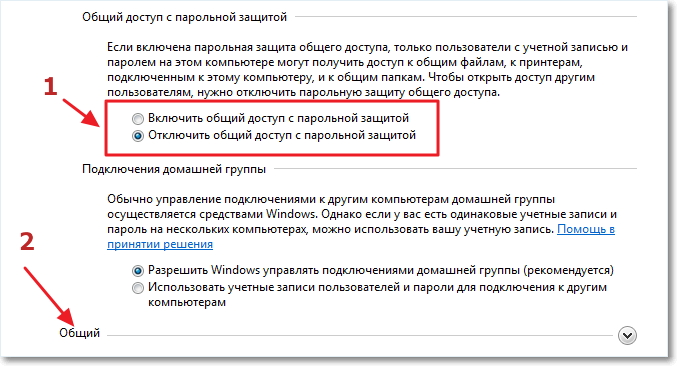
このネットワーク設定のすべてが終了します。 両方のコンピュータを再起動するか、そこにいくつ持っているかを再起動します。
私たちのコンピュータが互いに見えるかどうかを見てみましょう。 「マイコンピュータ」に入り、左に「ネットワーク」を押します。 すべての作品、私のコンピュータとWi-Fiのルータに接続されたラップトップも表示されます。 ラップトップはラップトップでも動作します。
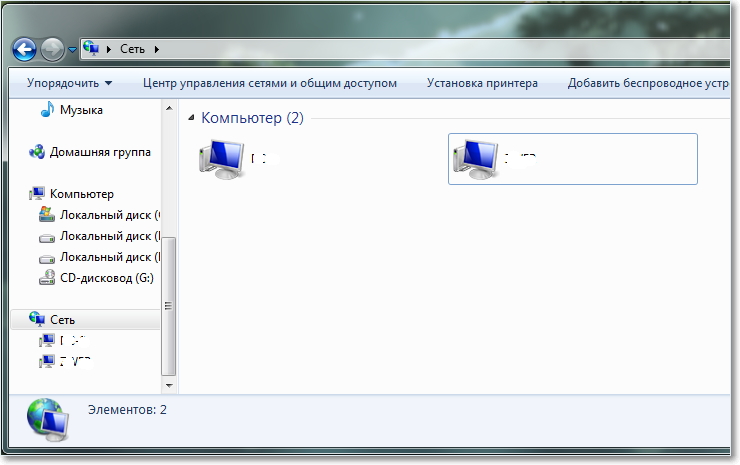
ネットワーク上のコンピュータにアクセスすると、共有フォルダにのみアクセスできます。 たとえば、ディスク "D"全体へのアクセスを開くには、さらに設定を行う必要があります。
ローカルネットワーク上のフォルダを共有する
共有するフォルダまたはローカルドライブに移動し、上部のボタンをクリックします。 "共有"、 "高度な共有設定..." 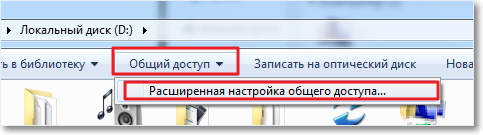
ウィンドウが開き、「詳細設定」をクリックします。 横のボックスにチェックを入れてください "このフォルダを共有する" 「OK」をクリックします。 必要に応じて、共有の名前を指定することもできます。 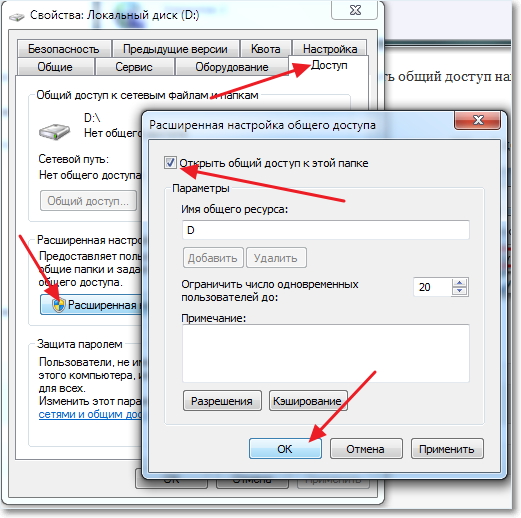
これで、ネットワークに接続されているすべてのデバイスがこのフォルダを共有できます。
私たちは何を持っていますか? 我々はセットアップ wi-Fi経由のローカルエリアネットワーク tP-Linkルータ TL-WR841N。 1台のコンピュータはネットワークケーブルでネットワークに接続され、2台目はWi-Fiで接続されます。 原則として、より多くのコンピュータを所有することができ、それらは異なる方法で接続することができます。 これはすべてです!
任意の場所にローカルネットワークを作成する原則 windowsのバージョン (XP、7、8、10)はほとんど何もない 違いはない。 例外は、複数のサブネット、プロキシサーバー、およびVPNが使用される複雑なマルチレベル企業ネットワークです。
しかし、この記事では、 ホームネットワーク高価な機器を購入することなく、Wi-Fiをサポートする従来のスイッチやルータを使用することなく、
ネットワークの作成に必要なもの
まず、特定の数のコンピュータからローカルネットワークを作成するには、機器が必要です。
注意を払う:直接接続が使用されている場合(つまり、ツイストペアがルータを使用せずに両方のデバイスに挿入されている場合)、標準ケーブルは必要ありませんが 十字架— 以上ただし、現代 ネットワークカード MDI-Xをサポートしています。 この場合、使用することができます 標準的な方法 スエージ。
ローカルネットワークを作成する方法
今すぐ作成に直接進んでください。 まずは準備する必要があります:
- インストール その場所にあるすべての機器(コンピュータ、ルータなど)
- 圧着 ケーブル、必要に応じて。
- 行うこと 配線すなわち、 ツイストペアを装置に延ばす。
- 接続する 機器ツイストペア。
それは価値がある に注意を払う接続が確立され、すべてのデバイスが起動されると、コンピュータ上の接続コネクタは、 輝く。 ルータを搭載したルータにも同じことが言えます。 フロントパネル。 ライトが点灯していない場合は、接続が行われます。 間違って.
接続が確立されたら、オペレーティングシステムでネットワークを設定する必要があります。
まずは チェック ワーキンググループは、私たちがプロパティ " マイコンピュータ" プロパティを開くことはできませんが、 勝つ+
R と入力してください sysdm.
cpl.
すべてのデバイス ワーキンググループ すべきである 同じですそうしないと、コンピュータはお互いに見えなくなります。
グループを変更するには、ボタンを押してください 変更 グループの名前を入力します。 名前を入力する必要があります ラテン語のスクリプトすべてのデバイスで一致します。 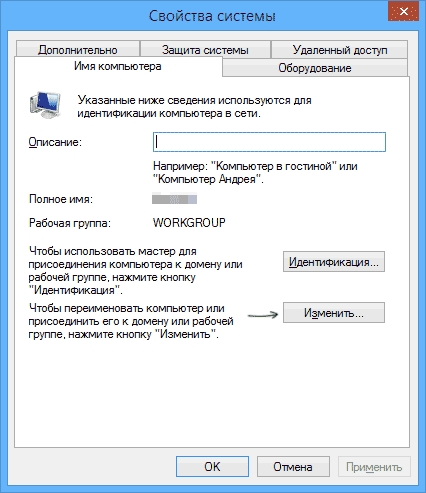
それから、私たちは ネットワークアイコン 通知の分野で、その助けを借りて ネットワークと共有センター.
ここではリンクに興味があります 追加パラメータを変更するそれは左の3番目で、共有設定を編集することができます。 各プロファイルで、以下を選択します。 ネットワーク探索を有効にする, オートチューニング と 共有アクセス ファイルとプリンタに送信します。 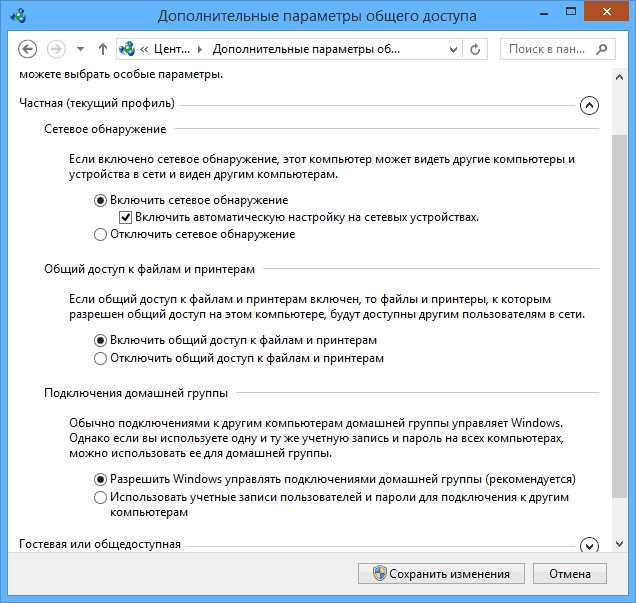
スクロール ページ以下 無効にする パスワードによる一般的なアクセス。 他のすべての設定を残すことができます。 ここをクリック 保存する 変更と終了。
これで設定は完了です。 ネットワークは獲得する必要がありますが、ルータを用意している場合にのみ 動的 アドレス。
ルータを使用した場合、またはデバイスをケーブルで直接接続した場合は、さらに設定を行う必要があります。
ネットワーク設定
の場合 直接接続 ルータを使用する場合は、 変更 コンピュータのIPアドレス。 これを行うには、 必要です:
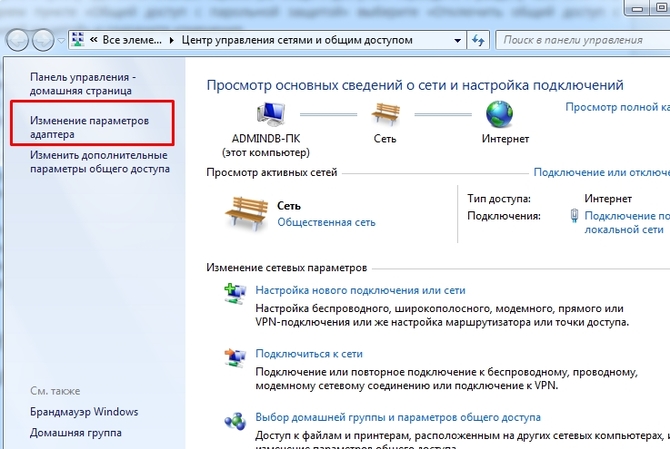
それぞれの設定については説明しませんが、ここでは説明しません。 これはかなり大量の話題です。 上記のアドレスをすべてのコンピュータに入力すれば十分です。
上記のすべての設定を行った後、ネットワークは獲得する必要があります。 しかし、ファイアウォールやアンチウィルスがネットワークを完全にブロックできることを忘れないでください。 したがって、何も動作していない場合は、設定を確認するか、一時的に無効にしてください。
WiFiルーター経由のローカルネットワーク
ルータ経由でネットワークを設定することはまったくありません 違いはない 私たちが上で説明したものから。
デバイスが配信用に設定されている場合 動的 アドレスを変更する必要はありません。 まあ、もしaypshniki 静的前のセクションを使用する必要があります。
また、ほとんどのルータでは、デバイスがケーブルで接続されているかWi-Fi経由で接続されているかに違いはなく、アドレス分散の設定も同時に構成されています。 無線 〜と 線 接続。
パブリックフォルダの作成方法
すべての設定が完了したら、作成する必要があります パブリックフォルダ 情報を交換する。
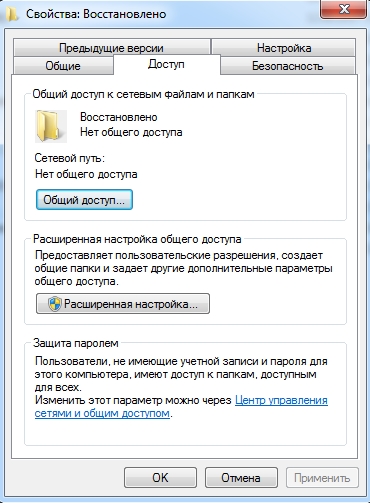
しかし、これでは十分ではありません。 今すぐフォルダのプロパティウィンドウでブックマークを検索する必要があります セキュリティ。 そして一貫して 編集 – アップロード.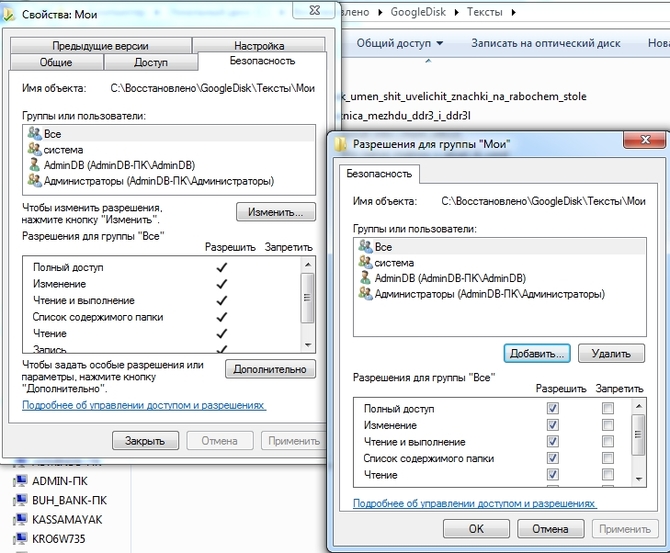
ウィンドウに単語を入力します すべて クリック OK 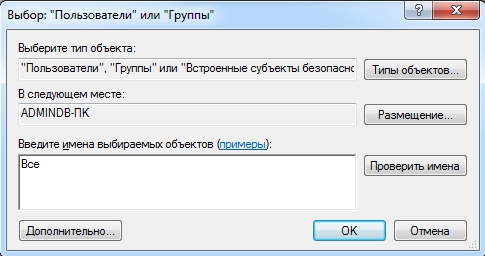
一番上の権限では、グループ すべて、そしてその下には " 許可する». 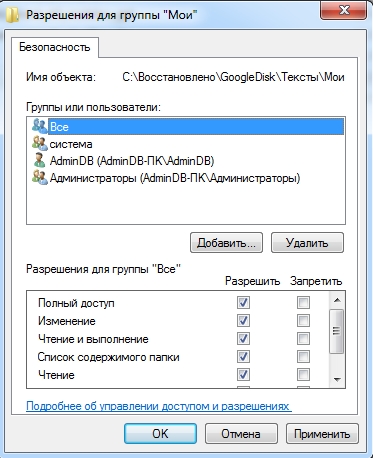
ここをクリック 大丈夫 次のウィンドウでも OK。 今 共有フォルダ すべてのユーザーが利用できるようになります。
42 221 923ご挨拶、お友達! 次の記事についてはこちら ワイヤレス接続。 そして、今日のテーマ - どのようにローカルネットワークを作成するか 無線LANルータ たとえば、Windows 7の場合、このレッスンは、ローカルホストを作成したい人に適しています。 ワイヤレスで、伝統的なケーブルを使って、唯一の違いは、ルータを使ってWiFiを介して、または従来の有線ルータを介してケーブルを介して、すべてのコンピュータを一緒に接続する方法です。 今日、ルータに接続されているすべてのデバイス間に本格的なローカルWi-Fiネットワークを作りましょう。
ルータ経由でWiFi経由のローカルネットワーク
だから、途中でいくつかの大きなステップ。
ステップ1
まず、ワーキンググループという概念に目を向ける。 ネットワークにするすべてのコンピュータは、セキュリティ上の理由から同じワークグループに属している必要があります。そのため、グリッドに含めたくないサードパーティコンピュータはファイルやフォルダを共有できません。 これを確認するために、すべてのコンピュータ(Windows 7の場合)に行きます:
\u003e [コントロールパネル]\u003e [システムとセキュリティ]\u003e [システム]の順に選択します。
[コンピュータ名、ドメイン名、およびワーキンググループの設定]セクションで、[設定の変更]リンクをクリックします。 「変更」ボタンをクリックします。 デフォルトでは、原則としてホームグループはWORKGROUPと呼ばれますが、その固有の名前に変更する必要があります。 たとえば、私はホメロカルをしました。
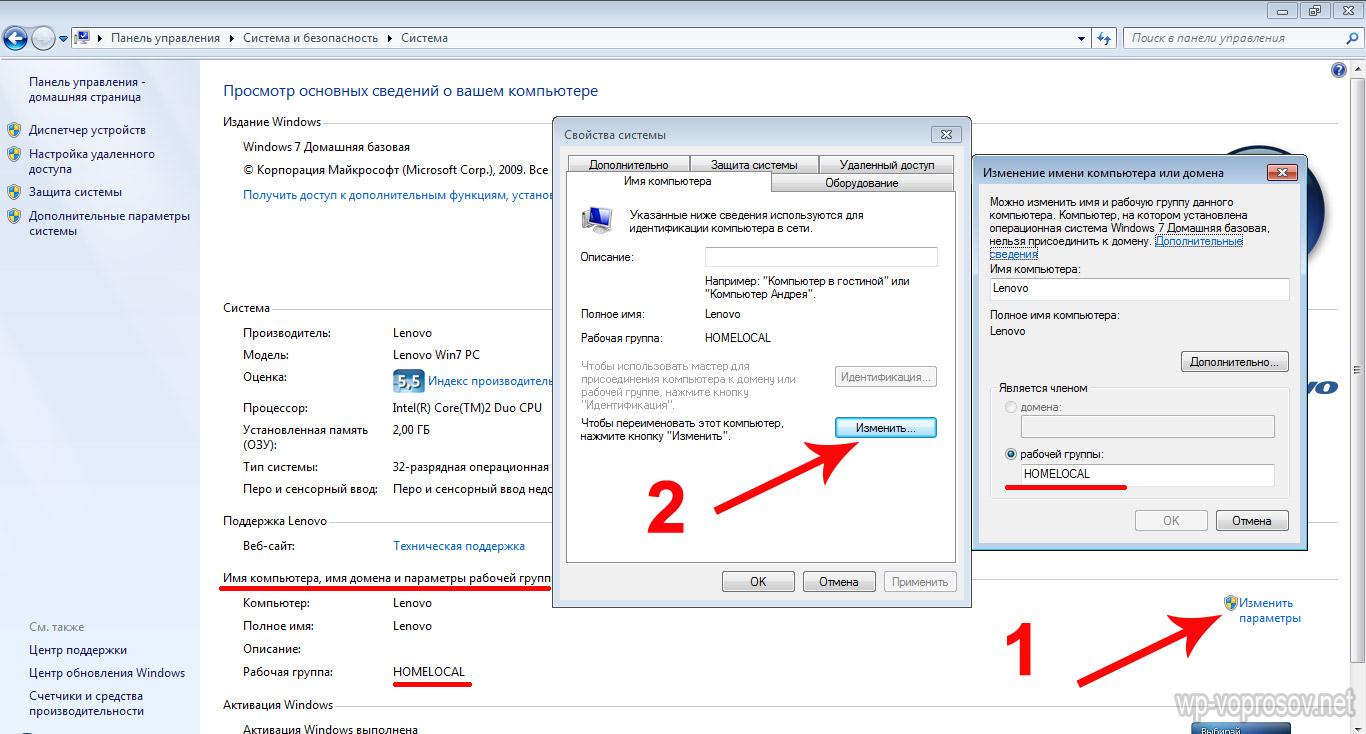
その後、コンピュータを再起動し、このネットワークに含めるすべてのコンピュータで同じ操作を行います。
ステップ2
これで私たちのロケールにホームグループが作成されます。 [スタート]\u003e [コントロールパネル]\u003e [ネットワークと共有センター]に移動します。 一番安いWindows 7 Home Basicのバージョンでホームグループを作成することができないとすぐに言います。 既存のものにしか接続できません。 したがって、 "Home extended"で始まるバージョンでのみこれを行うことができます。
そこで、ルータに接続し、サブタイトル「ホームグループ」を見つけて「作成する準備ができました」というリンクをクリックし、「ホームグループを作成する」ボタンをクリックします。
![]()
その後、コンピュータに接続され、ネットワークからのアクセスを許可するフォルダやデバイスを選択します。
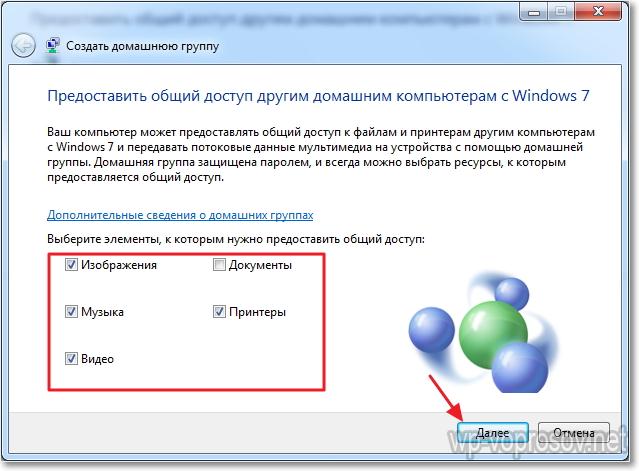
その後、次のウィンドウが開き、「追加の共有パラメータを変更する」というリンクが表示されます。 それをクリックして、「パスワードによる共有アクセスを有効にする」必要があることを示すすべての点を探します。 それを無効にする必要があります。そうでなければ、ローカル wi-Fiネットワーク 動作しません。 次に、設定を保存します。
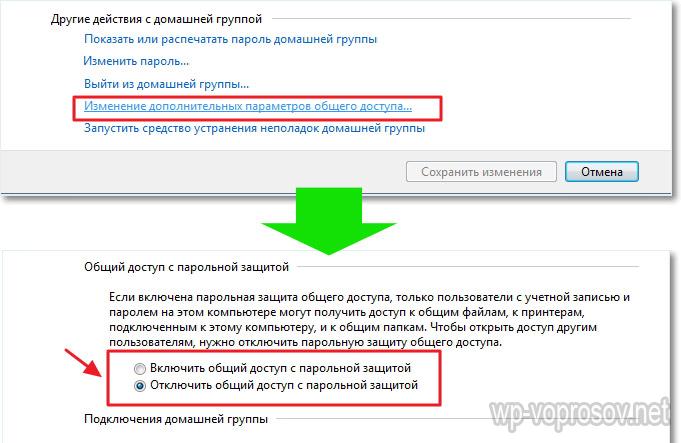
これで最初のコンピュータのすべてで、ホームグループが作成されます。 その場合は、コンピュータを再起動して、すべてが保存され、すべてのパラメータが適用されます。
ステップ3
これで別のコンピュータでこのグループに接続する必要があります。 私たちのワイヤレスネットワークに接続し、 "スタート\u003eコントロールパネル\u003eネットワークと共有センター\u003eホームグループ"に進みます。 「参加」ボタンをクリックします。
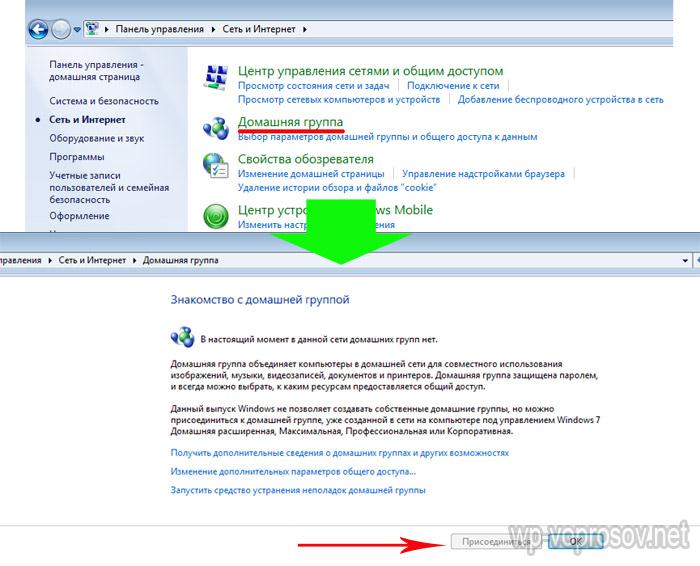
接続できない場合は、インストールしたサードパーティのファイアウォール(ファイアウォール)を無効にします。 また、任意のウイルス対策ソフトウェアに組み込むこともできます。
それだけです。 ネットワークにログインすると、デバイスのローカルネットワークに接続されているすべてのWi-Fiが表示されます。
任意のコンピュータのアイコンをクリックすると、プリンタなどのすべての共有フォルダとデバイスが表示されます。

















