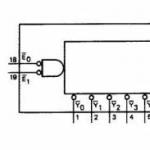同じネットワークに2台のルーターを設置する方法。 2台のWi-Fiルーター間にワイヤレスブリッジ(WDS)を設定する方法TP-Link TLWR841DNまたはTP-LinkTL WR841D
良い一日。
自宅でワイヤレスWi-Fiネットワークを編成し、すべてのモバイルデバイス(ラップトップ、タブレット、電話など)にインターネットアクセスを提供できるようにするには、ルーターが必要です(多くの初心者ユーザーでもすでにこれを認識しています)。 確かに、誰もが独立して接続して構成することを決定するわけではありません...
実際、これは大多数の力の範囲内です(インターネットプロバイダーがインターネットにアクセスするための独自のパラメーターを使用してそのような「ジャンク」を作成する場合の例外的なケースは考慮していません...)。 この記事では、私はすべてに最も答えようとします よくある質問 Wi-Fiルーターを接続して構成するときに聞いた(そして聞いた)こと。 それでは始めましょう...
1)どのルーターが必要ですか、どのように選択しますか?
おそらくこれは、自宅でワイヤレスWi-Fiネットワークを編成したいユーザーが自問する最初の質問です。 この質問は、単純で重要なポイントから始めます。インターネットプロバイダーが提供するサービス(IPテレフォニーまたはインターネットTV)、予想されるインターネット速度(5-10-50 Mbps?)、および接続するプロトコルです。インターネット(たとえば、現在人気があります:PPTP、PPPoE、L2PT)。
それらの。 ルーターの機能はそれ自体で描かれ始めます...一般的に、このトピックは非常に広範囲にわたるため、私の記事の1つを読むことをお勧めします。

家庭用ルーターの検索と選択-
2)ルーターをコンピューターに接続するにはどうすればよいですか?
原則として、ルーター自体の構成には、電源と ネットワークケーブル PCに接続します(図1を参照)。
ちなみに、ルーターの背面には、ネットワークケーブルを接続するための複数のソケットがあります。1つのWANポートと4つのLAN( ポートの数は、ルーターのモデルによって異なります。 最も一般的なホームルーターでは、構成は図1のようになります。 2).
米。 2.ルーターを背面から見た典型的なビュー(TPリンク)。
プロバイダーからのインターネットケーブル(以前はPCのネットワークカードに接続されていた可能性が高い)は、ルーター(WAN)の青いポートに接続する必要があります。
ルーターに付属のケーブルを使用して、コンピューターのネットワークカード(プロバイダーのインターネットケーブルが以前に接続されていた場所)をルーターのLANポートの1つに接続する必要があります(図2-黄色のポートを参照)。 ちなみに、このようにして、さらに複数のコンピューターを接続できます。
大きな瞬間に! コンピュータがない場合は、ルーターのLANポートをラップトップ(ネットブック)にネットワークケーブルで接続できます。 実際のところ、ルーターの初期構成は、有線接続を介して実行する方が適切です(場合によっては不可能です)。 すべての基本的なパラメータを指定した後(ワイヤレスを設定します Wi-Fi接続)-その後、ネットワークケーブルをラップトップから切断し、Wi-Fi経由で機能させることができます。
原則として、ケーブルと電源の接続に問題はありません。 デバイスが接続され、デバイスのLEDが点滅し始めたと想定します:)。
3)ルーター設定の入力方法は?
これはおそらく記事の重要な質問です。 ほとんどの場合、これは非常に簡単に行われますが、場合によっては...プロセス全体を順番に検討してください。
デフォルトでは、各ルーターモデルには、設定を入力するための独自のアドレス(およびユーザー名とパスワード)があります。 ほとんどの場合、それは同じです: http://192.168.1.1/ただし、例外があります。 ここにいくつかのモデルがあります:
- Asus-http://192.168.1.1(ログイン:admin、パスワード:admin(または空のフィールド));
- ZyXEL Keenetic-http://192.168.1.1(ログイン:admin、パスワード:1234);
- D-LINK-http://192.168.0.1(ログイン:admin、パスワード:admin);
- TRENDnet-http://192.168.10.1(ログイン:admin、パスワード:admin)。
大きな瞬間に! デバイスのアドレス、パスワード、およびログインを100%正確に言うことは不可能です(上記のブランドにもかかわらず)。 ただし、ルーターのドキュメントでは、この情報が必ず示されています(ほとんどの場合、ユーザーマニュアルの最初または最後のページにあります)。
米。 3.ログインとパスワードを入力して、ルーター設定にアクセスします。
ルーターの設定を入力できなかった人のために、理由を分析した良い記事があります(なぜこれが起こる可能性があるのか)。 ヒントを使用することをお勧めします。以下の記事にリンクしてください。

192.168.1.1にアクセスする方法は? なぜ入らないのか、主な理由-
Wi-Fiルーターの設定を入力する方法(ステップバイステップ)-
4)Wi-Fiルーターでインターネット接続を設定する方法
これらまたはこれらの設定を説明する前に、ここで小さな脚注を作成する必要があります。
- まず、1つのルーターからでも モデル範囲異なるファームウェアを使用している可能性があります( 異なるバージョン)。 設定メニューはファームウェアによって異なります。 設定アドレス(192.168.1.1)に移動すると表示されます。 設定の言語もファームウェアによって異なります。 以下の私の例では、人気のあるルーターモデルであるTP-Link TL-WR740Nの設定を示します( 英語しかし、それらを理解するのはそれほど難しいことではありません。 もちろん、ロシア語で設定する方が簡単です)。
- ルーターの設定は、インターネットプロバイダーのネットワークの構成によって異なります。 ルーターを構成するには、接続情報(ログイン、パスワード、IPアドレス、接続タイプなど)が必要です。通常、必要なものはすべてインターネット接続契約に含まれています。
- 上記の理由により、それは不可能です 普遍的な指示すべての機会に適しています...
で 別のインターネットプロバイダー 別のタイプたとえば、Megaline、ID-Net、TTK、MTSなどの接続では、PPPoE接続が使用されます(私はこれを最も一般的と呼んでいます)。 さらに、それはより高速を提供します。
で PPPoE接続インターネットにアクセスするには、パスワードとログインを知っている必要があります。 時々(たとえばMTSのように)PPPoE +静的ローカルが使用されます:インターネットアクセスが提供され、アクセス用のパスワードとログインを入力した後、ローカルネットワークが個別に構成されます-IPアドレス、マスク、ゲートウェイが必要になります。
必要な設定(たとえば、PPPoE、図4を参照):
- 「ネットワーク/ WAN」セクションを開く必要があります。
- WAN接続タイプ-接続のタイプをで指定します この場合 PPPoE;
- PPPoE接続:ユーザー名-インターネットにアクセスするためのログインを指定します(インターネットプロバイダーとの契約で指定されています)。
- PPPoE接続:パスワード-パスワード(同様に);
- セカンダリ接続-ここでは何も指定しない(無効)か、たとえばMTSのように-静的IPを指定します(ネットワークの組織によって異なります)。 通常、この設定項目は、インターネットプロバイダーのローカルネットワークへのアクセスに影響します。 あなたがそれを必要としないのなら、あなたは本当に心配することはできません。
- オンデマンド接続-たとえば、ユーザーがインターネットブラウザにアクセスしてインターネット上のページを要求した場合など、必要に応じてインターネット接続を確立します。 ちなみに、最大アイドル時間の下に列があることに注意してください。これは、ルーター(アイドルの場合)がインターネットから切断されるまでの時間です。
- 自動接続-インターネットに自動的に接続します。 私の意見では、最適なパラメータ、それを選択する必要があります...
- 手動で接続-インターネットに手動で接続します(不快です...)。 一部のユーザーは、たとえば、トラフィックが制限されている場合、 与えられたタイプが最適であり、トラフィック制限を制御し、赤字にならないようにすることができます。

米。 4.カスタマイズ PPPoE接続(MTS、TTKなど)
[詳細設定]タブ(詳細設定)にも注意する必要があります。DNSを設定できます(必要な場合もあります)。

米。 5.TPリンクルーターの[詳細設定]タブ
もう1つ 重要点 -多くのISPがMACアドレスをバインドします ネットワークカード MACアドレスが変更された場合はインターネットへのアクセスを許可しない( 約 各 ネットワークボード一意のMACアドレス).
最新のルーターは、目的のMACアドレスを簡単にエミュレートできます。 これを行うには、タブを開きます ネットワーク/ MACクローンボタンを押します クローンMACアドレス.
または、新しいMACアドレスをISPに伝えると、ISPがブロックを解除します。
ノート。 MACアドレスは次のようなものです:94-0C-6D-4B-99-2F(図6を参照)。

米。 6.MACアドレス
ちなみに、例えば、 ビリン»接続の種類は PPPoE、 しかし L2TP。 セットアップ自体も同様の方法で実行されますが、いくつかの予約があります。
- WAN接続タイプ-L2TP接続タイプを選択します。
- ユーザー名、パスワード-インターネットプロバイダーから提供されたデータを入力します。
- サーバーのIPアドレス-tp.internet.beeline.ru;
- 設定を保存します(ルーターが再起動するはずです)。

米。 7.Billine用のL2TPのセットアップ…
ノート。実際には、設定を入力してルーターを再起動した後(すべてを正しく実行し、必要なデータを正確に入力した場合)、ネットワークケーブルを介して接続したラップトップ(コンピューター)にインターネットがインストールされているはずです。 この場合、残っているのはワイヤレスWi-Fiネットワークをセットアップすることだけです。 次のステップでは、これを行います...
5)ルーターでワイヤレスWi-Fiネットワークを設定する方法
設定 ワイヤレスwifiネットワークは、ほとんどの場合、それにアクセスするためのネットワーク名とパスワードを指定することになります。 例として、同じルーターを表示します(ただし、ロシア語のファームウェアを使用して、ロシア語と英語の両方のバージョンを表示します)。
まず、「ワイヤレス(ワイヤレスネットワーク)」セクションを開く必要があります。図を参照してください。 8.次に、次の設定を行います。
- ネットワーク名-Wi-Fiネットワークを検索して接続するときに表示される名前(いずれかを指定してください)。
- 地域-「ロシア」を指定できます。 ちなみに、多くのルーターにはそのようなパラメーターすらありません。
- チャネル幅、チャネル-自動のままにして、何も変更しないでください。
- 設定を保存します。

この記事は、1つのアクセスポイントまたはルーターからの信号がエリア全体をカバーしていない場合に、広い部屋でワイヤレスネットワークを構築する必要がある人々を支援します。 たとえば、高層の民家や、家の中だけでなく、たとえば通りのガゼボでもインターネットを利用したい場合です。
このソリューションの最も安定したバージョンを提供します。 私はさまざまな時代のデバイスをネットワーク化しました-2010年のD-LinkDIR-300NRUハードウェアバージョンB1と2006年の古いD-LinkDI-624。 それらは完全に異なるハードウェアと異なるクラスのWi-Fiを持ち、したがって異なる速度を持っています。
つまり、2つのルーターがあります。 それらを次のように表すと便利です 主要と 二次。
の 主要ルーターはインターネットプロバイダーケーブルで接続されており、ルーターモードで動作します。
しかし 二次ルーターはアクセスポイントモードで動作します。ルーターは何もルーティングしませんが、信号を中継するだけです。
ステップ1。両方のデバイスでWi-Fiを設定します。 それが必要です SSID、セキュリティタイプ、暗号化タイプ、およびネットワークキー同じでしたが、チャネルは異なっていました。 隣接していないチャネル(1、6、13)を使用することをお勧めします。
ステップ2セカンダリルーターに接続し、電源をオフにします DHCPサーバー。 これは、特定の状況でインターネットへのアクセスに問題がないようにするために必要です。
ステップ3ルーターのLANポートはパッチコードで接続します。
その結果、次のスキームが得られます。
メインルーターのWAN(またはDSL)ポートには、プロバイダーのケーブルが接続されています。 LANポートにケーブルを接続し、同じLANポートを介してメインルーターとセカンダリルーターを接続します。
拡大するにはクリックしてください
だから私は設定しました メインルーター次のオプションを使用します。
IPアドレス= 192.168.1.1
DHCPサーバー=有効
SSID = ホームベース
ワイヤレスチャネル= 13
ワイヤレスセキュリティモード= WPA2
CipherType = AES
PSK / EAP = PSK
と 二次これらと:
IPアドレス= 192.168.1.254
サブネットマスク= 255.255.255.0
DHCPサーバー=無効
SSID = ホームベース
ワイヤレスチャネル= 1
ワイヤレスセキュリティモード= WPA2
CipherType = AES
PSK / EAP = PSK
それらの。 違いは、ブロードキャストチャネルとセカンダリルータでDHCPがオフになっていることだけです。 メインルーターのDHCPサーバーは、構築されたネットワークで機能します。 セカンダリルーターによって中継されます。 それらの。 もしも ワークステーション Wi-Fi経由でセカンダリルーターに接続すると、正しいプールと必要なデフォルトゲートウェイからIPアドレスを受け取ります。これは、メインルーターのIPアドレスと一致します。
デバイスが物理的にゾーン外に移動したとき Wi-Fiアクティビティ別の信号が支配的なゾーンへの1つのルーターの信号があります 自動より強い信号でデバイスをルーターに再接続します。 インターネットにわずかな中断があります。 pingを実行するとコンソールに表示されます リモートサーバー、たとえばya.ru。 文字通り1〜2パケットが失われます。 スマートフォン、タブレット、ネットブックなどのデバイスには、単一のワイヤレスネットワークが表示されます。 InSSIDerなどの特別なソフトウェアを使用する場合にのみ、ネットワークが複数のアクセスポイントで構成されていることを確認できます。
多くのユーザーは、インターネットが両方のサブネット上にあるように、LANケーブルで2つのルーターを接続する方法を知っています。 より正確には、ローカルネットワークだけが1つになります。これは、プロバイダーに直接接続されたルーターによって編成されます。 2番目のデバイスはLAN-LANスキームに従って最初のデバイスに接続され、アクセスポイントなどを備えた「ファンシー」スイッチの役割を果たします。
このようなネットワークを設定する場合、少なくとも1つの間違いが発生することがよくあります。 それらの最も典型的なものを取り除くことを試みましょう。
正しいと間違った「組み合わせ」
ダブルNAT変換を取得したくないため、LAN-> WANスキームに従ってルーターを結合しません。 この場合、デバイス番号2は「スイッチ」として構成され、DHCPサーバーを無効にして、最初のルーターの「ローカル」範囲にあるIPアドレスを割り当てます。 この場合、一度にいくつかの微妙な点を考慮する必要があります。これについては、後で詳しく説明します。
LANDHCPプール
2番目のルーターは、最初のルーターのローカルネットワークに含まれている別のデバイスであると想定する必要があります。 それでは、そのIPアドレスはどうあるべきですか? もちろん、このアドレスの値は最初のデバイスのサブネットに属します。 192.168.1.1のローカルエリアから「ルーター1」にアクセスできるようにします。 2つ目は、DHCPサーバーを無効にしたので、アドレス192.168.1.2を取得して割り当てます。 すべてがここにあるようですが、急いではいけません!

ルーターのDHCP設定1
セットアップする前に怠惰にならず、最初のルーターのインターフェースに移動することをお勧めします。 必要なタブは1つだけで、何も変更する必要はありません。 ローカルDHCPサーバーオプションがどのように選択されているかを見てください。 範囲(プール)の終了値と開始値を紙に書き留めます。
ローカルデバイスの静的IPアドレスを選択する場合、DHCPプールに属する値を使用することはできません。 このルールはルータ2にも適用されます。
この例では、プールは「2-100」であり、ユニットは最初のルーターによって占有されています。つまり、2番目のルーターでは次のIPアドレスを選択します。192.168.1.101! 新しい値が記録されるデバイスの本体にステッカーを貼ります。
WANポートの設定方法
ご存知のように、2番目のルーターのインターネット接続設定について話します。 まったく、 WANポートオフにすることをお勧めします。 ただし、すべてのWebインターフェイスがこのオプションをサポートしているわけではないため、接続を静的に設定することをお勧めします。 そして、そのような場合、彼らは時々コミットします 典型的な間違い-LAN範囲に属するIPを設定します。
最初のルーターで作成しましょう ホーム・ネットワークマスクが255.255.255.0の192.168.1.1。 次に、2番目のデバイスの接続設定で、この範囲からアドレスを設定する必要はありません。 66.55.1.200のような新しいもの(完全に「左」)を考え出します。

接続設定、2番目のデバイス
存在しないアドレスをDNSとして指定することもお勧めします。または、フィールドを空のままにしておくこともできます(ただし、これはすべてのWebインターフェイスで機能するわけではありません)。 結論は明らかです。WANポートとLANポートのサブネットは重複してはなりません。
DNSリレー、UPnP、IGMP
WANポートを介した2番目のルーターは何も受信しないため、 DNSサーバー彼はできない。 したがって、ローカルネットワークの設定で、[DNSリレー]チェックボックスを見つけてオフにします。

D-Link、DNSリレーオプション
TP-Linkなどの一部のルーターには、このオプションがありません。 次に、ロケール設定のDNSフィールドを空のままにするか、アクセスできないアドレスを指定します。

ローカルDHCPサーバーのセットアップ
DHCPサーバーがオフになっているため、DNSが配布されないことを意味します。心配する必要はありません!
上記のすべては、LANからWANへ、またはその逆のパケット変換に関連する他のオプションに拡張できます。 すべてのインターフェイスで利用できるようになったUPnPオプションを強調したいと思います。 2番目のルーターでは、オフにします。 同じことがIGMPスヌーピングチェックボックス、および名前にIGMPという単語が含まれるすべてのオプションに適用されます。
2番目のデバイスで無効にする必要がないものをリストします。
- の「マルチキャストレート」 高度な設定 Wi-Fi-Wi-Fi経由でIPTVを視聴する場合は、パラメータを "> 0に設定します(ちなみに、このオプションはまったく利用できない場合があります)
- ワイヤレスネットワークは、Wi-Fiモジュールを搭載した標準ルーターのように構成されています
- WMMオプションおよびその他の追加の「改善」を自由に使用してください(パフォーマンスが向上する場合は、無効にしないでください)。

WMM機能、ルーター2
リスト内のすべてのオプションはパラメーターを参照します 無線ネットワーク、 何もありません。 そして当然のことながら、有線セグメントはLANポート1〜4に制限されており、STBポートが選択されていない限り、組み込みスイッチはデフォルトで機能します。
一般に、上記の情報に基づいて、完全に機能する「バンドル」を取得できます。 だから、成功したルーティング!
VPNで保護されたLAN-LAN接続
Wi-Fiの範囲がひどく不足していることがよくあります。 ユーザーは奇妙な解決策を見つけます-より強力なルーターを購入するか、天井の下のどこかに弱いルーターを配置しますが、CiscoまたはZyxelの機器について話しているのでない限り、これは必ずしも役立つとは限りません。 この問題を解決するために、この記事が作成されました。この記事では、ゾーンを大幅に増やすために、ケーブルを介してルーターをルーターに接続する方法を説明します。 WiFiカバレッジ使いやすさのために。
仕事の準備
有線ルーターを使用するネットワークを作成するには、同じデバイスを使用することをお勧めします。これは、利用可能なテクノロジーの互換性だけではありません。 同一のルーターのセットアップと接続は非常に便利です。 購入を節約したい場合、専門家は、ルーティングの可能性のないルーターと最も安価なアクセスポイントを購入することをお勧めします。後者のタスクは、信号を中継することだからです。
「ルーター-ルーター」ネットワークは、有線チャネルと無線チャネルの2つのバージョンで利用できます。 当然のことながら、ケーブル接続は信頼性が高いだけでなく、カバレッジ範囲を最大100メートルまで大幅に拡大することもできます。 ワイヤレスチャネル信号強度と壁装材によって制限されます-高品質の信号の場合は10メートル以内です。 したがって、接続を整理するには、ケーブルが必要です」 ツイストペア」、必要な長さのコネクタで両側を圧着します。
知識は冗長ではありません
多くの場合、上級ユーザーでさえ、ネットワークデバイスのセットアップに関連する多くの問題を抱えています。 全体的な問題は、ルーターメーカー間の不一致によるものです。 したがって、多くのIT専門家は、ハードウェアを設定する前に、取扱説明書を詳しく読むことをお勧めします。 ルーターに変更を加えるためにセットアップウィザードに頼る価値はありません。機器を正しく起動するための十分な情報がない場合があります。

構成のためにコンピューターまたはラップトップにTP-LINKまたはD-Linkを接続する前に、まず電源をオンにして、完全にロードされるまで(20〜45秒)待つことをお勧めします。それに接続されているものに注意してください。 LANポート.
設定へのアクセスの構成
「ケーブルを介してルーターをルーターに接続するにはどうすればよいですか?」という質問に対処します。 -多くのユーザーは、コンピューターまたはラップトップから変更を加えるためにルーターに接続するときに問題が発生する可能性があります。 関係なく オペレーティング・システムまたは機器メーカーの場合、要件は1つだけです。構成には、接続されているデバイスが同じネットワーク上にある必要があります。 考えられる解決策は2つだけです。
- 工場出荷時の設定では、ルーターでDHCPサーバーが有効になっています。 すべてのユーザーにとって理想的なオプションであり、IPアドレスを自動的に取得するようにコンピューターに指示するだけで済みます。
- ただし、一部のルーターモデルでDHCPサーバーを無効にすると、ユーザーは手と頭で作業する必要があります。 難しいことではありませんが 詳細な手順ルーターへの許可されたログインを行う方法については問題ありません。

コンピューターへの動的アドレスの割り当て
ルーターでDHCPサーバーが有効になっていて、アクセスポイントの設定を入力できない場合は、動的ネットワークアドレスを取得するコマンドをコンピューターに与える必要があります。 これを行うには、PCで、次のアクションアルゴリズムを実行する必要があります。
- 「コントロールパネル」-「ネットワークコントロールセンター」。 一部のシステムでは、この一連のアクションに「ネットワークとインターネット」という項目が含まれます。
- "アダプター設定を変更する"。
- アクティブな接続で別のマウスボタンを押して、[プロパティ]を選択します。
- TCP / IPv4文字を含む行を見つけて、[プロパティ]をクリックします。
- 「自動的に取得」行の反対側にある2つのボックスのチェックボックスをオンにします。 保存して終了。
5番目の段落の設定を変更する前に、設定値をメモ帳に保存するか、スクリーンショットを撮ることをお勧めします-2つのルーターを構成した後に復元する必要があるインターネットの設定がある可能性があります。

コンピューターがルーターに接続するための統計情報の設定
ホームルーターが無効になっている可能性があるため、デバイスに付属の説明書を調べて、ルーターのIPアドレスを見つける必要があります。 たとえば、見つかったアドレスは100.333.24.15で、マスクは255.255.248.0です。 ユーザーは、コンピューターに適切なネットワーク設定を登録する必要があります。 唯一の違いは 最後の桁たとえば、15セット16の代わりにIPアドレス。 前の章で説明したアクションのアルゴリズムを完了した後、5番目の段落で手動で設定を行います。
- 「使用」行の横にあるチェックボックスをオンにします。
- IPアドレス100.333.24.16。
- マスク255.255.248.0。
- ゲートウェイ100.333.24.15。
- 優先DNS100.333.24.15。
- 代替DNSは空白のままにすることができます。
- 保存して終了。
物理的な接続
ルーターをインターネットに接続する前に、どのデバイスをルーターにし、どのデバイスをリピーターにするかを決める必要があります。 1つのコネクタでルーターのLANポートに接続し、2番目のコネクタでリピーターのWAN(インターネット)に接続します。 セットアップを簡単にするために、両方のデバイスを隣り合わせにして、電源をオンにする必要があります 電気ネットワークルーターがプロバイダーと連携するように構成されていない限り、工場出荷時の設定にリセットします。

多くの場合、プロバイダーの管理者は、ルーターを構成するときに、パスワードを使用して自分の設定を保護します。 心配することは何もありません。主なことは、インターネットがルーターのLANポートを介して自由に供給されることです。 フルリセット十分でない。
関連設定
物理レベルでケーブルを介してルーターをルーターに接続する方法を理解したら、次のことを行う必要があります。 微調整ソフトウェア部分。 DHCPサーバーをルーターで有効にする必要があります。これは、接続時に新しいデバイスにネットワークアドレスを自動的に割り当てる設定です。 ラップトップまたはスマートフォンがルーターに自由に接続されている場合、IPアドレスを配布するためのサーバーが機能しています。 それ以外の場合は、メニューに移動し、DHCPというラベルの付いたタブを見つけて開き、[有効にする]の横のチェックボックスをオンにする必要があります。 セットアップが完了したら、ルータを再起動します。
ただし、どのような場合でも、リピーターにはユーザーの介入が必要です。 その設定に移動し、[ネットワーク]タブを見つける必要があります。 WANメニューが表示されたら、接続タイプ「動的IPアドレス」を選択する必要があります。 次に、Wi-Fiネットワークのセットアップを開始できます。

有線インターフェースを備えた別のオプション
関連する このオプションいずれかのデバイスのルーターへのWAN(インターネット)入力が機能しない場合のみ。 次に、2つのルーターのLANポート間でケーブル接続が行われます。 このような接続の問題は、同じネットワークアドレスを持つ2つのデバイスがネットワーク上に表示され、互いに競合することです。 したがって、同じ名前のルーターメニューに移動して、リピーターのDHCPサーバーを無効にする必要があります。 その後、設定を終了せずに、[LAN]タブを見つけて、ルーターが動作するのと同じ範囲でリピーターの静的アドレスを設定する必要がありますが、最終的な番号は異なります。 多くの専門家は、サブネット全体を変更して接続を250デバイスから500デバイスに増やすことを推奨していますが、ホームルーターが10を超える接続を取得する可能性はほとんどありません。
ルーターの設定例
ケーブルに加えて、ユーザーが構成方法を理解しやすくするために、例をよく理解しておくことをお勧めします。
インターネットに直接接続されているルーターの設定:
- IPアドレス192.168.1.1。
- ネットマスクは255.255.255.0です。
- DHCPサーバーを「有効」にします。
- SSID-メイン。
- ワイヤレスチャネル= 12。
- 暗号タイプAES。
- PSK / EAP-PSK。
リピーター設定:
- IPアドレス192.168.1.254。
- ネットマスクは255.255.255.0です。
- DHCPサーバーを「無効」にします。
- SSID-再翻訳者。
- ワイヤレスチャネル= 1。
- ワイヤレスセキュリティモード-WPA2。
- 暗号タイプAES。
- PSK / EAP-PSK。
これらの設定には、異なるブロードキャストチャネルがあります。 これは、アクセスポイントが相互に干渉しないようにするために行われます。 このような設定は、組織化されたネットワークのさまざまな場所、たとえばさまざまな部屋でインターネットを必要とするユーザーに役立ちます。 引っ越しの過程で モバイル機器ルーターを自動的に切り替えます。これはインターネットの動作に目立った影響を与えません。

救助へのTP-LINK
しかし、TP-LINKルーターの所有者は非常に幸運でした。メーカーが最終消費者の面倒を見て、すべてのデバイスにWDSと呼ばれるカバレッジ拡張テクノロジーを提供したからです。 TP-LINKルーターをWi-Fi経由で同様のデバイスに接続する方法を説明するだけです。 リピーターで、「ワイヤレスモード」設定メニューに移動し、推奨設定のリストで「WDSを有効にする」項目を見つけます。 次に、ルーターのSSID名を入力するか、ルーターの正確な名前が不明な場合は[検索]ボタンを使用します。 リピーターは範囲内のすべてを見つけます WiFiデバイス提供します 全リスト名前、MACアドレス、暗号化の種類。 目的のルーターを選択して「接続」ボタンをクリックするだけです。 接続により、ユーザーは検出時にアクセスポイントの名前を入力するように求められる場所に自動的に転送され、パスワードと暗号化の種類が設定されます。
ついに
レビューからわかるように、ルーター間ネットワークは一見したほど単純ではありません。 メーカーが準備できる多くの設定とあらゆる種類の落とし穴 ネットワーク機器またはプロバイダー。 いずれにせよ、自宅や職場でワイヤレスネットワークを編成する前に、すべての手順を読んでタスクを開始することをお勧めします。 重要な部分とデバイスの動作原理を理解すると、すべてのユーザーの構成が大幅に簡素化されます。この記事は、接続のタイプを判別するのに役立つだけです。
このクラスのデータ伝送は、信頼性、耐久性、および他の機器との互換性の点で、他の機器よりもはるかに高いため、ケーブル接続を無視することはできません。 ワイヤレスインターフェース。 はい、転送速度 WiFiデータまだイーサネットに遅れをとっています。
ワイヤレス配信システム(WDS)-いくつかを組み合わせることにより、ワイヤレスネットワークのカバレッジを拡大できるテクノロジー WiFiホットスポットへのアクセス 単一のネットワークの必要なしで 有線接続それらの間(ネットワークを構築する従来のスキームでは必須です)。 つまり、Wi-Fiルーターをインストールしたが、Wi-Fiネットワークが一部の場所(部屋または屋外)で機能しない場合、または非常に 弱い信号、このような場合は、リピーター(リピーター)として機能し、Wi-Fiカバレッジエリアを拡張する2番目のルーター(またはアクセスポイント)を設置することをお勧めします。 同時に、WDSテクノロジーのおかげで、最初のルーターからネットワークケーブルを引っ張る必要がなく、接続はWi-Fiネットワーク経由で行われます(2番目のルーターをどこに設置しても意味がないことに注意してください)。非常に弱い信号は無意味です。2番目のルーターは、信頼できるレベルまたは平均レベルのWi-Fiのゾーンに配置する必要があります。 この記事では、2台のTP-Link TL WR841DNルーター(TP-Link TL WR841Dルーター用)を構成する方法を段階的に説明します。 この指示 WDSテクノロジーを使用した作業にも関連します)。
まず、インターネットが接続されているメインルーターを設定しましょう。
メインルーターのセットアップ。
ローテーターのWebインターフェースに接続し、インターネットをセットアップし(構成されていない場合)、Wi-Fiネットワークをセットアップします。このプロセスは、記事で段階的に説明されています。 TP-Link WR841NDファームウェアの更新とルーターの初期設定(インターネット、Wi-Fi) と だいたいb TP-Link WR841Nファームウェアの更新とルーターの初期設定(インターネット、Wi-Fi) .
の この例 Wi-Fiネットワーク名を使用します- PK_HELP.COM_TP-LINK、手動で指定する必要もあります チャネル、使用しました 7.

メニューについて- 保護 ワイヤレスモード
、PSKパスワード行にパスワードを書き込みます。この場合は、 www.pk.help.coM.

これで、メインのTP-Link TL WR841DN / TP-Link TLWR841Dルーターの設定が完了しました。 次に、インターネットをインターネットに接続して、2番目のルーターのセットアップに進む必要があります。
2番目のルーターをセットアップします。
2番目のルーターのWebインターフェイスに接続し、タブに移動します 「DHCP」-「DHCPの設定」ネットワークにはネットワーク設定を「分散」する1つのデバイスが必要であるため、DHCPサーバーを無効にします。

その後、 「ネット」-「 ローカルネットワーク" IPを変更します TPリンクアドレス TL WR841DN / TP-Link TLWR841Dオン 192.168.0.2 ネットワークには同じIPアドレスを持つ2つのデバイスがあってはならないためです(最初のルーターにはIP 192.168.0.1があることを思い出してください)。 ボタンを押した後 "保存"ルーターが再起動します。

次のステップは、Wi-Fiネットワークのセットアップです。 この例では、Wi-Fiネットワークの名前を記述します PK_HELP.COM_TP-LINK-2、ラインチャンネルセットで 7 。 ダニを入れて WDSを有効にする「そしてボタンを押す」 検索".

リスト全体が目の前に表示されます。 利用可能なネットワーク Wi-Fi、以前に作成したものを見つけます PK_HELP.COM_TP-LINKボタンを押します "接続"。
 その結果、SSiDフィールドとBSSIDフィールドが自動的に入力され、セキュリティキーのタイプを選択し、メインルーターで使用されたパスワードを入力する必要があります。この例では、タイプはWPA-PSK / WPA2-PSKです。とパスワード pk.help.com。ボタンを押す "保存"。
その結果、SSiDフィールドとBSSIDフィールドが自動的に入力され、セキュリティキーのタイプを選択し、メインルーターで使用されたパスワードを入力する必要があります。この例では、タイプはWPA-PSK / WPA2-PSKです。とパスワード pk.help.com。ボタンを押す "保存"。

2番目のTP-LinkTLWR841DNルーターの構成は完了したと見なすことができます。
現在、これらのルーターを普及させ、拡張Wi-Fiネットワークを取得する必要があります。
結論として、この例では、TP-Link TL WR841DN / TP-Link TL WR841Dルーターが特殊なケースとして使用されており、現時点では多くのルーターがWDS機能をサポートしており、それらを使用して同様の操作を行うことができます。私が追加したいのは、WDSの多くが同じメーカー、理想的には同じモデルのルーターを使用するために望ましいことだけです。