なぜ電話機にWi-Fiアクセスポイントが表示されないのですか? なぜアンドロイドにはWiFiが見えないのですか?
今日のスマートフォンのメンバーは、すべてのデバイスの機能へのフルアクセスが唯一の高速インターネットに接続するために提供することができることを知っています。 可能な場合は、3Gおよび4Gモバイルインターネット技術の発展にもかかわらず、多くはネットワークにアクセスするために使用することを好みます Wi-Fi接続。 この場合、多くの場合、電話はWi-Fiを提供して見ていない状況があります。 なぜこれが起こって、何の問題を解決するために行うことです、私たちは、この記事で説明します。 しかし、最初に、あなたは間違いなく、インターネットへのアクセスに問題があることはありません非常に興味深いスマートフォンの機種、で簡単にストップ。 これ。
スマートフォンについて簡単にWileyfox
我々はいくつかの理由から、この若くて有望なブランドに注意を払うことにしました。 同社は2015年10月にモバイルガジェットの市場に参入しました。 スマートフォンのWileyfoxラインの各モデルが持つ重要な利点により、同社は、ユーザーの信頼を獲得するために、だけでなく、専門家からの関心を引き付けるためにだけでなく、短い時間で管理しています。 それらは次のような機能と機能です:
- 2枚のSIMカードで作業する。
- モバイルデータネットワークのサポート4G LTE;
- ハウジングの製造に使用されるスタイリッシュなオリジナルデザインと高品質の素材。
- 強力なハードウェアコンポーネントと高品質のコンポーネントとコンポーネント。
- 忠実な価格政策。
新ブランドは見られ、市場、および専門家のコミュニティとしてサポートされています。 同社の最も重要な業績:
- 2015年12月のフォーブス誌の専門家がモデルに名前を挙げた Wileyfox Swift 今年のスマートフォン。
- ブランドは、今年のメーカーでモバイルニュース賞、2016年の英国の賞の枠組みの中で第一位を獲得しました。
- ハイテクMail.ruの権威あるオンライン版は、2016年10月には、要約、賞のモデルは、 "カテゴリ内の+最初の場所スパークWileyfox 最高のスマートフォン 最大10 000のルーブル»。
デバイスは、そのオリジナルのデザインとパワフルな充填で注目を集めています。 スタイリッシュでモダンなモデルは、指紋リーダーとNFCモジュールを持っています。 伝統的に近代的なスマートフォン向けの、Wileyfoxスウィフト2に乗ってナビゲーションモジュールのグロナス、GPSや支援GPSを持っています。 1.4ギガヘルツの動作周波数で強力な8コアプロセッサクアルコムキンギョソウ430 MSM8937によって提供される高速度と性能。
このモデルには、2 GBの動作可能メモリと32 GBの内部メモリが装備されています。 最大64 GBのmicroSDXCカードを取り付けることができます。 このデバイスには、16メガピクセルのメインカメラと8メガピクセルのフロントカメラモジュールが搭載されていました。
最も一般的な問題は、スマートフォンを ワイヤレスWi-Fi 配布機器がルータでない場合はインターネットがケースに表示され、ラップトップが表示されます。 実際、どのデバイスがアクセスを「分配」するかは問題ではありません。 接続の原則は変わりません。 ネットワークは、最も一般的なルータとまったく同じです。
違いは、ルータの設定とパラメータの範囲が広いという点だけです。 ほとんどの場合、ノートパソコンに作成されたWi-Fiネットワークは正しく構成されていないため、電話機には表示されません。 したがって、ラップトップにWi-Fiネットワークを作成する場合は、コンピュータ間の接続が可能です。 スマートフォンが認識できないこのタイプのネットワークは、コンピュータやラップトップでのみ使用できるように設計されているためです。

しかし、ネットワークがルーターによって整理されていても、ルーターに正確に構成されているため、まずパラメーターを調べる必要があります。 実際には、スマートフォンが動作するオペレーティングシステムのAndroidは、ユーザーが何も調整する必要がないという期待に基づいて作成されています。 あなたの携帯電話が見えない場合 Wi-Fiルーターインターネットを配信するルーターやラップトップに問題がある可能性があります。
電話機にWi-Fiが表示されない理由は、おそらく4つだけです。
- ネットワーク(セキュリティキー)へのパスワードの入力中にエラーが発生しました。
- ルータ設定が無効です。
- ルータの作業の失敗(ソフトウェアハングアップ)。
- Android OSにエラーがありました。
最後の理由は非常にまれですが、完全にダンプする価値はありません。 これらの理由のそれぞれについて、もっと詳しく説明しましょう。
セキュリティキーを間違って入力すると、電話機がワイヤレスWi-Fiネットワークに接続できないことがよくあります。 すべての文字が正しく入力されていることを確認するには、入力時に[パスワードを表示]フィールドに "tick"を入力します。 キー入力のレジスタと言語を考慮して、各シンボルの導入の正確さを注意深くチェックしてください。 おそらく入力してください 間違ったパスワード 単に彼らがそれを忘れたからです。 この場合、ルータに接続する必要があります。
これは、デスクトップコンピュータまたはラップトップを介してのみ行うことができます。 ルーターのセキュリティ設定の設定を入力するには、ルーターのIPアドレスをコンピューターのアドレスバーに入力する必要があります。 この情報はルータのユーザマニュアルおよびそのケースに含まれています。 しかし、住所を知らなくても状況は絶望的ではありません。

ちょうど実行する コマンドライン IPCONFIGコマンドを実行すると、接続に関するすべての情報が取得されます。 ウィンドウで、「デフォルトゲートウェイ」という行を見つけます。これは、ルータに接続するアドレスが表示される場所です。 ブラウザのアドレスバーでログインする必要があります。 デフォルトでは、ログインとパスワードは「admin」に設定されています。
ルータの管理インターフェイスに接続したら、セキュリティ設定メニューを見つける必要があります。 ルータのモデルによって、このメニューは別の場所に置くことができますが、より頻繁には高度な設定にあります。 [暗号化キー]行には、ワイヤレスネットワークに入るためのパスワードが表示されます。 スマートフォンをWi-Fiに接続するときに入力する必要があります。
ルータの設定
モバイルガジェットに接続できない 無線ネットワーク ルータの設定のエラーで説明することもできます。 問題は、現代のルータがDHCPの技術に取り組んでいることです。つまり、スマートフォンへの接続に関する情報が自動的に送信されるということです。 これはすべてです Android搭載端末 - 彼らはIPアドレスが接続するのを待っています。 しかし、アドレスが送られなければ、接続は不可能になる。
問題は、この機能がルータ上で無効になっていることが原因である可能性があります。 それをチェックして有効にするには、ルータの設定も入力する必要があります。 必要なオプションは「LAN」セクションにあります。 このセクションでは、 "許可"オプションを設定してDHCPを有効にする必要があります。 その後、ルータを再起動して、携帯電話を使用してネットワークに接続する必要があります。
電話機がネットワークに接続されていないか、ルータに「ハングアップ」している可能性があります。 このような障害にもかかわらず、ラップトップやコンピュータは問題なくインターネットに接続して作業を続けることができます。 ルータの障害により、単にDHCPがハングすることがあります。 その結果、ルータに接続されたデバイスは正常に動作しますが、新しいデバイスは接続できません。 他のルータオプションでも同様の問題が発生する可能性があります。

この可能性を排除して問題を解決するには、ルータを再起動するだけです。 これを行うには、設定に入る必要はなく、ラップトップやコンピュータも必要ありません。 ルータの電源を切って、数分後にもう一度電源を入れてください。 その後、スマートフォンからネットワークに接続しようとします。 このような問題は、予算ルータだけでなく典型的なことでもあります。 ちょうど高価なモデルでは、このようなエラーはあまり発生しません。
Android OSの誤動作
ルータの障害の原因をすべて確認しても、ネットワークに接続できない場合は、スマートフォン自体のオペレーティングシステムで、Wi-Fiが表示されない理由が残っています。 インストールされているモバイルガジェット ワイヤレスアダプタこれはエラーや「ハング」を引き起こす可能性があります。 電話機の場合、ユーザのための設定は提供されない。 スマートフォンを再起動してみてください。
結論
上記の操作をすべて実行しても、電話機でネットワークに接続できない場合は、おそらく問題が深刻です。 別のワイヤレスネットワークに接続してみてください。 また、故障した場合は、サービスセンターに連絡して電話機モデルの修理を依頼する必要があります。
なぜAndroid搭載端末にノートパソコンのWiFiネットワークが表示されないのですか? この質問は、しばしばユーザーを十分に心配します。 従来のルータと同じネットワークが得られることは注目に値する。 したがって、その動作とチューニングの原理は事実上同じです。
唯一の違いは、ルータがより広範かつ柔軟なパラメータを持っていることです。 さらに、ラップトップ上にアクセスポイントを配置することができます 異なる方法で。 それらの1つは、コンピュータ間接続の構成です。 この場合、スマートフォンやタブレットはネットワーク専用に設計されているため、ネットワークを検出しません。
これには多くの理由があります。 ルータを使用してネットワークを作成した場合、すべての設定がルータ内で排他的に行われるため、最初にパラメータを入力する必要があります。 Wi-Fiルーターはどのように機能しますか? ネットワークがラップトップで作成されている場合は、オペレーティングシステムの設定に移動する必要があります。 ご覧のとおり、タブレットやスマートフォン自体は何も設定する必要はありません。
実際、Androidオペレーティングシステムは、すべての設定が既に入力されており、ユーザーは設定するだけのものがないように作られています。 すべてが非常に簡単です。 したがって、エラーの原因をアクセスポイント自体(ルータまたはラップトップ)で直接調べます。 したがって、両方のオプションをより詳細に分析してみましょう。
AndroidがWiFiネットワークを見ることができない理由:動画
ルータの設定
非常に頻繁にAndroidには表示されません wiFiネットワーク 〜のために 間違った設定 ルータ。 ルータのメニューに入り、必要な修正をすべて加えましょう。 これを行うには、ラップトップまたは固定PCのアクセスポイントに接続します。 お気に入りのブラウザを開き、アドレスバーにIPルーターを登録します。 見つけ出す方法。 原則として、デバイスにはすべてのデータを含むステッカーがあります。 しかし、それがない場合は、必要な情報をユーザーガイドで見つけることができます。 指示がない場合は、次の操作を行います。
同時に2つのキーWindows + Rを押します。 表示されたウィンドウでCMDと "OK"を押します。 そこで、コマンドラインを開始しました。 ここでは、コンピュータが接続されているネットワークに関する詳細情報が表示されます。 この書き込み ipconfig Enterを押します。 その後、接続の詳細が表示されます。 ここでは、 "デフォルトゲートウェイ"という行を見つける必要があります。 これはブラウザに登録する必要があるアドレスです。 原則として、ほとんどのルータはIP - 192.168.0.1を持っています(ただし、そのような192.168.1.1もあります)。それはすべてモデルに依存します。
WiFiルータのIPアドレスを知ることは簡単です:ビデオ
それで、私たちは必要な住所を登録した後、 "Enter"を押します。 その後、ログインとパスワードを入力する必要があります。 ここではそれぞれadmin、adminと記述します。 これらの値を変更した場合は、データを入力します。
すべて、我々はルータのパラメータに入った。 インターフェイスは、デバイスのモデルとブランドによって異なる場合があります。 私たちは分析します さらなる行動 ルータD-LinkDir-615の例です。 しかし、すべてのアクセスポイントが同じ原則で動作するので、設定は実質的に同じです。 違いは、メニューのデザインと一部のセクションのタイトルのみです。
まず、画面の下部にある[詳細設定]ボタンをクリックします。 その後、追加のセクションが表示されます。 私たちは "WiFi"という項目に興味があります。 ここでは、基本設定を入力します。
まず、 無線通信。 行「Enable ワイヤレス接続"目を覚ます必要があります。 存在しない場合は、パラメータを保存し、Androidがネットワークを検出したかどうかを確認します。
問題が解決しない場合は、我々は上に移動します。 今すぐチャンネルをご確認ください。 それを変更してみてください。 ここでは、«オート»値(自動検出)を設定することをお勧めします。 少し下のネットワークモードを選択します。 推奨802.11 BGNmixedのリストから選択します。 この混合モードは、ネットワークは、異なる規格の無線LAN接続をサポートするデバイスを接続することができます。
今、「アクセスポイントを隠す」の行を見つけます。 この機能は、ネットワークを隠します。 このため、デバイスは、単純にそれを検出することはできません。 この場合、ルータとの接続を手動で作成する必要があります。 このボックスをチェックすると、その後、それを削除して設定を保存し、ルータを再起動し、ネットワークにスマートフォンやタブレットを接続するために再試行してください。 このルータの設定で完了です。
関連記事
アンドロイドは、Wi-Fiに接続していない理由:ビデオ
ネットワーク探索アクセス仮想ポイントのラップトップにチューニング
Androidは、ラップトップ上で作成したワイヤレスWiFiネットワークを見ていない理由は非常に一般的な質問です。
事実はそれだけで仮想アクセスポイントを作成するには十分ではありません、です。 その後、あなたはそれへのアクセスを開いて、検出を有効にする必要があります。
それは簡単です。 まず、我々は、ネットワーク管理の中心に入力する必要があります。 それを開くには、私たちは(デスクトップの右下隅にある)システムトレイのツールネットワークアイコンを取得したいです。 それをクリックしてください 右 マウスとポップアップメニューは、目的の項目を選択します。
メニューはクリックし、入力するためにどので開き、「高度な共有設定を変更します。」 ここであなただけのネットワーク検出をオンにし、ファイルやプリンタを共有できるようにする必要があります。 また、メニューの一番下に、あなたはパスワードで保護さへのアクセスを無効にしたいです。
あなたは、仮想ルータプラスノートパソコンのワイヤレスネットワーク上で作成するためのアプリ、カスタマイズの詳細を使用している場合
モバイルデバイス(スマートフォン、タブレット)のWi-Fiネットワークを見つけることができないと、それに応じて、それに接続するために、しばしば発生していない場合に問題があります。 デバイスのオペレーティング androidシステム 例外ではありません。 Androidは何のWi-Fiを見ない場合は、そのdelat Ã? のは、この問題が発生する可能性がある上可能なオプションを見てみましょう。 見ているか、同じネットワークが表示されません(ネイバー、カフェなど)、特にあなたのネットワークと他のネットワークのためにあなたのモバイルデバイスを参照してくださいしないでください。
- インターネットに接続しているルータをチェックしてください(ハングアップしている可能性があり、再起動する必要があるか、単に有効にしていない可能性があります)。 この場合、ルータをリブートすることで問題を解決できます。
- AndroidはあなたのWi-Fiネットワークを認識しませんが、他のネットワークを捉えています。 このような状況では、アクセスポイント(ルータ)を再設定することができます。 アクセスポイントwi fiの設定に移動する必要があります。 セクションを見つける «ワイヤレスネットワークの設定»、次に項目を選択します 「自動チャンネル選択を有効にする」この点の近くにチックがある場合は、それを取り除く必要があります。 その後、アクティブフィールドになります "ワイヤレスチャンネル" ドロップダウンリストでは、デフォルトオプションを選択できます。
- アンドロイドにまだWi-Fiが表示されない場合は、どうすればよいですか? 携帯端末(スマートフォン、タブレット)の設定を工場出荷時の設定にリセットしてください。 このオプションが機能しない場合は、サービスワークショップに連絡してください。 デバイスに損傷したアンテナまたはWi-Fi動作を提供する内蔵モジュールがある可能性があります。
あなたがこのページに来た場合は、あなたの携帯電話が見えなくなっている可能性が高いです Wi-Fiネットワーク、またはネットワーク。 それはできる ホームネットワークどこか離れた場所、公衆無線網などに接続する必要があります。問題は、必要なネットワークが電話機のリストに表示されないことです。 彼はそれを見つけず、見ていないので、そのようなネットワークに接続することはできません。 まれに、モバイルデバイスが特定のWi-Fiネットワークを見つけられない場合があります。 例えば、ノートパソコンが問題なく接続して接続します。 または、電話機がネットワークを見つけられず、他のデバイスがそれを見て、うまく機能するかもしれない。
この記事では、この問題を解決するのに役立つ最も一般的な理由と解決策をすべて集めようとします。 いつものように、まず問題が何であるかを知ることが望ましい。 携帯電話、またはWi-Fiルーター。 家庭内のWi-Fiネットワークに問題がある場合は、ルータ自体にアクセスできるため、Wi-Fiネットワークを修正する機会が増えます。 これが他の人のネットワークであれば、何かが行われることはまずありません。
実際、どのデバイスに問題があるのかに大きな違いはありません。 これは、おそらくAndroidやiOSの携帯電話であることは明らかです。 まあもっと多分 Windows Mobile。 モバイルデバイス自体の設定では、この問題はほとんど解決されないので、どのような種類のデバイスでも問題ありません。 ルータと同じ方法で。
注意してください! 私たちは、電話機 全く見ない Wi-Fiネットワーク、またはネットワークが必要です。 また、接続に問題がある場合や、接続後にインターネットにアクセスできない場合。
私はすでにAndroidとiOSの端末に関するいくつかの記事を書いています。
電話機にWi-Fiルーターが表示されない:考えられる原因
1 Wi-Fiを無効/有効にし、電話機とルータを再起動します。 まず、携帯電話の設定に行き、Wi-Fiをオフにします。 私は誰もがこれを行う方法を知っていると思います。
次にそれを再びオンにします。
電話を再起動する:
- Androidでは、電源ボタンを押したまま「再起動」を選択するだけです。 Androidの製造元とバージョンによって、動作が若干異なる場合があります。
- iPhoneでは、「ホーム」ボタンと「電源」ボタンを押して保持する必要があります。 電話機が再起動します。
ルータを再起動します。 あなたはそれにアクセスできる場合。 電源を一分間切ってから、もう一度ルータの電源を入れてください。 1つの行で複数の再起動を実行できます。 詳細を読むことができます。
2 理由を特定します。
3つの項目をすべて確認してください:
- スマートフォンにWi-Fiネットワークが表示されず、他の端末が見つかった場合は、スマートフォンに問題があることが明らかです。 私がアドバイスできるのは、それをリロードしてカバーを外すことだけです。 もしそうなら。 これが助けにならない場合は、実行しようとすることができます 完全リセット 設定。 これで問題が解決しない場合は、デバイスをサービスセンターに持ち込む必要があります。
- デバイスが1つのネットワークを見つけられない場合、最初にチェックするのは、他のデバイスが見ているかどうかです。 表示されない場合は、ルータ側に問題がある可能性が最も高いです。 まず、再起動します。 これで問題が解決しない場合は、記事を参照してください。
- 他のデバイスがWi-Fiネットワークを見つけても、その電話機には他のネットワークが表示されている場合、問題はルータの設定にある可能性があります。 通常、ワイヤレスネットワークと地域のチャネルの変更が役立ちます。 以下、これについてより詳しく説明します。
3 ルータの設定を変更します。
ルータの設定に行く必要があります。 wi-Fi設定無線ネットワークの静的チャネルと別の領域を設定しようとします。 また、チャネル幅を20 MHzに設定することもできます。 交互に良い。
オン tP-Linkルータ 次のようになります。

記事の詳細: チャンネルと地域で実験できます。 たとえば、米国の地域を入力します。 設定に静的チャンネルが設定されている場合は、「自動」を設定します。
Wi-Fiネットワークを見つける際のその他の問題
私はまた、人々はしばしば電話が見えないと書いていることに気づいた Wifiノートパソコン。 私はラップトップやPCからインターネットを配布する際に問題が発生することを理解しています。 その場合は、最初にラップトップがワイヤレスネットワークを配布することを確認することをお勧めします。 たとえば、他のデバイスを見てください。 アクセスポイントが誤って起動されている可能性があります。 ここでは記事が必要です。 電話機をコンピュータに近づけます。
次のケースは、電話の修理後にWi-Fiに問題が発生した場合です。 たとえば、バッテリー、スクリーン、ガラス、ケースなどを交換した後、すぐに修理されたワークショップに電話をかけることをお勧めします。 マスターがアンテナやWi-Fiモジュール自体に接続していない可能性があります。
ハードウェア障害を排除する必要はありません。 すべてが故障し、Wi-Fiへの接続を担当するモジュールも例外ではありません。
いつものように、あなたはあなたの質問をコメントに残すか、このトピックに関する有用な情報を共有することができます。 あなたの質問に常にお答えしてうれしく、記事に追加されたことに感謝しています。
現在、コンピュータやラップトップ、タブレットやスマートフォンなどのモバイルガジェットは、インターネットにアクセスするために使用されています。 そして、説明があります - インターネットのほとんどは、小さな画面用に特別に設計されたバージョンのサイトを訪問するために使用されます ソーシャルネットワーク vkontakte、facebook、classmates、instagram)、ポケットにノートパソコンを置くことはできません。 スマートフォンが3GまたはGPRS接続を介してオンラインになると、追加のハードウェアは必要ありませんが、有線プロバイダー(ADSLまたは ローカルエリアネットワーク と 共有 インターネットに接続する場合)、携帯電話は最初にルータに接続する必要があり、ルータが電話を見ないか、または異なるエラーが発行されることがあります。
ところで、 モバイルデバイス インターネットへのアクセスのいくつかのモードがあり、そのうちのいくつかは他の接続されたデバイスへの配布用である(アクセスポイントモード)。
スマートフォンアクセスポイントモード
スマートフォンがUSBケーブルを使用してコンピュータに接続する3Gモデムモードもあり、コンピュータは3G接続を介してネットワークにアクセスします。
しかし、この記事では、スマートフォンをワイヤレスに接続する方法について説明します Wi-Fiルーターまれにこの問題で接続されています。
電話機をルータに接続する
ルータを搭載した電話機をコンピュータネットワークに正常に接続するには、まずルータの電源がオンになっていること、Wi-Fiモジュールがアクティブであること、および wPS機能 含まれています(ある場合)。


Wi-Fiネットワークが見つかりました
ネットワークがパスワードで保護されている場合、そのパスワードを入力する必要があるウィンドウが開きます。
パスワードは一度だけ入力され、電話機はそれを記憶しており、追加の入力は必要ありません。
エラーがなければ、ネットワーク名の下に "Connected"という名前が表示されます。 すべてが、電話はルータのワイヤレスネットワークに接続されています。
接続できない場合
しかし、必ずしもすべてが簡単で簡単なものではなく、さまざまな理由からネットワークに接続することは不可能です。
最も一般的なケースを考えてみましょう。
- 1.ルーターの設定に「SSIDを隠す」という目盛があります。
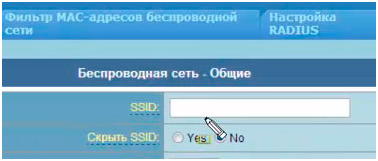
Wi-Fiネットワークを非表示にする
禁止が設定されている場合、ルータはネットワーク名をブロードキャストせずに接続するために、スマートフォンにネットワーク名を手動で登録する必要があります。
- 2.規格が一致しません。 たとえば、ルータは標準のIEEE 802.11g 2.4 GHzで動作し、スマートフォンはIEEE 802.11n 5 GHz標準で動作します。 この場合、彼らは一緒に働くことはできません、標準は一致するか互換性がなければなりません。
- 3.ルータの設定では、加入者数の制限があり、あなたのスマートフォンは単に余計なものに過ぎません。
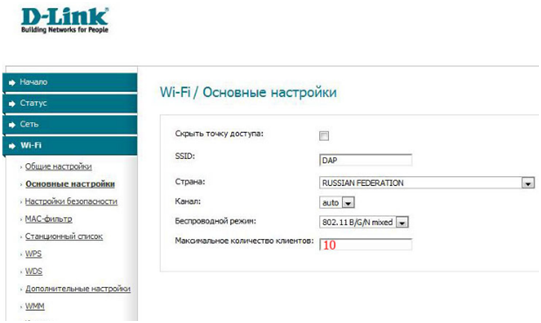
サブスクライバ数を制限する
- 4.そして、練習が示すように - 非常にしばしば理由は単にルータのハングです。 それをもう一度やり直すと、それは助けになるかもしれませんが、それは悪化しません。 この場合、ルータのファームウェアをより安定したものに更新してください。
サードパーティソフトウェア
私たちは、支援なしで電話機をルータに接続する方法を見ました サードパーティのプログラム電話機自身のオペレーティングシステムの力によってのみ実行されます。 しかし、この問題を解決するためのプログラムがあります。 これらのうちの1つの例を示します。
プログラムの外観
プログラムはWeFiと呼ばれています。プログラムの公式ウェブサイトで無料でダウンロードできます:http://www.wefi.com/download/
マルチプラットフォームプログラムに非常に満足しています。 我々は選択する オペレーティングシステム 私たちのスマートフォンをダウンロードし、コンピュータにプログラムをダウンロードし、その後、電話に。
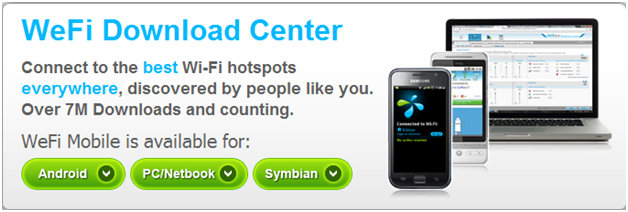
オペレーティングシステムの選択
たとえば、 androidバージョン。 スマートフォンにインストールした後、アプリケーションを起動して最初のウィンドウを表示します。
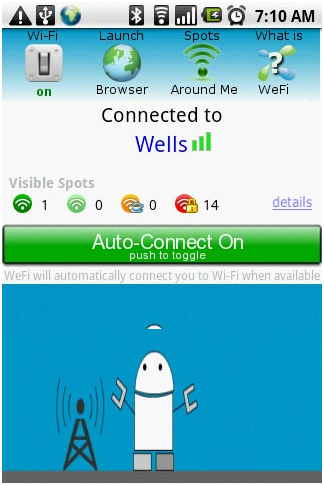
プログラムの最初のウィンドウ
このプログラムの大きなプラスは楽しいアニメーションです。 あなたがWi-Fiネットワークに簡単に接続できるとき、画面の一番下の小さな男は率直に幸せです。
それにもかかわらず、プログラムの目的は多少異なります。つまり、接続の容易さです。WeFiはこの作業を完全にうまく処理します。
プログラムの接続
このプログラムの主な機能の1つは、信号レベルが最も高いネットワークへの自動接続です。 もちろん、特定のネットワーク用に構成することもできますが、プログラムは特に自動化専用に設計されています。 唯一のことは、一度だけネットワークパスワードを入力する必要がありますが、これは一切ありません。
また、スマートフォンがスリープモードに入った後のWi-Fiアクティビティの継続として、非常に便利な機能です。
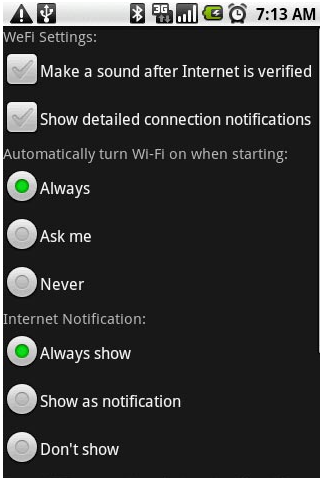
プログラムの設定
プログラムのほんのわずかな欠点はブラックリストがないことであり、場合によっては(たとえば有料の公共の場ではアクセスがブロックされていないなど)必要になる場合もあります。
このプログラムの全作業はビデオレビューで見ることができます:

















