Firefoxの最も人気のある拡張機能。 初心者向けのFireFox拡張機能の構築
Firefoxは最も 人気のあるブラウザ Linuxの場合。 オープンソースであり、さまざまな機能をサポートしています。 機能面では、Firefoxは競争できます グーグルクローム..。 その使用にさらに追加するのは、Firefoxがほとんどのディストリビューションにデフォルトで付属しているという事実です。
膨大な数の組み込み機能にもかかわらず、Mozillaストアで入手できる特別な拡張機能でそれらを拡張することができます。 しかし、さまざまな種類のタスクを解決するためのさまざまなスクリプトが非常に多くあり、それらを理解するのはそれほど簡単ではありません。 この記事では、役立つと思われるFirefox2017の最高の拡張機能をまとめました。
最高のFirefox拡張機能2017
今日は長い紹介はしませんが、説明に直行します 最高の拡張機能お使いのブラウザ用。
1.ファイアバグ
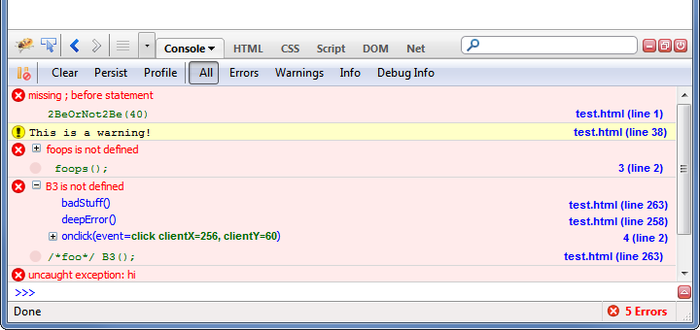
これはFirefox用の優れたデバッガーです。 あなたが開発者であれば、プログラムのエラーを検出するためにすでにそれを使用している可能性があります。 ただし、アマチュアまたは初心者のWebプログラマーの場合は、Firebugを使用してWebサイトをリアルタイムで編集し、HTML、CSS、JavaScriptを変更して、表示されるページにリアルタイムでどのように影響するかを確認できます。 これは、すべてがどのように機能するかをよりよく理解するのに役立ちます。
2.ユーザーエージェントスイッチャー
使用しているブラウザのバージョンに関するデータと オペレーティング・システム User-AgentHTTPヘッダーで渡されます。 見たいなら モバイル版サイトを作成するか、使用しているブラウザのバージョンがサイトにわからないようにするだけで、この拡張機能が役立ちます。
3.ファイアピッカー
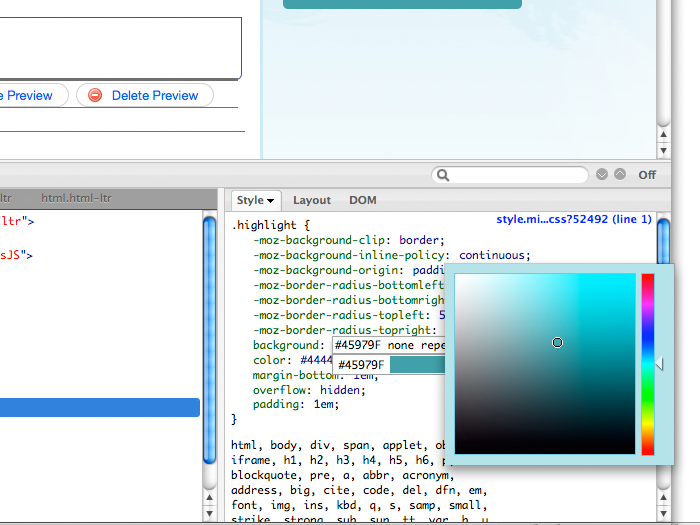
Webページの編集やプラグインのカスタマイズに必要なすべてのカラーコードを覚えているわけではありません。 この拡張機能を使用すると、パレットから色を選択したり、Webページのどこからでも色を取得したりできます。
4. RightToClick
一部のサイトはクリックする機能をブロックします 右クリックマウス。 これは、テキストや画像のコピーを防ぐためです。 この禁止事項を回避するには、RightToClickを使用できます。 拡張機能には、JavaScriptおよびCSSのイベントハンドラーとタイマーを制御できるオプションのリストがあります。
5.ポケット
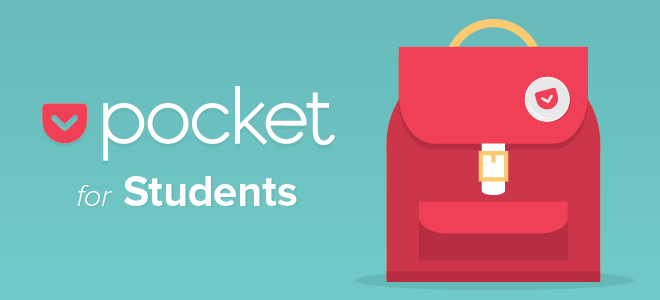
インターネットで目を引いた興味深い記事を読む時間は必ずしもありません。 次に、それを保存して、インターネットにアクセスできないときに携帯電話からオフラインでも読み取ることができます。 これがPocketサービスの目的です。 ページを保存すると、デバイス間で同期されます。 投稿のタグを作成できます。
6. LastPass
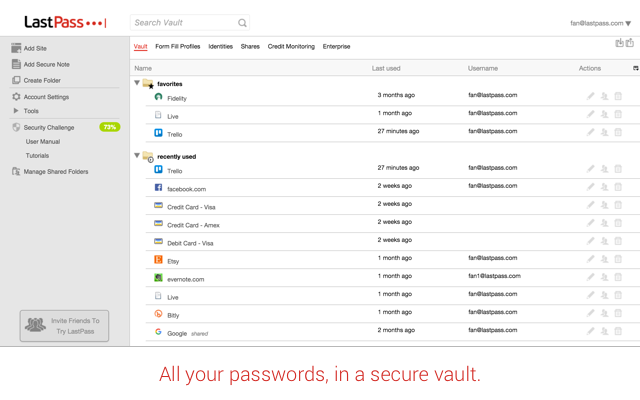
LastPassは、さまざまなサイトのパスワードを保存および同期するための非常に人気のある拡張機能です。 パスワードは1台のコンピューターに保存でき、マスターキーをお持ちの場合は、すべてのデバイスで自動的に置き換えられます。 パスワードボールトは、すべてのデータが安全であるように暗号化されています。
7.プッシュビュレット
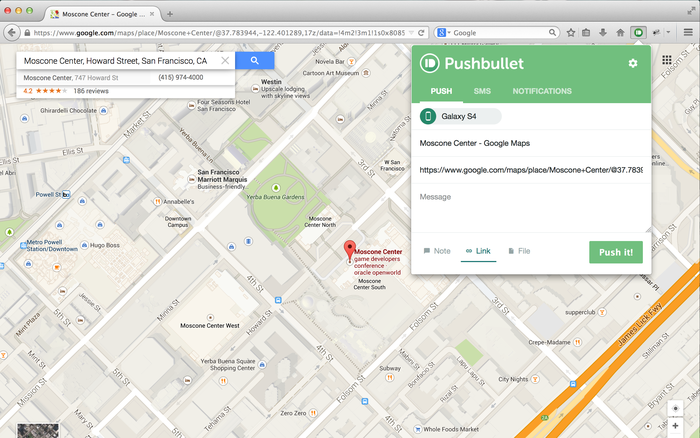
Pushbulletは、情報をすばやく共有および同期するための優れたツールです。 リンクを送信したり、スクリーンショットを共有したり、ファイルを転送したり、メッセージを転送したりできます。 さまざまなデバイスまたは人々。 このツールを使用すると、一度に複数のデバイスに一括送信できます。また、パスワードを追加してデータを暗号化することもできます。
8. DownThemAll

この拡張機能は、ページからメディア情報をダウンロードする必要がある場合に非常に役立ちます。 必要なものはすべてワンクリックでダウンロードできます。 拡張機能は、利用可能なすべてのメディアファイルを検索し、高速読み込みのためのユーザーフレンドリーなインターフェイスを提供します。
9.どこでもHTTPS
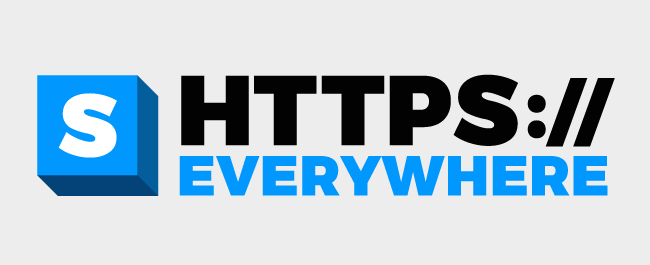
私たちの時代にはすでに たくさんのサイトはHTTPS暗号化をサポートしています。 これにより、より安全に作業でき、データが他人に傍受されないようにすることができます。 ただし、すべてがデフォルトでこのプロトコルを使用しているわけではありません。 助けを借りて。 この拡張機能を使用すると、可能な限りHTTPSを使用できます。
10. Web Of Trust
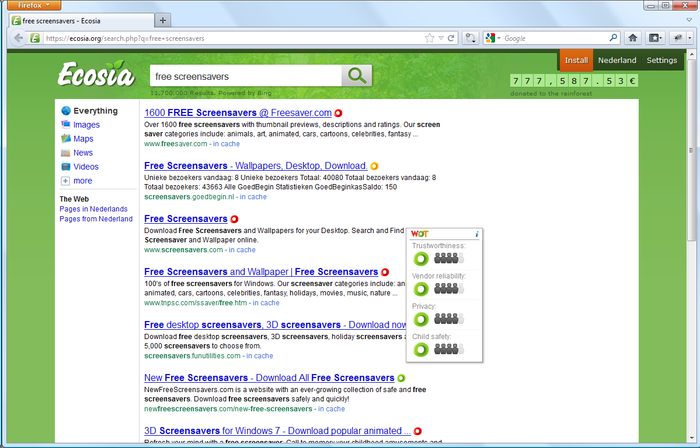
あなたが見ているサイトは信頼されるに値しますか? ユーザーは投票し、サイトの信頼性について意見を残し、それに基づいてサイトの信頼性を評価します。 潜在的に危険なものを見ると、拡張機能が警告を表示します。
11.幽霊
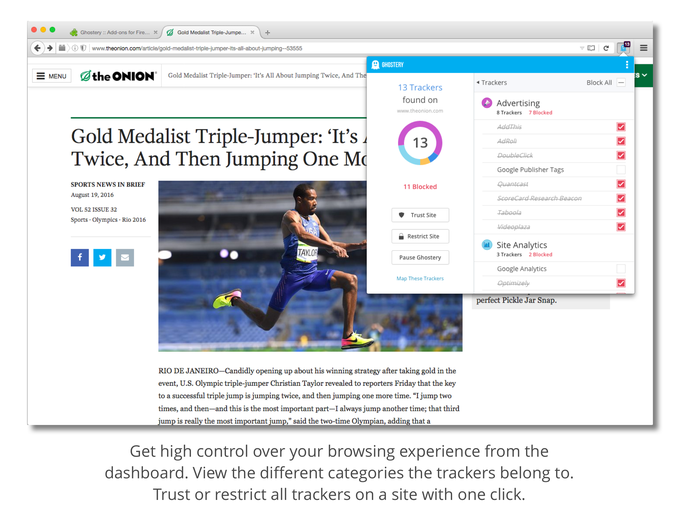
Ghosteryは、サイトページの追跡要素を検出するための最高のFirefox2017拡張機能です。 インストール後、パネルに拡張機能アイコンが表示され、その横に無効になっている追跡アイテムの数が表示されます。 どの追跡要素を無効にするかを構成するか、サイトをホワイトリストに追加して何も無効にしないようにすることができます。
12.プライバシーバッジ
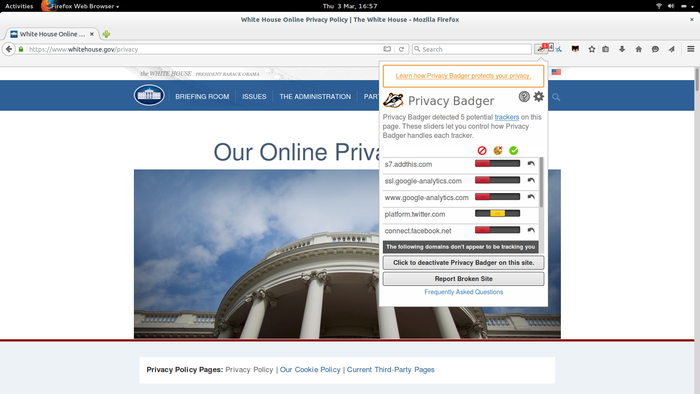
これは、個人情報を見つける可能性のある追跡要素や広告をブロックするためのFirefoxのもう1つの拡張機能です。 拡張機能の設定で、オフにするコンポーネントを構成したり、ホワイトリストにサイトを追加したりできます。
13. AddThis
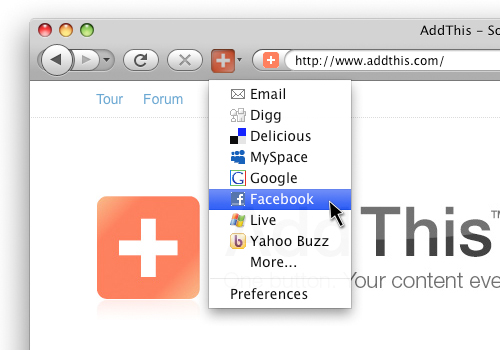
AddThis拡張機能を使用すると、お気に入りの投稿を1つまたは複数の既存の投稿に送信できます。 ソーシャルネットワーク、Facebook、Twitter、Likedinなどがサポートされています。
14.タブユーティリティ
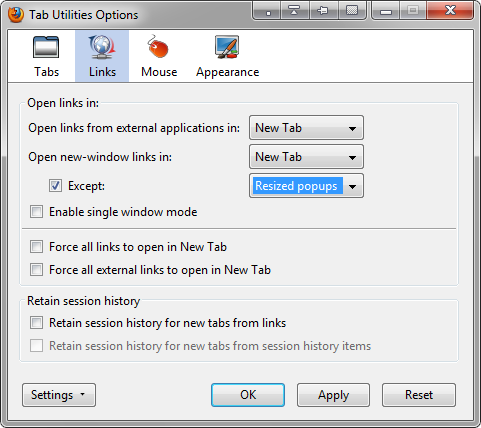
このFirefox拡張機能を使用すると、タブの動作を微調整できます。 さまざまなソースからのリンクを開く方法、タブを閉じた後にフォーカスを移動する場所、タブリンク、およびマウスクリックのアクションを制御できます。 外観機能を使用すると、タブバーの外観と色を変更できます。
15.ColorfulTabs
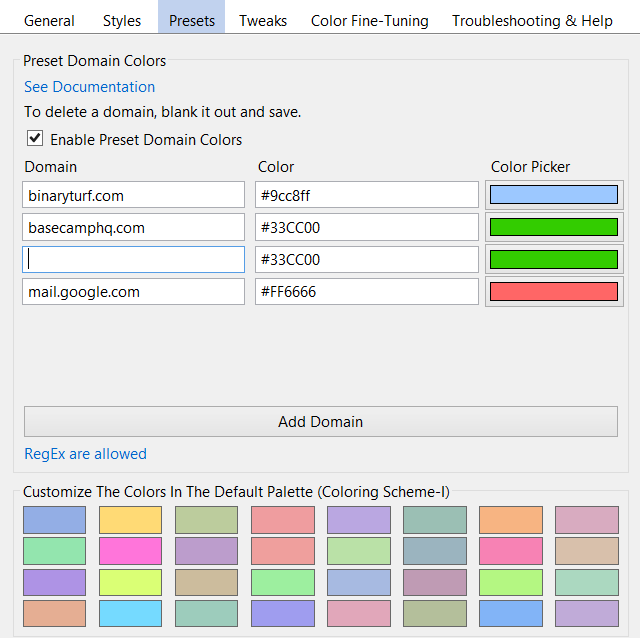
拡張機能を使用すると、インストールできます カラーコードタブごとに、必要なものがどこにあるかをすばやく把握できるようにします。 特定のドメインが常に目的の色で開くようにすべてをカスタマイズしたり、特定のタブの色のみを選択したりできます。 さまざまな効果を追加することもできます。
16.Todoist

Todoistは、 Firefoxブラウザとクローム。 新しいタスクの表示と追加、リストの表示、通知の設定を行うことができます。 スケジュールを設定するときに、日付、時刻、優先度、およびいくつかの追加フラグを指定できます。 すべてのメッセージはプロジェクトごとに分類できます。
17.Google翻訳者
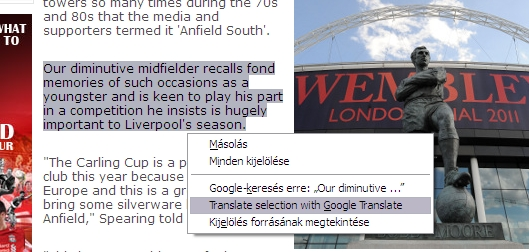
誰もがそれが何であるかを知っています グーグル翻訳..。 V Chromeブラウザページを翻訳するための組み込み関数がありますが、ここではそのような可能性はありませんが、それを追加するプラグインをインストールすることができます。 ボタンをクリックするだけで、ページが希望の言語に完全に翻訳されます。
18.ニンバススクリーンキャプチャ
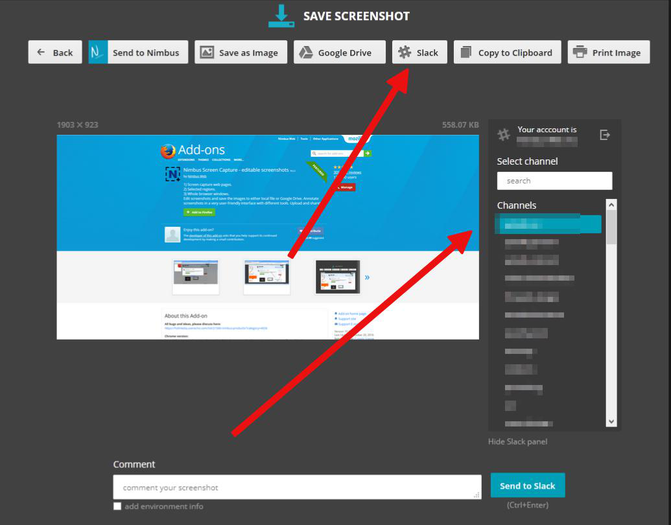
このFirefox拡張機能を使用すると、Webページ全体、ブラウザーウィンドウの一部のスナップショットを作成し、作成したスナップショットをシンプルで直感的なインターフェイスで編集できます。 画像はパソコンまたはGoogleドライブに保存できます。
19.uBlock Origin
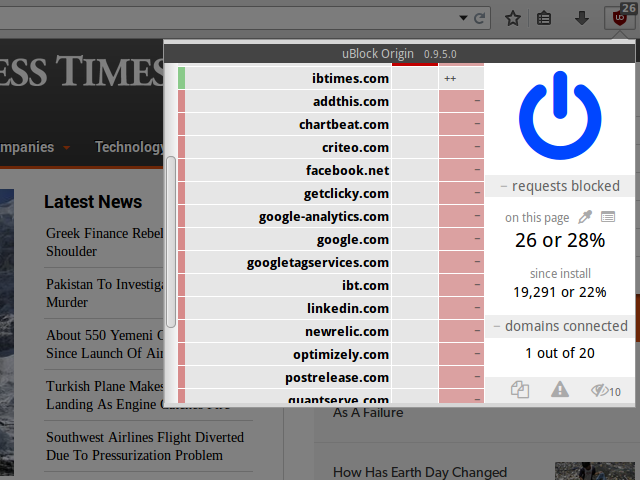
広告をブロックするように設計されたFirefox2017の拡張機能は、非常に人気が高まっています。 多くのサイトは、コンテンツが適切に表示されないようにするだけの大量の邪魔な広告を掲載しています。 この拡張機能を使用すると、Webページからすべての広告を削除したり、Youtubeビデオから広告をカットしたりすることができます。
20. NoScript Security Suite
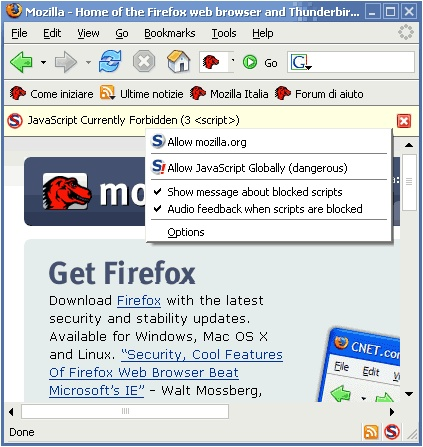
コンピュータへのアクセスやブラウザを介した個人データの取得を目的としたネットワーク攻撃の多くは、JavaScriptを使用しています。 このFirefox2017拡張機能を使用すると、無効にすることができます JavaScriptの実行あなたが知らないサイトで。 どのスクリプトを無効にし、どのスクリプトを残すかを構成できます。ホワイトリストもあります。
21. ZenMate
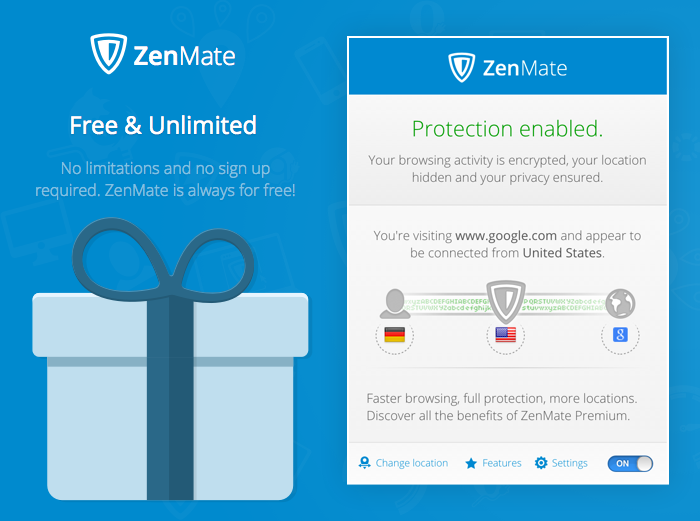
ZenMateは、インターネットセキュリティを向上させるためのもう1つの拡張機能です。 これは、データを転送できる安全なVPNチャネルを理想化しており、誰もデータを傍受できないようにします。さらに、他の国のIPアドレスを選択する機会も得られます。
結論
この記事では、 mozilla firefoxこれは完全に無料でダウンロードしてインストールできます。 おそらく、ここですべての最高の拡張機能が言及されているわけではありません。使用している他のユーザーを知っていて、他のユーザーにそれらを推奨したい場合は、必ずコメントに書き込んでください。
新しくインストールされたFirefoxは素晴らしいソフトウェアパッケージですが、このブラウザは特別です オープンソース拡張機能とそれに個性を与えるものでそれをカスタマイズすることを可能にします。 問題は、市場には非常に多くのアドオンがあるため、インストールする価値のあるアドオンと、システムを詰まらせるだけのアドオンを特定するのが難しいことです。
そして、ここで私たちはあなたを助けます。 経験豊富なWebユーザー、開発者、およびITプロフェッショナルによって使用および推奨されている上位20の拡張機能とアドオンを見つけました。 より合理的なサーフィンが必要な場合は、改善してください 外観、クールな開発ツール、またはいくつかの本格的なWeb開発ヘルプには、役立つヒントがいくつかあります。
十分に深く掘り下げましたが、何かを逃したに違いありません。 だから私たちを補完することを躊躇しないでください。
20のインストールが必要なFirefox拡張機能
視覚的強化
利便性の問題
情報収集者
Web開発者のための必需品
ネットワーキングを簡素化するツール
StumbleUpon
まず、警告。 StumbleUponは、ブラウザのパフォーマンスにとって危険です。 StumbleUponは、で非常に人気のあるソーシャルメディアWebアプリケーションの1つです。 最近..。 このアプリケーションは、興味深く、または役立つと思われる新しいWebサイトを見つける方法を提供します。
拡張機能は、FirefoxにStumbleUponパネルを追加します。 アカウントの作成など、StumbleUponを使用してStumbleUponのすべての主要機能にアクセスできます。 登録プロセス中に、関心のあるサイトタイプの最初のカテゴリ(ここにいくつかの例:古代の歴史、ユーモア、自己改善)を選択し、後でいつでもカスタマイズできます。
すべての準備ができたら、「つまずく」をクリックします。 ツールバーで、カテゴリに関連するランダムに選択されたサイトに移動します。 気に入らない場合は、「イマイチ」ボタンをクリックしてください。 よろしければ、「いいね」をクリックしてください。 あなたが評価するサイトが多ければ多いほど、より良いつまずきはあなたの好みに合うでしょう。 StumbleUponデータベースにまだ登録されていないサイトを評価している場合は、他のユーザーがアクセスできるように、そのサイトに関する基本情報を入力できます。

StumbleUponはあまり実用的ではありませんが、興味深いものであり、Webを無意識にスクロールしてあらゆる種類の興味深い発見をした時代に戻ることができます。
GmailマネージャーとYahooメール通知機能
これらの2つの拡張機能は同じことを行います。それぞれ、それぞれのサービスに対してです。 Eメールオンライン。
Yahoo MailNotifierには 共通機能; ステータスバーに小さなメールアイコンを追加するだけで、新しいメッセージがいくつ届いたかがわかります。 メールボックスヤフー。 必要に応じて、彼はあなたの注意を引くために小さなポップアップメッセージを表示することができます。 アイコンをクリックすると、Yahooメールに移動します。
レビューされたバージョン:0.9.9.2
addons.mozilla.org/firefox/1264
Gmailマネージャーのポップアップ画面
Gmail Managerは、これ以上のことをすべて行います。 マウスをその上に置くと、新着メッセージの総数、スパムの量、すべてのタグの新着メッセージの数、およびすべてのメールの量が表示されます。 以下に、件名と手紙の最初の行を示す、誰からのメモを含む最後の10個のメッセージのリストがあります(これはすべてオフにすることができます)。 アプリはまた、多数をサポートしています アカウント Gmail。 Gmailの[新しいメッセージを作成]ウィンドウですべてのmailto:リンクを開くことができます。
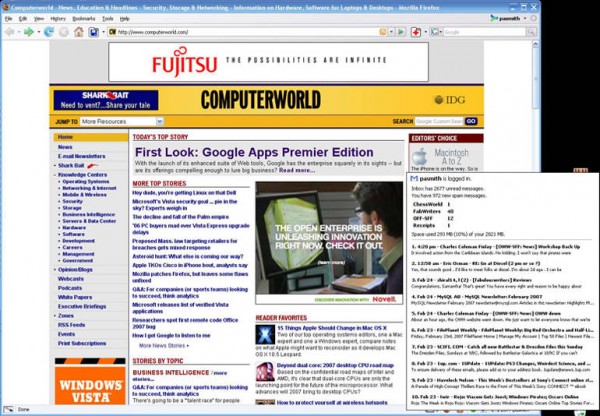
申し訳ありませんがHotmailユーザー。 通知プログラムが見つかりませんでした。
グリースモンキー
これについてすぐに明確にしましょう:Greasemonkeyは臆病者向けではありません。 JavaScriptを任意のWebページに追加できますが、これらのスクリプトを作成するには、JavaScriptに精通している必要があります。 良いニュースは、作成された既製のスクリプトを共有する多くの親切な人々が世界中にいるということです。
最初にインストールしたとき、Greasemonkeyアプリは何もしません。 スクリプトを書くことができます。 ページの変更を確認するには、スクリプトを作成またはインストールする必要があります。
では、これらのスクリプトは何をするのでしょうか? JavaScriptが可能なほとんどすべて。 たとえば、私は次のようなサービスを使用しています グーグルGmailとリーダー。 ReaderをGmailと同じページに表示するスクリプトを見つけました。 これはかなり重要な変更です。 (スクリプトは簡単に無効にでき、変更を元に戻す必要がある場合は、Greasemonkeyを完全に無効にするのがさらに簡単です。)
ウィキペディアから編集機能を削除するなどのマイナーなタスクを実行するスクリプトも多数あります。 私たちのほとんどはこれらのページを編集したことがないので、スペースを空けてみませんか? ここに示すもう1つのスクリプトは、Googleの検索結果を2つの列に並べ替えて、ワイドモニターでより多くのスペースを使用できるようにします。 可能性は無限大。

スクリプトリポジトリはuserscripts.orgにあります。 独自のスクリプトを作成する場合は、diveintogreasemonkey.orgにアクセスするか、O "ReillyMediaからMarkPilgrimのGreasemonkeyHacksを選択してください。
レビューされたバージョン:0.6.7.20070131.0
addons.mozilla.org/firefox/748
視覚的な強化
視覚的な強化
Firefoxショーケース
Firefox Showcaseは、使いやすさと、Internet Explorer 7がFirefoxよりも優れている機能の1つである、開いているすべてのウィンドウとブックマークのサムネイルを表示する機能を補うという点で、優れた拡張機能です。
拡張機能をインストールすると、[表示]メニューの下に新しい[ショーケース]サブメニューが表示されます。 ここから、現在のウィンドウにすべてのブックマークの最小化されたアイコンを表示するか、すべてのウィンドウにすべてのブックマークを表示するかを選択できます。 (ちなみに、IE7は特定のウィンドウに最小化されたブックマークアイコンのみを表示します。)
または、これらの画像を新しいタブまたはフローティングウィンドウで表示することもできます。
サイドバーサブメニューには、Firefoxサイドバーの現在のウィンドウまたはすべてのウィンドウからタブを開く機能という新機能もあります。 最小化されたアイコンをどのように整理するかに関係なく、アイコンの1つをクリックすると、そのウィンドウとタブの組み合わせが開きます。
![]()
いくつかの点で、この拡張機能は複雑すぎます。 ほとんどのオプションを安全に無視して、デフォルト構成を使用することができます。
あなたが通常圧倒されている場合 タブを開く必要なページを見つけるのが難しい場合、FirefoxShowcaseを使用すると大幅な労力を節約できます。
レビューされたバージョン:0.9.2.1
addons.mozilla.org/firefox/1810
Coolirisプレビュー
この興味深い拡張機能を使用すると、現在表示しているWebページを離れる前にWebページをプレビューできます。 Cooliris Previewsをインストールすると、カーソルを合わせたリンクの横に小さな青いアイコンが表示されます。 その上にマウスを移動すると、このページを含むウィンドウが開きます。 このアイコンとポップアップウィンドウからマウスを離さない限り、このページが目の前に開きます。そうすると、ビューポートが消えます。
ポップアップウィンドウには、ウィンドウを開いてロックしたり、新しいタブでプレビューウィンドウを開いたり、友人にメールで送信したり(ただし、Coolirisサイトに登録する必要があります)、ウィンドウを閉じたり、戻るボタンをクリックしたりするための追加のアイコンがあります。 (プレビューウィンドウ内を移動できるため、戻るボタンがあります。)
このアプリは便利というよりは楽しいですが、YouTubeなどの特定のサイトではプレビューが改善されています。 YouTubeページへのリンクを表示している場合は、ビデオのみがウィンドウに開きます。
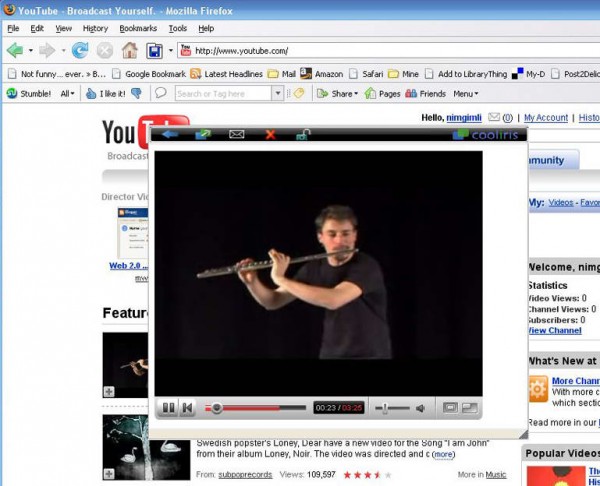
Coolirisは、プレビュー機能に加えて、マウスの右ボタンをクリックして呼び出すことができるコンテキスト検索を追加します。 ページ上の単語またはフレーズを強調表示して右クリックし、Cooliris Searchに移動して、freedictionary.com、Google画像検索、Google検索、またはWikipediaから選択して選択範囲を検索します。 これらのオプションのいずれかにマウスカーソルを合わせると、結果がプレビューウィンドウに表示されます。 クリックすると、新しいタブで開きます。
プレビューアイコンが邪魔になった場合は、ステータスバーのアイコンをクリックしてプレビューを簡単にオフにできます。 特定のサイトのプレビューを無効/有効にすることもできます。
カラフルなタブとChromaTabs
カラフルなタブはかなり単純なアプリです。 各タブを心地よいパステルカラーで彩ります。 一日の検索の後、それは美しいだけではありません-この機能はあなたの疲れた目の生活を楽にすることができます。
確認したバージョンには、Firefox2.0以降が必要です。 カラフルなタブ1.4は、Firefoxのどのバージョンでも動作します。
ChromaTabsはColorfulTabsによく似ています。 違いは、ChromaTabsがアドレスのホスト名に基づいてタブの色を決定することです。 たとえば、Computerworldページのあるタブは、常に薄緑色にすることができます。 別のサイトに移動すると、タブの色が変わります。
これは実際には個人的な好みの問題です。 カラフルなタブはタブの色をランダムに選択します。タブが開いている間は、どのページに移動しても色は変わりません。 ChromaTabsの場合、色が変わります(そして、あまり快適ではないものもあります)が、しばらくすると、緑色を見つけるだけでComputerworldページがどこにロードされているかが一目でわかります。
コンビニエンスアプリ
コンビニエンスアプリ
Google BrowserSyncとFoxmarksブックマークシンクロナイザー
複数のコンピューターでFirefoxを使用している場合、どのブックマークが存在するかを忘れてしまう可能性があります。 救いはGoogleBrowserSyncから来ています。 Google Browser Syncは、既存のGoogleアカウントを使用して、ブックマークだけでなく、セッション、永続的なCookie、パスワード、およびさまざまなマシン上のFirefoxコピー間での履歴も同期します。 (この機能は高度にカスタマイズ可能です。つまり、Cookieを同期するか無効にするかを選択できますが、個々のCookieについてその決定を行うことはできません。)Googleのログインとパスワードに加えて、PINを入力して増加させる必要があります。トランザクションのセキュリティ。

レビューされたバージョン:1.3.20061031.0
www.google.com/tools/firefox/browsersync
欠点は、最初の同期にかなりの時間がかかる可能性があり、Google BrowserSyncが一部の人にとって強力すぎる武器になる可能性があることです。 ブックマークを同期したいだけの場合は、Foxmarksブックマークシンクロナイザーを試してください。 Foxmarksでアカウントを作成する必要があります(これはGoogleにも当てはまりますが、私たちの多くはすでにGoogleのアカウントを持っています)が、最初の同期ははるかに高速です。
ボーナスとして、my.foxmarks.comにアクセスしてブックマークにアクセスできます。 これは、他の人のマシンを使用している場合に役立ちます。
セッションマネージャー
セッションマネージャは、Firefoxのタブを管理するのに役立つ便利なユーティリティです。 毎朝同じサイトにアクセスする場合は、別々のタブやウィンドウでサイトを開き、セッションマネージャーを使用してセッションを名前で保存するだけです。 その後、毎朝Firefoxを起動し、パス「ツール」>「セッションマネージャ」を開き、セッションを選択すると、保存したとおりにすべてのウィンドウとタブが開きます。
保存したセッションを(代わりに)「開始」セッションとして選択することもできます。 スタートページ)Firefoxを起動するたびに開きます。 アドオンとして、Session Managerはブラウジングセッションを監視し、Firefox(またはシステム)がクラッシュした場合、クラッシュ前に開いていたタブのセットを復元できます。
大事なことを言い忘れましたが、誤ってタブを閉じた場合は、セッションマネージャーメニューから簡単に再度開くことができます。
Firefox2.0にはSessionManagerの多くの機能が含まれていますが、SessionManagerはよりエレガントかつ確実にタスクを実行できると思います。 また、Firefox 1.5をまだ使用している場合は、SessionManagerがこれらの機能を利用する唯一の方法です。 ご了承ください 最新バージョン SessionManagerにはFirefox2.0以降が必要です。 以前は、Firefox1.5と互換性のあるバージョンがWebサイトにありました。
レビューされたバージョン:0.5.3.1
addons.mozilla.org/firefox/2324
オールインワンジェスチャ
これは、必要以上のことを行う拡張機能の1つですが、その主な機能は、マウスの「ジェスチャ」にコマンドを割り当てることです。 たとえば、マウスの右ボタンを押したままマウスを少し左に動かすと、「戻る」コマンドを意味します。 右ボタンを押して移動すると、新しいタブが開きます。 NS。
90を超えるコマンドがあり、それぞれを自分で呼び出すようにジェスチャーを構成できます。 90種類のジェスチャーを覚えることができますか? もちろん違います。 ただし、頻繁に使用するコマンドを見つけて、それぞれにジェスチャーを割り当てます。 そのため、マウスの移動距離を節約できます。
この拡張機能は、InternetExplorerと同じように自動スクロールも提供します。 これを行うには、中央のボタンをクリックしてからマウスを上下に動かす必要があります。そうすると、ページがスクロールを開始します。 マウスをさらに動かすほど、スクロールが速くなります。
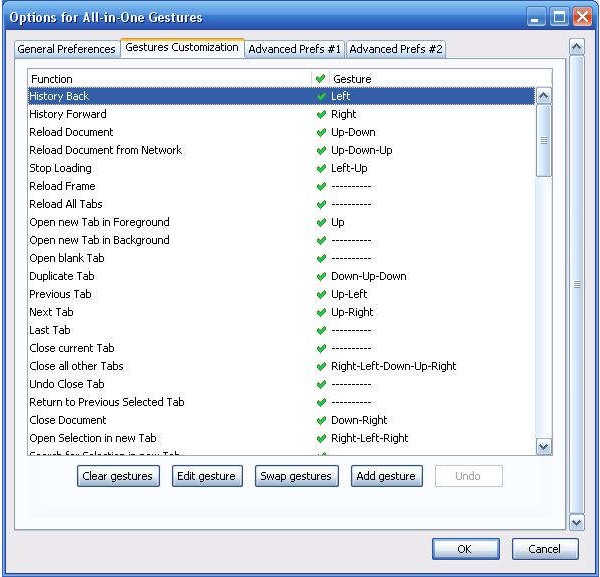
オールインワンは、これらの小さなナビゲーションエイドを幅広く提供しています。 この拡張機能は、まさに「試してみる価値があり、きっと気に入るはず」の1つです。 しかし、その主な機能(マウスを少し動かすだけで頻繁にタスクを実行する)は、多くのファンにとって必須の機能です。
レビューされたバージョン:0.18.0
addons.mozilla.org/firefox/12
IEタブ
事実、Internet Explorerを必要とする(またはより適切に機能する)Webサイトが世界中にまだあります。 IETabが救いになります。 インストールされると、このアプリケーションはステータスバーに小さなアイコンを配置します。 それをクリックすると、システムがFirefoxからInternetExplorerに変わります。 私の経験では、これはFirefoxでのビデオの再生を拒否するサイトで特に役立ちます。
特定のサイトが常にIEタブモードで表示されるようにフィルターを設定できます。 実際には、拡張機能はMicrosoftUpdateサイトのフィルターで構成されています。 また、Firefoxの右クリックコンテキストメニューに「IEタブでリンクを開く」を追加します。
拡張機能はIEシステムを使用するため、Windowsのみを対象としています。
レビューされたバージョン:1.3.1.20070126
addons.mozilla.org/firefox/1419
ステータスバーをダウンロード
Firefoxでファイルをダウンロードするたびに表示されるやや煩わしい[ダウンロード]ウィンドウについては、おそらくご存知でしょう。 ダウンロードステータスバーは、このウィンドウがポップアップするのを防ぎ、ブラウザウィンドウの下部にあるステータスバーに同じ情報を表示します。 (必要に応じて、ダウンロードウィンドウを手動で開くことができます。)
また、ファイル名の上にマウスを置くと、ツールに関するツールチップが表示されます。このツールチップには、ダウンロードに関する追加情報(ダウンロード元、保存場所、ダウンロード速度、ダウンロード完了率など)が含まれています。

追加機能により、ベータテスト中に、ダウンロードしたファイルの自動ウイルススキャンが可能になります。
これは非常に簡単ですが、ネットワークエクスペリエンスをクリーンアップするのに役立ちます。 ちなみに、この拡張機能は、以下で説明するダウンロードソートと同じ開発者によって作成されました。
レビューされたバージョン:0.9.4.5.1
addons.mozilla.org/firefox/26
並べ替えをダウンロード
「名前を付けてリンクを保存」または「名前を付けて画像を保存」モードで頻繁にダウンロードする場合は、ダウンロードソートを使用すると時間を大幅に節約できます。 それはあなたが拡張によってダウンロードをソートすることを可能にします、 キーワードまたはURLの定数式。
これがその仕組みです。 拡張機能をインストールした後、フィルターをインストールする必要があります。 たとえば、拡張子が.jpgのファイルを「photos」フォルダに書き込み、.zipで終わるすべてのファイルをディスクの「archive」フォルダに書き込む必要がある場合があります。

これで、.jpg画像を右クリックして[名前を付けて保存]を選択すると、プロンプトが表示されずにすぐに[画像]フォルダに読み込まれます。 .zipファイルを右クリックして[名前を付けてリンクを保存]を選択すると、ファイルは「アーカイブ」フォルダーに直接送信されます。 オプションで、日付、ドメイン、およびその他の基準によってサブディレクトリを作成できます。
重要な欠点は、ダウンロードソートがマウスの左ボタンをクリックして行われる通常のダウンロードを傍受しないことです。 拡張機能にそのような機能があれば素晴らしいと思います。
Nuke Anything Enhanced
多くのWebページを印刷する場合、この拡張機能を使用すると、プリンターのインクやパウダーを節約できます。 インストールすると、右クリックのコンテキストメニューに「このオブジェクトを削除」という行が追加されます。 印刷したくない情報(メニューバー、大きなグラフィックロゴなど)にマウスを合わせ、「このオブジェクトを削除」機能を使用して一時的に削除します。 ページをクリーンアップしてから、必要なものを印刷します。
何にカーソルを合わせているのか正確にわからないため、これは少し注意が必要です。 画像は一目瞭然ですが、メニューやページの他の部分を見つけるのは少し試行錯誤する可能性があります。 アプリには、誤って必要なものを消去した場合に備えて、「最後の削除を元に戻す」機能があります。 または、ページをリロードして元の状態に戻すこともできます。
制限があります。Flashオブジェクトを右クリックすると正確に削除されるため、Flashオブジェクトを削除するのは簡単ではありません。 コンテキストメニュー Firefoxメニューではなく。 フラッシュデータを含むコンテナのラベルを見つけることができる場合もありますが、これには多少の手間がかかる場合があります。
情報の収集者。 必要なアプリケーション Web開発者向け
情報収集者
Forecastfox
Forecastfoxは、Firefoxのステータスバーに最新の天気予報を追加します。 AccuWeather.comの完全な天気予報を表示するには、アイコンの1つをクリックするだけです。
レーダー画像ボタン、危険な気象警報、最大8日間の高度な予測など、さまざまなオプションを使用して、必要な情報の量(または量)を制御できます。 プロファイルを設定できます。それぞれに独自の機能セットがあります。 この機能を使用すると、旅行中のさまざまなタイムゾーンの天気を確認したり、悪天候のデータが多く、暖かい晴れた夏の日のデータが最小限のプロファイルを作成したりできます。
唯一の欠点は、外部Webサイトからのデータに依存するすべての拡張機能と同様に、AccuWeather.comが応答しない場合、最新の天気情報を取得できないことです。
レビューされたバージョン:0.9.3.1
addons.mozilla.org/firefox/398
回答
それは簡単です-あなたはただAltを押し続ける必要があります( オプションボタン Macの場合)単語をクリックすると、Answers.comからその単語に関する情報がウィンドウに表示されます。 (必要に応じて、結果を最大化されたウィンドウに表示できます。)ポップアップには、Answers.comの検索結果の全ページを含む新しいタブを開くボタンがあります。

フレーズを検索するには、ハイライトして右クリックし、[Answers.comを見る]を選択して、新しいタブで結果を取得する必要もあります。
レビューされたバージョン:2.2.22
addons.mozilla.org/firefox/735
Web開発者に必要なアプリ
FireFTP
FireFTPを使用して、完全に機能するFTPクライアントを1つのタブで取得し、作業中のページを別のタブで取得できるのに、なぜアプリ間をダッシュするのですか?
FireFTPは、Firefoxのツールメニューに機能を追加します。 それをクリックすると開きます 新しいタブ(必要に応じて、新しいウィンドウで開くように設定できます)従来の FTPクライアント 2つのパネルで: ローカルファイル左側で、右側で削除されました。 ファイルを右クリックすると、FTP経由で実行できるアクセス権やその他すべてを取得できます。
優れた機能は、ファイルを開く「Webビュー」です。 リモートサーバー新しいタブで。 完全な「物理」ファイルパスではなく有効なURLを取得できるように、ディレクトリ構造の一部(/ public_htmlなど)を削除するように各ホストを設定できます。
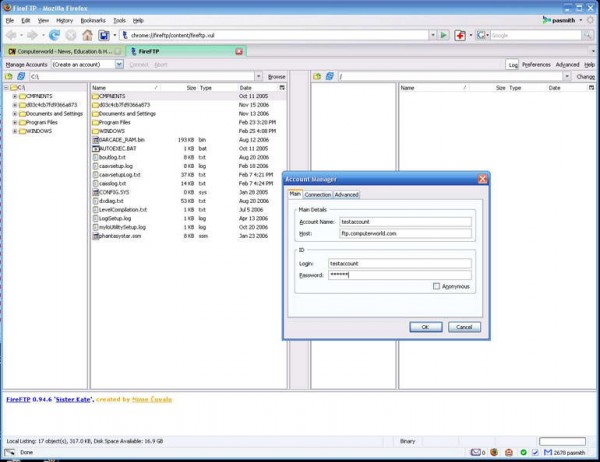
唯一の失望は、クライアントがFTPのみをサポートしていることです。 SFTPサポートについて尋ねられたとき、作者は(FAQページで)次のように答えます:「多分それはバージョン2.0で現れるでしょう」。 うまくいけば。
警告:FireFTPとFirefox 2.0.0.1を組み合わせると、Firefoxに回帰的な欠陥が発生します。 上級 CPU使用率。 まだ2.0.0.1を実行している場合は、FireFTPをインストールする前に2.0.0.2に更新する必要があります。
レビューされたバージョン:0.94.6
addons.mozilla.org/firefox/684
Firebug
Firebugは、Web開発者にとって不可欠なツールです。 これにより、ページに含まれるHTML、CSS、およびJavaScriptをすべて短時間で学習および調整できます。 Firebugは、探索しているページの下部にあるパネルとして、または別のウィンドウで開きます。
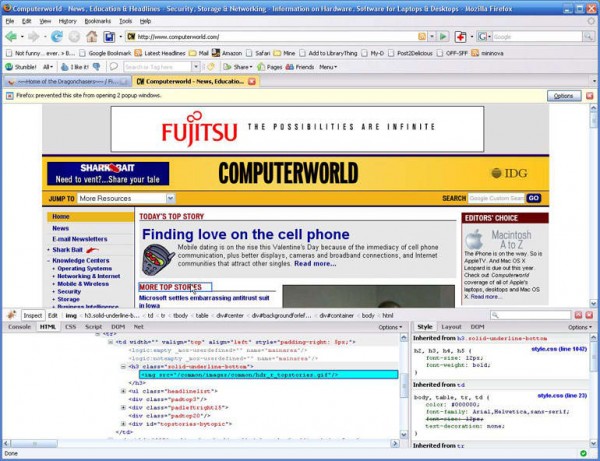
Firebugの機能をすべて見てみると、別の記事になる可能性があります。 しかし、その力を実感するために、メインのHTMLコードを見てみましょう。 Firebugがアクティブ化されている場合、FirebugウィンドウでHTMLタグにカーソルを合わせると、レンダリングされたページに選択範囲が表示されます。これにより、タグが画面上のどこに配置されているかが示されます。
または、InspectモードでFirebugを有効にすることもできます。 次に、マウスカーソルをページに合わせると、対応するコード行が強調表示されます。 このコードをダブルクリックすると、コードを編集して変更をすぐに確認できます。 CSSは非常によく似た方法で機能します。
JavaScript開発では、Firebugはエラーを検出し、コード内のそれらの場所にすばやく移動します。 コードを変更して、スクリプトを1行ずつ調べたり、ブレークポイントを見つけたりすることができます。 基本的に、これはブラウザ拡張機能に適合する完全なJavaScriptデバッグシステムです。
Firebugは、優れた拡張機能であり、優れた論点です。 Webページを開発している場合は、必ずツールボックスに追加する必要があります。 GetFirebug Webサイトには、アプリケーションの機能に関する多くのドキュメントとディスカッションが掲載されています。
ウェブ開発者
Web Developerは、デバッグ用のもう1つの仮想スイスナイフです。 Firebugの機能にはいくつかの重複がありますが、Firebugがほぼ独占的にWebページのコンテンツに関係している場合、WebDeveloperはページの操作に役立つツールを提供します。
たとえば、Cookieを手動で調べたり、削除したり、追加したりすることで、Cookieを即座に変更できます。 フォームの設定を微調整したり、個人データを消去したり、キャッシュを無効にしたりできます。つまり、あらゆる種類の操作をリアルタイムで実行できます。

Web開発者の機能には、ツールバーから、またはFirefoxツールメニューのカスケードメニューとしてアクセスできます。 ツールバーは、12の主要な機能カテゴリすべてを一度に表示できるため、特に便利です(もちろん、サイトを開発しているときに簡単にオフにすることができます)。
この拡張機能は、 通常のユーザーネットワーク-背景画像をオフにする機能などの機能のおかげです。 あなたが誰かの犬の背景でテキストを読もうとしたことがあるなら、あなたはこれを気に入るはずです。
おそらく、Web開発者はFirebugとWebDeveloperの両方を含めたいと思うでしょう。 2つの拡張機能は非常に平和に共存しているようです。
MeasureIt
とてもシンプルでとても便利です。 この拡張機能をインストールすると、ステータスバーに小さなマークアップルーラーアイコンが表示されます。 このアイコンをクリックすると、ブラウザウィンドウのクライアント領域がわずかに暗くなり、クロスオーバーカーソルが表示されます。
これを使用すると、ブロックを画面の一部に引き出すことができます。 ブロックの横には、高さと幅がピクセル単位で表示されます。 はめ込みが実際にどれくらい広いか、またはかどうか疑問に思う必要はもうありません フッターあなたのスタイルシートが言うように150pxです。 終了したら、[エスケープ]ボタンをクリックして、MeasureItを無効にします。 Webページが再び表示されます。
ColorZilla
もう1つのすばやく簡単なツールです。今回は、開発者よりも設計者向けです。 ColorZillaは、スポイトアイコンをステータスバーに表示します。 それをクリックすると、十字カーソルが表示されます。 Webページにカーソルを合わせると、ピクセルのRGB値が、3つの個別のメトリックと6桁の数値の両方としてステータスバーに表示されます(たとえば、R:255、G:255、B:255 | #FFFFFF )。
さらに、カーソルを合わせたスタイルコンテナの周囲に境界線が表示されます。 コンテナーが何であるか、およびコンテナーが使用しているスタイルを示すインジケーターが表示されます(たとえば、h2.posttitleまたはdiv#content)。
ColorZillaは、カラーピッカー、カラーピッカー、およびページのドキュメントオブジェクトモジュールを調べるためのMozillaのツールであるDOMInspectorへの簡単なアクセスも提供します。
そこで、これなしでは生きていけない20のFirefox拡張機能を調べました。
このガイド- ステップバイステップの説明最も単純な拡張機能を作成します。 「Hello、World!」というフレーズを使用して、ステータスバーに別の小さなパネルを追加してみます。環境の準備
拡張機能は、zipファイルまたはXPI拡張機能付きのパッケージとしてパッケージ化および配布されます。XPIファイルの典型的な内部構造の例を次に示します。
ExampleExt.xpi:
/install.rdf
/コンポーネント/ *
/components/cmdline.js
/デフォルト/
/defaults/preferences/*.js
/プラグイン/ *
/chrome.manifest
/クローム/アイコン/デフォルト/ *
/クローム/
/クローム/コンテンツ/
これに似たディレクトリ構造を作成する必要があります。 まず、拡張機能のルートディレクトリを作成します(たとえば、C:\拡張機能\ my_extension \または〜/拡張機能/ my_extension /)。 このディレクトリ内に、コンテンツディレクトリを作成するchromeディレクトリを作成します。
V 根拡張ディレクトリに、chrome.manifestとinstall.rdfという名前の2つの空のテキストファイルを作成します。 その結果、次のディレクトリ構造が得られるはずです。
install.rdf
chrome.manifest
クローム\
コンテンツ \
環境の設定の詳細については、このリンクをたどってください。
インストールスクリプト
install.rdfファイルを開き、次のテキストを追加します。ファイルを保存します。
XULを使用したブラウザ拡張
Firefoxのユーザーインターフェイスは、XULとJavaScriptを使用して記述されています。 XULはXMLのサブセットであり、ボタン、メニュー、コントロールバー、ツリーなどのユーザーインターフェイス要素を作成できます。 すべてのユーザーアクションはJavaScriptを使用して処理されます。ブラウザを「拡張」するために、ウィジェット(コントロール)を追加または変更することにより、Firefoxユーザーインターフェイスの一部を変更します。 ブラウザウィンドウに新しいXULDOM要素を追加することでウィジェットを追加し、スクリプトとイベント処理を通じてウィジェットの動作を制御します。
ブラウザインターフェイスはbrowser.xulファイルで定義されています($ FIREFOX_INSTALL_DIR / chrome /browser.jarにはcontent / browser / browser.xulが含まれています)browser.xulには、次のようなステータスバーの説明があります。
ファイルを開く chrome.manifest拡張機能のルートディレクトリに作成されました。 次のコードを追加します。
コンテンツサンプルクローム/コンテンツ/
(末尾のスラッシュ「/」を忘れないでください。これがないと、パッケージは登録されません。)
各要素を見てみましょう:
- クロームパッケージタイプ
- chromeパッケージ名(Firefox / Thunderbirdバージョン2以前は大文字と小文字の混合名をサポートしていないため、小文字にする必要があります-バグ132183)
- Chromeパッケージファイルのホスティング
コンテンツ、ローカリゼーション、スキンファイルは、それぞれchromeサブディレクトリのコンテンツ、ロケール、スキンディレクトリ内に配置する必要があることに注意してください。
ファイルを保存します。 これで、拡張機能を使用してFirefoxを起動すると(これを行う方法については以下で説明します)、chromeパッケージが登録されます。
レイヤーの登録
次に、レイヤーをブラウザーウィンドウにリンクする必要があります。 これを行うには、chrome.manifestファイルに次の行を追加します。オーバーレイクローム://browser/content/browser.xulクローム://sample/content/sample.xul
これらの2行は、browser.xulがロードされたときにsample.xulとbrowser.xulをバインドするようにFirefoxに指示します。
テスト
まず、Firefoxに拡張機能について伝える必要があります。 のために開発中 Firefoxバージョン 2以降では、新しい拡張機能を取得する場所を指定でき、ブラウザは再起動するたびに拡張機能を読み込みます。- ホームディレクトリに移動してから、を含むディレクトリに移動します Firefoxプロファイル使用するもの(例:Firefox /プロファイル/
ディフォルト /)。 - 拡張機能/ディレクトリに移動します。存在しない場合は、を作成します。
- 作成 テキストファイルそして、その中にあなたの拡張子を持つディレクトリへのフルパスを入れてください(例えば、C:\ extension \ my_extension \または〜/ extension / my_extension /)。 Windowsユーザースラッシュの方向に注意し、末尾のスラッシュを追加し、末尾のスペースを削除してください。
- 名前として拡張子IDを使用してファイルを保存します(たとえば、 [メール保護])。 ファイル拡張子はありません。
Firefoxを起動します。 Firefoxはテキストリンクを使用して、拡張子のあるディレクトリを見つけてインストールします。 ブラウザを起動すると、「Hello、World!」という碑文が表示されます。 ステータスバーの右側にあります。
.xulファイルにいくつかの変更を加え、Firefoxを再起動すると、すぐに結果が表示されます。
パッケージの作成
拡張機能が実行されているので、後で配布およびインストールするためのパッケージを作成できます。アーカイバでパック zipコンテンツ(拡張ディレクトリ自体ではなく)拡張子の付いたディレクトリを作成し、アーカイブ拡張子を.zipから.xpiに変更します。
あなたが「ExtensionBuilder」の誇り高い所有者である場合、彼はあなたのためにすべての汚い仕事をすることができます(ツール->拡張開発者->拡張ビルダー)。 拡張機能のあるディレクトリに移動し、[拡張機能のビルド]ボタンをクリックするだけです。 この拡張機能には、開発を容易にするための多くのツールがあります。
次に、結果の.xpiファイルをサーバーにアップロードし、そのタイプがapplication / x-xpinstallに設定されていることを確認します。 その後、拡張機能をダウンロードしてインストールできます。
タグ:タグを追加



















