ITのオープンソースシステム。
企業のITインフラストラクチャの下では、技術的、ネットワーク的、システム全体のすべてのセットが理解されています ソフトウェアツール これらの資金で運営されている一連のサービスが含まれます。
ITインフラストラクチャの技術的手段は次のとおりです。
- 物理サーバ。
- データネットワーク、アクティブおよびパッシブネットワーク機器(電話を含む)
- ユーザーワークステーション。
- オフィス機器。
技術的手段は、ITインフラストラクチャの一部であり、直接的な財政投資なしではできないものです。鉄は購入する必要があります。 しかし、ハードウェアのコストでさえも、フリー・フリーで賢明に最小限に抑えることができます ソフトウェア.
状況は、システム全体のソフトウェアとはまったく異なります。 大部分の中小企業にとって、独自の(有料の、商用の)システムソフトウェアに大きな費用を費やすことは不合理です。
無料のオープンソースソフトウェア(これは現在、フリーソフトウェアと呼ばれている)を使用することにより、完全に得ることができます。 さらに、ITインフラストラクチャのシステム全体にわたる整備された部分は、より迅速かつ確実に機能します。 機能の開発と拡張のためのライセンスを購入する必要がないため、スケーリングに制限はありません。 エンドユーザにとっては、すべてが完全に透過的であり、システムソフトウェアが何を基盤にしているのかを理解することさえできません。
基本的なITシステムソフトウェア
オペレーティングシステム
世界中で、基本的なサーバーオペレーティングシステムとして1つまたは別のLinuxディストリビューションを使用する傾向がありました。
いくつかの例外を除いて、それらはすべて無料のオープンソースであり、GPLまたはBSDライセンスで配布されています。 すべてのLinuxシステムは非常に信頼性が高く安全です。 非常にまれなシステムの脆弱性は、世界中の開発者コミュニティによって非常に迅速に特定され、修正されています。
サーバーオペレーティングシステムとして、私たちは最も動的かつ迅速に開発することを好んでおり、非常にお勧めします。 非常に信頼性が高く、十分に考察されたシステムです。これは長年の経験を裏付けています。 主な開発者とスポンサーはCanonicalです。 現在、このプロジェクトは自由なコミュニティによって積極的に開発され、支援されています。
さらに、Ubuntuは中国の公式オペレーティングシステムとして使用されています。 中国政府と協力して正式に発表 ubuntuのバージョン 中国の人口のために。 このサイトには新しいブランチがあります。 Ubuntu Kylin (ディストリビューションキットの中国支店の正式名称)は、主な流通および主に中国の開発者のコミュニティと並行して開発されています。
システムは、かなりうまくRussifiedですが、それはサーバーOSにとってはあまり重要ではありません。 LTSのバージョンを使用する方が良い ロング 用語 サポート - 長期サポート) - 現在14.04LTSです。
仮想化
ITインフラストラクチャがモデル "1つのアプリケーションシステム - 1つの物理サーバー"に基づいて構築された時代は、長らく過ぎました。 現在、同じ物理サーバ上で、仮想化システムのおかげで、いくつかのアプリケーションシステムが機能しています。異なるオペレーティングシステムで異なる場合もあります 仮想マシン。 それらの数は、物理サーバ(ホスト)のコンピューティングパワーと、時には仮想マシンが消費するリソースのコンピューティング能力と、それらの間の機能性の分配にのみ依存します。
現在では、世界中で、仮想化システムを選択する際にフリーソフトウェアに切り替える傾向が増えています。 残念ながらロシアではこれは当てはまりません。商業的(非常に安い)のMicrosoft製品に主に重点が置かれています。 VMwareは、フリーのオープンソース製品が劣っているわけではありませんが、信頼性と機能性に優れています。
ITインフラストラクチャを構築するには、2つの仮想化テクノロジー(オペレーティングシステムレベルでの仮想化)の合理的な組み合わせを使用することをお勧めします。
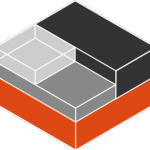 Ubuntu 14.04では、長いサポート期間(5年)を持つ、長年知られているコンテナ仮想化システムの工業用バージョンが登場しました。 LXC技術は、長年にわたり、非常にうまく、そしてそれ自体のリスクとリスクで、産業システムで知られ、積極的に使用されています。 インダストリアルバージョンは、信頼性、安定性、高度な機能を備えた従来のものとは異なります。
Ubuntu 14.04では、長いサポート期間(5年)を持つ、長年知られているコンテナ仮想化システムの工業用バージョンが登場しました。 LXC技術は、長年にわたり、非常にうまく、そしてそれ自体のリスクとリスクで、産業システムで知られ、積極的に使用されています。 インダストリアルバージョンは、信頼性、安定性、高度な機能を備えた従来のものとは異なります。
Linuxライクなオペレーティングシステムの個々のインスタンスの独立したコンテナで実行するように設計されています。 ウェブサイト、情報ポータル、コラボレーションシステム(DMS、ERP、CRM、...)など、Webテクノロジーで動作するさまざまなアプリケーションシステムの機能を保証するのに非常に便利です。
完全仮想化システムとして、現代のハードウェア仮想化技術を使用することが最も適切です。その開発には、開発者コミュニティの代表者だけでなく、IBM、Intel、HP、RedHatなどの企業も含まれます。開発に参加する企業の堅固さにもかかわらず、 無料、オープンソース。
ほぼすべての種類のKVM仮想マシンを実行できます。 オペレーティングシステム - Linux、Windows、Solaris、BSDなど
多くの点で、KVMの信頼性、機能性、およびスピードは、商用のものを上回ります。
したがって、個々のマシンの便利な対話のために、それらをローカルネットワークに組み合わせることを提案します。 だからあなたは:
- 単一の接続を使用してPCからインターネットにアクセスする。
- 1台のプリンタでファイルを交換し、文書を印刷できます。
DHCPを有効にすると、ネットワークを簡単に設定できます。
さらに、あなたはチャンスを得るでしょう リモコン ネットワークの一部であるコンピュータ。 ADSLモデムや内蔵ルータは、このような可能性を体系化するのに役立ちます。 DHCPを有効にするだけです ネットワークアダプター 各PCと同じサービスモデムまたはルータを実行します。 デバイスはサーバーとして動作します。 完璧にDHCP設定は準備されていないユーザーにも問題を与えません。
DHCPを有効にするには? この質問は多くのユーザーにとって興味深いものです。 動的ホスト構成プロトコル - これは、上記の略語がどのように翻訳されるかです。 これは特別な構成プロトコルで、 オートチューニング コンピュータ。 彼は彼らがお互いにやり取りするのを助けます。
DHCPを有効にする
コンピュータ間でネットワークを作成する前に、ルーターまたはモデムでDHCPサーバーサービスを有効にする必要があります。 その場合、これを行う方法がわからない場合は、お使いのデバイスの取扱説明書を参照してください。 サービスをアクティブにしたら、サービスを再起動する必要があります。 次に、サービスがすべてのコンピュータでDHCPクライアントを実行しているかどうかを確認する必要があります。 十分に簡単にしてください。 Windows VistaとWindows 7では、 タイプチーム 開始ボタンの上に表示される検索のservices.mscを押した後 Enterを押します。 表示されるウィンドウで、DHCPを有効または無効にすることができます。 サービス開始のタイプは自動でなければなりません。それ以外の場合は、そのようにしてください。 Windows XPの場合、上記のコマンドを入力フィールドに入力する必要があります。これはCtrl + Rキーを押して呼び出すことができます。対応する行を見つけたらクリックします 右クリック マウスをクリックし、 "プロパティ"を選択し、 "タイプの打ち上げ"で "自動"を設定します。 「OK」をクリックし、PCを再起動します。 ところで、逆の順序で同じアクションを実行すると、サービスを無効にすることができます。
動的ホスト構成プロトコル(DHCP)は、Active Directoryディレクトリサービスドメインの管理を容易にするように設計されています。 DHCPは、ネットワーククライアント上のTCP / IPプロトコルの動的構成に役立ちます。 同時に、システムセットアップで時間が節約されるだけでなく、集中的な構成変更メカニズムが作成されます。 DHCPでネットワークを開始するには、ネットワーク構成情報を提供するDHCPサーバーを構成する必要があります。
DHCPコンセプト
DHCPは、IPアドレス割り当てなどの集中管理のためのツールです。 ネットワークにDHCPサーバーがある場合は、コンピュータ上の任意のネットワークアダプタに動的IPアドレスを割り当てることができます。 DHCPサーバーをインストールすることにより、IPアドレス、サブネットマスク、ルーターのデフォルト情報、プライマリとセカンダリのDNSとWTNSサーバー、およびDNSドメイン名のTCP / IPネットワークの操作に必要な基本情報を提供するよう指示します。
DHCPクライアントとIPアドレス
動的アドレスを使用するコンピュータは、DHCPクライアントと呼ばれます。 コンピュータが起動すると、DHCPクライアントはこのDHCPサーバーに割り当てられたアドレスのプールからIPアドレスを要求し、リース期間と呼ばれる特定の時間にそのアドレスを使用します。 この期間の約半分後、クライアントは更新を試みます。 クライアントがリースを更新できない場合は、リース期間の終了前に再度リースを試みます。 これらの試行が失敗すると、クライアントは別のDHCPサーバーにアクセスしようとします。 更新されていないIPアドレスはアドレスプールに返されます。 クライアントがサーバーに接続したが現在のIPアドレスを更新できない場合、DHCPサーバーはクライアントに新しいIPアドレスを割り当てます。 通常、DHCPサーバーはブート手順に影響を与えず、ログインすることもありません。 クライアントのダウンロードとユーザー登録は、機能していないDHCPサーバーでも可能です。 ロードするとき、クライアントはサーバーを見つけようとします。 これが成功すると、クライアントはサーバーから必要な構成情報を受け取ります。 DHCPサーバーが使用できず、クライアントのリースが期限切れになっていない場合、クライアントはリースを受信するときに指定された標準ゲートウェイをポーリングしようとします。 成功した場合、クライアントは、彼がおそらくリースを受け取ったときと同じネットワーク上にいると考え、リースを引き続き使用します。 失敗したポーリングは、クライアントが別のネットワークに配置されている可能性があることを意味します。 その後、IP自動設定が適用されます。 DHCPサーバーが使用できず、リースの有効期限が切れている場合は、クライアントもDHCPサーバーを使用します。 自動設定IPは次のように動作します。 1.クライアントのコンピュータは、クラスBの予約済みMicrosoftサブネット(169.254.0.0)、サブネットマスク255.255.0.0からIPアドレスを選択します。 IPアドレスを使用する前に、クライアントは、アドレス解決プロトコル(ARP)をチェックして、選択したIPアドレスが別のクライアントによって使用されていないことを確認します。 2. IPアドレスが既に使用されている場合、クライアントはステップ1を繰り返してIPアドレスを10個試し、エラーを報告します。 (注)クライアントがネットワークから切断された場合、ARPチェックは常に成功し、最初に選択されたIPアドレスが使用されます。 3. IPアドレスが空いている場合、クライアントはこのアドレスを使用してネットワークインターフェイスを設定します。 その後、クライアントは5分ごとにブロードキャスト要求をネットワークに送信してDHCPサーバーに接続しようとします。 サーバとの接続が確立されると、クライアントはリースを受信し、ネットワークインタフェースを再構成する。
IPアドレスの割り当てを確認する
IPCONFIGユーティリティを使用すると、発行されたIPアドレスやその他の設定情報を見つけることができます。 コンピュータ上のすべてのネットワークアダプタに関する情報を取得するには、コマンドラインで「IPCONFIG / ALL」と入力します。 IPアドレスが自動的に割り当てられた場合、文字列Autoconfiguration IPAddressが表示されます。 この例では、次のアドレスが自動的に割り当てられます。169.254.98.59:Windows 2000 IPホスト構成:ホスト名:DELTAプライマリDNSSuffix:microsoft.comノードタイプ:ハイブリッドIP接続:WINSプロキシなし有効:DNSSuffixなし 特定のDNSSuffix。 。 。 :説明:NDC ND5300 PnPイーサネットアダプタ物理アドレス:03-82-C6-F8-EA-69 DHCPEnabled:はい自動構成有効:はい自動構成IPAddress。 。 。 。 :169.254.98.59サブネットマスク:255.255.0.0デフォルトゲートウェイ:DNSSERVERs:
エリアの概念
エリアは、レンタルおよび予約プロセスでクライアントに割り当てられたIPアドレスのプールです。 予約は、コンピュータが特定のIPアドレスを割り当てられているという点で、予約を削除するまでリースと異なります。 したがって、「パーマネント*アドレス」をDHCPクライアントの限られた円に割り当てることができます。 スコープは、DHCPクライアントが使用できる範囲のIPアドレス範囲に対して作成されます。 たとえば、エンタープライズのメインエリアに192.168.12.2〜192.168.12.250の範囲のIPアドレスを割り当てることができます。 ドメインでは、パブリックまたはプライベートのIPアドレスを使用できます。
•クラスAネットワーク:1.0.0.0 - 126.255.255.255;
•クラスBネットワーク:128.0.0.0 - 191.255.255.255;
•クラスCネットワーク:192.0.0.0 - 223.255.255.255;
•クラスDネットワーク:224.0.0.0 - 239.255.255.255。 IPアドレス127.0.0.1は、ローカルリターンループとして使用されます。 1つのDHCPサーバは、以下のタイプのいくつかの領域を管理できます。
•通常の領域は、クラスA、B、およびCネットワークにアドレスプールを割り当てるために使用されます。
•マルチキャストドメインでは、クラスDネットワークにアドレスプールを割り当てることができます。コンピュータは、クラスA、B、またはCネットワーク上の標準IPアドレスに加えて、マルチキャストIPアドレスをセカンダリアドレスとして使用します。
•スーパーリージョン - 他のエリアを含むコンテナで、多数のエリアの管理を簡素化します。 ヒント別のネットワークセグメントにドメインを作成することもできますが、これらのセグメントは同じクラスネットワークに配置することをお勧めします。 ネットワークセグメント間でブロードキャスト要求を送信するには、DHCPブロードキャストを設定することを忘れないでください。 WindowsNT SERVER4.0のWindows 2000ルーティングとリモートアクセスサービス(RRAS)リレーエージェントとWindows DHCPリレーエージェントサービスを構成できます。 さらに、一部のルータはリレーエージェントとして使用できます。
DHCPサーバーのインストール
IPアドレスの動的割り当ては、ネットワーク上にDHCPサーバーがある場合にのみ可能です。 DHCPコンポーネントはWindowsコンポーネントインストールウィザードを使用してインストールされます。その後、ドメインサーバーはDHCPコンソールから承認され、許可されます。 許可されたDHCPサーバだけが、動的IPアドレスをクライアントに提供できます。
DHCPコンポーネントのインストール
Windows2000サーバーがDHCPサーバーとして機能するように、これを行います。 1.開始、販売をクリックします。 コントロールパネルを開きます。 2.コントロールパネルの[アプリケーションの追加と削除]をダブルクリックし、[Windowsコンポーネントの追加と削除]を選択します。 ウィンドウが変わります。 3.コンポーネントからNetworking Servicesを選択し、Detailsをクリックします。 4.ネットワークサービスのサブコンポーネントで、DHCP(Dynamic Host Configuration Protocol)チェックボックスを選択します。 5.「OK」をクリックし、「次へ」をクリックします プロンプトが表示されたら、Windows 2000ディストリビューションファイルのパスを指定し、[続行]をクリックします。 これ以降、Microsoft DHCPサービスは、サーバーの起動時に自動的に開始されます(または手動で開始します - DHCPサーバーの起動と停止を参照)。
DHCPコンソールの起動と使用
DHCPサーバをインストールすると、DHCPコンソールから動的IPアドレッシングの設定と管理が実行されます(図17-1)。 DHCPコンソールを起動するには、Start \\ Programs \\ Administrative Toolsメニューを展開し、DHCPを選択します。 DHCPコンソールのメインウィンドウに2つのパネルがあります。 左側には、IPアドレスの順にDHCPサーバーがあります。 ローカルコンピュータ (ウィンドウがDHCPサーバー上で開いている場合)。 各オブジェクトをダブルクリックして開きます。
領域を表示し、DHCPサーバーを構成します。 右 - 選択したオブジェクトの詳細。 サーバーおよびエリアノードのアイコンには、現在のステータスが表示されます。 サーバーの場合、アイコンには次のものがあります。
緑色の上向き矢印 - DHCPサービスが実行されていて、サーバーはアクティブです。
•赤色のX - コンソールにサーバーへのアクセス権がない:DHCPサービスが停止しているか、サーバーが使用できない。
•赤い矢印 - DHCPサーバーは認証されていません。
•青色の警告アイコン - サーバーのステータスが変更されたか、またはこれに関する警告が表示されました。 エリアアイコンは次のようになります。
•赤い矢印が下に - リージョンが非アクティブです。
•青色の警告アイコン - 領域のステータスが変更されたか、またはこれに関する警告が表示されました。
リモートDHCPサーバーに接続する
DHCPコンソールを開くと、ローカルサーバーに直接接続しますが、リモートDHCPサーバーは表示されません。 あなたはに接続することができます リモートサーバー。 1. DHCPコンソールのルートを右クリックし、[サーバーの追加]を選択します。 ダイアログボックスがいっぱいです(図17-2)。

2.このサーバーを選択し、管理するDHCPサーバーのIPアドレスまたはコンピュータ名を入力します。 許可されたDHCPサーバーのみを管理する場合は、このAuthorized DHCPSERVERを選択し、追加するサーバーをクリックします。 信頼できるドメイン内のサーバーのみを管理できることに注意してください。 3. [OK]をクリックします。 DHCPサーバーであるコンソールツリーに新しい項目が表示されます。 (注)ローカルおよびリモートのDHCPサーバは、Computer Managementコンソールから管理できます。 それを起動し、管理するサーバーに接続します。 次に、[サービスとアプリケーション]を展開し、[DHCP]を選択します。
DHCPサーバーの起動と停止
DHCPサーバーはDHCPSERVERサービスを使用して管理されます。 他と同様に、コンピュータ管理コンソールのサービスノードから、またはコンピュータ管理コンソールのサービスノードから、起動、無効化、一時停止、および再開を行うことができます コマンドライン。 さらに、DHCPサービスはDHCPコンソールから管理できます。 制御するサーバーを右クリックし、[すべてのタスク]、[開始、停止、一時停止、再開または再起動]の順に選択します。 注意:コンピュータの管理で、DHCPを右クリックし、すべてのタスクを選択し、開始、停止、一時停止、再開、または再起動を次にクリックします。
ActiveDirectoryでのDHCPサーバーの承認
ドメイン内でDHCPサーバーを使用する前に、ActiveDirectoryディレクトリサービスでDHCPサーバーを認証する必要があります。 認可とは、サーバーがドメイン内で動的なTPアドレスを発行することを許可されていることを意味します。 Windows2000では、他のサーバーがドメインクライアントにサービスを提供しないようにするための認証が必要です。 DHCPコンソールで権限を付与するには、サーバーを右クリックして[Authorize]を選択し、[Unauthorize unauthorize]をクリックします。 メモコンピュータの管理で、DHCPを右クリックし、[承認]を選択して、権限のないユーザーを認証します。
DHCPサーバーの設定
新しいサーバーがインストールされると、DHCP最適ネットワーク環境設定が自動的に設定されます。 通常は、パフォーマンス上の問題を解決したり、追加のパラメータを入力/削除するまで変更されません。 DHCPサーバーの設定は、[プロパティ]ウィンドウ(図17-3)で設定します。 サーバーを右クリックし、[プロパティ]([コンピュータの管理]で[DHCP]を右クリックして)を選択すると、DHCPコンソールから呼び出すことができます。
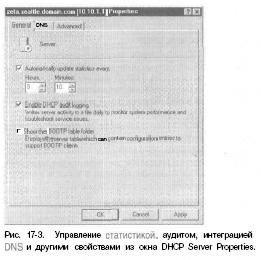
DHCPマルチキャストサーバーを特定のIPアドレスにリンクする
複数のネットワークアダプタを持つサーバーには、複数のネットワーク接続があり、それらのいずれかにDHCPサービスを提供できます。 しかし、使用可能な接続の重量を処理するためにDHCPサーバーが必要な場合があります。 たとえば、サーバーが10 Mb / sネットワークと100 Mb / sネットワークに接続されている場合、すべてのDHCPトラフィックが100 Mb / s接続を通過するようにすることができます。 DHCPを特定のネットワーク接続にバインドするには、そうします。 1. DHCPコンソールで、必要なサーバーを右クリックし、[プロパティ]を選択します。 2.プロパティウィンドウの[詳細設定]タブで[バインディング]をクリックします。 3. DHCPサーバーで使用可能なネットワーク接続のリストが表示されます。 DHCPサーバーサービスを使用してクライアントに接続する場合は、この接続ボックスをオンにします。それ以外の場合は、対応するボックスをオフにします。
DHCP統計を更新する
DHCPコンソールには、IPアドレスの可用性と使用状況に関する統計が表示されます。 既定では、DHCPコンソールを起動したとき、またはツールバーの[更新]ボタンをクリックしたときにのみ、統計が更新されます。 定期的にDHCP統計にアクセスする場合は、自動的に更新するように設定できます。 1. DHCPコンソールで、サーバーを右クリックし、[プロパティ]を選択します。 2. [General]タブで、[Automatically Update Statistics Every]を選択し、時間間隔を時間と分で入力します。 次に[OK]をクリックします。
DHCP監査とトラブルシューティング
Windows2000は、最初にDHCPプロセスを監査するように構成されています。 同時に、ログは要求とDHCPプロセスを記録します。 DHCP監査の概念DHCPトラブルシューティングでは、監査ログを使用できます。 既定では、%SYSTEMROOL%\\ SYSTEM32 \\ DHCPフォルダに格納されており、各曜日の別々のファイルが格納されています。 月曜日のログファイルはDHCPSrvLog.Mon、火曜日のログファイルはDHCPSrvLog.Tueなどです。DHCPサーバーを起動するか、新しい日が来ると、ヘッダーメッセージがログファイルに書き込まれます。 DHCPイベントとその意味を要約します。 DHCPサービスを開始して停止すると、ログファイルは必ずしもクリアされません。 ログデータは、過去24時間にログが作成されていない場合に限り、ゼロにリセットされます。 DHCPサーバーによるディスクスペースの使用を監視する必要はなく、デフォルトではサーバーがDHCPサーバー自体を実行します。
DHCP監査を有効または無効にする
1. DHCPコンソールで、サーバーを右クリックし、[プロパティ]を選択します。 2. [全般]タブで、[DHCP監査ログを有効にする]を選択します。 [OK]をクリックします。 DHCPログのホストデフォルトでは、DHCPログは%SYSTEM#oo?%¥Systcm32¥DHCPフォルダに保存されますが、その場所は変更できます。 1. DHCPコンソールで、必要なサーバーを右クリックし、[プロパティ]を選択します。 2. [監査ログファイルパス]フィールドの[詳細設定]タブには、ログファイルの配置先へのパスが表示されます。 新しいファイルパスを入力するか、[参照]をクリックして新しいフォルダを選択します。 3. [OK]をクリックします。 Windows2000では、DHCPサーバーサービスを再起動する必要があります。 再起動を確認するメッセージが表示されたら、[はい]をクリックします。 サービスは停止され、再開されます。
ログ設定の変更
DHCPサーバーには、ディスク容量の使用状況に関する監視機能が組み込まれています。 既定では、すべてのDHCPサーバーログファイルの最大サイズは7 MBで、個々のファイルはこのサイズの1/7を占めることはできません。 7 MBの制限を超えた場合、または別のログファイルが割り当てられた領域を超えた場合、DHCPログエントリは、ログファイルがクリアされるか、そうでない場合はクリアされるまで停止します。 これは、通常、サーバーが前の週からログファイルをクリアする冒頭に発生します。 ログおよびその他のDHCP設定を制御するレジストリ設定は、HKEY_LOCAL_ MACHINE¥SYSTEM¥CurrentControlSet¥Services¥DHCPSERVER¥Parametersにあります。 次のレジストリ設定は、ログエントリを制御します。
•DHCPLogFilesMaxSizeは、すべてのログファイルの最大サイズを設定します(デフォルトは7 MB)。
•DHCPLogDiskSpaceCheckIntervalは、ディスク使用率のチェック頻度を指定します(デフォルトでは50分ごと)。
•DHCPLogMinSpaceOnDiskは、ディスク上の空き領域のしきい値を設定します。 ディスクの空き容量が少なくなると、ログ記録は一時的に停止します(デフォルトでは20 MB)。 DHCPとDNSDNSの統合は、Active Directoryドメインとインターネットのコンピュータ名を解決するために使用されます。 DNS更新プロトコルを使用すると、DHCPクライアントをDNSで手動で登録する必要がなくなります。 このプロトコルにより、クライアントおよびDHCPサーバは、必要に応じてDNS内に順方向および逆方向のルックアップレコードを登録することができます。 標準のDHCP構成では、Windows 2000を実行しているクライアントは、IPアドレスのリース後にDNS内のレコードを自動的に更新します。 DHCPサーバーは、リースが付与された後、以前のバージョンのWindowsでクライアントレコードを更新します。 ヒントWindowsNT 4.0に基づくDNSサーバーは動的更新プロトコルをサポートしていないため、レコードは自動的に更新されません。 この制限を回避する手段があります。NetBIOSを使用するDHCPクライアントに対してWINS検索を許可します。 その後、顧客はWINSを使用して他のコンピュータを見つけることができます。 しかし、古いDNSサーバをWindows2000にアップデートする方が良いでしょう。 次のようにDNS統合設定を表示および変更できます。 1. DHCPコンソールで、サーバーを右クリックし、[プロパティ]を選択します。 2. [DNS]タブをクリックします。 標準のデフォルトのDNSとDHCPの統合設定は、通常変更する必要はありません(図17-4)。
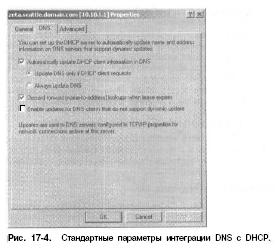
IPアドレスの競合防止
IPアドレスの競合は、DHCPの問題の一般的な原因です。 同じネットワーク上の2台のコンピュータで同じ個人IPアドレスを使用することはできません。 コンピュータにすでにネットワーク上にあるIPアドレスが割り当てられている場合、一方または両方のコンピュータをネットワークから切断することができます。 潜在的な競合を識別して防止することを容易にするために、IPアドレス競合の診断を可能にすることが望ましい。 1. DHCPコンソールで、サーバーを右クリックし、[プロパティ]を選択します。 2. [詳細設定]タブで、[競合検出の試行回数]パラメータの値をゼロ以外の値に設定します。 これは、クライアントにリースする前に、サーバー(ただし、pingコマンド)によるIPアドレスチェックの数を決定します。 (注)プライベートIPアドレスは、クラスA、B、またはCネットワークの標準IPアドレスです。クライアントがリースを要求すると、サーバは使用可能なアドレスのプールをチェックし、使用可能なIPアドレスを提供します。 デフォルトでは、サーバーはすでにリースされているアドレスのリストのみをチェックします。 ネットワークは、使用されたアドレスのリストのためにポーリングされません。 同時に集中的に動作するネットワークでは、このアドレスが管理者によって別のコンピュータに割り当てられるか、期限切れのリースを持つコンピュータがネットワークに接続されることがあります。 どちらの場合も、ネットワークの問題を引き起こすアドレス競合が発生します。 この問題を回避するには、競合検出の試行回数を0より大きく設定します。DHCP構成の保存と復元必要なすべてのDHCP設定を構成したら、DHCP構成を保存してサーバーに復元できるようにする必要があります。 これを行うには、コマンドラインで次のように入力します。netsh DHCPdump»DHCPoonfig.dmp DHCPamfig.dmpは、作成する構成スクリプトの名前です。 スクリプトを作成すると、次のように入力して構成を復元できます。netsh exec DHCPconfig.dinpヒントこの方法では、別のDHCPサーバーを同じように構成できます。ターゲットコンピュータのフォルダにスクリプトをコピーして実行するだけです。
DHCPスコープ管理
DHCPサーバーを確立したら、サーバーが使用する領域、つまりクライアントにレンタルするアドレスのプールを構成する必要があります。 「領域の理解」セクションで説明したように、スーパードメイン、レギュラー、マルチキャストの3種類の領域を作成できます。
スーパースコープの作成と管理
スーパースコープは、ActiveDirectoryの組織単位に似た領域のコンテナです。スーパースコープは、通常のネットワーク領域の管理を簡素化し、1つのアクションで複数の領域をアクティブ/非アクティブにできます。 また、それぞれを個別にチェックすることなく、スーパースコープのすべての領域の統計を見ることができます。
スーパースコープの作成
1. DHCPコンソールで、サーバーを右クリックし、[新しいスーパースコープ]を選択します。 スーパースコープ作成ウィザードが起動します。 2. [次へ]をクリックして、スーパースコープ名を入力します。 3. [有効スコープ]リストでスーパースコープに追加する領域をクリックして選択します。 マウスをクリックし、SHIFTまたはCTRLキーを押しながら、複数の領域に一度にマークを付けることができます。 4.「次へ」をクリックし、「完了」をクリックします
スーパースコープに領域を追加する
スーパースコープの作成中と作成後の両方で、スーパースコープに領域を追加できます。 1.選択した領域を右クリックし、[スーパースコープに追加]を選択します。 2. Add Scope ... Then Superscopcウィンドウでスーパースコープを選択します。 3. [OK]をクリックします。 領域がスーパースコープに追加されます。 スーパースコープからの領域の削除1.必要な領域を右クリックし、[スーパースコープから削除]を選択します。 2.はいをクリックして選択内容を確認します。 それが最後のスーパースコープ領域だった場合、スーパースコープは自動的に削除されます。
スーパースコープの有効化と無効化
スーパースコープをアクティブにすると、スーパースコープに含まれるすべての領域が同時にアクティブ/非アクティブになります。 スーパースコープを有効/無効にするには、右クリックして[有効](無効化)または[非アクティブ化]を選択します。
スーパースコープを削除する
スーパースコープを削除すると、そのコンテナとその内部のすべての領域が削除されます。 最後のものを削除しない場合は、まずスーパースコープからそれらを削除します。 スーパースコープを削除するには、そのスコープを右クリックして[削除]を選択し、[はい]をクリックして確定します。
エリアの作成と管理
ドメインは、DHCPクライアントにIPアドレスのプールを提供します。 通常のエリアにはクラスA、B、Cのネットワークアドレスが含まれ、マルチキャストエリアはクラスDのネットワークアドレスです。通常のエリアとマルチキャストエリアは別々に作成しますが、同じ方法で管理できます。 それらの主な違いは、冗長性がマルチキャスト領域には適用されず、WINS、DNS、ルーティングなどの追加パラメータを指定できないことです。
通常の領域を作成する
1. DHCPコンソールで、目的のサーバーを右クリックします。 スーパースコープに新しいエリアを自動的に追加するには、目的のスーパースコープを右クリックします。2.コンテキストメニューから[新規スコープ]を選択します。 4. Start AddressフィールドとEnd Addressフィールドには、エリアに含めることができるIPアドレスの範囲が定義されます。これらのフィールドの値を入力します。注記通常、エリアにはxxxQとx.xxという形式のアドレスが含まれていません。 .255、これは通常地獄のために予約されている したがって、192.168.10.0〜192.168.10.255の範囲の代わりに、192.168.10.1〜192.168.10.254と入力します。5. IPアドレスの範囲を入力すると、ビット長とサブネットマスクが自動的に入力されます 6.入力した範囲がネットワークごとに異なる場合は、ネットワークごとに別々の領域を含むスーパースコープを作成することをお勧めします。 「はい」→「次へ」をクリックします。 間違っていた場合は、Backをクリックし、入力したアドレスの範囲を変更します。 7. [除外範囲]のフィールドで、[範囲から除外するP-アドレス]を定義します。 いくつかの範囲のIPアドレスを除外することができます。
•除外された範囲を削除するには、[除外された範囲]リストでその範囲を選択し、[削除]をクリックします。
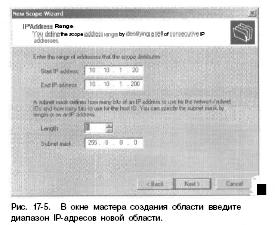
8. [曜日]、[時間]、および[分]フィールドを入力して、エリアのリース期間を選択します。 デフォルトは8日間です。 ヒントリース期間が長すぎると、DHCPの効率が低下し、使用可能なIPアドレスが枯渇する可能性があります。特に、ネットワーク上に常設メンバーではないモバイルユーザーやその他のユーザーが多い場合は避けてください。 ほとんどのネットワークの最適なレンタル期間は1〜3日です。 9.これで、DNS、WINS、ゲートウェイなどのDHCPオプションを設定できます。これを行う場合は、[はい]をクリックします。 対照的に、[いいえ]をクリックして段落をスキップします。 10-16。 10. [次へ]をクリックします。 最初に設定するのは標準ゲートウェイです。 [IPアドレス]フィールドに、デフォルトゲートウェイのIPアドレスを入力します。 [追加]をクリックします。 残りの標準ゲートウェイに対してこのプロセスを繰り返します。 11.クライアントは最初にリストされた最初のゲートウェイを使用しようとします。 利用できない場合は、次のゲートウェイなどに移動します。上下の矢印キーを使用して、リスト内のゲートウェイの順序を変更できます。 I 2.「次へ」をクリックします。 デフォルトのDHCPクライアント設定を構成します(図17-6)。 DNSが不完全なコンピュータ名を解決できるように、親ドメインの名前を入力します。

13. [IPアドレス]フィールドに、プライマリDNSサーバのIPアドレスを入力します。 [追加]をクリックします。 追加のDNSサーバーの手順を繰り返します。 リスト内のIPアドレスの場所によって、アクセスされる順序が決まります。 矢印ボタンでアドレスの順序を変更することもできます。 LHヒントサーバー名は知っていても、1P-adM-\u003eピアは認識できない場合は、SERVERNameフィールドにこの名前を入力し、「解決」をクリックします。 解決が成功すると、IPアドレスの値がIPAddressフィールドに表示されます。 [追加]をクリックしてサーバーを追加します。 14.同様に、DHCPクライアントの標準WINS設定を構成します。 15.領域を有効にするには、[はい、このスコープを今すぐ有効にする]をクリックします。そうでない場合は、[次へ]をクリックします。 16.スコープの作成が終了したら、[完了]をクリックします。
マルチキャストエリアの作成
1. DHCPコンソールで、マルチキャスト領域を作成するサーバーのアイコンを右クリックします。 既存のスーパースコープに領域を追加する場合は、最後の領域を右クリックします。 2.コンテキストメニューで、New Multicast Scope(Create Multicast Region)を選択します。マルチキャスト領域作成ウィザードが起動します。 次へをクリックします。 3.新しい領域の名前と説明を入力し、[次へ]をクリックします。 4.開始アドレスフィールドと終了アドレスフィールドは、スコープに含めることができるIPアドレスの範囲を定義します。 これらのフィールドに入力します。 ブロードキャストアドレスを有するコンピュータによって送信されるパケットは、生存時間のようなパラメータによって特徴付けられる。 パケットの存続時間は、それが通過できるルータの最大数に等しい。 デフォルト値は32で、ほとんどのネットワークで十分です。 大規模なネットワークでは、利用可能なルータの数に応じてそれを増やす必要があります。 6. [次へ]をクリックします。 間違えた場合は、Backをクリックして範囲の値を変更します。 7.除外範囲のフィールドに入力し、IPアドレスの範囲を定義します。 "はそのエリアに含まれません。 複数のアドレス範囲を除外できます。
•除外範囲を定義するには、[開始アドレス]フィールドと[終了アドレス]フィールドにアドレスを入力し、[追加]をクリックします。 単一のアドレスを除外するには、両方のフィールドに値を入力します。
•[Excluded Addresses]リストには、除外されたアドレスが表示されます。
•除外された範囲を削除するには、[除外された範囲]リストでその範囲を選択し、[削除]をクリックします。 8. Day(s)、Hour(s)、Minutesフィールドに領域リース期間を設定します。 デフォルトは30日です。 (注)ブロードキャストの問題に熟練していない場合は、デフォルト値を変更しないでください。 マルチキャストレンタルは通常通り使用されません。 ブロードキャストIPアドレスは複数のコンピュータで使用することができ、そのすべてがこのIPアドレスをリースする権利を持つ場合があります。 ほとんどのネットワークでのマルチキャストリースの推奨期間は30-60日です。 9.今すぐ領域を有効にする場合は[はい]をクリックし、そうでなければ[次へ]をクリックします。 10.領域の作成が完了したら、[完了]をクリックします。
領域設定の構成
ドメイン設定を使用すると、すべての作業を微調整し、ドメインを使用して標準のTCP / IPクライアントを設定できます。 したがって、クライアントがネットワーク上のDNSサーバーを自動的に検索できるようにすることができます。 さらに、標準ゲートウェイ、WINSなどのパラメータを定義することもできます。スコープパラメータは、通常の領域にのみ適用されますが、マルチキャストには適用されません。 領域設定を定義することができます:
•すべての地域でグローバルに、サーバーの標準パラメータを設定する。
•地域の場合は、地域パラメータを設定します。
•予約パラメータを設定してクライアントの場合。
•サプライヤまたは顧客によって定義されたクラスを設定することにより、顧客に対して。 領域のパラメータは階層的に配置され、どの特定のパラメータが動作するかを決定します。 順序の順序は、上記のリストの順序に対応します。 実際、これは次のことを意味します。
•領域パラメータはグローバルパラメータによって支配されます。
•クライアントパラメータは、ドメインパラメータおよびグローバルパラメータよりも優先されます。
•クラスのパラメータは他のクラスのパラメータに優先します。 サーバー設定の表示と割り当てサーバー設定は、別のDHCPサーバー上に作成されたすべての領域に適用されます。 それらを表示して変更することができます。 1. DHCPコンソールで、目的のサーバーをダブルクリックして開きます。 2.オプションを表示するには、SERVEROptionsをクリックします。 右側のパネルに現在の設定が表示されます。 3.設定を再構成するには、SERVEROptionsボタンをクリックし、オプションの設定を選択します。 表示される[SERVEROptions]ダイアログボックスで、オプションボックスをオンにして、データ入力パネルの必須フィールドに入力します。 残りのパラメータに対してこれらの手順を繰り返します。 エリアのパラメータの表示と設定これらのパラメータは、各エリアに固有のもので、標準のサーバパラメータよりも優先されます。 それらは表示および変更できます。 1. DHCPコンソールで必要な領域を開きます。 2.パラメータを表示するには、[スコープオプション]をクリックします。 右側のパネルに現在の設定が表示されます。 3.設定を変更するには、[スコープオプション]を右クリックし、[オプションの設定]を選択します。 領域パラメータを設定するウィンドウが開きます。 必要なオプションを確認し、データ入力パネルの必須フィールドに入力します。 設定された各パラメータに対して、これらの手順を繰り返します。 バックアップパラメータの表示と設定これらのパラメータは、IPアドレスが予約されているクライアントに関連しています。 これらは各クライアントに固有のもので、サーバーとスコープのパラメーターよりも優先されます。 バックアップオプションを設定して表示することができます。 1. DHCPコンソールで必要な領域を開きます。 2.目的のエリアの[予約]フォルダをダブルクリックします。 3.バックアップオブジェクトをクリックすると、右側のペインに現在の設定が表示されます。 4.それらを変更するには、オブジェクトを右クリックし、[オプションの設定]を選択します。 表示される[予約オプション]ダイアログボックスで、設定するパラメータのチェックボックスをオンにし、データ入力パネルに目的のフィールド値を入力します。 他のパラメータについても、これらの手順を繰り返します。
エリアの変更
1. DHCPコンソールを開き、構成するサーバーをダブルクリックします。 このサーバーの構成された領域が表示されます。 2.目的の領域を右クリックし、[プロパティ]を選択します。 3.通常のエリアではarsdの期間を制限することはできませんが、永久リースではDHCPによって割り当てられたIPアドレスのプールの効率が低下します。 永久リースは、明示的にキャンセルするか、エリアを無効にするまで終了しません。 その結果、特にネットワークが成長するにつれて、フリーアドレスなしで放置される可能性があります。 永久リースの代替方法は、アドレスを予約することですが、永続的なIPアドレスを必要とする個々の顧客に対してのみ行います。 4.マルチキャストエリアでは、有効期間(有効期間)を設定できます。 デフォルトでは、マルチキャストドメインはアクティブな状態で存在します。 この値をAdvancedタブで変更するには、Multicast Scope Expires Onをクリックし、有効期限を入力します。 5.終了したら、[OK]をクリックします。 変更はDHCPコンソールに保存されます。
エリアの有効化と無効化
DHCPコンソールでは、非アクティブな領域に赤い矢印のアイコンが表示され、アクティブな領域には通常のフォルダアイコンが表示されます。 DHCPコンソールを右クリックし、[アクティブ]をクリックすると、そのエリアをアクティブにすることができます。 DHCPコンソールを右クリックし、[DcActive]を選択することで、DHCPコンソール内の領域を無効にすることができます。 ヒント無効にすると領域は無効になりますが、現在のクライアントのレンタルは終了しません。 リースの終了時には、「アドレスとリースの解除」のセクションを参照してください。
BOOTPプロトコルの適用
BOOTPは、DHCPに先行する動的アドレッシングプロトコルです。 レギュラーエリアではサポートされていません。 ブートストラッププロトコルは、以下のように有効になっています。1.変更する領域を右クリックし、[プロパティ]を選択します。 2. [詳細設定]タブで[両方]をクリックし、DHCPクライアントとBOOTPクライアントをサポートします。 3. BOOTPクライアントのレンタル期間を設定することもできます。 [OK]をクリックします。 スコープの削除スコープを削除すると、スコープはDHCPサーバから完全に削除されます。 1. DHCPコンソールで、削除する領域を右クリックし、[削除]を選択します。 2. [はい]をクリックして削除を確認します。
ネットワークの複数の領域を設定する
あるネットワークでは、複数の領域を設定できます。 1つまたは複数のDHCPサーバーによってサービスが提供されます。 複数のドメインで作業する場合は、異なるドメインで使用されるアドレス範囲が重複しないことを覚えておくことが非常に重要です。 各エリアには固有のアドレス範囲が必要です。そうしないと、異なるDHCPクライアントに同じIPアドレスが発行され、ネットワークに干渉する可能性があります。 例を考えてみましょう。 サーバーAでは、サーバーBの192.168.10.1-192.168.10.99の範囲で、サーバーCの192.168.10.100-192.168.10.199の範囲で、範囲は192.168.10 100-192.168.10.199の範囲で作成します。 これらの各サーバーは、DHCPリース要求メッセージに応答し、IPアドレスをクライアントに割り当てることができます。 そのうちの1つが失敗すると、残りの部分がネットワークにサービスを提供します。
アドレスプール、レンタル、予約の管理
地域には、住所のプール、リース、予約用の別々のディレクトリがあり、現在の統計情報を表示してアイテムを管理できます。
エリア統計を表示する
エリア統計は、現在のエリアのアドレスプールまたは一般的な情報を示します。 スーパーエリア。 統計を表示するには、関心領域またはスーパースコープを右クリックし、[統計の表示]を選択します。 ダイアログボックスが表示されます(図17-7)。

•Total Addresses - エリアに割り当てられたIPアドレスの数。
•In Use(Used) - 現在使用されているアドレスの数。 使用可能なアドレスの合計数の絶対値とパーセンテージを示します。 この比率が85%以上の場合は、使用可能なアドレスの数を増やすか、占有されているアドレスを解放します。
•使用可能 - 使用可能なアドレスの数。 使用可能なアドレスの総数の絶対値とパーセンテージを示します。
新しい除外範囲の設定
除外範囲を定義することで、IPアドレスをスコープから除外できます。 エリアには、このような範囲が複数含まれる場合があります。 新しい範囲の例外を設定するには、そのようにします。 1. DHCPコンソールで、必要な領域を開き、アドレスプールフォルダを右クリックし、[新しい除外範囲]を選択します。 2.範囲の開始アドレスと終了アドレスを順番に入力し、[追加]をクリックします。 選択された範囲はこの領域のアドレス範囲内でなければならず、現時点では使用しないでください。 これらの手順を繰り返して、他の除外範囲を追加します。 3. [閉じる]をクリックします。
一連の例外を削除する
例外を削除するには、右クリックして[削除]を選択します。
リースおよび予約の調整
リースと予約を照合するには、目的のエリアを右クリックし、[調整]を選択します。 ネゴシエートするとき、クライアントのリースと予約はDHCPデータベースサーバーと比較されます。 これは、表示されたレンタルリストが実際に使用されていることを確認したい場合に便利です。
DHCPアドレスの予約
DHCPで永続アドレスをクライアントに割り当てることは、いくつかの点で可能です。 たとえば、無制限パラメータと領域ダイアログボックスをオンにして、この領域のすべてのクライアントに一定のアドレスを与えます。 または、クライアントのDHCPアドレスを予約します。 アドレスを予約するとき、DHCPクライアントは常にDHCPサーバーから同じIPアドレスを受け取り、DHCP技術を魅力的にするコントロールの集中を犠牲にしません。 クライアントのDHCPアドレスを予約する方法は次のとおりです。 1. DHCPコンソールで、必要な領域を開き、[予約]フォルダを右クリックして[新しい予約]を選択します。 同じ名前のダイアログボックスが開きます(図17-8)。

2. [予約名]フィールドに、予約のわかりやすい名前を入力します。 このフィールドは識別のためだけのものです。 3. [IPアドレス]フィールドに、クライアント用に予約するIPアドレスを入力します。 選択した領域の有効なアドレス範囲内になければなりません。 4. MACアドレスフィールドは、クライアントコンピュータのネットワークアダプタのMAC(メディアアクセス制御)プロトコルアドレスを定義します。 MACアドレスは、クライアントコンピュータのコマンドラインに「IPCONFIG / ALL」と入力すると表示されます。クライアントのMACアドレスも「物理アドレス」セクションに表示されます。 この値は正確に入力する必要があります。そうでない場合、予約は機能しません。 5.オプションで、説明フィールドに説明を入力します(説明)。 6.デフォルトでは、DHCPクライアントとBOOTPクライアントがサポートされています。 このパラメータは微調整を指し、特定のタイプの顧客を除外する必要がある場合にのみ必要です。 7. [追加]をクリックして予約します。 アドレスとリースの解放予約されたアドレスを扱う際のいくつかの制限事項を知っていなければなりません。
•予約済みのアドレスは自動的に再割り当てできません。 したがって、アドレスがすでに使用されている場合は、クライアントが使用できるようにアドレスを解放します。 リースを終了するか、クライアントのコンピュータとコマンドラインでIPCONFIG / RELEASEと入力して、クライアントに強制的にアドレスを解放させることができます
•クライアントは予約済みアドレスに自動的には移動できません。 したがって、クライアントが別のIPアドレスを所有している場合は、強制的に解放して新しいIPアドレスを要求する必要があります。 これはレンタルを終了するか、コマンドラインでクライアントのコンピュータにIPCONFIG / RENEWと入力することによっても行うことができます。
予約プロパティの変更
1. DHCPコンソールで、必要な領域を開き、[予約]フォルダをクリックします。 2.予約を右クリックし、[プロパティ]を選択します。 これで予約のプロパティを変更することができます。 陰影のあるフィールドは変更できません。残りの部分は変更できます。 フィールドは、前のセクションで説明したとおりです。 リースと予約の削除1. DHCPコンソールで、目的のエリアを開き、アドレスリースパンクまたは予約をクリックします。 2.削除するレンタルまたは予約を右クリックし、[削除]を選択します。 3. [はい]をクリックして削除を確認します。 4.リースまたは予約はDHCPから削除されます。 ただし、クライアントはIPアドレスを解放しないことがあります。 彼にそれをさせる。 クライアントコンピュータで、コマンドラインでIPCONFIG / RELEASEと入力します。
DHCPデータベースのバックアップと復元
DHCPサーバーは、DHCPレンタルおよび予約データをデータベースファイルに格納します。 既定では、%SYSTEMRoot%\\ SYSTEM32 \\ d)\\ cpフォルダにあります。 このディレクトリのキーファイル:
•DHCP.MDB - DHCPサーバーのメインデータベースファイル。
•DHCP.TMP - 一時的なDHCPサーバの作業ファイル。
•J50.LOG - サーバーの障害時に不完全な操作を回復するために使用される操作ログファイル。
•J50.CHKファイル チェックポイントDHCPサーバーのログファイルを切り捨てるために使用されます
バックアップディレクトリ
%SYSTEMRoor%\\ SYSTEM32 \\ DHCPディレクトリには、バックアップDHCP構成データとDHCPデータベースが格納されます。 既定では、データベースは60分ごとに保存されます。 配置を担当する無線のパラメータ バックアップコピー DHCPデータを保存する頻度、およびその他のDHCPパラメータは、PSERVER \\ ParametersのレジストリキーHKEY_LOCAL_MACHINE¥SYSTEM¥CurrentControlSet¥Services¥DHに保存されます。
復元DHCPデータベースバックアップバックアップ
1. DHCPサーバーサービスを停止します。 コンピュータ管理コンソールの[サービスとアプリケーションB]ノードを展開するか、[管理ツール]メニューのDHCPショートカットをダブルクリックします。 DHCPサーバーを右クリックし、[すべてのタスク]、[停止]の順に選択します。 2.%SYSTEMRoot%\\ Sys〜tem32 \\ DHCP \\ backupフォルダの作業コピーをテープドライブまたは他のアーカイブデバイスから復元します。 3.レジストリエディタで、HKEY_LOCAL_MACHINE¥SYSTEM¥CurrentControlSet¥Services¥DHCPSERVER¥Parametersセクションを開きます。 RestoreFlagパラメーターを1に設定します。4. DHCPサーバー・サービスを開始します。 DHCPを再認証する必要があるかもしれないことに注意してください。 DHCP赤色のアイコン "arrow-down *\u003eの場合は、右ボタンでDHCPサーバーのアイコンをクリックし、[Authorize]を選択します。
家庭内に複数のコンピュータが現れるユーザでは、既存のすべてのPCをローカルネットワークに結合する必要があります。 このプロセスは、それらの間の相互作用を便利にするために必要です。
DHCPを有効にする
これは、すべての可能性を利用して、1つの接続を使用しながらインターネットにアクセスする機会を提供します。 ローカルネットワーク。 ファイルやドキュメントをネットワーク経由で交換したり、別のコンピュータをリモート管理したりすることができます。
これは、ルータ、ADSLモデム、その他のデバイスを使って可能になります。主なものは、ルータが内蔵されていることです。 まず、各コンピュータで別々に、ネットワークアダプタでDHCPを有効にする必要があります。 その後、ルータ、モデムで対応するサービスを有効にします。 彼らはサーバーとして動作します。
このプロトコルにより、コンピュータは他のPCとの相互作用を自動的に構成することができます。 これは、サーバーまたはルーターを使用して行われます。 多くのPCユーザーは、ローカルネットワークにDHCPを有効にする方法の問題に関心があります。
サービス "DHCPサーバー"の作業を確認する方法。
ネットワークアダプタでDHCPを有効にする前に、ルータ上でDHCPサーバサービスを有効にするか、ADSLモデムを使用している場合はDHCPサーバサービスを有効にする必要があります。 確認するには、「ルーターコントロールパネル」を有効にする必要があります。 このツールを実行するには、Webインターフェイスを使用する必要があります。 ログインとパスワードを入力する必要があります。 管理者が使用するデータが必要です。
イン ネットワーク設定 英語版の場合は「自動的にIPアドレスを割り当てる」または「動的IPアドレスモード」の項目の横にチェックボックスが自動的にチェックされるかどうかを再度確認する必要があります。 このユーティリティが起動していない場合は、適切な項目に鳥を置く必要があります。 変更された設定を保存します。 その後、デバイスを再起動します。
DHCPを有効にする
dhcpがネットワークアダプタで有効になっていない場合は、最初にDHCPクライアントが使用されているすべてのコンピュータで有効になっているかどうかを再確認する必要があります。 これを行うには、単に "実行"ツールの検索バーに "services.msc"コマンドを入力します。 検索メニューSTARTからアクセスできます。
開いているウィンドウでは、DHCPを有効または無効にすることができます。 デフォルトでは、サービスの開始時に自動タイプを設定する必要があります。 異なる値がある場合は、「自動」に変更する必要があります。 「OK」をクリックして再起動してください。
コマンドラインでサービスを有効にする
コマンドラインを開くには、スタートメニューのアイコンを右クリックする必要があります。 次に、管理者として実行します。 または、[実行]ウィンドウにcmdコマンドを入力します。 次に、行に「netsh interface ip set address」というLAN接続「dhcp」という値を入力します。 このコマンドでは、「ローカルエリア接続」というフレーズは、接続の名前を意味します。
これは、静的な接続設定から切り替わります。 
dnsサーバの統計設定のリストを動的に切り替えるには、値 "netsh interface ip set dnsserver"をローカルエリア接続 "dhcp"に設定する必要があります。
ネットワークアダプタでDHCPを有効にする
この操作を実行するには、ネットワークアダプタのネットワーク接続の設定を入力する必要があります。 これを行うには、コマンド "Ncpa.cpl"を入力して検索バーに書き込む必要があります。 この行は、[スタート]ボタンを押した後にメニューがオンになったときに表示されます。 次に、キーボードの "Enter" / "Enter"ボタンをクリックします。
コマンドラインを使用せずにネットワーク接続設定を入力することができます。 「コントロールパネル」を開くだけです。
開いたウィンドウで、ローカルネットワークで使用されている接続を見つける必要があります。 次に、アイコン上でRMBをクリックします。 開く コンテキストメニュー「プロパティ」という項目を選択する必要があります。 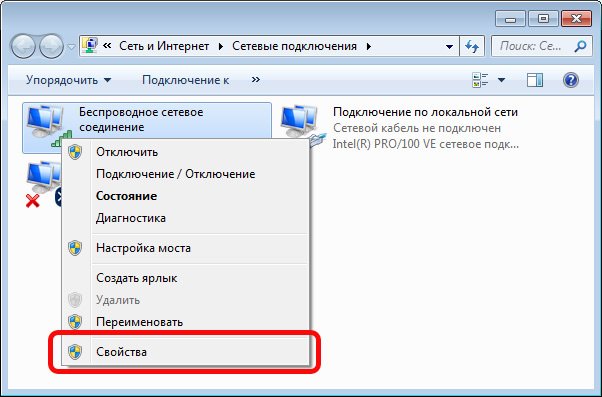
インターネットプロトコルバージョン4(TCP / IPv4)を選択します。 次に、[プロパティ]ボタンをクリックします。 [全般]タブで、[自動的にIPアドレスを取得する]と[DNSサーバーのアドレスを自動的に取得する]という値を入力します。 [OK]をクリックすると、すべての変更が保存されます。
完了したアクションの後、ルータと ネットワークアダプター コンピュータが設定されます。 DHCPは完全に動作します。
だから使用する DHCPサーバー必要なすべてのPCを簡単かつ迅速に接続することができます。 同時に、接続中に発生する可能性のあるすべてのエラーを確実にします。
この記事では、DHCPの概要、DHCPを有効にする方法、既存のネットワークでDHCPを構成する方法について説明します。 ルータやネットワーク接続の設定に直面している私たちの多くは、 DHCP». 正しい設定 このプロトコルは、コンピュータネットワークの性能において重要な要素であり、その特性の知識は、経験豊富なPCユーザの手荷物の中に必要な要素である。
DHCP (「Dynamic Host Configuration Protocol」の略語)は、IPアドレスをネットワークデバイスに自動的に割り当てる技術です。 たくさんの システム管理者 ネットワークコンピュータに手動でIPアドレスを割り当てる代わりにDHCPを使用することをお勧めします。一方、DHCPはサブネットマスク、ゲートウェイ、およびDNSサーバーを構成するためにも使用されます。
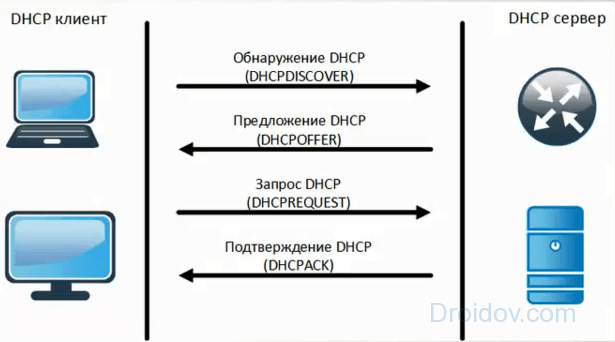
DHCPが登場したとき
DHCPプロトコルの概念は1993年に提案され、その開発はDHC WGの専門家グループによって行われ、このプロトコルは1997年の春にRFC 2131という文書でのみ記述されました。現在、この技術は暫定標準の地位を持っています。
DHCP技術は、これまでに習得したIPアドレスを使って、その種の分野では初めてではありませんでした。 同時に、以前のスキームにはいくつかの欠点がありました。その中には、動的にIPアドレスを取得することや、送信されるパラメータの数が少ないことがありました。 マルチセグメントネットワークで動作し、サブネットごとにDHCPサーバーを必要とせず、既存のネットワークプロトコルと競合せず、BOOTPクライアントに対応し、新たに接続されたデバイスへの自動パラメータ割り当てをサポートする、より高度なメカニズムが必要でした。 DHCP技術は、これらの要求をすべて満たすことができます()。
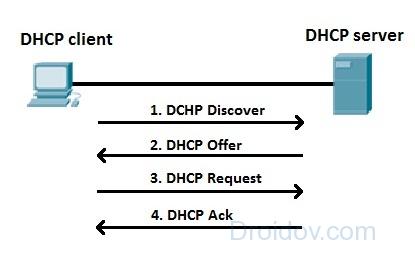
DHCPはどのように機能しますか?
DHCP環境には、DHCPサーバーとDHCPクライアントの2つのコンポーネントが必要です。
- 最初の要素(DHCPサーバー)は、必要なネットワーク構成パラメータを設定し、ネットワークに参加または離脱するデバイスのアドレスを割り当て、更新します。
- 別の(DHCPクライアント)はネットワークに接続し、サーバーから受信します ネットワーク設定作業を開始します。 DHCPパラメータのセットには、使用可能なIPアドレスの範囲、対応するサブネットマスク、ネットワークゲートウェイ、およびサーバーアドレスの名前が含まれます。
アクティブなDHCPプロトコルを持つデバイスは、DHCPサーバーから必要な設定を自動的に受信します。 最もよく使用されるすべてのネットワークデバイス(電話、コンピュータ、ゲーム機など)はDHCPをサポートし、DHCPと現在普及しているすべてのオペレーティングシステムを備えています。
DHCPとはどのようなもので、どのように動作するのですか?
ローカルネットワーク上でDHCPを使用する
装置用 ホームネットワーク (ブロードバンドルーター)は、コンピュータをローカルエリアネットワーク(LAN)に便利に接続するためのDHCPサポートを備えています。 DHCPを使用すると、ホーム管理者が各コンピュータのIPパラメータを個人的に定義する必要がなくなります。 ルータで使用できる設定では、DHCPを有効または無効にすることができます。また、DHCPのアクティブ化と並行してアクティブ化する必要があるルータには、いくつかのオプションがあります。
ホームネットワークにDHCPを構成するには、次の手順を実行します。
- 管理者としてルータを入力します(ログインとパスワードは通常管理者です)。
- ルータコンソール内でDHCP設定を見つけます。
- dHCPを有効にするオプションを選択します。
- dHCPをアクティブにしたら、ローカルクライアントのIPアドレスの範囲を選択します(192.168.1.100から192.168.1.200など)。 ルータは通常、開始アドレス、サブネットマスク、およびDHCPサーバがすべての可能なものから選択できるアドレスのリストを示します。
- iPアドレスに必要なリース時間を選択します。このパラメータは、デバイスがオフになった後(ネットワークに接続されていない場合)に特定のIPアドレスが保存される時間を示します。 デバイスがネットワークに再び参加すると、デバイスは自動的にそのために予約されたIPアドレスを取得します。
PCでDHCPを有効にする:
- アイコンを右クリック ネットワーク接続 (右下)。
- ネットワークコントロールセンターを選択します。
- 「ローカルネットワーク接続」または「ワイヤレスネットワーク接続」をクリックします。
- 表示されるメニューで[プロパティ]を選択します。
- インターネットプロトコルバージョン4を2回クリックします。
- iPアドレスとDNSの自動受信の前にチェックボックスを有効にします。
- [OK]をクリックします。
インターネット上でのDHCPの使用
インターネットサービスプロバイダ(ISP)は通常、クライアントにパブリックIPアドレスを割り当てるためにDHCPを使用します。 従来の(IP4)アドレスは希少なリソースなので、各プロバイダには限られた数のアドレスがあり、それらを顧客に配布する必要があります。 DHCPを使用すると、プロバイダーは、一定期間内に、オンラインであるかどうかに応じて、異なるユーザーにアドレスを再割り当てすることができます。
![]()
また、プロバイダーは、個人用DNSサーバーのアドレスをDHCP経由でユーザーに提供することができます。
DHCPの制限事項
両方のデバイス(クライアントとネットワークゲートウェイ)はDHCPをサポートし、このプロトコルの動作を有効にする必要があります。 同時に、DHCPサーバーは、IPアドレスが手動で含まれるデバイスを認識しません。これは、サーバーの指定されたIPアドレスの範囲に含まれています。 このような状況は、通常、IPアドレスとネットワーク障害の競合につながります。
利点と欠点
- ネットワークに接続するには、コンピュータまたはその他のデバイスを正しく設定する必要があります。 DHCPを使用すると自動設定が有効になっているため、ほとんどのデバイスがコンピュータ、スイッチ、スマートフォン、セットトップボックスなどのネットワークに簡単に接続できます。
- 動的プロトコル操作の特異性により、2つのデバイスが同じIPアドレスを取得する可能性が実質的に排除されます。このIPアドレスは、手動の統計IPセットの状況で発生することがよくあります。
- DHCPを使用すると、サーバーによるアドレスの自動配布により、管理者のネットワーク構成が大幅に簡素化されます。
- IPは自動的に設定されるため、デバイスは手動ですべてのパラメータを登録することなく、異なるネットワーク間で自由に切り替えることができます。
- さまざまなネットワークデバイス(たとえば、 ネットワークプリンタ)それは彼らのためにIPを常に変えるほど実用的ではないようだ。 したがって、そのようなデバイスでは、統計的なIPアドレスを保存する方が良いでしょう。
- あなたがパーマネントを持っているときも同じことが起こります リモートアクセス 特定のIPアドレスに関連付けられた特別なプログラムを使用してコンピュータに送信します。 このアクセスの場合、動的IPではなく統計IPが必要です。
結論
DHCP - それは何ですか? DHCPを使用すると、ネットワーキングが非常に容易になります。 各デバイスを個別に設定したり、必要なパラメータを指定したり、デバイスの競合を恐れたりする必要はありません。 DHCPサーバーはあなたのためにすべてを行います。ルータを正しく構成するだけで、PCや他のデバイスで動的アドレス指定をサポートすることが重要です。 通常、このような設定を行った後は、使用するネットワークの安定した操作を楽しむだけです。
Vkontakte

















