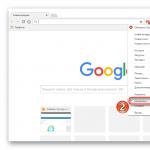ISOファイルを開く方法と方法。 ISOファイルを実行する方法
昨日はISOイメージから早急に複数のファイルを抽出する必要がありましたが、プログラムをインストールする時間がなかったので、ISOファイルを不必要に動かさずにすばやく開く方法を考えました。
膨大な量のソフトウェアとオペレーティングシステムがISOイメージの形式で配布されているため、この形式での操作方法を知っておく必要があります。
ISOファイルを開く方法はいくつかありますが、そのようなプログラムをすべての人のコンピューターにインストールしても、ファイルを開くことができることを誰もが知っているわけではありません。 このプログラムとは何ですか? 別の方法、この記事を読んでください。
ISOイメージとは何ですか?
では、ISOファイルとは何ですか?それは何と一緒に食べられますか? もしも 簡単な言葉で、ISOイメージは、光ディスクの電子バージョンであり、独自のファイルシステムを備えたファイルであり、実際にはディスクの内容です。
ディスクイメージを持っている、 オペレーティング・システム通常の光学ドライブのように接続できます。 ディスクイメージを使用するためのオプションはたくさんあります! ゲームやプログラムのインストールから始まり、仕事で終わります 特別プログラム光ディスクからのみ動作します。 また、オペレーティングシステムのベータ版は、イメージ形式でレイアウトされています。たとえば、ISOイメージでは、次のことができます。
UltraISOでISOファイルを開く方法
ISOファイルを開くための最初の、そして時には最も便利な方法は、UltraISOプログラムを使用することです。 プログラムへのリンクは提供しません。公式ウェブサイトでは有料版を購入できます。オープンソースでは、有料版があります;)。
ISOファイルを開くには、を実行する必要があります UltraISOプログラム、 選択する " 開ける”

ISOイメージへのパスを指定します。 その後、プログラムウィンドウにディスクイメージの内容が表示されます

画像からファイルを抽出するには、をクリックします 目的のファイル 右クリックマウスを押してメニュー項目「 に抽出…”

DAEMONToolsでISOファイルを開く方法
画像をマウントするための非常にクールなプログラム 光ディスク。 ディスクイメージからファイルを抽出する必要がある場合は、最も便利な方法ではありませんが、オプションとして説明します。
私たちにとって、プログラムのバージョンは十分です DAEMON Tools Lite。 公式サイトから無料でダウンロードできます。
プログラムをダウンロードしたら、インストールして実行します。 画像カタログウィンドウが開き、画像を追加します

これで、追加した画像を選択して「 マウント“,

その後、ドライブがシステムに表示されます(私の場合はドライブD)

マウントされたディスクでの作業は、DVDドライブに挿入された通常の光ディスクでの作業と同じです。
7-ZipでISOファイルを開く方法
私のお気に入りで、原則として、ISOディスクイメージを開くための最も便利な方法です。 比較的最近知ったのですが、嬉しい驚きでした。 結局のところ、今日、ほとんどすべてのコンピューターに7-Zipアーカイバがインストールされています。 無料で使いやすいです。
公式ウェブサイトから直接リンクを介してダウンロードできます。
インストール後、開きます 7-Zip ファイルマネージャー, アーカイバツールを備えた通常のエクスプローラーです

ISOイメージを開くには、ISOイメージが配置されているフォルダーに移動し、それをダブルクリックするだけです。 通常のフォルダのように開きます

ISOイメージを選択して「」をクリックすると、ISOイメージからファイルを抽出できます。 エキス“.
したがって、問題があります。ファイルはありますが、その使用方法がわかりません。 特にISOに関しては、この状況は一般的です。
ほとんどの場合、アクティブなダウンローダーはこれに直面します。 からゲームをダウンロードするのが大好き ワールドワイドウェブ? さて、それらはあなたのコンピュータにどのような形で現れますか? はい、「ウェブマッチング検索」...おなじみです。
そして、非常に大規模なファイルを真剣に受け止めたいプログラムはありません。 おそらく雑食性のメモ帳ですが、それは私たちを助けません。
SMSメッセージを送信するという疑わしい提案を含むダウンロードされたアーカイブ。 不快。 時間が実行されています、私たちのファイルはオープンスペースに広がっています ハードドライブそしてかなりのディレクトリを占有します...これは 地球問題:開梱方法 ISOファイル.
少し理論:ISO
ISOイメージとは何かを見てみましょう。本当にそれを解凍する必要がありますか?
ISOはディスクイメージファイルです。 ディスクイメージはそのコピーですが、ディスクイメージに含まれるデータに加えて、イメージファイルには追加情報が含まれています。 たとえば、ディスクサイズ ファイルシステム、さまざまな 隠された情報レーザードライブに必要です。
これらのファイルは、ディスク、ディスクに書き込む準備ができています。 仮想ドライブをエミュレートするためにそれを使用する2番目の方法もあります。
ISOイメージを解凍する方法
ISOはアーカイブです。 概して、そうです、アーカイブの主な属性である圧縮の程度はありませんが。 アーカイブを開くにはどうすればよいですか? そうです、アーカイバ。
無料の7-zipアーカイバを使用します。 ダウンロードするのにそれほど手間はかかりません。 インストールします。
すぐに注意を向けさせてください。ISOイメージを解凍する方法は2つあります。 1つ目は、画像の内容全体を表示する必要がある場合です。 2つ目は、画像内の特定のファイルに関心がある場合です。
最初の方法
- ISOファイルを右クリックします。 メニューで「7-zip-unpack」を選択します
- 開いたダイアログボックスの上部にフィールドがあります。 イメージを解凍するパスを正確に指定します。
2番目の方法
- 7-zipから始めます。
- サービス->設定->システム。
- 「ISO」の前にチェックマークを付けて、設定を保存します。
- 画像を見つけてダブルクリックします。
- 必要なファイルを選択し、「抽出」をクリックします。
- 方法1からステップ2を実行します。
エミュレーション
Daemon Tools、Alcohol 120%、UltraIsoは、仮想ドライブのエミュレートに最適です。 機能は異なりますが、プログラムには同じ原則があります。つまり、仮想デバイスを作成し、それをシステムに「スリップ」させ(次に、クランチで飲み込み)、それを使用して仮想ディスクを起動します。
そして、ISOを解凍するか、実行する必要があります。それはあなた次第です。
通常のWinRARまたは7-Zipアーカイバを使用してコンピュータ上のISOファイルを解凍できます。これらのアーカイバは、このタスクや、ファイルを開く特別なプログラムにも簡単に対処できます。 ISO形式。 これらのアーカイバの1つは通常、コンピューターに既にインストールされています。さらに、それぞれのアーカイバでISOファイルを解凍するためのオプションについて詳しく説明します。
画像を解凍します ISOディスク多くの方法で可能であり、 追加プログラム、これについて詳しくは、リンクhttp://chajnikam.ru/computer/39-kak-otkryt-fayl-iso.htmlの記事を参照してください。 アーカイバを使用すると、通常のアーカイブと同様にISOディスクイメージを操作できます。タスク全体は、エクスプローラーでイメージファイルを選択し、[抽出]メニュー項目を検索するだけです。
WinRARを使用してISOファイルを解凍する方法は?
WinRARは、多くのアーカイブ形式を解凍できる最も人気のある有料データアーカイバの1つです。 操作に必要なライセンスにもかかわらず、それは完全に機能し、機能の制限なしに無料で、製品を購入する必要があることについてのメッセージを定期的に表示します。
そのメニューはWindowsシェルに統合されているため、アーカイバアプリケーション自体を最初に起動しなくても、エクスプローラーで直接アーカイブを操作できます。 ISOを解凍する最速の方法 HDD WinRARを使用すると、エクスプローラーでファイルを右クリックして、で選択します。 コンテキストメニュー適切なデータ抽出ポイント。

WinRARプログラムから直接ISOファイルを開くと、このディスクイメージの内容をすぐに表示して、任意のディスクイメージとして抽出できます。 別のファイル、および標準のプログラムメニューからのすべてのファイル。

7-ZipでISOファイルを解凍するにはどうすればよいですか?
7-Zipは、高い圧縮率、多くのアーカイブ形式のサポート、および独自のファイル圧縮形式を備えた、無料のオープンソースアーカイバです。
このアーカイバはWindowsシェルにも統合されており、プログラム自体にアクセスしなくても、オペレーティングシステムのコンテキストメニューからアーカイブを解凍できます。 WinRARとは異なり、7-ZipはWindowsシェルに統合するためのインストールオプションを提供せず、ネストされたメニュー構造を持っています。 7-Zipを使用してISOディスクイメージを抽出するには、エクスプローラーでこのファイルを右クリックし、[7-Zip]を選択して、表示されるメニューリストから目的の項目を選択する必要があります。


7-Zip File Managerアプリケーション自体を起動すると、ISOファイルの内容をすぐに表示し、プログラムメニューを使用して、選択した1つのファイルまたはすべての内容を一度に抽出できます。
ISOファイルはインターネット上で非常に一般的ですが、そのようなファイルをダウンロードするとき、多くの人がコンピュータでISOファイルを開く方法と方法について質問します。 この形式では、若い世代はほとんどの場合、さまざまなファイル共有サービスやトレントからゲームディスクイメージをダウンロードします。 そのように、特別なプログラムが必要なため、WindowsでISOファイルを開くことはできません。 この記事では、ISOディスクイメージを開いたり、解凍したり、書き込んだりできる最も一般的な方法とプログラムについて説明します。 DVDディスク、元のディスクのコピーを取得します。
ISOファイルとは何ですか?
ISOファイルは、特別なプログラムによって作成されたCDまたはDVDディスクイメージファイルであり、拡張子も「.iso」です。 ISOディスクイメージは光メディアの完全なコピーであり、ディスクのすべてのトラックが含まれ、レイアウト構造とすべてのファイルが保持されます。 このような技術により、CDまたはDVDにコピー防止機能がある場合でも、システムで仮想的に作成されたISOファイルに基づく光メディアを元のメディアと同等に使用できます。
ISOファイルは、CDのコピーを配布するために非常に頻繁に使用されます。 DVDディスクインターネットを介して。 ゲームまたはプログラムのディスクイメージをコンピューターにダウンロードした後、ISOイメージをDVDまたはCDに書き込むことにより、自分用の複製を簡単に作成できます。 また、ディスクイメージを作成したメディアの種類にのみ記録することが可能になります。 つまり、DVDから作成されたディスクイメージは、CDディスクと同じようにDVDディスクにのみ書き込むことができます。
異なるバージョンのWindowsでISOファイルを開く方法は?
手術室で Windowsシステムそのため、ISOファイルを操作するための内部ツールはこれまで存在していませんでした。 Windows XPにはツールがまったくありませんでしたが、Windows 7および8のバージョンには、ISOディスクイメージを光メディアに書き込むための組み込みユーティリティがあります。 追加のプログラムがないと、これらのバージョンのオペレーティングシステムでISOファイルの内容を表示することはできません。 唯一のオプションは、ディスクイメージをDVDRWディスクに書き込んで、コンピューターの光学ドライブに挿入することです。
Windows 10では、ISOファイルを操作するための機能がすでにはるかに優れています。 エクスプローラーでISOファイルイメージを右クリックすると、コンテキストメニューで[マウント]と[ディスクイメージの書き込み]の2つの項目が既に使用可能になっています。 前者の場合、ディスクイメージは仮想ドライブに接続され、後者の場合、ディスクイメージは単に光メディアに書き込まれます。 
ISOファイルを操作するためのさまざまな特別なプログラムもありますが、これについては後で説明します。
ISOファイルを開くためのソフトウェア
ディスクイメージで何をする必要があるかに応じて、 違う方法 ISOファイルを開きます。 ゲームやプログラムのISOファイルをインストールする必要がある場合は、画像エミュレーションプログラムを使用すると便利です。 これを使用すると、ISOイメージを仮想ドライブにマウントして、すぐに元のメディアとして使用できます。 ISOファイルをハードドライブに解凍して添付ファイルにアクセスする必要がある場合は、WinRARまたは7-Zipアーカイバを使用できます。
ISOディスクイメージファイル用の特別なプログラム
ISOファイル用の特別なプログラムの中には、ISOを作成してイメージをディスクに書き込むことしかできないプログラムと、WindowsでISOイメージをマウントしてシステムに仮想ドライブを作成できるプログラムがあります。
ISOを作成および書き込むための無料プログラム:
CDBurnerXP https://cdburnerxp.se/en/download
BurnAware無料 http://www.burnaware.com/download.html
ImgBurn http://www.imgburn.com/index.php?act=download
仮想ドライブを作成してISOをマウントするためのプログラム:
DAEMON Tools Lite(自由) https://www.daemon-tools.cc/rus/products/dtLite
UltraISO(有料) https://www.ezbsystems.com/download.htm
アルコール120%(満杯) http://trial.alcohol-soft.com/en/downloadtrial.php
DAEMON ToolsLiteでISOファイルを開く方法
DAEMON ToolsLiteは最も人気のあるものの1つです 無料プログラム、ユーザーが仮想ドライブにイメージをマウントするために使用します。 このプログラムを使用すると、さまざまなディスクイメージ形式を操作でき、同時にWindowsオペレーティングシステムに膨大な数の仮想ドライブを作成できます。 さらに、彼女自身が元のCDまたはDVDメディアからディスクのISOイメージを作成できます。
現在、DAEMON Tools Liteアプリケーションには多くの広告が組み込まれており、ほとんどすべてのウイルス対策とファイアウォールがそのインストールとダウンロードさえもブロックしています。 このため、公式サイトからではなく、他のリソースからダウンロードする必要があります。
パネルにプログラムをインストールした後 Windowsタスクプログラムアイコンが表示され、クリックすると仮想ドライブ制御メニューに入ることができます。 これにより、ISOファイルを非常にすばやく接続または切断できます。 デスクトップのショートカットから本格的なアプリケーションを起動することもできます。この場合、仮想ドライブを操作するためのより多くの設定を利用できます。

DAEMON Tools Liteをインストールすると、1つの仮想ドライブがシステムに自動的に作成され、すぐに使用できるようになります。 ISOディスクイメージを添付するには 速い方法トレイのプログラムアイコンを左クリックし、リストから仮想ドライブを選択して、検索する必要があります ウィンドウズ・エクスプローラマウントするISOイメージ。


トレイアイコンを右クリックすると、コントロールと設定メニューが表示されます。

より多くの設定にアクセスするには、本格的なアプリケーションを起動することをお勧めします。このアプリケーションでは、各メニュー項目にカーソルを合わせると、ツールチップが表示されます。

アーカイバでISOファイルを解凍する方法は?
ISOファイルは本質的にファイルのアーカイブであり、多くのアーカイバはそれを認識しています 与えられたフォーマットまた、ISOファイルを通常のアーカイブとしてコンピュータのハードドライブに簡単に抽出できます。 このような解凍後、すべてのISOイメージファイルは、元のメディアからコンピューターにコピーされたかのように使用できるようになります。
人気のアーカイバ:
WinRAR http://www.win-rar.ru/download/
7-Zip http://www.7-zip.org/download.html
WinRARでISOファイルを開く方法
実際、ISOファイルを開くことができるアーカイバは他にもたくさんありますが、最も人気のあるのはWinRARと7-Zipです。 例を使用してISOアーカイブを解凍することを検討します WinRARアーカイバ、最もインストールされているものとして。 このアーカイバは、関連付け設定でISO形式の横のチェックボックスがオンになっている場合、ISOファイルをアーカイブとしてすぐに認識します。
こんにちは、 親愛なる読者。 今日は、一見取るに足らないように見えるかもしれませんが、実用的な観点からは非常に役立つ1つのトピックに触れたいと思います。 今日は、isoパーミッションファイルを解凍する方法と方法について説明します。 私たちがすでにすべてを知っていると言う人もいれば、何をすべきかまったくわからない人もいます。 もちろん、インターネットで一般的なアルコールやデーモンツールなどのプログラムを使用することもできます。 しかし、正直なところ、彼らはあまり快適ではありません(誰かがそれを好きですが)。 実際、別の方法でisoファイルを解凍できます-を使用します。 このプログラムは完全に無料です。 ダウンロードするには、リンク先のサイトにアクセスしてください。

プログラムをダウンロードしてインストールします。 インストールに支障がないため、詳細については説明しません。 このすばらしいプログラムを自分でインストールしたら、isoアーカイブが置かれているフォルダーに移動します。 このアーカイブを右クリックして、「ファイルの抽出」項目を選択します。

次に、アーカイブを解凍する場所を選択します。 「OK」ボタンをクリックして、プロセスを待ちます。

その後、最終的な宛先フォルダーに、既に解凍されたアーカイブが表示されます。

まあ、それだけです。 この単純なアプローチにより、ISO解像度でアーカイブをすばやく解凍できます。 また、ご覧のとおり、より重いプログラムを適用してインストールする必要はありません。 もちろん、イメージをマウントしたい場合 仮想ドライブまたは作成する 起動可能なフラッシュドライブとディスク、そしてあなたはアルコールまたはデーモンツールなしで行うことはできません。
まとめ:今日、読者の皆様、私たちは1つを整理しました 珍しい方法、ISO解像度でファイルを解凍するにはどうすればよいですか。 多くの人にとって、ここで説明されていることはすべてなじみがあり、他の多くの人にとっては有益です。 しかし、それでも、経験豊富なユーザーにとっても初心者にとっても、まったく問題はありません。
私たちの記事にコメントを残すことを忘れないでください、あなたの提案と願いを表明してください。 あなたの意見は私たちにとって重要です!
| 記事の著者: GvindzhiliaGrigoryとPashchenkoSergey |