アンドロイドのUSBフラッシュドライブに画像を作成する。 起動可能なフラッシュドライブAndroid。 どのように作る? Drive Droidアプリケーションを使用して起動可能なUSBフラッシュドライブを作成する
ある時点では、ほとんどのPCユーザーは、コンピュータがオペレーティングシステム(Windowsの中で最も一般的なもの)を再インストールする必要があるという事実に直面しています。 インストールがCD / DVD-ROMを必要とする前に、技術はまだまだ立たず、ユーザーは起動可能なフラッシュドライブに切り替わり、最終的にはより一般的になります windowsのインストール Androidスマートフォンを使用してこのオペレーティングシステムでは、必要なファームウェアがすべてではないため、既にこのオペレーティングシステムでいくつかの経験があるはずです。 もちろん、root権限を持つ操作には常に一定のリスクが伴うため、デバイスの損傷に対する責任はすべてユーザーが負うことを忘れないでください。
起動可能なフラッシュカードを交換する必要のあるデバイスには、次の要件が満たされています。
このページは必ずしも最新ではありません。 各リリースで2つのイメージを使用できます。 試してみる最初のオプションを選択してください。 誤ってファイルを削除したり、パスワードを忘れましたか? これにより、ドライバの品質が保証され、障害の総数が減少します。 これには、システムの起動を妨げるすべての問題が含まれます。
修理はセカンダリシステムからのみ可能です。 32ビットシステムは変更されずに起動します。 より多くのツールを入手するには、「処理中の問題」をクリックしてください。 右下隅のログイン画面で、電源ボタンが付いたアイコンをクリックします。 しばらくすると、[オプションの選択]画面が表示されます。 その後、ウィザードの指示に従います。
1.手術室の設置 androidシステム 2.3以上。
2. Windowsのイメージを転送するのに十分なデバイスメモリの空き容量(たとえば、imgファイルの重さが3 GBの場合、3.3 GBを解放する必要があります)。
3.デバイスは少なくとも50%充電する必要があります。
4. ROOT権限は、スマートフォンまたはタブレットで受信されます。
また、次の操作のために必要となります:
1. UltraISOユーティリティがインストールされている別のコンピュータ(画像の記録に必要)。
2. USBケーブル。
3. Windowsイメージ自体をISO / IMG形式で直接入力します。
ハードディスク上のレスキューツール
オペレーティングシステムが自動的にインストールされます。 2回の起動に失敗すると、「復元」画面が表示され、「詳細な修復パラメータの表示」と「問題の処理」が表示され、ボタンをクリックします。 ただし、後でデスクトップアプリケーションを再インストールする必要があります。
さらに、システムはリカバリメディアの状態に戻ります。 「元の設定に戻す」は、新規インストールに対応します。 個人用のファイルと設定は失われます。 これを行うには、管理者用プロンプトを実行してここで実行します。
1.デバイス上でDriveDroidという小さなユーティリティをインストールする必要があります(開発者が常に便利な修正や修正を行うため、現在のバージョンを入れることをお勧めします)。
2.それから、それを実行してスーパーユーザー権限にアクセスする必要があります。
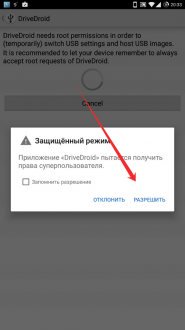
「詳細オプション」では、システムの復元やシステムの復元などの機能にアクセスできます。 システムイメージを復元するには、まず自分でバックアップを作成する必要があります。 「詳細設定」セクションには、ブート環境を復元するための「スタートアップ」もあります。 「起動パラメータ」と「再読み込み」では、メニューが表示され、 セーフモードそして、エラーを修正してください。 エラーコードと、しばしば呼び出し元ドライバに関する情報が表示された画面が表示されます。
3.我々は注意をコンピュータに変換し、UltraISOをインストールする(そうでない場合)。
4.再び、スマートフォンをピックアップして、DriveDroidアプリケーションを開きます。
5.下のパネルのプラス記号をクリックします。 次に、空白の画像を作成します。
6.次のウィンドウでは、イメージに必要なメモリ量を指定します(0.3GBのマージンを指定する必要があることに注意してください)。 トップラインにオペレーティングシステムの名前を指定することができます。 一番下の行には、FATファイルシステムを指定します。
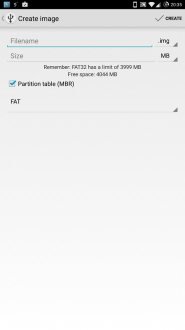
7.右上のチェックマークをクリックすると、処理が完了するのを待ってから、起動可能なAndroidフラッシュドライブの作成を続行します(ステータスバーには、操作に必要な時間が表示されます)。
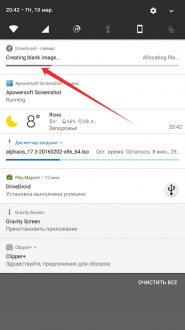
そうでない場合は、ボタンを数回押します。 ここでも、「セーフモード」や「システムエラー時の自動再起動を無効にする」などのオプションがあります。 上記のパラグラフ4-6に記載されている方法を使用してください。 ソフトウェア 私的使用のために無料です。 欠陥のある ブートセクタ 同様の効果を有することができる。 「パスワードを復元」をクリックし、「次へ」をダブルクリックします。
次に、パスワードなしでログオンし、システムコントロールを使用して新しいパスワードを作成します。 ファイルとパーティションを復元するには:ホームスクリーンで、[データ復旧]をクリックします。 「ファイルの回復」を使用して復元する 削除されたファイル。 ツールがファイルを検索するドライブを選択します。 次に、復元できるものが表示されます。 必要なファイルを選択し、[ファイルの保存]をクリックします。 目標は、2番目のディスクまたはパーティションです。
8.イメージを作成したら、アプリケーションメニューにユーザーが指定した名前で表示されます。
9.それをクリックし、表示される小さなウィンドウで、左上のUSB読み取り/書き込みアイコンを選択します。 この操作が完了すると、通知ブラインドに「Hosting image to USB」と表示されます。
10. USBケーブルを使用してデバイスをコンピュータに接続する必要があります。
11. UltraISOに移動し、「ファイル」 - 「開く」メニューに移動し、ロードされたイメージがあるフォルダーを探して選択します。
12.上部メニューに移動します。ブート - ハードディスクのイメージを書き込みます。
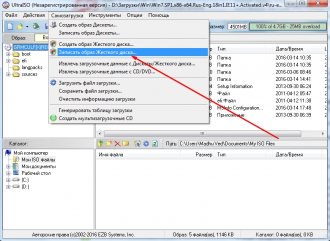
13.ブート可能なUSBフラッシュドライブとして使用されるデバイスアンドロイドを指定するメニューがポップアップ表示されます。 USB-HDD +の録音方法を選択し、録音ボタンをクリックして処理を開始します。
14.録音処理が完了すると、すべての準備が整いました。
15.WindowsがインストールされるコンピュータをBIOSモードに再起動して、アンドロイドデバイスのブート優先順位を変更し、新しいオペレーティングシステムのインストールプロセスを開始します。
「パーティションリカバリ」は、ランダムに削除されたパーティションをリストアするために使用できます。 クリック ハードドライブリモートパーティションが存在する場所。 「次へ」をクリックして、最初のオプション「自動ディスクリカバリ」を終了します。 ツールは、検索後に回復したファイルを表示します。
非常に細くカスタマイズ可能な緊急システムが必要な場合は、を使用してください。 以下は、追加のツールを選択するためのウィンドウです。 ディスプレイが暗いままの場合、リカバリジッタコネクタが役立ちます。 ジョイスティックを接続して、スマートフォンを起動モードにします。 プログラムで「すべてのファイル」を選択し、「次へ」をダブルクリックしてから「開始」をクリックします。 プログラムは、復元可能なファイルを表示します。
スマートフォンは私たちの人生をはっきりと変えました。 1950年代のように私たちが宇宙に飛んでいなくても、私たちは長い間、先の世紀のSF小説の作家によって記述されています。 これで、電話機は時計、目覚まし時計、懐中電灯、ビデオとオーディオプレーヤー、ナビゲーションデバイス、カメラなどを正常に交換しました。 プラスチックとワイヤーで囲まれたいくつかの電子部品に依存していることを確認するのは簡単です。 あたかも何かが欠けているかのように、急な感覚が生まれます。 おなじみで、ネイティブで非常に有用なもの。 今日、私たちはスマートフォンのもう一つの側面について話し、難しい状況で役立つアプリケーションについて説明します。
データの復旧と復旧のためのその他のツール
次に、必要なファイルをチェックし、[復元]をクリックして、別のハードドライブ上のターゲットディレクトリを指定します。 以下に、特定のタスクのための追加のシステムツールがあります。 フルバージョンの費用は約70ドルです。 プロジェクトが作成されてから数ヶ月後に、私たちは単に修正を投稿するだけではないことが分かった。 Este Paso市長がなくても利益と利益を補完する。
Drive Droidアプリケーションを使用して起動可能なUSBフラッシュドライブを作成する
お使いのコンピュータが起動すると、ブートメニューに入る方法を説明する画面の指示がすぐに表示されます。 画面に指示がない場合は、お使いのコンピュータのマニュアルを参照してください。 アプリケーションを開くと、端末のメモリに保存されているすべてのイメージファイルを見つけることができます。アプリケーションからオペレーティングシステムのディストリビューションをダウンロードしたり、独自のイメージファイルを作成することもできます。 ブートファイルを作成したら、それを 携帯電話これをコンピュータの起動可能な部分として使用することができます。
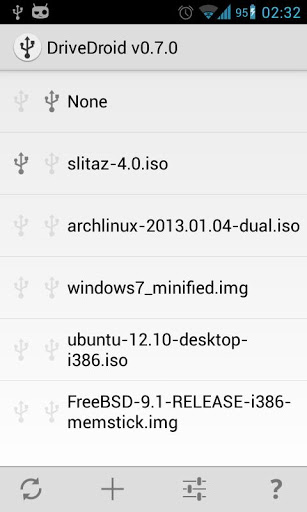
それは DriveDroid。コンピュータ(あるいはそれにインストールされたオペレーティングシステム)が、適時に効率を失うという非常に不快な習慣を持っていることは、秘密ではありません。 OSの中の誰かが、不運なユーザーに週末中にブルースクリーンに対処するように、不具合のスイッチを振っているようだ。 場合によっては、問題をローカライズすることができず、必ずしも必要ではありません。 多くの人がシステムをきれいに再インストールした後、大雑把には複雑な不具合を解決しますが、確実に解決します。 フラッシュドライブから、システムのインストールはディスクよりもはるかに高速で、DVDドライブはすべてのコンピュータにインストールされていません。 ブート可能なフラッシュドライブを作成する方法、ネットワークのオープンスペースについて詳しく説明していますが、手順は非常に複雑ではありません。 DriveDroidアプリケーションでは、このタスクは2分で、文字通り3回のクリックで実行されます。ブートイメージは常にあなたの指先にあります。 広く知られているアプリケーションはまだ受信しておらず、機能を失うことはまったくありません。 それをインストールする Google Play、ダウンロードリンクが表示されます linuxディストリビューション。 Linuxファミリのオペレーティングシステムの詳細に精通していれば、すべての操作が簡単になります:イメージをダウンロードし、アプリケーションの設定で項目+を使用してスペースを割り当て、コンピュータを再起動できます。 アプリケーションは、あなた自身の手で作成したイメージからダウンロードすることができます - インストールされたLinuxシステムのカスタムイメージを作成する方法、プロファイルリソースを読む方法
Androidで起動可能なUSBフラッシュドライブを作成するために必要なもの
あなたが選択したことを確認してください バックアップ ファイルシステムを開き、「次へ」ボタンをクリックします。 リカバリに使用するUSBフラッシュドライブを選択し、[次へ]をクリックします。 次の画面で、[作成]をクリックして、リカバリディスクの作成プロセスを開始します。 プロセスが完了したら、次のいずれかを実行します。
それは注意を払う価値がある
これにより、リカバリイメージの格納に使用されるディスク領域が解放されます。
- 次に、[削除]をクリックします。
- 削除が完了したら、「タップ」をタップするかタップします。

大多数 linuxユーザー 遠くからしか見えず、私はゲームをしたい。 ダウンロードを作成する方法 インストールディスク お使いの携帯電話にWindowsがある場合は、より詳しく説明します。 どのような指示でも、一定の条件があり、それを守らずに何も出てこない。 まず、管理者(Root)の権限がなくても、プログラムが正しく動作しないため、まずそれらを入手してください。 おそらく ルートを取得する あなたのデバイスが私たちのサイトにあるため、検索を使用してください。 第2の条件は、外部のユーティリティによって取得されるのではなく、好ましくはネイティブである大容量記憶装置モードの電話のサポートである。 その後、コンピュータを起動すると、「USBフラッシュドライブとして接続する」を選択してシステムをインストールすることができます。 3番目の条件 - 電話機がフラッシュドライブモードで接続されている場合、プログラムで何も操作しないようにしてください - その上のすべてのデータを失う危険があります。
- スタートメニューが表示されます。
- [復元]をクリックまたはクリックします。
これで、コンピュータを再起動して オペレーティングシステム あなたの好みに応じて。 現時点で約35種類のシステムが利用可能です。 テストでは、ほとんどの電話機が問題なく動作することがわかっていますが、あなたのものはそのままでは動作しない可能性があることに注意してください。

だから、私たちは冒険を始める。 ブートイメージは、この容量に十分なメモリカード上に配置されます。つまり、最小サイズは4 GB以上にする必要があります。 また、お使いのコンピュータでは、プログラムアーカイバ(WinRARや7zipなど)を見つける必要があります。 DriveDroidアプリケーションをインストールした後、スマートフォンをコンピュータに接続せずに起動します。 プラス記号で学習した段落で、アクションの最初のオプションを選択し、 空のイメージを作成します。下記のチェックマークをクリアしてください.MBRと題して! スライダーで、(Windowsのディスクイメージのサイズに応じて)ブートイメージの下で選択したマップ上の空き領域の量を決定します。 このセクションには好きなように名前を付けますが、拡張子はimgのようにする必要があります(例:superwin.img)。 ファイルシステムfat32(プログラムが動作し、実際には電話自体)の制限が最大4GBであることを覚えておいてください。通常、さまざまなユーティリティで詰め込まれたイメージで、より多くのフラッシュドライブが作成されます。 あなたは、より小さな食欲、最大3.7 GBの画像が必要になります。 プログラムセクションにスライダーを作成して、 作成する。 そして、アプリケーションが必要なパラメータでメモリカードを再フォーマットするためにすべての黒い作業をしている間、ちょっと待ってください。 メモリカード内のデータ交換の速度(読み書き可能)に応じて、このビジネスは半時間かかる。 通知行の進捗状況に従って、現時点ではどこにも電話しないでください。重要な危険なステージが終わるまで、インターネットでサーフしないでください。 心の安らぎを得るために、電話機を「飛行機」モードにすることが最善です。
必要なもの
独自のダウンロードリポジトリを追加します。 定期的なイメージやライセンスされたイメージを共有したい企業やグループには最適です。 このインターフェースは、タブレットとネットブックの両方でより楽しくなるように充実しています。
それを作成する操作は非常にシンプルで速いので、プロセス全体で最大で1時間の自由時間がかかります。 次に、「続行」ボタンをクリックし、プログラムがタスクを完了するのを待ちます。 ただし、それを使用するには、コンピュータまたはラップトップにオペレーティングシステムをダウンロードするよう明示的に指示する必要があります。 これがどうなるかわからない場合は、ユーザーズマニュアルまたはその製造元のWebサイトを参照することをお勧めします。 通常、システムのメインハードドライブはリストの一番上に表示されます。
パーティションの作成が完了しても、電話機は起動可能なUSBフラッシュドライブになりません。 問題は、Windows 7がfat32でインストールファイルを起動する方法を知らないことです。 今私たちは大規模なコンピュータの助けを借りてこの欠陥を修正します。 私はチームを募集するスキルを覚えておく必要があります コマンドライン。 しかし、まず、以下の手順を実行します。マップ上のパーティションが作成されたら、DriveDroidの設定で「読み書き可能」オプション(読み書き可能)を選択します。 コンピュータは直ちに電話機をフォーマットされていないディスクとして検出します。 キャンセルを押します。 フォーマットは今のところできない!
それを作成する操作は非常にシンプルで速いので、プロセス全体で最大で1時間の自由時間がかかります。 次に、「続行」ボタンをクリックし、プログラムがタスクを完了するのを待ちます。 ただし、それを使用するには、コンピュータまたはラップトップにオペレーティングシステムをダウンロードするよう明示的に指示する必要があります。 これがどうなるかわからない場合は、ユーザーズマニュアルまたはその製造元のWebサイトを参照することをお勧めします。 通常、システムのメインハードドライブはリストの一番上に表示されます。
"スタート"をクリックして検索し、アプリケーションのcmdを見つけて実行します 右クリック 管理者からのマウス。 プログラムウィンドウタイプ diskpart, enterを押します。 タイプ リストドライブEnterを押します。 セクションのリストが開きます。 慎重に見ると、少し前に作成した「サイズ」フィールドにセクションのサイズが指定されているディスクが必要です。 たとえば、3700 MBです。 その番号(最初の列、ディスクとその番号)を覚えておいてください。 たとえば、目的のパーティションがディスク2であることが表示されます。 ディスク2を選択. 今書く きれいな。 したがって、セクションはシステムのインストールファイル用に用意されています。 次に、クリーニングされたパーティションのパラメータを指定します。 書く パーティションプライマリを作成する. すでに述べたように、 ファイルシステム 変な "7つの" ntfsだけが必要です。 我々はこれを行う: フォーマットfs = ntfs quick. あなたはそれをやりましたか? 2つのステップしか残っていません。 パーティションをアクティブにして、コンピュータがダウンロードする理由をコンピュータが理解できるようにします。 ダイヤル アクティブ。 コマンドウィンドウの最後のアクションは終了します。 ダイヤル 出口。 今あなたのコンピュータで見ることができます リムーバブルディスク。 そこで、ディスクイメージからファイルを送信します。 アーカイバを使用してWindowsインストールイメージを開き、「すべてを解凍」を選択し、コマンドラインで実行したばかりのクリーンパーティション上で解凍する場所を指定します。 言い換えれば、新しく作成されたフラッシュドライブ。 メモリカードの速度は完全ではないので、すべての小さなファイルの転送は厄介な長い時間がかかり、少し苦しんでいます。 それが終わったら、フラッシュドライブのアイコンを右クリックし、 "抽出"を選択して、コンピュータからは電話をアンマウントします。
すべてが準備ができています。 コンピュータのBIOSで再起動します(ブートセクションでは、まずUSBフラッシュドライブから起動するようにコンピュータに指示する必要があります)。 USBを介してコンピュータに接続(ハブや延長ケーブルなし、リアパネルへ)、お使いの携帯電話は、起動やインストールなどの自然な方法で認識されます windowsディスク。 今あなたはいつもあなたとフラッシュドライブを持っています!

















