どのようにiphoneからコンピュータに画像を転送する。 iPhoneとコンピュータの同期:すべての方法の概要
iPhoneは、ポケットコンピュータの機能を正常に実行する「スマートフォン」です。 それは地球上で最も一般的であると考えられています。 AppleはiOSプラットフォーム上にモバイル子孫を作成し、それを閉じた。 つまり、電話機をUSBフラッシュドライブとしてコンピュータに接続したり、同期を整理したり、それらの間で情報交換を行うことはできません 異なるタイプの。 これを行うには、iTunesでの作業方法を学習する必要があります。 最初は「愛する」ことは難しいので、最新のバージョンをダウンロードして、ユーザーに理解してもらう必要があります。
特別なiTunesプログラムは、アップルの製品を同期させるために使用されます。 彼女の中で 最新バージョン iTunes 11.0.2は、これまでよりも簡単です。 仕事の原則は、それに遭遇した人で初めてでも理解できるようになっています。 会社の公式サイトから完全に無料でコピーしてください。 プログラムファイルをダウンロードしたら、コンピュータにインストールします。 iPhoneのすべてのアプリケーションをオフにして、スタンバイモードにします。 USBケーブル(付属)を使用して同期するには、一方の端をモバイルに接続し、他方の端をコンピュータに接続します uSBポート。 iTunesは自動的に起動するか、手動で起動します。 これを使用して、映画、音楽、写真、データを記録したり、コンピュータにデバイスをバックアップしたり(電話機の設定を保存)できます。


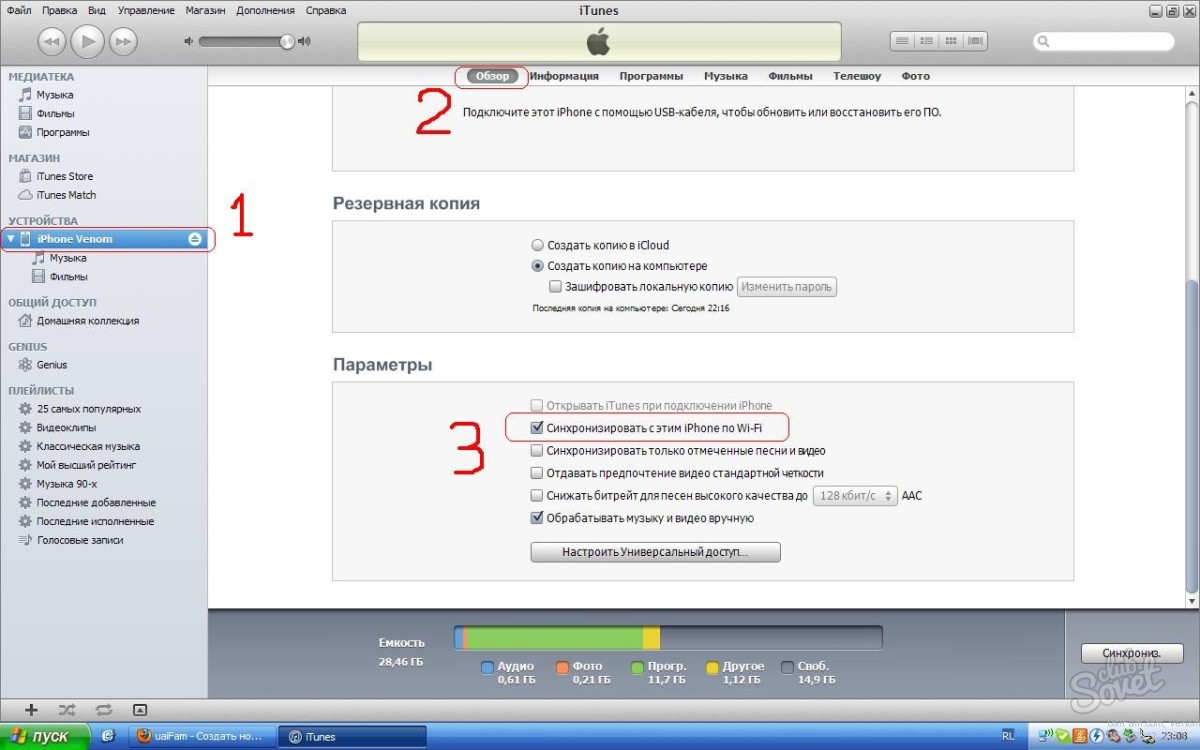

iTunesを使うと、すべてが初めて複雑になり、さらに「コラボレーション」し、プロセスは「マシン上」になります。 コンピュータとの同期手順は、iOS上で動作するすべてのAppleデバイスで同じです。 すなわち:Wi-Fi経由、USB経由、手動モード、自動モード。
電話の切り替えは常に面倒であり、データ転送は面倒な仕事になる可能性があります。 コピーをしたり、転送が完了するまで待ってください。 1 GBのファイルを想像してください。完了するまでに1時間かかるだけで、次の転送を開始します。 OSを切り替えると、さらに不快になります。 どちらのオペレーティングシステムでも簡単に転送できないため、Android iPhoneから切り替えるとデータ転送はより複雑になります。
音楽の場合、iPhoneはiTunesをサポートしています Android Google 音楽。 したがって、転送は簡単ではないようです。
だから、 より簡単な方法 アウト? ここでは、iPhoneからAndroidに音楽を転送するために使用できる2つの方法があります。
パート1:コンピュータを使ってAndroid用のiPhone音楽を転送する
あるフォルダから別のフォルダにデータを手動で転送するための基本的なアプローチのようになります。 携帯電話をコンピュータに接続し、音楽を運ぶデバイスのフォルダを見つけなければなりません。 それぞれのメーカーのUSBケーブルを使用し、MacまたはAndroidのコンピュータを使用してください。 音楽を転送するには、次の手順を実行します。
- 適切なUSBを使用して両方のデバイスを接続します。 一度、デバイスは、 窓を使って 助けを借りて windowsエクスプローラ。 あなたのiPhoneに移動し、音楽を格納する適切なストレージを入力します。 今度はあなたのすべての音楽をフォルダに保存するファイルを見つけてください。 コピーまたはドラッグ&ドロップを選択できます。
- Android搭載端末に移動します。 まるで 内部メモリ およびSDカード。 音楽を保存するには、次のいずれかを使用します。 音楽フォルダがiPhoneフォルダから音楽をドラッグアンドドロップする場合、またはフォルダを1つ作成して必要なファイルをドラッグすることができます。
デバイスとその接続を妨げないようにしてください。 時間は転送ファイルのサイズによって異なります。 この方法では、iTunesや Googleプレイ そうですが、音楽を転送した後はいつでも整理することができます。
- Wondershare tunesgo
- WindowsまたはMacのPC
- 両方の携帯電話用のUSBケーブル。
iPhoneからAndroidに楽曲を簡単に転送する方法
ステップ1:あなたはダウンロードできます ソフトウェア 公式サイトWondershareから。 両方があります windowsのバージョン およびMacコンピュータにインストールします。
ステップ2:Wondershare Tunesを起動し、iPhoneとAndroidの両方のデバイスをコンピュータに接続します。 iPhoneからAndroidに音楽を転送するiPhoneソースを選択します。 次に、オプションを選択します 電話転送 メインインターフェイス上で
ステップ3:ターゲットの選択 Android搭載端末音楽ファイルを転送したい場所に移動します。

ステップ4:iPhoneからAndroidに音楽を転送する。
あるデバイスから別のデバイスにデータを転送します。 デフォルトでは、あなたのiPhone上のすべての音楽、プレイリスト、ビデオ連絡先、写真がチェックされています。 送信したくないコンテンツを無効にすることができます。 次に、 渡す。 転送中は、いずれのデバイスもオフにしないでください。

また、選択した音楽をiPhoneからAndroidに転送することもできます。 クリックして 音楽 メインインターフェイスの一番上にあるiPhoneからAndroidに転送する曲をチェックし、 輸出。 リストから別のデバイスを選択します。 たとえば、「書き出し」\u003e「Samsung GT-N7108に直接エクスポート」を選択すると、iPhoneからSamsungに音楽を転送できます。

進行状況ウィンドウで進行状況を確認できます。 音楽ファイルのサイズによって時間がかかりますが、USB接続が安定していることを確認して切断されないようにしてください。 終了したら、 新しい電話 あなたのAndroid携帯の音楽ファイル用。
どちらの方法も安全で信頼性があります。 しかし、すべてのステップが完了するまで、接続には良いUSBケーブルを使用し、妨げないようにすることが重要です。
ほとんどの場合、iPhoneを使い始める前に、すでに他の人に電話を使用していた オペレーティングシステム。 スマートフォンとコンピュータの間でコンテンツを転送するには、さまざまなプログラムを使用していましたが、ほとんどの場合、デバイスを管理せずにドライブモードでデバイスを接続していました。
コンピュータとデータを交換するには、特別なソフトウェアをインストールする必要があります。
iPhoneでは、すべてが多少異なります。デバイスをコンピュータと同期させるには、独自のiTunesプログラムが必要です。 その助けによって、多くの操作を実行することが可能ですが、その主な目的は、PCとデバイスの間のコンテンツの交換です。 これを行う方法をより詳細に検討することを提案します。
iCloud経由で同期する
同期する最も簡単な方法は、クラウドを使用することです。 iCloudストレージ。 無料の5ギガバイトの空き容量が与えられます。必要に応じて追加料金で1テラバイトまで拡張できます。 接続されているすべてのデバイスですべてのコンテンツを利用できます アカウント Apple ID。 必要なファイルをアップロードするだけですぐに共有することができます。

この機会に満足していない、または十分な空き容量がなく、追加の容量を支払う必要がない場合は、iTunes -http://www.apple.com/jp/itunes/download/を使用してください。
同期機能
iTunesを使ってiPhoneとコンピュータを同期させることは、デバイス間でコンテンツを共有する最も有名で標準的な方法です。 このプログラムは、すべてのコンテンツの汎用リポジトリです。 モバイルデバイス コンピュータ上の別のディレクトリに保存します。 スマートフォンやタブレットをPCに接続すると、すべてのファイルがコンピュータから電話機にコピーされます。 プロセスは片面で、反対方向には何もコピーできません。 何を正確に同期できますか?
- アプリケーションとゲーム;
- 音楽と着メロ。
- 写真とビデオ;
- オーディオブック;
- ポッドキャスト;
- iTunes Uの教育コンテンツ。
- ブックマーク内蔵ブラウザ。
- 電子書籍および文書;
- カレンダーと連絡先。
また、iOSデバイスは1台のPCとしか同期できないため、別のPCに接続する場合は、すべてのデータが新しいコンピュータの情報に置き換えられます。 不快ですか? 次に、他のプログラムを使用することができます。これについては、以下で説明します。 また、連絡先とカレンダーをiCloudで同期させることを強くお勧めします。
有線接続
iTunesを使ってiPhoneとコンピュータを同期する最速の方法は、USB接続です。 指示に従ってください。
- キットに同梱のLightning-to-USBケーブルを使用して、モバイルガジェットをPCに接続します。 ケーブルはオリジナルであるか、少なくとも認定を受けていなければなりません。
- iTunesの最新バージョンにアップデートしました。
- 左上隅にガジェットのアイコンが表示されます。 それをクリックします。
- 左側の列に、[設定]メニューが表示されます。 それを使用して、同期する場所と保存する場所を選択できます バックアップファームウェアなどを更新してください。
- 同期ボタンをクリックし、プロセスが完了するのを待ちます。

自動同期はデフォルトで有効になっています。 これはどういう意味ですか? iPhoneが検出された直後にデータ交換が開始されるため、何も手動で実行する必要はありません。 しかし、場合によっては、ダウンロードするコンテンツをまれにダウンロードするなど、不便な場合があります。
自動同期を無効にするには、「iTunes」の「概要」タブの左の列で、iPhoneが接続されている場合は自動的に同期オプションを無効にします。
ワイヤレス接続
iPhoneをケーブルで常時接続するのが面倒な場合は、Wi-Fi経由で同期することができます。 確かに、速い放電とはるかに遅いデータ交換レートのために準備されています。 これは、大きなファイルを転送する場合に特に顕著になります。
- お使いのコンピュータでiTunesを起動し、USBケーブルでデバイスを接続します 初期設定それらを1つのWi-Fiネットワークに接続します。
- 左上隅のデバイスのアイコンをクリックし、「設定」 - 「概要」セクションを開きます。
- 「Wi-Fi経由でこのiPhoneと同期する」を有効にして、同期する必要があることに注意してください。
- 変更を保存し、[同期]ボタンをクリックしてプロセスを開始します。

次にiTunesをオンにするだけで、iPhoneで「設定 - 基本 - Wi-Fi経由でiTunesと同期する」に移動します。 さらに、自動同期からチェックマークを削除しないと、iTunesが実行されていて同じWi-Fiネットワークに接続されているときに自動的にチェックマークが開始されます。

サードパーティのプログラムを使用したデータの同期と交換
最も有名な製品はiFunBoxです。 このプログラムは、iOSデバイスの所有者の手を本質的に解消します。これは、標準iTunesに固有の制限がすべてないためです。 公式サイト(http://www.i-funbox.com/en_download.html)からダウンロードできます。 すべての利点の中で、私たちは仕事をする機会に最も興味があります ファイルシステム 複雑で紛らわしい同期処理を行うことなく、おなじみのフラッシュドライブと同じようにiPhoneを使用できます。
プログラムを起動したら、[ブラウザファイル]タブ(翻訳が曲がっている)に移動してすべてのファイルを表示し、必要なデータをコピーまたは移動し、不要な内容を削除します。 タブ「クイックツールボックス」では、同期することができ、双方向にすることができます。

結論
iTunesを使ってiPhoneを同期させる標準的な方法は便利ではありません。 Appleがなぜその人にとって人生を困難にするのかははっきりしない。 幸いにも、他の開発者は眠っていないし、長い間優れた選択肢がありました。

















