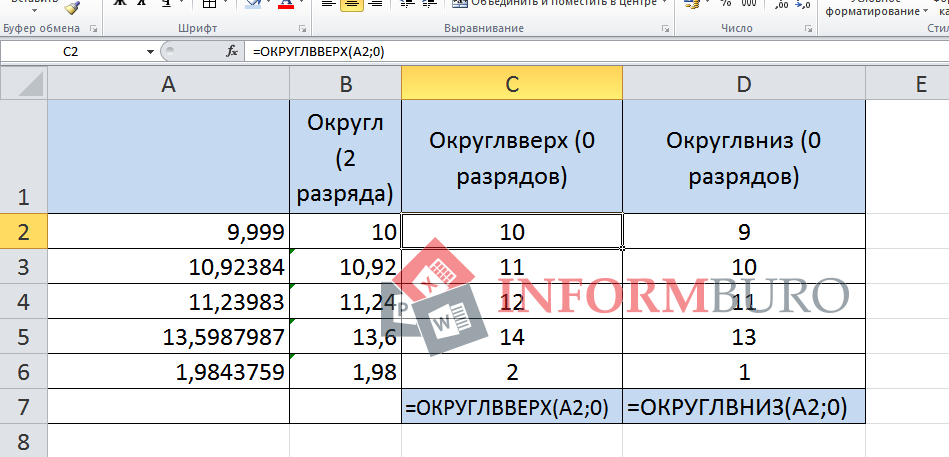Excelラウンド2文字。 番号を丸める。
質問:Excelで数値を丸める方法は、多くのユーザーが興味を持っています。 私たちは彼について語ります。
Excelの数値を丸めるには、セルの書式を使用する方法と丸め式を使用する方法があります。 これらの2つの方法を区別する必要があります。 丸めにセルの書式を使用する方が、セルに値を表示したり、データを印刷したりする必要がある場合に適しています。 数式を使用すると、セル内の数値の四捨五入を選択できるため、後で他の計算に使用することができます。
数値は、小数点以下の桁数まで、数十、数百などのように、切り上げまたは切り捨てられます。 偶数または奇数に丸めたり、コンマの後にあるすべての数字を完全に破棄したりすることができます。
セル形式を使用して数値を丸める
セルフォーマットでは、必要な桁数を選択できます。桁数は、コンマの後の数字に表示する必要があります。
セルA1に23,5168という数字をラウンドさせます。 それをクリックする 右クリック マウスとアウト コンテキストメニュー [セルの書式設定]を選択します。
さらに、リストの「番号」タブ "数値形式" 「数値」を選択します。 フィールドで 「小数点以下の桁数」 希望の値を入力します。 [OK]をクリックします。
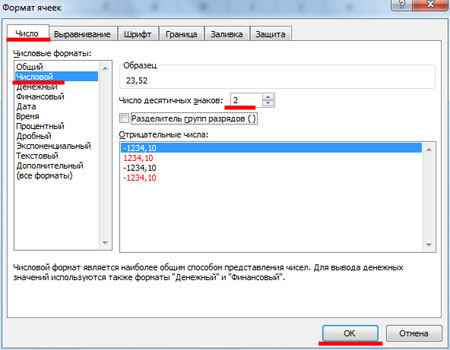
小数点以下の桁数は2に減少しました。 あなたが見ることができるように、数は数学的法則にしたがって四捨五入されています。落とす数が5未満の場合は、5以上の場合は切り捨てられます。
セル内の値は視覚的にしか変化しませんでした。 数式の行は依然として23.5168番であり、セルA1が表示される任意の計算に使用されます。

小数点以下の桁数を増減するには、次の方法を使用します。 「番号」グループの「ホーム」タブには、2つのボタンがあります 「ビット深度を増やす」 と 「桁を減らす」.
A1セルを選択し、ボタンを1回押します。 「桁を減らす」。 我々はこの結果を得る。
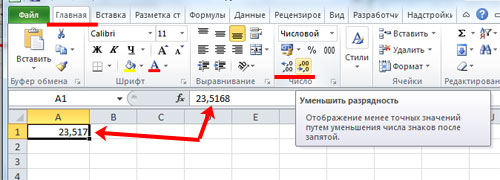
Excelの丸めオプション
特殊関数の助けを借りてセル内の数値を丸めれば、将来それを使って数式を計算することが可能になります。
計算に必要な関数は、セクションの式タブにあります。 "数学"。 それぞれが何をしているかを考えてください。
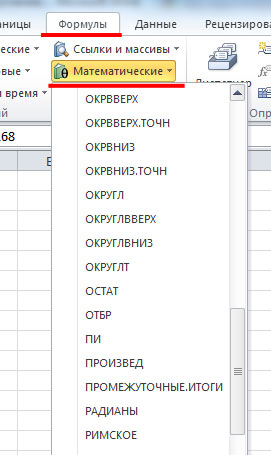
セルC1を選択し、目的の関数を呼び出します。
ROUND - 指定した小数点以下の桁数に丸めます。 フィールド「番号」 - フィールドに目的のセルのアドレスを入力します "桁数" - 小数点以下の桁数を入力します。 "0"を書き込むと、整数に丸められます。

数式バーには、= ROUND(A1; 3)と書かれます。 A1 - 細胞参照; 3 - 小数点以下の桁数

数値をExcelで数十、数百、数千に丸めることができます。 これは現場では "桁数" -1を書く必要があります。 -2; -3となる。

ROUNDUP - 数値を丸めます。つまり、最も近い数値に丸めます。 レコード:

ROUND-DOWN - 最も近い下位の数値に切り捨てます。 レコード: = CURVE(数値;桁数).

〜する 切り捨てて整数にする上記の機能のいずれかを使用することができます。 この場合、現場では "桁数" "0"を書き込む必要があります。 または、数式バーにこの番号を指定します。
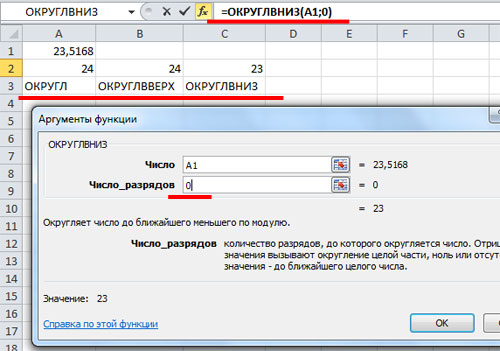
整数 - 値を最も近い小さな整数に丸めることができます。 レコード:=全体(数値)。
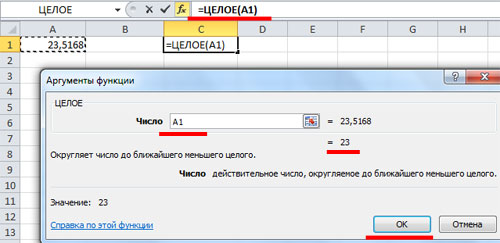
最も近い大きな整数に数値を丸めるには、ROUNDUP機能を使用して数十に丸めます。 レコード: = CIRCLE UP(数字;桁数).
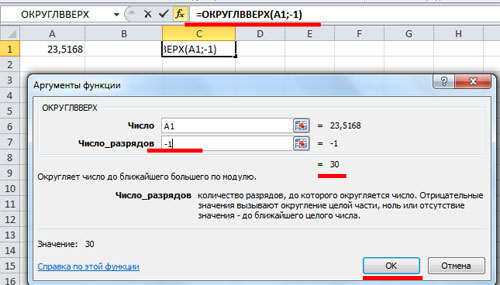
Odd - 値を最も近い奇数の整数に丸めます。 さらに、セルの値が正の値であれば、大きい方の値は負の値になります。 レコード:= NOTHING(数値)。
![]()
CHETN - 値を最も近い偶数に丸めます。 レコード:= CHETN(数値)。

OTBR - 小数部分を削除し、整数を残します。 数学の法則によれば、23.5168は24に丸められていたはずですが、私たちの国では23が単純に落とされた部分です。 レコード: = OTB(数字;桁数).
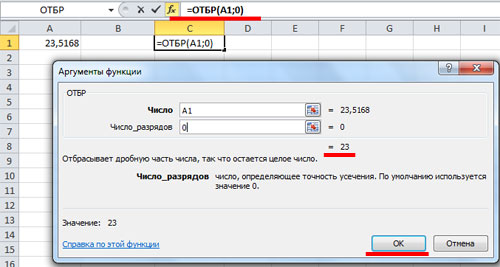
CIRCLE - 数値を所定の精度で四捨五入します。 「精度」フィールドに「7」を入力すると、23.5168の数値は最も近い数値、つまり7の倍数に丸められます。 レコード: = CIRCLE(数値;精度).

この資料に記載されている方法とさまざまな数式を使用すると、ドキュメント内にあるように数値をExcelで丸めることができます。小数点以下の桁数を上または下に、全体を数十、数千に丸めることができます。
テーブルを扱うときには、数値をExcelで丸める必要があることがよくあります。そのために、数多くの既存の数学関数が用意されています。 しかし、セル値の四捨五入と書式設定の違いを理解する必要があります。 すべての詳細を検討してください...
書式設定、小数点以下の桁数
セルに入力された数値は、「一般」形式(メインメニューまたはセル形式)で表示されます。 数値を書式設定する場合は、カスタマイズ可能な小数点以下の桁数(セル形式)が表示されます。 すなわち 書式設定の助けを借りて任意の小数点以下桁数を指定できます。
丸め関数ROUND()、ROUNDUP()、ROUND()
数式で値を使用する場合、プログラムは実際の値で動作します。実際の値は、モニタに表示されている値とは異なる場合があります(たとえば、最初の画像のB1セル)。 数値丸めは、関数(数式)ROUND()、ROUNDUP()、ROUNDUP()の助けを借りて行われます。
おもしろい関数= CIRCLE(128; 6)、数式バーの "6"の倍数に "127"を丸めるには、= CIRCLE(128; 6)と書く必要があります。
金銭的価値の切り上げ
非常に頻繁に、追加の計算を使用するExcelで金額を計算すると、小数点以下の桁数が多くなります。 金額形式は小数点以下2桁しかないため、Excelで数値を四捨五入するには、値を適切な形式にする必要があります。
これを行うには、セルB1に10,561 pの数値が含まれている場合。 (この形式は、2番目の画像のmoneyアイコンをクリックすることで設定できます)、値を希望の小数点以下2桁に移動して数式バーに入力します:= ROUND(B1; 2)、結果は10.56 pになります。
値が切り上げまたは切り捨てられなければならない場合があります。この目的のために、数式が使用されます。
1.ラウンドアップ、すなわち up:= OKRVVERKH(B1; 0,01)、セルB1は10.57 pの値を受け取り、次のペニー(0.01)まで切り上げられます
2.丸め、下:OKRVNIZ(B1; 0.01)、セルは10.56 pの値を受け取り、次のペニーに丸めます
3.たとえば、インジケータを10 kopecksに切り上げる場合は、次の式を使用します。= OKRVVERKH(B2; 0.10)
整数に変換する
Excelで整数を取得するには、数式= WHOLE()と= OTSB()を使用します。 一見すると、それらは同じように見えるかもしれませんが、そうではありません。これは特に負の数で明らかに見られます。 関数OTBRで数式を使用すると、数値の小数部分のみが削除されます。
たとえば、数値16.3543、数式= OTBR(-16.3543)は値を数値-16に変換し、式:= WHOLE(-16.3543)はインジケータ-17を返します。 "-16,3543"の場合 - これはちょうど "-17"です。
時にはOTB関数が使用され、小数点以下切り捨てには式= OTBR(16.3555555; 2)が使用され、 "16.35"となります。
Excelで番号を丸める方法
そのため、大きな数値は、一定数の有効桁数まで上下に切り上げる必要があります。 これを行うには、関数OKRVVERKHとOKRVNIZの式を使用します。 たとえば、セルB1にある数164 358、数式= ROUNDUP(B2; 3-DLSTR(B1))をインジケータ「165000」に変換すると、この式のTroikaは変換の文字数を指定する値になります。 たとえば、 "2"と置き換えて数式= ROUND(B2; 2-DSTR(A1))を書いた場合、値は "160000"になります。
これらの公式はすべて正の数でしか働かないことに注意してください。
バンキングラウンド
非常に頻繁に、1Cなどの会計プログラムでは、銀行振り込みが使用されています。これはWikipediaによると、 バンキングラウンド (英語銀行家の丸め)または会計四捨五入 - ここでは最も近い偶数(数字が5で終わる場合)、つまり2.5→2,3.5→4に丸められます。これを行うには、次の関数を使用します。
奇数/偶数への丸め
関数= EVEN()は、最も近い偶数の整数に丸めます。 同時に、正の数は上に丸められ、負の数は減少します
関数= OUT()は、数値を最も近い奇数の整数に丸めます。 正の数は切り上げられ、負の数は減少します。
いくつかの点でExcelの数値を丸めます。 セル形式の使用と関数の使用。 これらの2つの方法は、次のように区別する必要があります。最初の方法は値の表示または印刷のみであり、2番目の方法は計算と計算の方法です。
これらの機能を使用すると、ユーザー定義の桁を正確に丸めたり下げたりすることができます。 計算結果としての結果の値は、他の公式や関数でも使用できます。 同時に、セル形式を使用した四捨五入では目的の結果が得られず、そのような値での計算結果は誤っています。 結局のところ、セルのフォーマットは実際には値を変更せず、表示方法だけが変更されます。 このことを迅速かつ容易に理解し、間違いを起こさないために、いくつかの例を挙げます。
セルの書式で数値を丸める方法
A1セルに76.575の値を入力しましょう。 マウスの右ボタンをクリックすると、「セルの書式」メニューが表示されます。 メインのブックページの番号ツールでも同じことができます。 または、ホットキーの組み合わせCtrl + 1を押します。
数値形式を選択し、小数点以下の桁数を設定します - 0。
丸め結果:
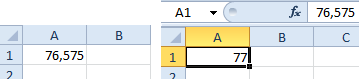
「金額」形式の「財務」、「パーセント」の小数点以下の桁数を割り当てることができます。
ご覧のように、丸めは数学の法則に従って行われます。 "5"以上の桁が続く場合は、最後に保存される桁が1だけインクリメントされます。
このオプションの特異性:私たちが残す小数点以下の桁数が多いほど、正確に結果が得られます。
Excelで数値を丸める方法
ROUND()関数を使用すると ユーザーが必要とする 小数点以下の桁数)。 ファンクションウィザードを呼び出すには、fxボタンを使用します。 所望の機能は、「数学」カテゴリにある。
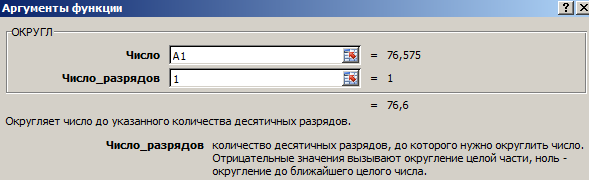
引数:
- 「番号」は、所望の値(A1)を有するセルへの参照である。
- "桁数" - 数値が丸められる小数点以下の桁数(0〜整数に丸める、1 - 小数点以下1桁、2 - 2など)。
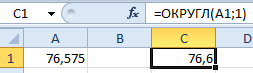
整数(10進ではない)を丸めます。 ROUND関数を使ってみましょう:
- 関数の第1引数はセル参照です。
- 2番目の引数には、 " - "記号(数十〜 "-1"、数百〜 "-2"を数えて "-3"など)で囲みます。
Excelで数値を何千もの数値に丸める方法は?
数値を数千に丸める例:
数式:= ROUND(A3; -3)
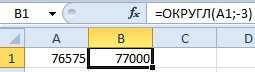
数値だけでなく、式の値も四捨五入することができます。
物価と物量に関するデータがあるとします。 ルーブルに正確なコストを見つける必要があります(整数に丸められます)。
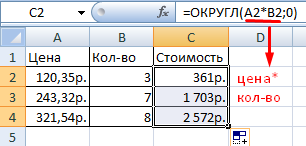
関数の最初の引数は、値を見つけるための数値式です。
Excelで丸めたり縮小したりする方法
切り上げは "ROUNDUP"機能です。
最初の引数は、既によく知られている原則(データを持つセルへのリンク)に従って記入されます。
2番目の引数: "0" - 小数部を整数部に丸め、 "1" - 小数点以下を1つ残して丸めます。
式:= CIRCLE UP(A1; 0)。
結果:
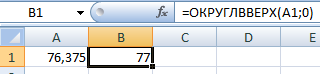
Excelで切り捨てるには、丸め機能を使用します。
式の例:= CIRCULAR(A1; 1)。
結果:
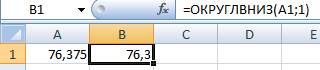
式「ROUNDUP」と「ROUNDDOWN」は、式(積、合計、差異など)の値を丸めるために使用されます。
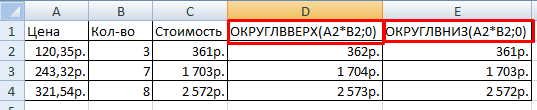
Excelで整数に丸める方法は?
大きく丸めるには、 "ROUNDUP"関数を使います。 下に全体を丸めるには、関数 "ROUNDDOWN"を使用します。 関数 "ROUND"とセルの書式でも、桁数を "0"(上記参照)に設定することで整数に切り上げることができます。
Excelでは、「OTB」関数は整数に切り上げるためにも使用されます。 単に小数点以下の桁を破棄します。 本質的に、丸めは発生しません。 数式は、割り当てられたランクまでの数値を切り捨てます。
比較:
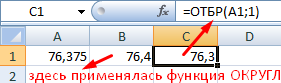
2番目の引数 "0" - 関数は整数に切り捨てられます。 "1" - 最大10分の1; "2"〜第百などに
整数だけを返すExcelの特別な関数は、「全体数」です。 これには1つの引数 "Number"があります。 数値またはセル参照を指定できます。
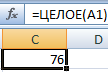
「全機能」機能を使用することの欠点は、丸めだけです。
「OKRVVER」と「OKRVNIZ」機能を使用して、Excelで全体を丸めることができます。 最も近い整数に切り上げまたは切り捨てます。
関数の使用例:
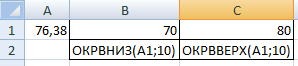
2番目の引数は、丸めが行われる桁数(10〜数十、100〜数百など)を示します。
最も近い整数に丸めても、最も近い奇数 - 「OUT OF」に関数「CHETN」が実行されます。
その使用例:

なぜExcelは大きな数字を丸めますか?
表形式のプロセッサのセルに大きな数値(たとえば78568435923100756)が入力された場合、Excelは自動的に既定で次のように丸めます。7.85684E + 16は "Common"セル形式の機能です。 このような大きな数の表示を避けるには、指定された大数のセルの書式を「数値」に変更する必要があります 速い方法 CTRL + SHIFT + 1)を押してください。 次に、セルの値が次のように表示されます:78 568 435 923 100 756.00。 必要に応じて、桁数を減らすことができます。 "Home" - "Number" - "ビット深度を減らす"
多くの場合、 Excelで数値を丸める方法 そうです、正確には?」Excelでは、 数を正確にまたはより大きな(小さい)面に、整数に、数十に、数百に丸める等
最初のオプション。
整数へのExcelの丸め。
カンマ形式の後の数字を削除するには、記事「Excel番号」を参照してください。 フォーマット。しかし、一つのキャッチがあります。 カンマ形式の後にすべての数字を削除した場合、結果は真ではない可能性があります。たとえば、そのようなテーブルがあります。
カンマ(セル形式)の後の数字を削除しました。 それはそうなった。 それは2 + 3 = 6と判明しました。これは、数学のルールによれば、カンマの後に5が切り上げられたために起こりました。小数点以下の桁数が多いほど、正確にカウントされます。
それは2 + 3 = 6と判明しました。これは、数学のルールによれば、カンマの後に5が切り上げられたために起こりました。小数点以下の桁数が多いほど、正確にカウントされます。 カンマ(セル形式)の後ろに2桁の数字が残っています。 それはそうなった。
カンマ(セル形式)の後ろに2桁の数字が残っています。 それはそうなった。 ここでは、セル形式の列で0を取り除き、コンマの後に0を、最後のセルにコンマの後に2桁を残しました。 それはそうなった。
ここでは、セル形式の列で0を取り除き、コンマの後に0を、最後のセルにコンマの後に2桁を残しました。 それはそうなった。 2番目のオプション。
2番目のオプション。
Excelの丸め式。
私たちはそのようなテーブルを持っています。 数量で価格を掛けると、カンマの後に数桁の数字が表示されます。
数量で価格を掛けると、カンマの後に数桁の数字が表示されます。 しかし、数式の助けを借りて、数を掛けるだけでなく、すぐにそれらを丸めることができます。量が設定されたセル関数 "ROUND"。 だから、 "関数のライブラリ"セクションのExcelタブの "数式"で "数学"を選択し、をクリックします。関数 "ROUND"。
しかし、数式の助けを借りて、数を掛けるだけでなく、すぐにそれらを丸めることができます。量が設定されたセル関数 "ROUND"。 だから、 "関数のライブラリ"セクションのExcelタブの "数式"で "数学"を選択し、をクリックします。関数 "ROUND"。 [関数引数]ダイアログボックスが表示されます。このようにしてください。
[関数引数]ダイアログボックスが表示されます。このようにしてください。
「番号」の行には、乗算式(数量の価格)が書き込まれます。
"Number_Dit"行には2が書き込まれます。これは小数点以下2桁を意味します。 [OK]をクリックします。 それはそうなった。 式は次のとおりです。 この式をドラッグしてコピーします。 それはそうなった。
式は次のとおりです。 この式をドラッグしてコピーします。 それはそうなった。 しかし、丸め式を使用してこのセルにまだカンマの後に1桁のセルの書式を設定すると、カンマの後に1桁の数字が四捨五入されます。
しかし、丸め式を使用してこのセルにまだカンマの後に1桁のセルの書式を設定すると、カンマの後に1桁の数字が四捨五入されます。![]() 黄色のセルでは、カンマの後にセルの書式を使用して1桁を設定します。
黄色のセルでは、カンマの後にセルの書式を使用して1桁を設定します。
"Number_Bits"行に書き込む方法.
数字を1にすると、カンマの後に1つの数字が表示されます。
数字2を置くと、カンマの後に2つの数字などが表示されます。
0を設定した場合、コンマの後に数字はありません。つまり、それは起こります Excelでの整数への丸め.
整数を数十に丸めたい場合は、 "-1"(マイナス1)を入れます。
たとえば、数123456は数百に丸められる必要があります。 「桁数」の行には-2(マイナス2)を入力します。 その数は123500であることが分かった。
他にどのようにExcelでラウンドすることができますか .
ROUND関数 – 数学の規則に従ってExcelで数値を丸めます。
5回までの数字を切り捨てます。 5から10までの数字が切り上げられます。
「ROUND-UP」機能 – excelの切り上げ
例えば excelで丸ごと丸める この式に従って生成された= OKRVVERKH(C12; 10)(数式中の数字10は、数十に丸めることを意味します)。
Excelで数百に丸めます この式によれば= OKRVVERKH(C15; 100)など
特定の数値などに切り上げる他の方法については、記事「Excel丸め」を参照してください。
「ROUNDLINE」機能
–
excelの切り捨て
カンマの後にダイアログボックスの「桁数」の行に示すように多くの桁を残します。
機能 "OKRVVERH" – 整数に丸められるExcel. 式は次のとおりです。
式は次のとおりです。 ![]() それはそうなった。
それはそうなった。![]() ここでは、数式の数は四捨五入されていますが、数学の規則にしたがってそれを四捨五入する必要があります。
ここでは、数式の数は四捨五入されていますが、数学の規則にしたがってそれを四捨五入する必要があります。
機能 "OKRVNIZ" – 整数に丸められるExcel.
関数 "サークル" – 私たちが設定した精度でExcelの数値を丸めます。 「Excelでの数式の丸め」の記事で、いくつかの方法の詳細をご覧ください。
もっとたくさんあります excel丸め関数:
"CHETN"機能 – 偶数になるまでExcelの数値を丸めます.
機能 "なし" – 番号を最初の奇数に丸めます.
「OTB」機能 – カンマの後のすべての桁を破棄して整数に丸めます。
時にはあなたが必要になる 数値を複数に丸めるExcel。 たとえば、すべての数値が3で除算され、余りがなくなるようにします。 数値を複数の数値に丸める方法は、記事「Excelの3の倍数の合計」を参照してください。
時間(例えば、勤務時間)を1時間のコストで掛けるには、「Excelで数値を時間に掛ける方法」を参照してください。
Excelで四捨五入を実行する必要が生じ、ユーザーは正確に正確に行う方法がわかりません。 一方、丸め機能を使用すると、数値をより小さな(大きい)辺に数百、数十、または整数に丸めることができます。 この場合、これを行うにはいくつかの方法があります。
- 最初の方法:セル形式を使用して、コンマに続く数字をすべて削除します。 しかし、この場合、微妙なニュアンスがあります。コンマの後にある既存の桁の列のすべてのゼロを削除し、セルの合計を削除すると、間違った結果が得られます。
- 第2の方法は、 式の使用。 これを行うには、合計が配置されているセルで、関数 " ROUND»:「数式」タブで、「数学的」が必要な「関数のライブラリ」セクションを選択します。 すでにこのセクションでは、必要な機能「ROUND」を見つけて押します。


この後、関数引数と呼ばれるダイアログボックスが表示されます。 あなたはそれを記入する必要があります。 行番号で、すぐに丸めようとしている番号を書くことができます。 しかし、必要な機能(例えば、乗算)をすぐに登録することができます。 これは不必要な動きからあなたを救うでしょう。
次に数字を丸める必要がある桁数を指定する文字列 "Number_Bits"が来ます。 したがって、この行に「3」を入れると、小数点以下3桁が残ります。 同時に、 "0"を入力すると、数値は自動的に完全な値に丸められます。 整数を何十回も丸める必要がある場合は、これを "Number_Digits"という行に入れて、負の値を書きます。 たとえば、数値は123 456で、これは何百にも丸めたいと考えています。 これを行うには、値 "-2"を列に入れて123 500を取得します。

丸めに役立つExcelの機能がいくつかあります。 例えば