Excelの要約レポート
VBプロジェクトで作業する(11)
条件付き書式設定(5)
リストと範囲(5)
マクロ(VBAプロシージャ)(62)
その他(37)
ピボットテーブルの概要
ビデオチュートリアルで使用されているソースファイルをダウンロードします。
(30.9キロバイト、651ダウンロード)
ピボットテーブルを作成する最初の機会が Excel 5.0(1993年に既に)今でも、Excelユーザーはピボットテーブルを使用して問題を解決しています。 ピボットテーブルはあまりにも複雑なものだと思っている人もいます。 このセクションでは (要約表) 読者にそうではないと説得しようとします。 実際、要約表には何も難しいものはありません。 しかし、情報を分析することのメリットは非常に貴重です。
なぜ統合されたものが必要なのですか? Excelでは、作業は分析(計算)とデータフォーマットの2つのカテゴリに分けられます。 計算と分析によって、私は利用可能なデータに基づいていくつかの指標を得ることを意味します。 また、書式設定は色の付いたセルの塗りつぶしではなく、データテーブルの表示のビューです。 これはすべて式で行うことができます。 6ヶ月間にわたるすべての支店の売上高に関する最初の日次データがあるとします。 このデータから、各支店のコンテキストでレポートを作成し、月ごとに支店を作成する必要があります。 半期ごとの各支店の概要レポート。 そして今、それが数式のように見えると想像してみましょう:
- まず、月のリストを取得する必要があります。
- その後、系列会社。
さらにフィッシュテーブルを備えたシートを作成します。そこでは、ヘルプなどでソーステーブルからデータを収集する必要があります。
適切な経験をすれば、15〜20分で分を満たすことができます。 これを統合して使用する 2分で完了できます.
ピボットテーブルは、データとそれに続く分析のユニークなプレゼンテーションを作成するために使用されるExcelツールです。 ピボットテーブルは、整形式ソースデータテーブルに基づいて構築することができます。
- データテーブルはマージされたセルを含むことはできません
- 完全に空の行と空の列を含むことはできません
- 各列には同じタイプ(テキスト、日付、または数字のいずれか)のデータが含まれている必要があります。
- 各列には、一意かつ簡潔で有益なヘッダーが必要です
- 列は1つの行になければならず、空のセルとマージされたセルを含むことはできません
様々な分析レポートを得るために、ピボットテーブルデータをグループ化し、ソートし、フィルタリングし、交換することができます。 重要なこと - サマリテーブルはソースデータを変更するものではなく、その要約に基づいてサマリーが作成されます。 要約内の場所でデータを変更し、レポートから除外することは可能です。元のデータはそのまま残されます。
しかし、ソースデータを変更した場合、データ変更はピボットテーブル内に自動的に反映されません。ピボットテーブルレポートを強制的に更新する必要があります。
ピボットテーブルの任意のセルを選択→ マウスの右ボタン→更新 またはタブ データ(データ)→すべてをリフレッシュ(すべてリフレッシュ)→リフレッシュ(リフレッシュ).
連結テーブルの作成
- ソーステーブルの任意のセルを選択します。
- タブ 挿入(挿入)→グループテーブル(テーブル)→ピボットテーブル
- ダイアログボックス ピボットテーブルを作成する データ範囲選択の正確性をチェックする (または新しいデータソースをインストールする)ピボットテーブルの位置を決定します。
- 新しいシート(新しいワークシート)で、
- 既存のシート(既存のワークシート)
- プッシュする OK
統合されたテーブルは4つの領域から構成されています:
データ領域は主要な要約領域です。 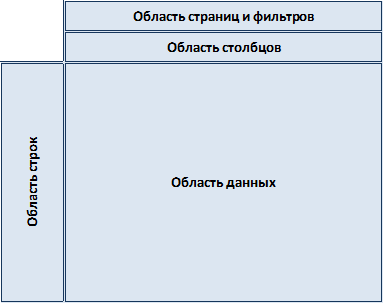 計算が行われるテーブル。 数値フィールドの基本的な合計を含みます。 データエリアでは、同じフィールドを置くことができますが、計算は異なります (例えば、フィールド全体の1つの量、フィールドの他の量).
計算が行われるテーブル。 数値フィールドの基本的な合計を含みます。 データエリアでは、同じフィールドを置くことができますが、計算は異なります (例えば、フィールド全体の1つの量、フィールドの他の量).
データ領域の基本的な計算機能:
- 合計(合計)
Âカウント(カウント)
- 平均
- 最大(最大)
- 最小(最小)
- 製品(製品)
行領域 - ピボットテーブルの左側の見出しで構成され、挿入されたフィールドの一意の値を表示します。
列領域 - ピボット・テーブルの列見出しから構成されます。
ページとフィルタ領域はオプション領域です。 ピボットテーブルの上部に配置され、ピボットテーブルに挿入されたフィールドによってフィルタリング機能を実行します。
ピボットテーブルを使用する場合は、ソースデータの値が変更されたときに自動的に値を更新しないことに注意してください。 更新を実行するには、ピボットテーブルの任意のセルを選択する必要があります。→ マウスの右ボタン→更新 またはタブ データ(データ)→リフレッシュ(リフレッシュ)。 これは、要約には元のデータへの直接リンクは含まれていませんが、キャッシュに格納されているため、要約でデータを迅速に処理できます。
記事は助けた? あなたの友人とのリンクを共有してください! ビデオチュートリアル

Excelは、最も複雑な計算計算を実行し、情報を体系化し、分析計算を作成できる強力なオフィスアプリケーションです。 残念ながら、Excelの複雑さを理解していない多くのユーザーは、計算機のような単純な計算ツールとしてのみ使用します。
短時間で、数値情報を伴う提示された情報を分析し、それに基づいて効果的な経営判断を下し、Excelのピボットテーブルを助け、上級ユーザーの推奨事項を読むことで簡単に理解できるようにする方法です。
ピボットテーブルは、既存のテーブル(Excel製品または別のデータベース)を基準に作成されます。
ユーザーがエクステンションでピボットテーブルを作成する方法の最初のコースに進むことを決めた場合、このオフィスアプリケーションで作成された表形式のバージョンで練習するほうがよいでしょう。 Excelでピボットテーブルを作成する方法の基本を習得したら、まったく異なるアプリケーションで作成されたドキュメントからロードしてインジケータを取得すると、より高度なオプションに進むことができます。
基本的な要件
多くの要件が必須です。そうでなければ、要約テーブルはユーザーが依存するタスクを実行しません。
主な要件は、すべてのデータが表の形式で入力されなければならないことです。表の上部にはヘッダーが表示されます(列の名前が示されています)。
さらに、空の行と列を完全に除外する必要があります。 表の外側には、使用されている領域に隣接する行または列に記載されているメモと無関係なレコードはありません。
すべての表セルにもデータが入力されていることが望ましいですが、可能であれば空のセルは避けるべきです。これは情報化のシステム化とその後の分析に悪影響を与える可能性があるからです。
多くの場合、Excelでは、複数のセルを結合します。 要約レポートを作成する必要がある場合は、そのようなマージを避ける必要があります。 この状況では、ユーザーの意見では重要ではない行または列を非表示にすることは容認できません。
作成手順
ユーザーが上記の要件をすべて満たした後、 さらなる行動Excelでピボットテーブルを作成する方法を理解する。
最初に、表の見出しのすぐ下にある最初のセルを見つけてアクティブにする必要があります。 これを行うには、このセルにマウスカーソルを置き、左のキーをクリックする必要があります。
次に、メインメニューで[挿入]タブに移動し、そのサブメニューが表示されます。その間に、「ピボットテーブル」項目の名前のアイコンが表示されます。 それをクリックすると、要約レポートの作成のマスターがアクティブになり、これを使用して表形式の分析レポートを作成するのがはるかに簡単になります。
ダイアログボックスが表示されたら、スプレッドシートエディタで分析対象の範囲を尋ねられます。 ほとんどの場合、ウィザードはそれを独立して決定するため、変更は必要ありません。
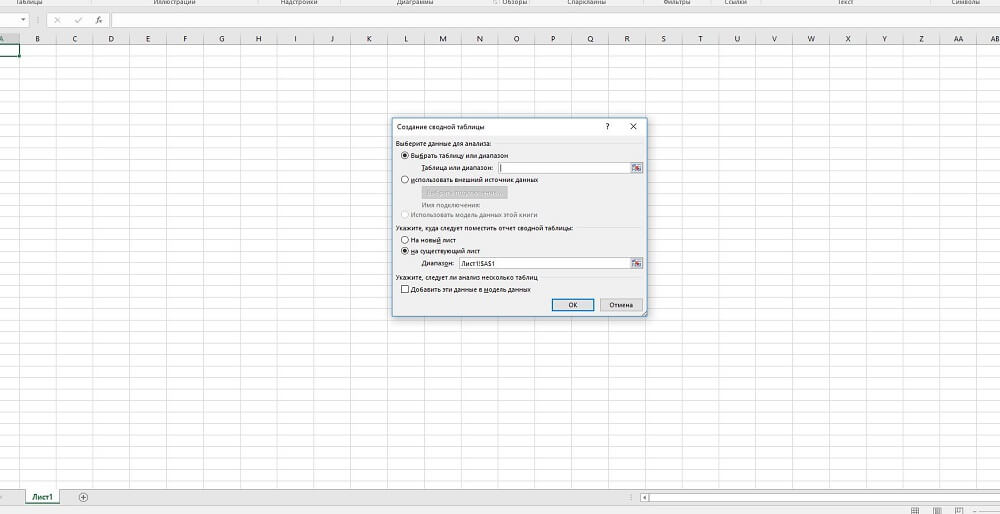
また、要約レポートを作成する場所を指定する必要があります。
- 主要な指標がある同じシート上にある;
- 新しいシートに
新しいシートに目を向けると、ユーザーはテーブルの領域と有効なフィールドのリストを見つけることができます。 どの特定の指標を分析すべきかを決定した後、ユーザはマウスで「フィルタ」、「列」領域内の選択したフィールドをドラッグする必要があります。 このようにして、要約レポートの列を作成することができます。
さらに、必要なフィールドをマウスでドラッグすることによって、線が全く同じように描かれます。 複数の行がある場合、どの行が上に、どの行が下にあるかを決定することが重要です。 行を最初に同じ順序で整列させ、どれほど便利であるか、要約情報がどの程度うまく表示されるかを観察することができます。 この場所のデータを分析することが難しい場合は、すべてのデータを簡単に修正できます。マウスで特定のフィールドを押し上げて上下に移動するだけです。
最後に、「値」サマリーレポートの最後の領域を作成する必要があります。 分析のキーとなるフィールド、たとえば総質量、総量などが転送されます。
すべてが指示に従って厳密に行われた場合、分析レポートがこの段階で表示されます。 エラーが検出されたら、フィールドを交換し、データを更新すれば十分です。テーブルは自動的に再構築されます。
要約レポートの使用
ユーザは、頻繁に分析活動に頼る必要が生じた場合、ピボットテーブルを作成することを決定します。 この点で、テーブルには指定された基準でデータを整理できるフィルタが備わっていることがわかります。
フィルタの適用
初心者ユーザーは、Excelでピボットテーブルを更新する方法と、データをグループ化してクエリを作成する方法を理解するのに役立ちます。
ユーザーがメインテーブルに変更を加えたときに、ピボットテーブルのデータを更新することは重要です。 データを更新するには、表スペース内でマウスをクリックして、追加のメニューを呼び出します。 アイテム「更新」を見つけるのは簡単で、選択すると自動的に更新されます。
要約レポートでフィルタを使用することも非常に重要です。 多くの場合、従業員の日次データが記録され、分析レポートを担当する従業員は、四半期または半年のデータを分析する必要があります。
この問題を解決するだけでフィルタに役立ちます。 何もやり直すことはもう必要ありません。 マウスで任意の日付をクリックするだけで(右クリック)、 コンテキストメニュー 「グループ」を選択し、次にグループ化の許容可能な方法を定義できるダイアログボックスを選択します。 その後、テーブルは自動的に再構築され、サイズが大幅に縮小されます。これに関連して、データの分析がはるかに簡単になります。
したがって、単純な表で練習し、すべての要件を遵守し、正しいデータを入力すると、サマリー表を作成するのは簡単です。 このようなスキルを習得すれば、短時間で絶対的な精度でデータ解析が行われるため、ユーザーは非常に迅速に利点を感じ取ることができます。
データをすばやく分析できるため、ビジネスの意思決定をより効率的に行うことができます。 しかし、時にはどこから始めるべきか、特に大量の情報がある場合は、明確ではない。 ピボットテーブルは、データのコンパイル、分析、調査、表示を簡素化します。 いくつかのアクションだけで作成でき、結果の表示方法に応じて素早くカスタマイズできます。 また、ピボット・テーブルに基づいてピボット・チャートを作成することもできます。ピボット・テーブルは変更時に自動的に更新されます。
たとえば、家族経費の単純なリストとそこから作成されたサマリーテーブルがあります:
そしてここに要約チャートがあります:
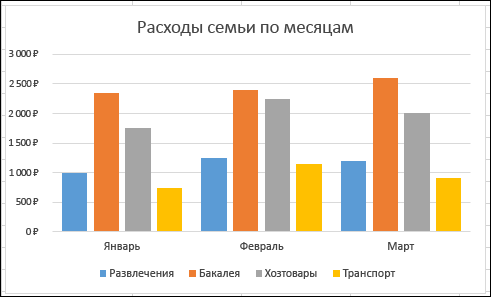
注意: この記事のスクリーンショットはExcel 2016で撮影されたものです。異なるバージョンを使用している場合、インターフェイスはわずかに異なる場合がありますが、機能は同じです。
あなたが始める前に
ピボットテーブルの作成
ピボットテーブルで十分な経験がない場合や、どこから開始するのかわからない場合は、使用することをお勧めします 推奨ピボットテーブル。 その際、Excelは、ピボットテーブルの最も適切な領域とデータを照合することによって、適切なレイアウトを決定します。 これにより、さらなる実験の出発点を得ることができます。 推奨されるピボットテーブルを作成した後、さまざまな方向オプションを探索し、フィールドの順序を変更して目的の結果を得ることができます。 推奨ピボットテーブルはExcel 2013ではじめて登場しました。したがって、以前のバージョンを使用している場合は、後述のように手動でピボットテーブルを作成してください。
ピボットテーブルのフィールドのリストを操作する
の分野 フィールド名 上部で、ピボットテーブルに追加するフィールドのボックスをオンにします。 デフォルトでは、非数値フィールドが領域に追加されます。 行、日付と時刻の値フィールド - エリア 列、および数値フィールド - をリージョン 値。 アイテムをピボットテーブルの任意のフィールドに手動でドラッグすることもできます。 項目が不要になった場合は、フィールドリストの外にドラッグするか、ボックスのチェックを外します。 エレメントの並べ替えの可能性はピボットテーブルの機能の1つで、外観を素早く簡単に変更することができます。
ピボットテーブルの値
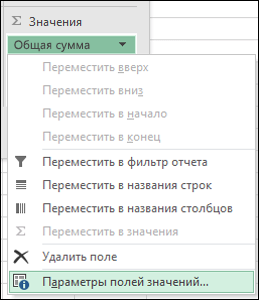
ピボットテーブルの更新
ソースに新しいデータを追加する場合、作成されたすべてのサマリー表を更新する必要があります。 1つのピボットテーブルを更新するには、 クリックする 右クリック マウス 彼女の範囲内の任意の場所でコマンドを選択する リフレッシュ。 ピボットテーブルが複数ある場合は、まずピボットテーブル内の任意のセルを選択し、次に テープ 選択する ピボットテーブルを使用する > 分析グループで データクリック ボタンの下の矢印 リフレッシュ コマンドを選択します すべてをリフレッシュする.
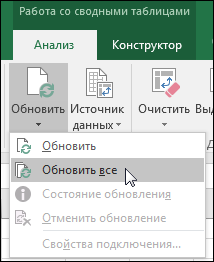
ピボットテーブルの削除
ピボットテーブルが不要になったら、ピボットテーブルを選択してキーを押してください 削除。 他のデータやピボットテーブルやチャートには影響しません。 ピボットテーブルが必要なデータがなくなった別のシート上にある場合、単純に このシートを取り除く 。 したがって、ピボットテーブルを取り除く最も簡単な方法です。
追加情報
Excel Tech Communityのスペシャリストに質問をしたり、Answersコミュニティでヘルプを求めたり、Webサイトで新しい機能や改善を提案したりすることができます。

















