どのようにインターネットの速度制限を削除するには? Wi-Fiルーター経由でインターネットの速度を制限する方法は? TP-Linkからのルータの例について。
インターネット速度は、ルータやコンピュータのレベルで制御することができます。その時、速度はそれ自身で制限することができます、あなたはまた、個々のプログラムに異なるパラメータを割り当てるツールを使用して、 スループット 彼らが使用する方法と優先順位を付ける方法。 内蔵のペアレンタルコントロールは、1つのコンピュータ上の1つのアカウントで異なる制限を設定することもでき、ウェブサイトをブロックし、ダウンロードを制限し、使用に適したプログラムを選択するための追加パラメータを提供します。
指示
Traffic-Shapingソフトウェアをインストールする
1.速度や帯域幅を制限するコンピュータのNetBalancer、Traffic Shaper XP、NetLimiterなどのトラフィックインスペクタプログラムを選択し、ダウンロードしてインストールします。
2.一般的なコンピュータのダウンロード制限とダウンロード速度、または使用可能な帯域幅を最初に使用するための優先度と使用量。いくつかのプログラミングでは、特定のプログラムのダウンロードとダウンロードの制限をインストールできます。
3.変更を保存して必要な変更を加えます。ピーク時に、差異が最も顕著になる場合は、より良いテスト結果を得ることができます。
ルータのQoS設定を変更する
4.ルータに接続されているコンピュータのWebブラウザを使用して、ルータとコントロールパネルにアクセスします。 これは通常、ルータのIPアドレスを入力することによって行われます。ルータのIPアドレスはルータ自体または取扱説明書に記載されています。
5.ルータに在庫がある場合は、QoS設定(サービス品質)を開きます。 プライマリ設定 アップリンクとダウンリンクのフィールドを変更することができます。 QoSを有効にしたら、これらのQoSフィールドが有効になるまで、以下の番号を入力します。
6.変更を保存し、接続を確認します。 必要な効果を得るには、フィールドを複数回変更する必要があります。
ペアレンタルコントロールの使用
7.「ペアレンタルコントロール」を開き、制限するアカウントアカウントを選択します。このためにファミリーセーフティサービスが有効になっていない場合 アカウントただし、アカウント設定を開いて編集することでこれを実行します。
8. "Webフィルタリング"オプション "タイミング"と "アプリケーションの制限"を開きます。 特に速度を制御することはできませんが、使用できるアプリケーション、ダウンロード可能なアプリケーション、ユーザーがインターネット上で費やす時間を制御できます。
9.ユーザー設定を保存し、必要に応じて他のユーザーに適用します。
- 使用時 ペアレンタルコントロール1日を通してONLINEできるユーザ時間を配布することで、誰も帯域幅不足にならないようにする必要があります。 したがって、各ユーザーは、他のユーザーによる妨げられないアクセスの帯域幅で接続を使用するようになります。
- すべてのルータが変更可能なQoS設定を持つわけではありません。 そうしないと、同様の機能を実行するサードパーティのファームウェアをインストールすることができます。
- ルータの設定を変更する前に、現在の設定を保存しておく必要があります。
- ルータのファームウェアをインストールすると、ルータが破損したり、使用できなくなる可能性がありますので、十分注意してください。
1人の人が複数の人によって同時にインターネットに接続されることは珍しいことではありません。 たとえば、これは共有ホームアクセスの場合が多いです。 このため、低速の問題という自然な結果に対処しなければならないことがあります。
実際には、すべてがこのように見えます。 同時に同じ接続を使用する2台のコンピュータがあるとします。ローカルルータ(ある場合)のアルゴリズムに変更を加えない場合は、プログラムまたは オペレーティングシステムチャネルのほとんどすべての利用可能なリソースが、より多くの要求を生成し、および/またはそれらを最初に初期化するコンピュータによって受信される。 簡単な言葉で言えば、家庭内の誰かがトレントクライアントを使ってファイルをアップロードする場合、他のユーザーはテキストを読んでメールをチェックすることに満足できます。 しかし、あなたがその問題に入ると、あなたはそれを簡単に解決することができます。 そして、迅速かつ簡単に。 さらに、インターネットの速度を制限する方法を理解することで、プロバイダーのサービスを節約しながら複数のユーザーにトラフィックの配信を構成することが可能です。 それが知識が利益を上げる方法です。
どのようにインターネットの速度を制限する
したがって、トラフィックを管理するには、ソフトウェアとハードウェアの2つの方法があります。 そして、最初のものは2つのグループに分かれています:組み込みのオペレーティングシステムと サードパーティのアプリケーション。 第1および第2の方法は、しかし、インターネットの速度を制限することを可能にする特徴の数を有します。 このように、ハードウェアは、コンピュータのコンポーネントの計算能力からほとんど独立していて、でも、古いシステムを効果的に働くことができます。 しかし、2番目の方が設定が柔軟で、比較的安いです(これはルールではありません)。 選択肢は、ユーザーの要件、デバイス/プログラムを扱う能力、および財務能力によって異なります。 ところで、インターネットトラフィックアカウンティングは、どちらの場合でも簡単に設定できます。 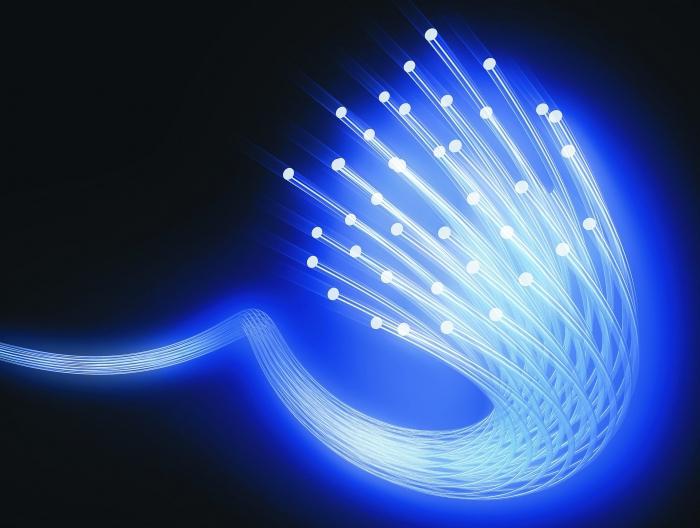
ハードウェア方式
それを実装するには、ルーターという特殊なデバイスが必要です。 予算モデルの価格は10〜15ドルから始まります。 ユーザー数が少ない場合は、各コンピュータで一意のIPアドレスを登録することが理にかなっています。 アドレス予約」 - (ブラウザのアドレスはラベルの指示にまたはで指定されている)、その設定に移動する必要性の後、およびリスト内の«DHCPを選択します。 ここでは、ルータを再起動した後、「DHCPクライアントリスト」にチェックする必要があります(プロパティで見ることができるユニークなMACアドレスとIPを指定して、各コンピュータを追加する必要があります - 。すべてのコンピュータは現在、各IPアドレスのためのインターネットの速度を制限するために見なければなりません、コントロール」に進むことが必要です 帯域幅 - ルールのリスト "ここでは、アドレスを追加し、アップロードと返信を登録する必要があります。
あなたがネットワークカードの変数識別子の反対側に、すべてのユーザーがフルスピードを得ることから、接続を保護する無線モードのセクションでMACアドレスフィルタリングを設定することもお勧めします。 
ソフトウェアメソッド
この場合、優先順位は、特殊なプログラム(ビルトインないQoSなどのWindowsソリューション)に与えられるべきです。 ローカルHandyCacheプロキシサーバーをインストールし、その中に制限を指定することができます。 コア、上のプロキシ - 欠点は、あなたが他のコンピュータを単一のを介してアクセスされるように、ネットワークを構成することがあるということです。 また、Traffic Shaper XPプログラムもよく知られています。 速度制限を設定することができます。 各コンピュータで一度設定すると、1つの接続を使用して開始することができます。
場合によっては、インターネット接続の速度を 家庭用コンピュータ。 しばしば、複数のマシンがローカルネットワークに結合されている場合に必要です。 両方のマシンをネットワーク上でほぼ同じにするには、インターネット設定を変更する必要があります。 それらの変更は、ルータ自体(ディスペンサ)または特別なプログラムの使用によって行われます。
ルータの設定を変更することはむしろ難しい作業であることを考慮に入れておく必要があります。 経験の浅い人が介入すると、これは望ましくない結果やデバイスの誤動作を招く可能性があるため、特別なプログラムを適用して、 ローカルエリアネットワーク.
だから、あなたのコンピュータ上のインターネットの速度を簡単かつ手頃な価格で制限する方法を考えてみましょう。
最も一般的なソフトウェア製品
そのようなプログラムは、しばしば交通検査官と呼ばれます。
- BWMeter
- NetBalancer
- SoftPerfect帯域幅マネージャ
- トラフィックシェイパーXP
- NetLimiter
- Tmeter

そして、最後のソフトウェアは、ネットワーク上で完全に無料で見つけることができます。 したがって、選択したプログラム(有料または無料)をネットワーク上でダウンロードしてください。 解凍してコンピュータにインストールします。 その後、管理パネルを慎重に読み、メニューをアクティブにします。
速度制限のための行動のアルゴリズム
- IPアドレスフィルタリングを使用します。 これを行うには、上記のいずれかのプログラムを起動します。
- 代わりに、以下の項目を開きます: "設定"、 "フィルターセット"。
- 「変更」ボタンをクリックすると、設定ファイルが完全に変更されます。

- 「追加」ボタンをクリックして、新しいカスタマイズされたファイルをシミュレートします。
- 再び設定に戻り、項目「マスターフィルター」に対して「目盛り」を付けます。
- 「速度制限を有効にする」という項目を見つけ、必要な速度(たとえば5Mbps)を選択し、「ダニ」を入力します。
の 正しい操作 コンピュータやインターネットを利用するには、他の多くのパラメータに注意を払う必要があります。 たとえば、「一定量のトラフィックが消費されました」というオプションがあります。 特定のパラメータに達すると、インターネットへのアクセスがブロックされるか、速度が最小限に抑えられます。

操作をコンピュータ技術に精通した人に任せることが最善であることを忘れないでください。 無能な人物は、コンピュータに重大な害を及ぼし、インターネットにアクセスしにくくしたり、設定を「落としたりする」可能性があり、その結果、デバイスが誤動作する可能性があります。
この作業に自分で取り組む場合は、事前に取扱説明書とビデオをよくお読みください。 十分な知識がある場合は、ルータの内部設定を入力してください。特定のマシンでのインターネットアクセスの速度に適切な制限がすでに設定されています。
インターネットの速度は、サービスプロバイダのチャネルがどの程度ビジーであるかによって異なります。 したがって、多くの人が、リソースの最も効率的な割り当てを保証するためにインターネットの速度を制限する方法に関心があります。 これにより、複数のユーザーが1つのデバイスに接続し、必要な帯域幅とそれに対応する速度を提供できます。 スピードを遅くしたりスピードアップしたりすることで速度に影響を与えることができます。 これを行うには、消費されるトラフィックの量を減らすのに役立つツールキットを使用します。 そのような ソフトウェア製品 Tmeterです。
初期アクション
インターネットの速度を制限する方法がわからない場合は この製品の、私たちは手伝ってくれるでしょう。 トラフィック消費を減らすには、IPアドレスフィルタリングを使用する必要があります。 特定のフィルタを割り当てるためにすべてのIPアドレスを見つけるには、 ソフトウェア Tmeter。 このプログラムのメインメニューでは、「設定」や「フィルターセット」などのメニュー項目を見つけて開く必要があります。 次に、 "編集"ボタンをクリックしてファイルを編集し、新しい設定ファイルを作成します。 これを行うには、設定の「マスターフィルター」行をクリックします。 その後、「速度制限」メニューにマークを付けて、そこに必要な値を設定します。
オプションの速度制限 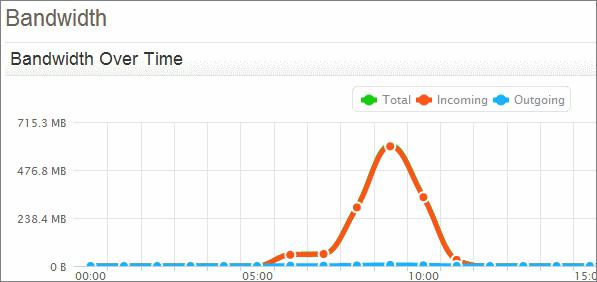
その値を入力するだけでなく、インターネットの速度を制限する方法? トラフィックを制限するオプションもあります。 たとえば、「消費されたトラフィックのサイズ」というオプションがあります。つまり、一定量のトラフィックに達すると、インターネットアクセスは自動的にブロックされます。 しかし、このオプションには欠点があります。 ネットワーク監視では、ネットワーク上のコンピュータとそのコンピュータで実行されているすべての処理を確認する必要があります。 また、ホストコンピュータが動作しない、または電源がオフになった瞬間に、ネットワーク制御設定に違反します。 このため、プログラマは、ルータの設定でコンピュータ上のインターネットの速度を制限することを提案してから、接続することができます。
ルータの速度制限 
どのようにルータを介して動作するすべてのデバイスのインターネットの速度を制限するには? 一例がTP-Linkルータです。 これらの速度制限デバイスはIPアドレスを使用します。 これはDHCPサービスの責任です。 それが動作するかどうかを確認するには、接続をテストするアドレスである192.168.0.1または192.168.1.1のアドレスを入力する必要があります。ログイン要求とパスワード要求が表示され、設定が入力されます。 ログインとパスワード:admin。 設定で、[DHCP]タブに移動します。 そこに「有効」がある場合、サービスはオンになります。 このタイプのルータの設定には、帯域幅制御速度の制限を設定するメニューがあります。 あなたはそれに入り、Line Typeセクションで接続のタイプを選択する必要があります。 [Egress Bandwidth]フィールドに、最高の送信レートを指定します(プロバイダーによって指定されたものを指定する方が良い)。 次の入力帯域幅フィールドで、最大受信レート。 コンピュータ上のインターネットの速度を制限するために、プロトコルメニューは特定のプロトコルの制限を選択します。
こんにちは親愛なる友人! 今日私は、WiFiを介して、またはルーター経由でコンピュータのローカルネットワークであなたに伝えたいと思います。
いろいろな状況があります。たとえば、私の友人はホステルに住んでいます。 有線インターネット、彼はホステルに無料ではないWiFiを与えるためにルータを介して管理しています!
彼は自分の顧客リストを持っており、毎月の使用料を支払う 無線インターネット プロバイダとして。
ユーザーがチャンネルを過負荷にしないように、インターネットを快適に使用できるように、他のコンピュータのダウンロード速度の制限を調整しました。
インストールされています WiFiルーター Tp-Link WR841ND、機能サポート付き 帯域幅制御 (シェーパ)、トラフィックの配信を担当します。 ちょうどその上に、私は設定を行いました。その中で以下に説明します。
ところで、ほとんどすべて 現代のルータ 企業 TP-Link このオプションをサポートし、すべてのモデルのファームウェアインターフェイスは似ていますので、別のモデルカーがある場合は心配する必要はありません。
すべてのコンピュータのインターネット速度制御
だから、最初に考慮すべきことは、ルータに接続されているすべてのコンピュータの速度制限を 無線ネットワーク いずれかのローカル。
私はそれが含まれるようにセットアップされることが望ましいことに注意したい DHCP デバイス用の動的IPアドレス割り当てサービス。 通常、デフォルトでオンになっていますが、それでもチェックするのに余計なことはありません。 ブラウザを使用してルータの設定に行き、アドレスバーに 192.168.0.1 どちらか 192.168.1.1 。 通常、ログインとパスワードを入力する必要がある場所にポップアップウィンドウが表示されます 管理者 と 管理者 何も変えなかったら
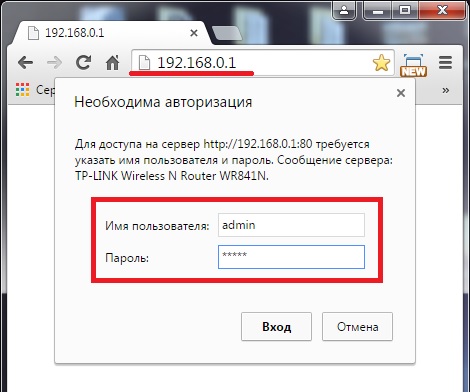
メニュータブに移動します DHCP、反対側 DHCPサーバー チェックする必要があります 有効にする.
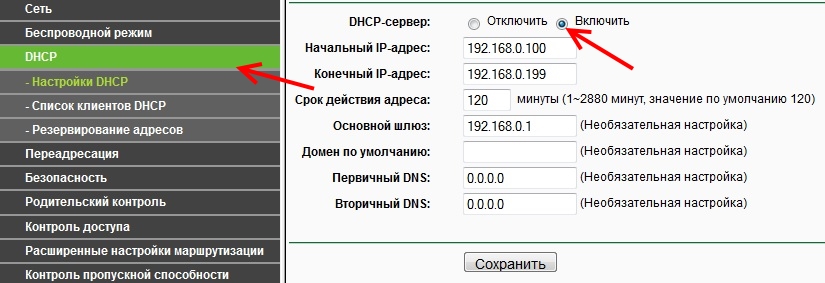
向こうにティックを入れる 帯域幅監視を有効にする.
選択した私の場合の行のタイプ その他、もしあなたが ADSLこのオプションを指定します。
フィールドで 発信および受信帯域幅 あなたのために適切な最大値を入力してください 関税プラン。 知らない場合は、プロバイダにお問い合わせください。 私が100 Mbpsの場合、102400 Kbpsと入力します。
変更を保存したら、タブを開きます - ルールのリスト クリック 新しいものを追加する.
向こうにティックを入れる 有効にする.
フィールドで IPアドレスの範囲 設定のようにアドレス範囲を入力してください DHCP接続されたすべてのデバイスを監視することができます。 ポートの範囲 私たちは、 プロトコル 私たちは出発する すべて .
さらに、我々は、 送信帯域幅 最小と最大の出力速度(これは、ファイルをインターネットにアップロードするときのものです)。 たとえば、私は5 Mbit / sの限界を設定します。 したがって、最小値を0に設定し、最大値で5120 Kbit / s(5 * 1024 = 5120)と入力します。
フィールドで 着信帯域幅 (インターネットからファイルをダウンロードするとき)、私は同じことを登録しました。
ルータに192.168.0.100から192.168.0.199までのIPアドレスを持つすべてのデバイスに5 Mb / sの速度が割り当てられます。 今後この制限を削除または変更する必要がある場合は、リンクをクリックしてください 編集 または 削除する.
これで、ルータを再起動して、設定が有効になります。タブに移動します システムツール - 。 再起動後、この制限が有効であることを確認してください。
個々のデバイスのトラフィック速度を制限する
個々のデバイスの制限は、 IP このアドレスを目的のデバイスのMACアドレスにバインドする必要があります。 たとえば、ユーザーのコンピュータ "H"のMACアドレスには、私はIPバインディングを作成しました 192.168.0.129 したがって、このPCは電源をオンにすると常にルータからこれらの数字だけを受信します。
IPアドレスとMACアドレスのリンク
だから、私たちは行く DHCP – 住所の予約 ボタンを押してください 新しいものを追加する .
フィールドで MACアドレス 希望の値を入力します。 フィールドで 予約済みのIPアドレス 対応するIPアドレスを入力します。 条件 - それを残す。 ボタンをクリック 保存する.
希望のコンピュータのMACアドレスはどこで入手できますか?
このコンピュータまたは他のデバイスがルーターに接続されている場合は、タブ DHCP - ルータに接続されているすべてのクライアントが表示されます。 目的のものを選択します。
実行された操作の後で、 ルータを再起動する。 クリックして システムツール – .
ハードウェアが再起動すると、 DHCP - IPが目的のデバイスに接続されているかどうかを確認します。
すでに知っているタブを開きます 帯域幅制御 – ルールのリスト プレス 新しいものを追加する .
相手を置く 有効にする 最初のフィールドにダニ、 アドレスの範囲 目的のIPアドレスを入力し、 ポートの範囲 と プロトコル 変更しないでください。
フィールドで 送信帯域幅 希望の発信速度を入力します(ファイルをインターネットにアップロードする場合)。
フィールドで 着信帯域幅 希望の着信速度を入力します(インターネットからファイルをダウンロードする場合)。 いずれの場合も、最大5 Mbit / s(5 * 1024 = 5120 Kbit / s)と入力しました。 ボタンをクリック 保存する あなたが設定を終えると。
保存時にエラーが発生した場合は、他のルールがあるかどうかを確認してください。 彼らはお互いに葛藤することができます。 前に作成したものだけを削除してください。
すべてがうまくいった場合、IP 192.168.0.129の1つのデバイスで5Mb / sに制限されるルールが作成されます。
多くのデバイスがある場合、そのようなルールごとに作成すると、パラメータはどこでも異なる場合があります。
クライアントがMACアドレスを変更した場合の保護
今私達は知っている どのようにインターネットの速度を減らすために 個々のデバイスのMACアドレスを変更すると、速度制限をバイパスします。 何が起きたとしても、MACアドレスにフィルタをインストールすることができます。その理由は、クライアントが不正行為をするとインターネットが完全に失われることになります。
この方法は、常に接続している人にとっては少し不便です 異なるデバイス インターネットに何が得られたのかをルータに通知するには、MACアドレスをホワイトリストに追加する必要があります。
はい、このオプションを使うのは必ずしもそうとは限りません。 たとえば、オフィスのどこかでこれまで以上にうまくいくでしょうが、家庭では余計なことになると思います。
クリックして ワイヤレスモード - を押して 新しいものを追加する .
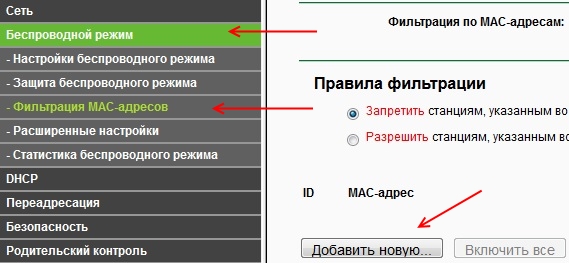
まず、あなたが設定したコンピュータのアドレスを追加するか、あなた自身をブロックしてください!
フィールドで MACアドレス フィールドに関連するデータを入力してください 説明 タグの短い名前を入力し、 ステータス 置く 有効。 次に、をクリックします 保存する .
今すぐあなたは 付属のレコードに記載されているステーションにアクセスできるようにする ボタンをクリックします 有効にする フィルタをアクティブにします。
設定を行った後、インターネットにアクセスすると、他のデバイス、コンピュータ、ラップトップ、スマートフォンを追加するために、1つのPCだけが表示されます。 新しいものを追加する 上記の操作を繰り返してデバイスを追加します。
MACアドレスのリストは、メニュータブで確認できます DHCP – .
非常に注意深く、厳密な指示に従ってください。あなた自身もブロックされ、設定へのアクセスは失われます。 次に、設定のシステムリセットを行う必要があります。
MACアドレスフィルタを無効にするには、 ワイヤレスモード - ボタンをクリック 無効にする 碑文の向かい側 MACアドレスフィルタリング.
あなたが知らないなら どのようにラップトップを介してWiFiを配布する、読んでください。
まあ、それはすべて、親愛なる友人、今あなたが知っている どのようにインターネットの速度を制限する ルータを介して。 ご質問がある場合は、コメントにお尋ねください、私はお手伝いをしようとします!

















