どのようにラップトップのビデオのビデオカードを見つけるか。 自宅のコンピュータにどのビデオカードがあるかを調べる方法。
あなたが何らかの理由でグラフィックスカードのドライバを更新する必要がある場合、または単に新しいゲームがあり、このビデオカード システム要件この場合、地図に関する正確な情報を知る必要があります。
経験の浅いラップトップユーザーであっても情報が難しくないことを理解してください。 これは、Windows自体と特別なプログラムの助けを借りて行うことができます。 私はこれらの方法についてより詳しく話そうとします。 また、コンピュータやラップトップで記事を読むこともできます。
ラップトップとコンピュータでビデオカードのモデルを学ぶ3つの簡単な方法
Windowsデバイスマネージャを使用してビデオカードのモデルを調べるには
最初に実行する必要があるのは、「実行」ウィンドウを実行することです。このためには、WinキーとRキーを同時に押す必要があります。行を開いてdevmgmt.mscと入力し、「OK」をクリックします。 これにより、Windowsデバイスマネージャを起動することができます。 マネージャーでは、マウスの左ボタンで展開する必要があるビデオアダプターのセクションを見つけるのは難しくありません。
ここではビデオカードについての情報はより詳細で、今では適切なドライバを見つけることは難しくありませんし、新しいゲームであなたのラップトップで遊ぶことができるかどうかを確かめるでしょう。
画面プロパティを使用してビデオカードのモデルを見つける方法
そして、私はラップトップ上のビデオカードのモデルを知っているので? まず、私はそれが全く問題ではないと言います ラップトップウィンドウ 7またはWindows 10では、手順は同じです。 この情報を得るには、デスクトップをクリックする必要があります 右クリック マウスをクリックすると、この操作によって画面の解像度を選択するメニューが表示されます。
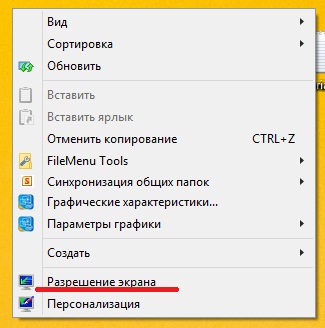
この操作の後、同じ名前のウィンドウが開きます。 右下にあるリンク「Additional parameters」をクリックします。

このようにして、ビデオシステムのプロパティウィンドウを開きます。 ウィンドウの上部にある[アダプタ]タブを開き、その後、ビデオカードに関する情報を入手します。

[アダプタの種類]フィールドで、指定したラップトップのビデオカードを確認します。 このフィールドの下には、ビデオカードに関する詳細情報があります。
プログラムの助けを借りてビデオアートのモデルを学ぶ方法
今、ビデオカード自体についてだけでなく、ラップトップの他のコンポーネントについても詳細な情報を伝えるプログラムを見つけるためのインターネット上では問題ではありません。
有料のユーティリティと無料のユーティリティの両方があります。 私はGPU-Zアプリケーションが好きです。 それを見つけてインターネットでダウンロードするのは簡単です。 これを行うには、検索システムにプログラムの名前を入力し、適切なリンクをクリックしてインストールします このプログラム。 私はインストールがかなり簡単で、初心者でもそれを処理できると言うでしょう。 インストール後、このユーティリティを実行する必要があります。
GPU-Zをダウンロード - http://cpuz.ru/gpuz_download.htm
プログラムの開いたウィンドウ、つまりその上部には4つのタブがあります。 グラフィックカードタブをクリックする必要があります。ビデオアダプタに関する詳細情報があります。 名前行には、マップモデルの名前が表示されます。 名前の下には、メモリタイプ - メモリタイプとバスタイプ - バス幅などのデータを含む、そのパラメータの完全な説明が表示されます。
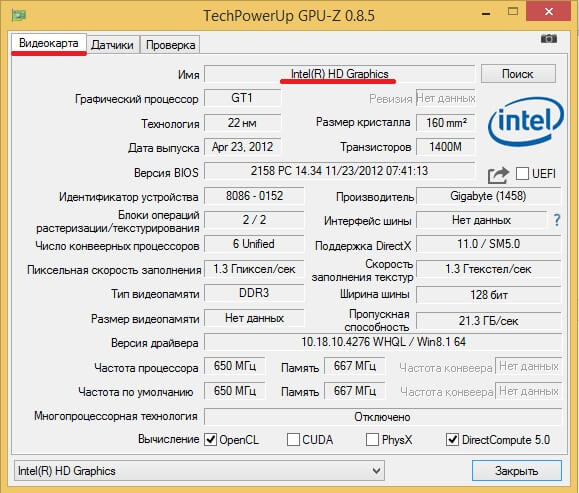
私はビデオアダプターに関する情報を学ぶ機会を与える他の方法があると言いたいと思います。 たとえば、DirectXセクションで情報を表示したり、GPU-Zプログラムではなく、同等に有用なユーティリティを使用したりできます。 しかし私の意見では、私が記述した方法は、経験の浅いラップトップの所有者にとっては、よりシンプルで分かりやすいものです。
どのビデオアダプタがコンピュータ上にあるのか知っていますか? 統合型または離散型、モデル、年式、仕様 - カードを自分で購入した場合、この情報はあなたには秘密ではありません。 しかし、システムユニットがすぐに購入された場合や、インストールされているものを単に忘れた場合、どのビデオカードがコンピュータ上にあるかを調べるにはどうすればいいですか?
ある 異なる方法 インストールされているコンポーネントの特性を確認します。 通常、このタスクはシステムの組み込みツールを使用して実行されますが、サードパーティのプログラムを使用するか、システムユニットを開く必要がある場合もあります。
どのビデオカードがコンピュータ上にあるかを調べる方法
身体検査
ビデオカードに関する情報は、ケースに記載されている必要があります。 あまりにも怠惰でない場合は、システムを開き(最初にコンピュータを切断することを忘れないでください)、カードを取り外します マザーボード それに書かれているものを読む。 方法は最も便利ではない、加えて、時々特性とステッカーが消去されます。
別のオプションは、ボックスまたは取扱説明書の仕様を確認することです。 Banalの勧告ですが、時には非常に基本的なことを忘れてしまいます。
Windowsツール
システムに登場する時間がなく、操作説明書とともに箱が保管されていない場合は、システム内のビデオアダプタに関する情報を調べる必要があります。 起動時に、BIOSは接続された機器を検出するので、システムはPCにインストールされているものを正確に認識します。 この情報をデバイスマネージャーから見てみましょう。
別の選択肢がありますが、あまり明らかではありませんが、同様に効果的です。 "実行"メニュー(Win + R)を実行し、クエリ "dxdiag"を入力します。 「DirectX診断ツール」が開きます。 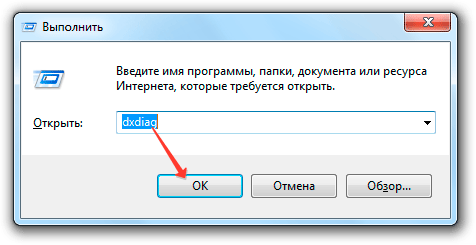
あなたは "表示"タブの内容に興味があります。 「名前」行には、ビデオアダプタモデルが指定されています。 以下、メーカー、マイクロサーキットのタイプ、DACのタイプおよびその他の特性が規定されています。 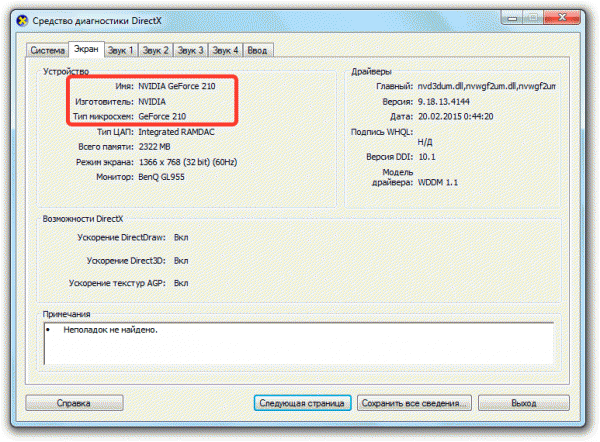
ビデオアダプタの特性を調べて、画面解像度で作業できるようにするツールを使用します。
Windows 10では、もう少し進む必要があります:追加オプション - 関連するパラメータ - グラフィックスアダプタのプロパティ。 開いたウィンドウに、デバイスの名前と特性が表示されます。 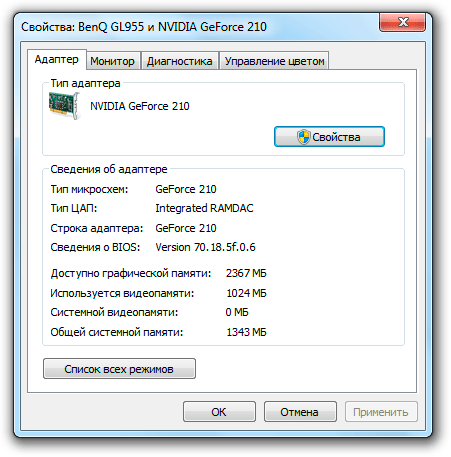
記載されている方法は良いですが、ハードウェアドライバに問題がない場合にのみ機能します。 より複雑な状況を考えてみましょう:あなたはそれに適したダウンロード用に接続されているビデオアダプタを探しています ソフトウェア。 このタスクは、 "ハードウェア"のタイプを決定する特別な診断ユーティリティを解決するのに役立ち、コンポーネントに関する完全な情報を提供します システムユニット.
モニタリングおよび診断プログラム
ビデオカードやその他の接続機器に関する情報を見つけることができるプログラムの例はたくさんあります。 最も普及している3つのソリューションに取り組みましょう。 どのユーティリティを選択するかはあなた次第です。
AIDA64は "ハードウェア"を診断する強力なユーティリティです。 マシンのアップグレード時には置き換えられない、大量の情報を提供します。 唯一の欠点は、無料ライセンスがないことです。
試用版を30日間ダウンロードすることができます。その後、キーを購入するか、ユーティリティの使用を拒否する必要があります。 インストールされているビデオカードを確認するには:
- AIDA64を起動します。
- 「表示」メニューを展開します。 「Windowsビデオ」セクションを強調表示します。
右のウィンドウが表示されます。 完全な情報 グラフィックアダプタについて:モデル、ビデオプロセッサの種類、ドライバのバージョン。 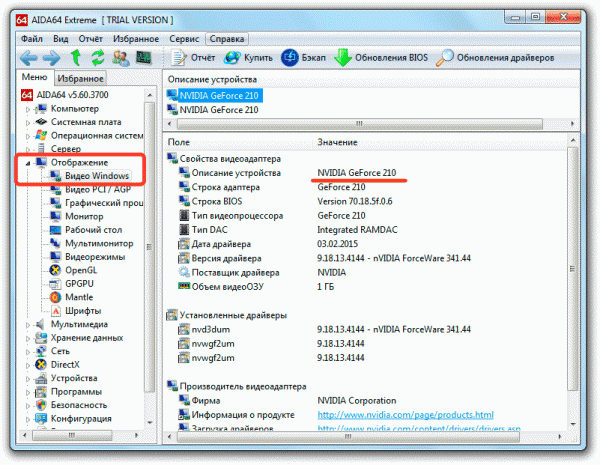
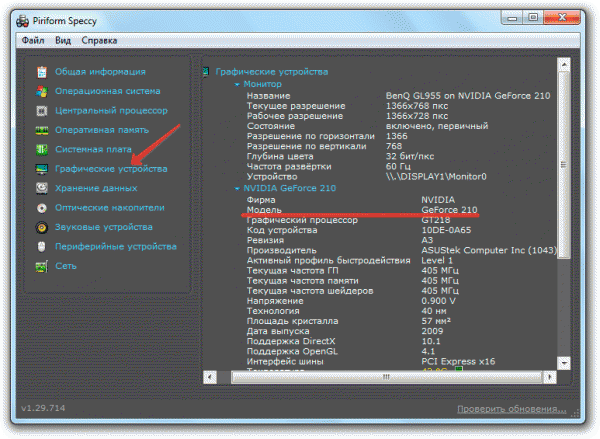
Speccyでは、水晶のモデル、電圧、面積だけでなく、装置の現在の温度も見ることができます。 したがって、私は自分のためにSpeccyを選びます。あなたはその特性を見ることができます。そして、あなたは絶えずPCの状態を監視して、過度の負荷から何も消えないようにします。
ビデオカードは、システムユニット内の電子機器の1つです。 この装置は、コンピュータのメモリに記憶された画像をモニタのビデオ信号に変換するために必要である。 ビデオカードは、モニタとプロセッサとの間の仲介者である。 最新世代のデバイスは画像を表示し、内蔵されています グラフィックスプロセッサこれはビデオデータの追加の処理を生成するため、コンピュータのプロセッサがわずかに負荷が少なくなる。 多くのユーザーが自分自身に尋ねます:私のビデオカードは何ですか? 私たちはあなた自身でこの質問に答えるのを手伝っていきます。
どのビデオカードがコンピュータにあるかを調べる
コンピュータにインストールされているビデオカードに関する情報は、いくつかの方法で確認できます。
「コントロールパネル」を介して。 どのビデオカードがPC上にあるかを知るには、「スタート」メニューから「コントロールパネル」を選択し、「システムとセキュリティ」項目を選択します。 「システムとセキュリティ」セクションでは、「システム」サブアイテムを見つけてクリックし、サブアイテムで「デバイスマネージャー」をクリックする必要があります。 開いたウィンドウには、パーソナルコンピュータのデバイスの一覧がすべて表示されます。 次のステップは、あなたのデバイスにインストールされているビデオカードの名前を見ることができる「ビデオアダプタ」のサブアイテムをクリックすることです。
ビデオカードの価値を知る方法がわからない場合は、キーボードショートカットを使用できます。 この方法は非常に高速です。 キーボードでWINとRを押すだけで、この組み合わせを実行するとダイアログボックスが表示されます。 このウィンドウで、 "dxdiag"コマンドを入力し、 "OK"をクリックします。 次に、DirectXダイアログボックスが開きます。 次のステップは、[画面]タブに移動することです。 それをクリックすると、コンピュータにインストールされているビデオカードが表示されます。
あなたのビデオカードに関する情報を得る3番目の方法は、主にマウスで行われます。 デスクトップを開き、そのウィンドウにマウスカーソルを置きます。 次に、このデバイスを右クリックし、表示されるタスクのリストから「画面解像度」コマンドを選択します。 次に、[詳細オプション]リンクを選択します。 開いたウィンドウに、アダプターのタイプとそのプロパティーが表示されます。
コンピュータに搭載されているビデオカードを確認するには、「マイコンピュータ」ガイドを使用します。 これを行うには、アイコン「マイコンピュータ」をクリックしてマウスの右ボタンを使用します。 次に、[プロパティ]を選択します。 次に表示されるウィンドウで、「デバイスマネージャー」を選択し、その中に「ビデオアダプター」項目を選択する必要があります。
インストールが必要なので、コンピュータ上のどのビデオカードが最長であるかを見つける最後の方法 サードパーティのプログラム。 しかし、 インストールされたプログラム、おそらく、あなたは将来も繰り返し適用されます! 適切なプログラムをダウンロードしてインストールしたら、それを実行します。 次に、「デバイス」を選択し、 Windowsデバイス" メニュー "Windows devices"では "Video adapters"という項目を見つけてこの項目をクリックしてください。 次に、コンピュータにインストールされているビデオカードの名前とブランドが表示されます。
ビデオカードに関する情報を得る第5の方法では、「エベレスト」プログラムが使用された。 一般に、これらの方法は、どのビデオカードがPC上にあるかを見る方法を理解するのに十分でなければなりません。
2017年8月16日
すべてのラップトップには、個別のビデオカードが装備されています。 さらに、このようなデバイスには、AMD、NVIDIAなどの異なるメーカーのチップセットが搭載されています。また、コンピュータにゲームまたは通常のビデオカードをインストールすることもできます。 一般的には、ラップトップを見て、ビデオアダプタのモデルがそれに値するものではないと言います。 どのビデオカードが現在デバイスに入っているのかを判断するには、ちょっと試してみて、簡単な操作をしなければなりません。
もちろん、どのような種類のビデオカードがインストールされ、ラップトップの現時点で作業しているかを知る最も簡単な方法は、デバイスの技術データシートを見ることです。 多くのモデル(Asus、Lenovo、Samsung、HPなど)には、キーボードの隣にステッカーが付いています。 テクニカルパスポートと同様に、基本パラメータを含む最も重要なコンピュータコンポーネントは、しばしば登録されます。
必ずしも記述されているわけではありませんが、どのビデオカードが関係しているのかを理解するのに役立ちます また、宣言されたビデオチップセットがラップトップにあるかどうかを確認する必要がある場合があります。 たとえば、中古の機器を購入するときや、サービスセンターに連絡した後(突然、不注意なマスターが別のビデオカードを混乱させてインストールした)。
デバイスマネージャーを通して
デバイスマネージャを使用して、ラップトップに搭載されているビデオカードを確認します。 これを行うには正確に何が必要ですか?
- キーWinとRの組み合わせを押します。「実行」ウィンドウが開きます。 その中に「devmgmt.msc」と入力し、「OK」をクリックします。 そこでWindowsデバイスマネージャを開始しました。
- デバイスマネージャを開く別の方法があります。 たとえば、同じWindows 8では、コントロールパネルに移動できます。 そこから、[システムとセキュリティ]タブをクリックします。 その後、デバイスマネージャへのリンクが右側に表示されます。
- デバイスマネージャーに入ると、「ビデオアダプター」セクションを見つけてクリックする必要があります。
- アンラップされていない隠線では、ビデオチップセットの名前がスペルアウトされます。
- ところで、あなたはすぐにどのように多くのビデオカードがラップトップにインストールされているか調べることができます。 カテゴリー「ビデオアダプター」をクリックした後、いくつかの行が開き、それぞれが特定のグラフィックスチップセットを示します。 リストに1行しかない場合、ラップトップは1つのビデオカードしかサポートしません(したがって、常にアクティブです)。
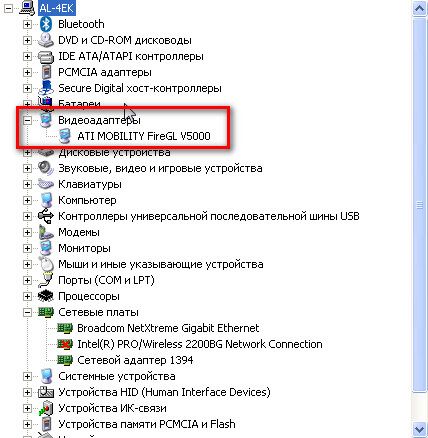
また、デバイスマネージャの「ビデオアダプタ」行をクリックすると、ビデオカードの名前は表示されません。 理由は、アンインストールされたドライバまたは更新されていないドライバです。
この状況で何をすべきか? もちろん、必要なソフトウェアをダウンロードしてインストールするには、ビデオカードの名前を知る必要があります。 これを行うには、デバイスマネージャで、未定義のビデオアダプタを右クリックし、[プロパティ]を選択します。 次に、[詳細]タブに移動します。 ほとんどの場合、ウィンドウの中央に「機器ID」を選択する必要があります。
「値」列には、複数の識別コードが表示されます。 いずれかをコピーします。 サイトhttp://devid.info:8080にアクセスしてください。 これでコードを特別な検索ウィンドウに表示する必要があります。 実際には、VENとDEVの値だけを残してわずかに調整する必要があります。 次に、Enterキーを押して、ラップトップのビデオカードのモデルと名前を確認します。
画面(コンテキストメニュー)のプロパティを使用して、
ラップトップにビデオカードがあるかどうかを調べ、さらにそのパラメータを調べるもう一つの簡単な方法:
- デスクトップ上の空き領域にカーソルを置きます。
- 右クリックします。 表示されるメニューで、[画面の設定]または[画面の解像度]を選択します(OSのバージョンに応じて - Windows Vista、7、8、10など)。
- 次に、表示されるウィンドウで、「詳細オプション」というリンクを見つけてクリックします。
- 新しい「Properties ...」ウィンドウがすぐに開きます。 アダプタの上部には、アダプタ/ビデオカードタイプのライン(または同じ名前のタブ)があります。 その下に、どのビデオカードがラップトップにインストールされているかが示されます。 見た目はさらに低くて、ビデオアダプターに関するさまざまな情報を学ぶことができます。 例えば、グラフィックメモリ(利用可能かつ使用されている)の量、チップのタイプ、システムビデオメモリのサイズ、

サードパーティのプログラムを使用する
どのビデオカードがラップトップにインストールされているかを確認したり、その特性を確認したり、有償または無料のユーティリティを使用することができます。 たとえば、GPU-Zプログラムに注意することをお勧めします。
どのようにそれを使用するには? それはかなり簡単です。 ユーティリティをダウンロードしてください(インストールの必要はありません)。 適切なビット容量を選択して実行します。 ウィンドウを開きます。 Name行の一番上には、ビデオアダプタモデルの名前が表示されます。 少し低い - パラメータの完全な説明。
ユーティリティGPU-Zに加えて、次のようなプログラムを使用することができます。
- AIDA64
- 梨状のスペシ
- ASTRA32
- Sandra 2015などがあります。

診断ツールDirecxtとユーティリティMSinfo32を介して
いくつかの人々は、ラップトップにインストールされているビデオカードを見つける別の方法について知っています。 ただし、たとえば、タスクマネージャへのアクセスが管理者によって閉じられている場合や、ユーティリティをダウンロードするためのインターネット接続がない場合には、適切です。
- Win + Rキーの組み合わせを押します。
- オープンライン "Run"では、dxdiagを駆動します。 OKを押します。
- [Direcxt Diagnostic Tool]パネルが表示されます。
- [表示]タブを選択します。 これで、ビデオチップに関するすべての情報にアクセスできます。
それはあなたがラップトップにインストールされているビデオカードとWindowsに付属の特別なユーティリティを見つけるのに役立ちます。 それを使用するには、Win + Rボタンを開く必要があります コマンドライン。 次に "msinfo32"と入力し、[OK]をクリックします。 その後、「システム情報」パネルにアクセスできます。 「コンポーネント」→「表示」を選択する必要があります。 ビデオカードに関するすべての必要な情報があなたの前にあります。
しかし、問題は原始的ですが、しばしば設定されます。 実際に見る どのビデオカードがコンピュータにインストールされているか 非常に簡単です。
最初のよりプロフェッショナルな方法は、EVERESTプログラムを使用することです。 また、 メニュー»«を選択 デバイス - Windowsデバイス" 右側では、ラベル " ビデオアダプタ"図を参照してください:
ウィンドウの一番下には、ビデオカードの主要パラメータが表示されます。
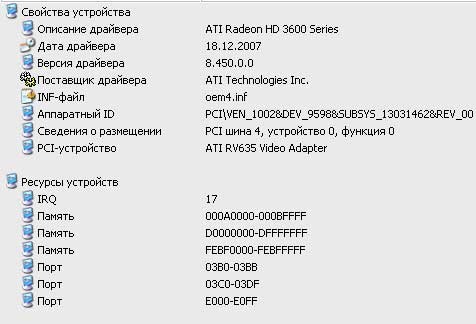
このプログラムを本当にインストールしたくない場合は、 標準手段 Windows。 このために、 スタート - コントロールパネル - システム。 タブに移動し、 設備"そして" デバイスマネージャ"次に、ラベル" ビデオアダプタ「ビデオカードの名前を見てください。
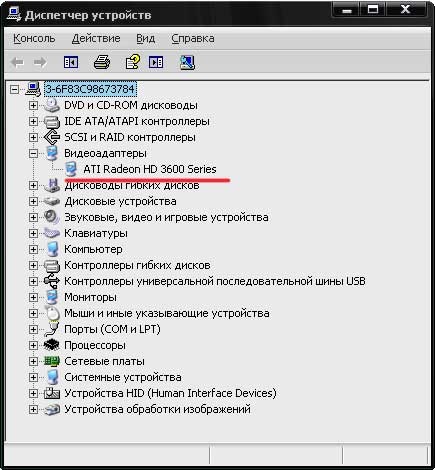
ところで、EVERESTプログラムの助けを借りれば、ビデオカードに関する情報だけでなく、実際にコンピュータのすべてのコンポーネントについての情報を見つけることができます。
17日現在のアップデート
私は遠い2010年にこの記事を書いた。 7年が過ぎ、この間に百万人以上が読んでいました。 この点で、私はこの出版物に新しい人生を与えることにしました。 ここの情報が主にWindows XPのものであれば、Windows 7とWindows 10の2つの項目を追加します。
Windows 7でビデオカードを発見する
方法1.システム情報を介して
我々は行く:
![]()
我々は「公式」を見つけ、
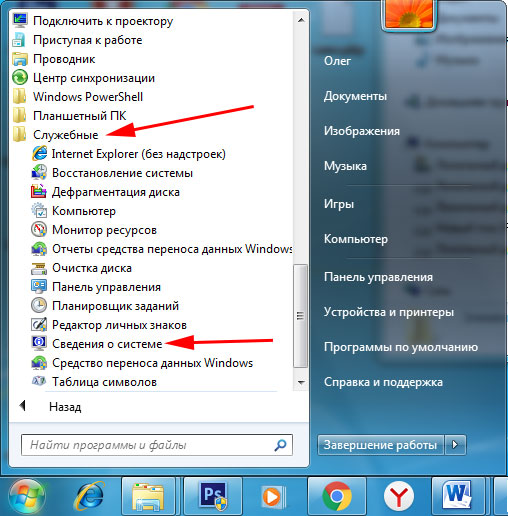
開いたウィンドウで「コンポーネント」項目を開き、

ビデオアダプタに関連するすべてのオプションがあります。 これはタイプと説明の両方です。 しかし、最も重要なことは、このようにして、グラフィックスアダプタのメモリ容量をMB単位で知ることができることです。 スクリーンショットは私が512 MBのビデオカードを持っていることを示しています。

方法2:DirectX診断ツールを使用する
キーWin + Rの組み合わせを押して、「実行」ウィンドウをポップアップし、その中にコマンドを入力し、「OK」をクリックします。
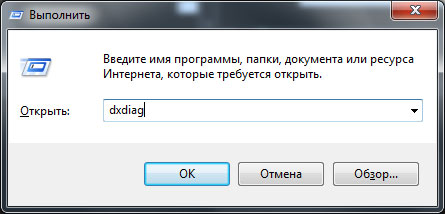
開かれたウィンドウでは、ビデオカードの名前とメーカーを見ることができるタブ「スクリーン」に行きます:
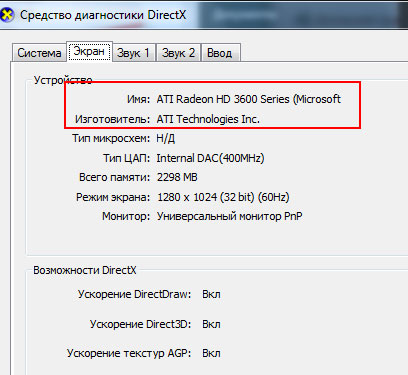
方法3:デバイスマネージャを使用します。
この方法を使用すると、ドライバがインストールされていなくてもグラフィックカードを計算できます。
私たちは行く «スタート - コントロールパネル»。 私たちは置く «プレビュー:小さなアイコン» アイテムを選択します:


ビデオカードを見つけて見る。

ビデオアダプタに未確認のデバイスがある場合は、ほとんどの場合、ドライバはインストールされていません。 これは、このデバイスのインスタンスコードを学習することによって修正することができ、すでにドライバを見つけることができます。
これを行うには、デバイスマネージャを右クリックし、ドロップダウンメニューから項目を選択します。
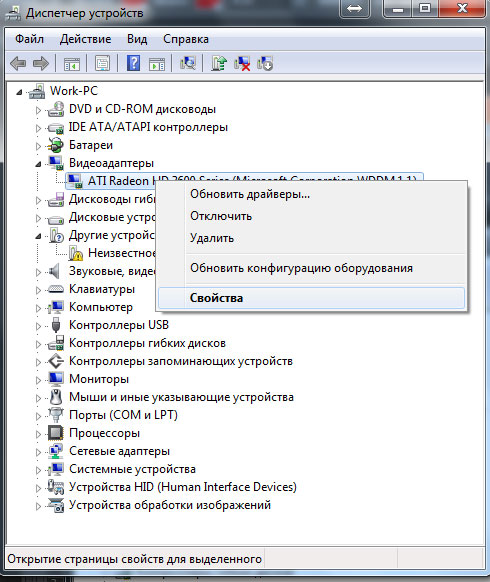
値をコピーします。 これは私たちのデバイスのインスタンスコードです。 あなたはそれをコピーして、いくつかのサービスを使ってコードでドライバを見つけることができます。

devid.infoまたはdriverslab.ruのいずれかになります。
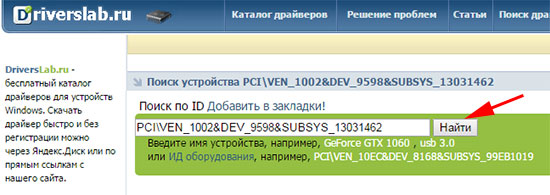
コードフィールドに触れ、ドライバを見つけてインストールします。 ドライバをインストールした後は、当然、デバイスマネージャにビデオカードの名前が表示されます。
Windows 10がインストールされている場合は、ビデオカードを認識します。
原則として、上記の方法はすべて手術室に適しています windowsシステム 10の場合、コントロールパネルにアクセスするには、[スタート]を右クリックする必要があることだけを知る必要があります。
また、システムに関する情報を開くためには、 "スタート - すべてのアプリケーション - Windows管理ツール":
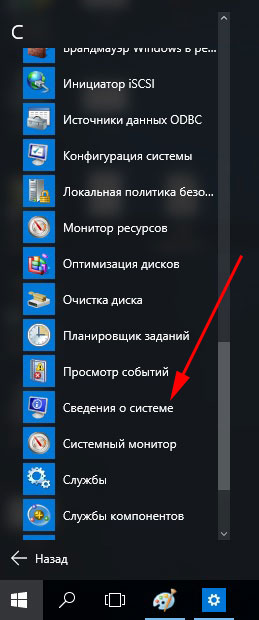
Windows 10でのみ利用可能な方法
ここをクリック

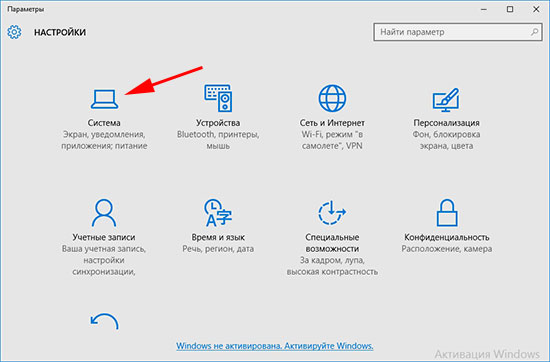
[表示]タブでリンクをクリックします
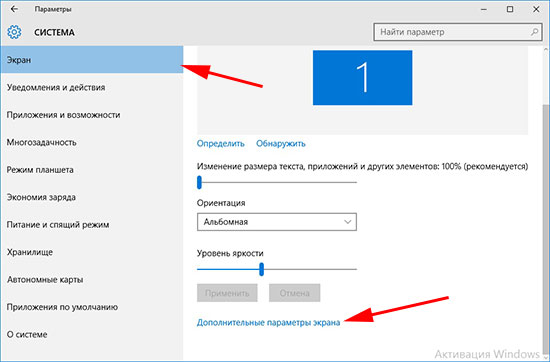
そして、次のウィンドウで
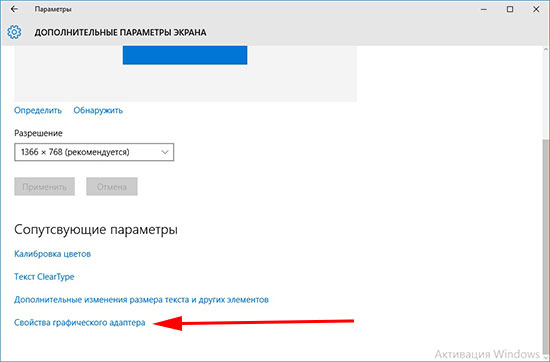
ここで我々は、ビデオカードに関する情報です:
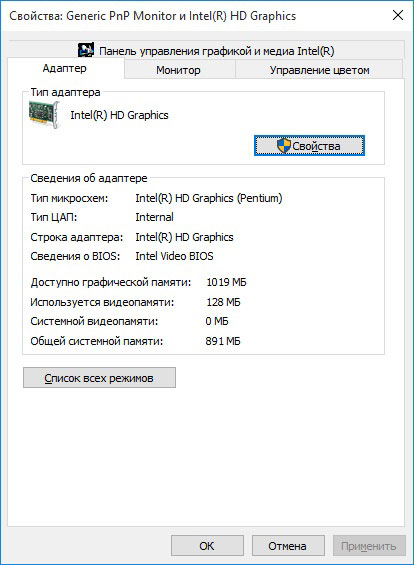
それはすべて親愛なる友人です。 私は非常にアクセスしやすくコンパクトな情報を提出しようとしましたが、あなたの質問への答えを見つけたことを願っています。

















