WindowsでUACを有効または無効にします。 UACを無効にする方法は? これは何ですか? 脅迫する
Windowsでアカウント制御を有効または無効にする方法の問題に答えるには、それが何であるかを理解する必要があります。 UACは、オペレーティングシステムの保護オプションです。 最新バージョン Windows(Vista、7、8、10)。 ユーザーが使用するユーザーアカウントにかかわらず、システムは、起動されているアプリケーションの変更を許可する要求を出します。
Windows 10でUACを有効または無効にする手順には違いがあります。
PC管理者のオーナーなら、このプログラムがOSに入ることを許可するかどうかを選択し、「はい」または「いいえ」ボタンをクリックするだけで設定を変更できます。 それ以外の場合は、パスワードを入力する必要があります。 資格情報の制御を無効にする理由は異なる場合がありますが、時には本当に必要な場合もあります。
表示された通知ウィンドウ10にアプリケーションをダウンロードすると、プログラムの名前、発行者、ファイルのソースに関する情報が表示されます。 これにより、実行しているソフトウェアの完全なイメージが得られます。 したがって、アプリケーションに名前がない場合、ユーザーはその「善意」について質問する必要があります。 したがって、インストールファイルは非常に頻繁に浸透し、ウイルス。 プログラムがチェックされている場合、またはアンチウィルスに依存している場合は、いずれの場合もプロテクションを無効にすることができます。
重要。 のUAC windowsシステム 10はデフォルトで有効になっています。 これをオフにした後は、いつでもコントロールを再びオンにすることができます。
監視機能を無効にする
方法1。
Windows 10で監視通知を呼び出すには、Media Playerなどの簡単なプログラムのインストールファイルをダウンロードしてみてください。 これを行うには、管理者がレコードにアクセスできる必要があります。 表示されるメッセージの右下にある[このような通知を設定する]をクリックします。 必要に応じて機能を編集します。
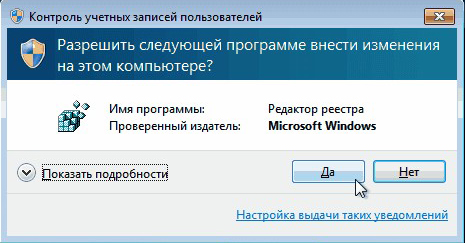
方法2。
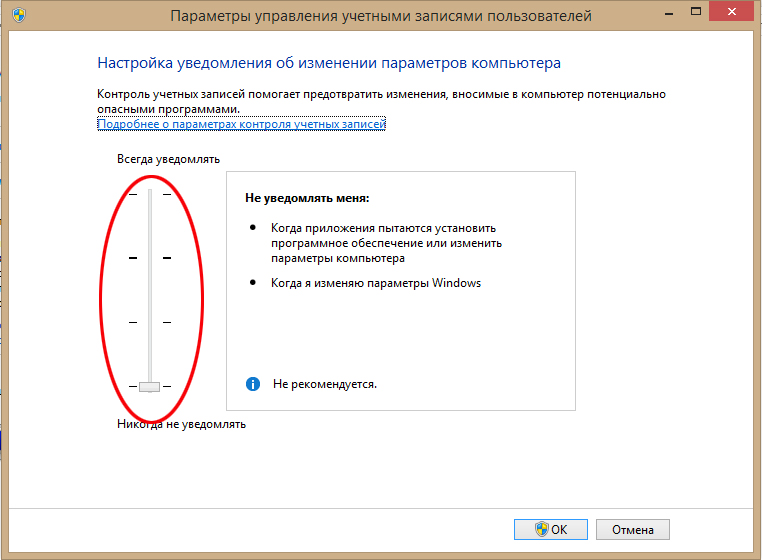
方法3。
[スタート]メニューで、[コントロールパネル]タブを見つけます。 ウィンドウの右側で「小さなアイコン」を開き、「ユーザーアカウント」という行を選択します。 次に、「アカウント制御設定の編集」をクリックします。 また、オプションの操作を構成するか、完全に無効にします。

方法4。
キーボードでWin + Rと入力します。 オープンされたコンソールレジスタ "UserAccountControlSetting"で入力します。 表示されるオプションで、このオプションを無効にします。
方法5。
Win + Rキーをクリックします。 「実行」ウィンドウに「regedit」と「ok」と入力します。 レジストリエディタの左側にある "Sistem"を探します。 開いた右コンソールで、ラベル "EnableLUA"をダブルクリックします。 表示されたウィンドウで、 "1"の値を "0"と "ok"に変更します。 変更を保存するには、通知をポップアップしてコンピュータを再起動します。
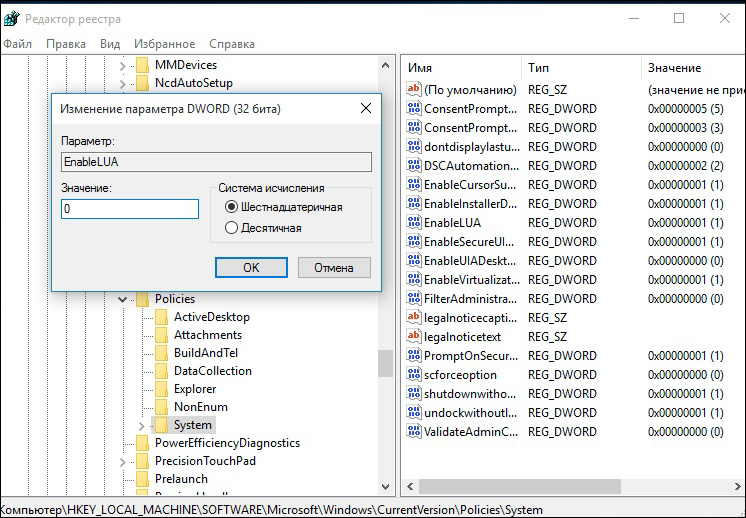
Windows 10で保護監視を有効にするには、その設定でセレクタを元の位置に戻す必要があります。 自分の設定に合わせて機能をカスタマイズすることもできます。ここでは、上からセレクタの2番目の位置を最善の選択肢と見なすことができます。
UACの4つのポジションはどういう意味ですか?
- 常に通知する - 最も安全で最適なオプション。 つまり、プログラムが不正に操作された場合、ウィンドウに通知が表示されます。
- アプリケーションが変更を試みたときに通知します(デフォルト)。 通常、プログラムがロードされるとオンになります。
- ブラックアウトやスクリーンロックのない変更を通知します。 このような状況は、トロイの木馬の侵入を妨げるものではありません。
- 決して通知しない、つまり、機能の完全な無効化。
Windows 10で保護オプションを無効にすることに決めた場合は、マルウェアを攻撃する準備ができているはずです。 この場合、コンピュータ上の情報や管理者権限を持つユーザーと同じアクセス権を持つため、アプリケーションの実行に特に注意する必要があります。 したがって、干渉しないようにUACのみを無効にすると、これは非常に間違った方法です。 この場合、デフォルトの保護機能を設定する方が良いでしょう。
パーソナルコンピュータのユーザは、しばしば様々な「ソフトウェアの問題」に遭遇する。 その後、新しいゲームが確立されず、過剰なゲームが確立されます 有用な有用性 何かがブロックされています。 しかし、ほとんどの質問は、システムがユーザーの決定を常に確認するときに発生します。 それはUACの責任です。 それは何ですか? UACを無効にするにはどうしたらいいですか? これらの質問には答えがあり、多くの場合、ユーザーを困惑させます。
それは何ですか?
UACはユーザーアカウントの制御にすぎません。 つまり、システムは厳密かつ厳密にユーザーとユーザーの両方の行動を規制します サードパーティのプログラム。 ほとんどの場合、「未知のパブリッシャ」からのユーティリティまたはプログラムファイルをインストールするときに、このコントロールを見ることができます。 同時に、システム自体は、それが馴染み深いと考えていないと考えています。 したがって、ウイルスとのインストール元への信頼の確認に関するこのようなメッセージを比較することは誤りです。 しかし、多くの人々がそう考える。 また、UACを無効にする方法を尋ねると、これはやや賢明ではないかもしれないと疑うことはありません。 そしてそのような行動は、非常に嘆かわしい結果が続くことがあります。 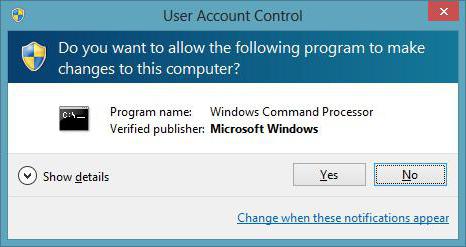
システム履歴のビット
多くのユーザーが「安全に」忘れていたWindows XPは、非常に優れた保護システムを持っていました。 プログラムはシステムを操作したり変更したりするためには管理者権限が必要でした。 ところで、その理由のために、このオペレーティングシステムではまだいくつかの企業が作業しています。 職場でのデータストレージのセキュリティ。 そのような企業では、UACを無効にする方法は、システム管理者(システム管理者)のみが通常知っています。 Windows Vistaでは、ユーザーアカウント制御により、一般的に制御できない怒りの攻撃が発生しました。 少なくとも、ユーザーアカウント制御は常にPCの所有者の参加を要求していたからです。 機会にもなくても。 アプリケーションまたはプログラムがシステムに影響を与えようとしていることを常に「言っている」。 それをまったく必要としない人たち。 第7版 Windows UAC より「柔らかく」、それほど厳しいものではなく、依然としてかなり積極的になり、ユーザーはしばしば混乱しています。 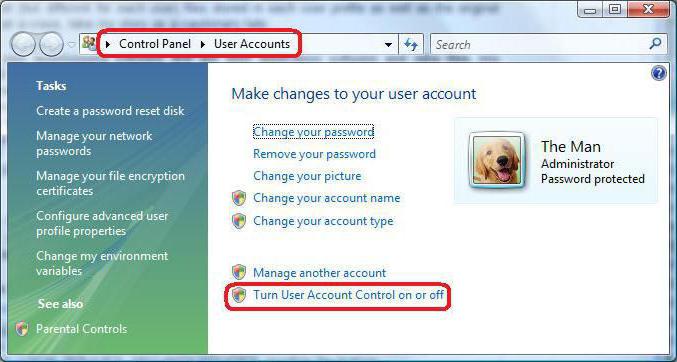
断絶以上の脅威
いくつかのオプションがあります。 したがって、UACを無効にする前に、この脅威が何を脅かすかを知ることは価値があります。 ユーザーアカウント制御が通常のユーザーとシステム管理者との間の橋渡しであると想像すれば、この非常にブリッジを無効にすると、ユーザーはこのプログラムまたはそのプログラムの使用方法を知りません。 詳細を理解している場合は、UACアカウント制御を無効にする前に、多くのユーティリティがシステムパーティション内で「なる」ように努力することを準備する価値があります。 どのウイルス(例えば、ウイルス)を変更するかは、数分でオペレーティングシステムを「強制終了」することができます。 したがって、管理に特別な知識がなければ、システムの要求に適時に反応するような、危険な「ジャングル」に入ることはお勧めしません。 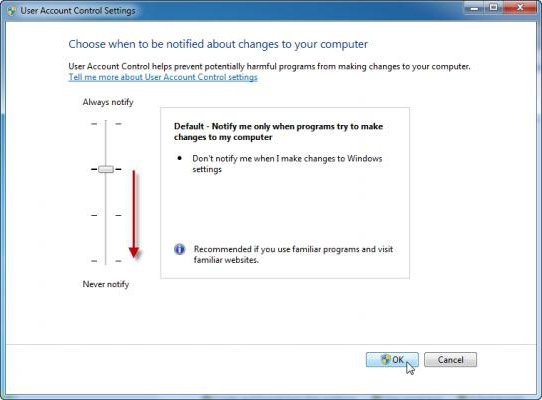
UACを無効にする方法
最後の非常に一般的なオペレーティングコンピュータシステムの1つであるWindows 8には特に注意する必要があります。 まず、管理者権限でログインする必要があります。 これは、作成されるデフォルトのアカウントがパーソナルコンピュータの管理者であるため、非常に簡単です。 企業のMicrosoftロゴでWinキーを押しながら、Qキーを押す必要があります。検索パネルが開き、略語UACを入力します。 チェックボックスの横にあるドロップダウンメニューに「Change User Account Control」と表示されます。 「ユーザーアカウント制御の設定」メニューでは、UACがどの程度機能するかを選択できます。 スライダーを下にドラッグすると、コントロールが無効になります。 アクションを保存してから、システムを再起動して変更を有効にする必要があります。 Windows 7では、すべて同じように行われますが、[スタート]メニューのアカウントアイコンの下にオプションがあります。 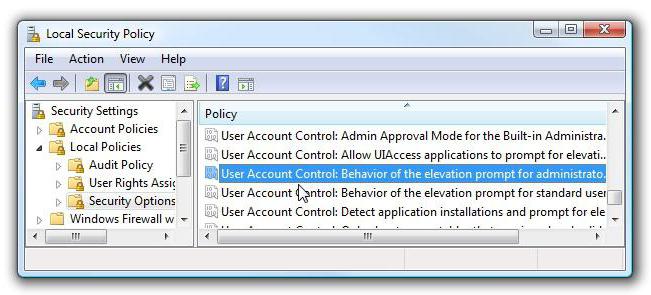
制御線
WindowsでUACコントロールを無効にする方法の最も難しい方法かもしれません。 最初にコントロールラインを呼び出す必要があります。 これは、スタートメニューの検索バーに3つのcmd文字を入力することによって行われます。 コマンドラインに次の行が書かれています。Enterキーで確認する必要があります。
C:\\ Windows \\ System32 \\ cmd.exe / k C:\\ Windows \\ System32 \\ reg.exe ADD
HKLM¥SOFTWARE¥Microsoft¥Windows¥CurrentVersion¥Policies¥System / v EnableLUA
/ t REG_DWORD / d 0 / f
システムを再起動すると、ユーザーアカウント制御が完全に無効になります。 この方法は、何らかの理由で他のオプションでUACを無効にすることが不可能な場合に関係します。
バックを含めるには、コマンド行に同じコマンドを入力する必要があります。最後に0ではなく1つだけ入力します。
構成
アカウント制御の設定を無効にすることは非常に簡単です。 パーソナルコンピュータの最もアクティブで強力なユーザーであっても、これに対処できます。 どうすればいいですか? まず「スタート」メニューに移動します。 次に、「実行」を選択します。 開いている行に:msconfigと入力します。 [ツール]タブで、[ユーザーアカウント制御を無効にする]コマンドを見つける必要があります。 入力後、パーソナルコンピュータを再起動して変更を有効にする必要があります。 逆の手順は同じ方法で実行されます。コマンドの名前だけが異なります。「ユーザーアカウント制御を有効にする」 Windows XPでは、Windows Server 2008だけでなく障害も発生しませんが、オペレーティングシステムの新しいバージョンはこれらのコマンドにうまく対応します。
それは必要ですか?
コンピュータのセキュリティを低下させる前に、長所と短所を計算することはまだ価値があります。 たとえば、プログラム、ユーティリティ、ゲームの現代的な正直な開発者は、システムパーティションにインストールする必要のない製品を作成しようとしてきました。 だから、少しでも脅かさずにシステムに害を与えないでください。 しかし、悪意のある詐欺師は、しばしばユーザーを完全に無視することによってシステムを制御する必然的なプログラムを作成しようとします。 したがって、PCに何を置くべきか、何を切断するかを慎重に理解することは価値があります。 そうしないと、システムの多くの問題や、場合によってはコンピュータのハードウェアに問題が発生する危険性があります。
Windows 8およびWindows 7オペレーティングシステムでセキュリティを強化するために使用される最も重要なツールの1つがUACです。 技術革新のケースでよくあるように、UACは適切な認識を受けていませんでした。 UAC構成の機能を理解するために、より詳細に試してみましょう。
UACを設定および無効にする方法の詳細な説明に進む前に、さまざまな脅威からコンピュータを保護するレベルが低下する可能性について警告することは重要です。 このシステムは、トロイの木馬、ウイルス、ワームなどの一般的な脅威にさらされます。 Windowsの感染を防ぐには、実績のある信頼性の高いシステムを使用して、必要なセキュリティを確保する必要があります。
自由に配布された ウイルス対策ソフトウェア 非常に信頼性が高く、さまざまなテストバージョンでテストされています。 システムの全体的なセキュリティを向上させ、Windowsの保護レベルを向上させるには、サービスの不都合を受け入れる必要があります。 また、迷惑なUACの警告は、オペレーティングシステムを使用する初期の段階でのみユーザーに迷惑をかけることが実践されています。 今後の作業では、UACを正当なものとして認識し始め、このサービスの作業には注意を払わないでください。
作業システムで最大のデータ保護を確保するために、UAC設定で最大保護レベルを設定することをお勧めします。 Windows 7とWindows 8のUACアルゴリズムは大幅に改善されました。 これで設定は、Vistaで実装されているため、単にサービスを無効にして有効にすることに限定されません。 ユーザーは4つの異なるグラデーションでプロテクションの程度を変更する機会があります。 最後から2番目のレベルを使用することもお勧めします。これにより、プログラムがコンピュータに変更を加える場合にのみ通知を構成できます。
保護レベルを変更するか、UACを最も無効にするには 簡単な方法 メニュー項目「コントロールパネル」を介した設定と見なされます。 このプロセスをより詳細に検討してみましょう。
UACの無効化とコンフィグレーション オペレーティングシステム Windows 8.1
以下の操作を実行する前に、コンピュータ管理者としてログオンしている必要があります。 これは、Windows 8.1のデフォルトプライマリアカウントです。 WinキーとQキーを同時に押すと、検索バーが開きます。 "User Account Control"または略語UACを入力します。 次に、検索結果で項目「Change Account Control」を見つけて選択します。
「アカウント管理設定」メニューが表示されます。 スライダーの位置を変更することで、保護の程度を選択できます。 UACを完全に無効にするには、スライダを最低レベルに移動する必要があります(「通知しない」)。 設定を保存するには、[OK]をクリックしてコンピュータを再起動します。 その後、新しい設定が有効になります。 上級ユーザーは、レジストリエディタを使用して、ユーザーアカウント制御を有効または無効にすることができます。 UACを無効にした後のセキュリティレベルの向上に注意してください。
Windows 7でのユーザーアカウント制御の設定と無効化表示されているすべての操作を実行する前に、Administratorアカウントからログインする必要があります。 次に、[スタート]メニューに入り、必要なアカウントのイメージが表示されたアイコンを選択し、メニューの[ アカウント ユーザー "を選択し、メニュー項目" Change Account Control Settings "を選択します。 必要な保護レベルの選択は、スライダの位置を変更することによって行う必要があります。 すべての操作が完了したら、[OK]をクリックします。 変更を保存するには、マシンを再起動する必要があります。
何らかの理由でこの方法が有効でなかった場合は、UACを使用してUACを無効にすることができます コマンドライン。 ユーザーアカウントでUAC設定を変更しようとすると、オペレーティングシステムは変更を確認するために管理者パスワードを要求します。 Windows 7の検索エンジンでコントロールパネルを呼び出すこともできます。
これを行うには、 "スタート"メニューを開き、検索文字列に略語UACを入力します。 検索結果で、[ユーザーアカウント制御の編集]を選択する必要があります。 これで、[ユーザーアカウント制御の設定を変更する]を選択する必要があります。 次に、必要な設定をすべて行う必要があります。
なんらかの理由で、検索行を使用してアカウント管理モードを開くことができない場合は、以下の一連の操作を実行する必要があります。 - [スタート]メニューを開き、 - 「コントロールパネル」を選択します。 - ビューモードを「カテゴリ」から「小さなアイコン」に変更します。 - 「ユーザーアカウント」セクションを開きます。 - [ユーザーアカウント制御設定の編集]を選択します。 - 上記の設定をすべて実行します。 UACを無効にした後にセキュリティを強化する必要があることに注意してください。 システムのパフォーマンスを最大限にするには、Windows 7の最適化操作を実行することもお勧めします。
Windows VistaでUACを無効にする方法
Windows VistaオペレーティングシステムでUACを無効にするには、[スタート]メニューを開き、[コントロールパネル]に移動します。 ここで「ユーザーアカウント」を選択します。 次に、コントロールを無効にするには、「UACをコンピュータ保護に使用する」オプションのチェックを外す必要があります。 設定を保存するには、[OK]をクリックしてコンピュータを再起動します。 システム内のUACが無効になりました。 Windowsのセキュリティレベルを高めるには、ウイルス対策ソフトウェアをインストールすることをお勧めします。
ウイルス対策製品の料金を払わずに、ライセンスされたWindowsのコピーがPCにある場合は、Microsoft Security Essentialsを使用できます。 あなたはまた、他の無料の ソフトウェア。 UACを構成および無効にする上記の方法が機能しなかった場合は、レジストリまたはコマンドラインを使用できます。

















