Windows 10の右マウスボタンが長時間反応します。 Windowsのコンテキストメニューとはどのように構成するのですか? ハングアップエラーの修正
クリックすると 右クリック マウスをフォルダまたはファイル上に置くと、コンピュータは無期限にハングアップします。私たちの時間では、Daedalus 445-Aは、最も軽い4倍の夜景の一つです。 同時に、船体の強度と一般的な視界の信頼性を維持し、異なるキャリバーに設置することができます。
このデバイスは、ほとんどすべてのタイプのナイトハンティングに必要な観測範囲をエンドユーザーに提供する、世代2+の電子 - 光変換器に基づいて製造されています。 すべてのスコープで高品質の光学系と高開口レンズを使用することは、正確なショットのハンターの信頼につながります。要件。
このタスクで指定されたタスクを実行するには
コンピュータのローカル管理者権限が必要です。この記事は、Windows 2000 / XP / Vistaに適用されます。
一緒に作業するとき
コンピュータレジストリは、いくつかの変更があるため、非常に慎重である
システム障害を引き起こす可能性があります。情報
あなたが右をクリックすると
フォルダまたはファイルのマウスボタンを押すと、コンピュータが無期限にハングアップすることがあります
時間。 時にはこれが完全にハングアップし、「きつく」と言います。 これは
通常、参照されているコンテキストメニューの1つまたは複数の項目のために発生します
既存のプログラムまたはネットワークリソース、動作するプログラム
安定していないか、プログラムをハングしています。 この問題を解決するには2つの方法があります。
両方を実行することをお勧めします。スクロールロックの意図しない起動
最後に、マウスの感覚には、人差し指をクリックしてページを上下に移動できるスクロールホイールが含まれています。 スクリーンショットに表示されているシンボルが画面に表示されると、スクロールロックがオンになっていることがわかります。 マウスカーソルをシンボルから離すと、画面は対応する方向にスクロールし、移動するよりも速くスクロールします。 マウスポインタもスクロールの方向を示す矢印に変わります。
フォルダやファイルを右クリックしたときにコンピュータがフリーズしないようにする。
方法番号1。
実行する";regedit [OK]をクリックします。
ContextMenuHandlers";
HKEY_CLASSES_ROOT \\ * \\ shellex \\ ContextMenuHandlers
4. [ ContextMenuHandlers"をクリックすると
"+";
5.あなたが開発したプログラムの開発されたリストにないかどうか、注意深く見てください。
既に削除されている場合は、これらのプログラムがすべて安定して動作するかどうかを確認してください
ぶら下がっている。これは慣れるとかなりクールな機能ですが、誤ってこのようにスクロールを「ブロック」する新しいユーザーにとって、彼は最も混乱し怖い経験を感じることができます。 ある瞬間、すべてがうまくいっています。次の瞬間には、スクリーンがまったく前後にスクロールしているように見えます。
誤った選択と削除
彼は自分のコンピュータにウイルスがあると確信していました。なぜならWebページ上のものを探す必要があったからです。 多くの先進的なコンピュータユーザーが当然受けている別の動作は、マウスの使用です。 これは入力時の典型的な時間節約ですが、新しいユーザーにとっては非常に混乱する可能性があります。
6.そのようなプログラムがあった場合、
その名前のサブキーを右クリックし、メニュー項目 " 削除する";7.削除を確認するメッセージが表示されたら、[はい]をクリックします。
方法番号2。
1. [スタート]メニューから[ 実行する";2. [開く]フィールドにコマンドを入力します regedit [OK]をクリックします。
3. [レジストリエディタ]ウィンドウの左側にある[展開]をクリックします。
レジストリの指定セクションをサブセクション " アプリケーション";
HKEY_CLASSES_ROOT \\アプリケーションそんな奇妙なことが起こったばかりのことが、ユーザーには完全に混乱してしまいます。 右のコンテキストメニュー項目までスクロールするのに10秒間かかる場合は、これらのツールを使用して削除します。
時にはそれは便利ですが、どれくらい速いですが、おそらく触れていないほど多くのことがあります。 先月使用したラベルはどれくらいでしたか? [スタート]タブを選択し、リストの上にある[コンテキストメニュー]を選択してこれらのエントリを表示します。 このリストはかなり簡単です。 各アプリケーションのステータスは、対応するプログラムおよびパブリッシャーと共に表示されます。 1つのプログラムから複数のレコードを区別することは困難な場合があります。変更を行っている間は、テストのためにウィンドウを開いたままにしておきます。
4. [ アプリケーション"をクリックすると
"+";5.多くのサブセクションが "name_programm.dll"という名前で表示されます。
と "name_programm.exe";6.または、サブセクション上でマウスの左ボタンをクリックします。
セクションが開示されていない場合( "+"または
矢印)、ウィンドウの右側の部分に " NoOpenWith「作成しない場合は、作成してください。」これを行うには、以下を行う必要があります。不要な不要なファイルを削除したら、次に使用する明るいショートカットを追加します。 それをインストールし、それを使って何ができるかを見てみましょう。 私たちは持っているので、今回はグレアが見えます。 適切なツールを使用すると、その中にラベルを設定するのは軽いです。 が配置されています。
ファイルを暗号化して目を覚まさないようにすることが多い場合、このショートカットはさらに高速化します。 暗号化。 。 ほとんどの人はこのメニューを使用して、デスクトップにショートカットをすばやく作成しますが、このユーティリティを使用してさらに多くの機能を追加できます。
6.1。 プログラムの名前を持つサブキーを右クリックします。
6.2。 メニュー項目 " 作成する拡張リストで " 文字列パラメータ";
6.3。 新しいパラメータに名前を付ける NoOpenWith;
6.4。 パラメータ値は空白のままにします。
パーティションを開くことができる場合は、それをサブセクション " コマンド";
ほとんどの人は、それを減らしてスペースを節約できます。 追加項目を追加するには、ウィンドウの上部にある2つのアイコンを使用して、フォルダまたはプログラムを追加します。 このエディタを使用して、しばしば使用しないエントリを削除できます。
上記のすべてには、アプリの無料版が付属していますが、また。 しかし、あなたが無料版でできる多くの機能がありますので、まずそれを試してみてください。 マウスの中央にあるこのホイールは、スクロールだけでなく、実際にはボタンがかなり機能します。 マウスの中央ボタンに組み込まれている、しばしば無視されるいくつかのショートカットがあります。
7. " コマンド"と右側の
ウィンドウを開き、 (デフォルト)";8.その意味を見て、既存の
プログラムまたはネットワークリソース。9.存在しないプログラムを参照するレコードがある場合、または
ネットワークリソースを削除し、プログラムの名前で始まるセクション全体を削除します。ノートパソコンを使用していて平均的なマウスボタンがない場合は、おそらくこれらの操作の多くを実行できます。 もちろん、これらの機能のほとんどは他の場所から簡単にアクセスできます。平均的なマウスボタンがあれば少し速くなります。 あなたが決定した場合、ブラウザーのショートカットの助けを借りてジェスチャーを追加することができます。 もちろん、マウスの中ボタンとほとんどすべてのアクションを比較することができます。 また、マウスの設定ではカスタマイズが制限されている場合があります。 サードパーティのアプリケーション 中マウスボタンの組み込み機能を提供することができます。
たとえば、
name_programm.exe \\ shell \\ open \\ command
または name_programm.exe \\ shell \\ read \\ command10.削除するには、プログラム名のサブキーを右クリックし、メニュー項目 " 削除する";
11.削除を確認するメッセージが表示されたら、[はい]をクリックします。
今日の記事では、マウスの右ボタンのメニューを変更する方法、つまり、 コンテキストメニュー。 ファイルをクリックするたびに、マウスの右ボタンでプログラムが表示されます。コンテキストメニューが表示されますが、そこに提供されているものすべてではありません。 そして時には何かが欠落している、あなたは同意するでしょう、あなたは頻繁に文書をフォルダに送る - それはコンテキストメニューに2つのクリックと必要な場合はファイルを "送信..."を追加する方が便利です。
マウスの中央ボタンは左右の兄弟ほど注意を喚起しませんが、それが何であるか覚えておけばそれはまだ有用なツールです。 このボタンがあなたのパフォーマンスのためにもう少しオプションを与えることを願っています。 タイトル画像、MolodekとTribaliyaのリミックス。
コーディングが不十分なコンテキストメニューハンドラは、上記のいずれかの症状を引き起こす可能性があります。 同様に、 サードパーティのプログラム それらのエントリをリストに追加することができます。 コンテキストメニューハンドラは異なるレジストリエリアから読み込むことができるため、エンドユーザがどの拡張機能が問題を引き起こすのかを判断するのは難しいかもしれません。
3つの方法を考えてみましょう。
- このメソッドは、コンテキストメニューから何かを削除したい方にのみ便利です。
- 不要なものを削除するだけでなく、目的のアクションをメニューに追加することもできます。
- コンテキストメニューから超過分を削除する場合のみ。
最初の方法:
右クリックメニューを変更するには、ShellExViewユーティリティが必要です。 それはなぜですか? それは非常にシンプルです:このユーティリティの重量は80Kbで、使いやすく、簡単にコンテキストメニューを編集することができます。
利用可能な場合は、説明、バージョン情報、会社情報、場所、ファイル名などを表示します。 このツールは、必要のない拡張機能を簡単に無効にするのに役立ちます。 オブジェクトを右クリックすると、いわゆるコンテキストメニューが表示されます。 これはちょっと「奇妙な」と聞こえますが、実際にはとてもシンプルです。開いたウィンドウをすべて閉じます。 いくつかのパラメータを持つメニューがあることに注意してください。 「開く」を選択します。 ウィンドウを開く別の方法がすでに分かっています。
ダウンロードShellExView(、)、はい、それは英語で、あなたはRussifyすることができますが、我々はそれを把握しようとします。 プログラムをダウンロードした後、システムをスキャンする最初の1分間を実行してから、オプション - 拡張タイプでフィルタする
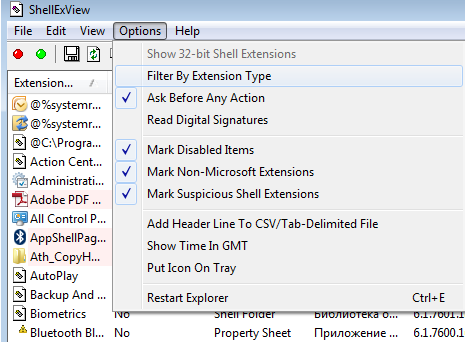
コンテキストメニューを選択し、「OK」をクリックします。
他のデスクトップアイコンを右クリックしてみてください。 他のメニューは前のメニューに似ています。 メニューを閉じるには、オプションを選択すると、デスクトップの空の部分を左クリックできます。 タスクバーを右クリックしようとすると、表示されるオプションが異なることがわかります。 一度クリックすると、コンテキストメニューがどのように閉じられるかがわかります。 右ボタンを使用して、3つのウィンドウをすべて開こうとします。
あなたがうまくいけば、あなたがスクリーン上で開いた3つのウィンドウが次々に配置されます。 タスクバーの空き領域をもう一度クリックします。 この時間を選択します。垂直モザイク。 ウィンドウは自動的に隣に配置されます。 したがって、表スペースは3つのウィンドウの間で等しく分割されます。 もう一度右クリックし、[水平モザイク]を選択します。 ウィンドウは前のウィンドウと似ていますが、垂直にではなく水平に配置されていることに注意してください。
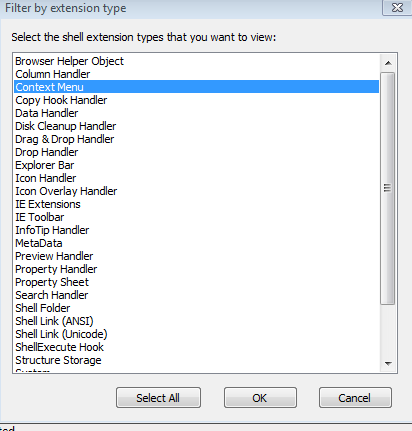 \
\
私たちは好きではないと思って、それを選択して赤い丸を押すと、「あなたは確かですか?」(英語ですが)、「はい」を押します。 マウスの右ボタンのメニューを再起動した後、変更されます。何かを元に戻したい場合は、このプログラムに戻り、目的のファイルを選択して緑の丸を押します。
タスクバーの右ボタンをもう一度クリックし、「すべてのウィンドウを折りたたむ」を選択します。 このオプションを選択すると、各ウィンドウの「最小化」ボタンを押さなくても、すべてのウィンドウが最小限になります。 タスクバーのボタンをクリックして、最小化されたウィンドウを再度アクティブにします。 すべての前のステップを必要なだけ繰り返して、スムーズにします。 私たちがよくマウスのボタンを使用する別の場所は、デスクトップにあります。 ご存知のように、デスクトップアイコンは変更できます。 それらすべてを混乱させるようにしてください。
デスクトップ上の任意の場所を右クリックします。 コンテキストメニューで、「アイコンの整列」を選択し、次に「名前による」を選択します。 それらを再混乱させる。 コンテキストメニューで、「組織のアイコン」を選択し、次に「自動編成」を選択します。 どのようにアイコンが自動的にソートされているかに注目してください。 再度それらを復元します。 どうしたの? それじゃない? これは正常です。なぜなら、「自動構成」の設定はアイコンの順序を変えるためです。 デスクトップの空き領域を右クリックします。
コンテキストメニューを変更する2つ目の方法は次のとおりです。
ここでも簡単ですし、マウスの右ボタンをメニューに追加することもできます。 ユーティリティをダウンロードします(ダウンロードするには、Downloadという単語をクリックする必要があります)。 アーカイブを解凍します。x86とx64の2つのフォルダがあり、あなたの所持品に応じてプログラムを実行します オペレーティングシステム (私は知らないので、私はそれを実行しない、プログラムを実行する、彼女はエラーを書いた場合は、別のフォルダから開始する必要があります)。
この記号は、オプションが「オン」であることを示しているため、アイコンは単独でソートされます。 「自動組織」をもう一度選択すると、このオプションは「非アクティブ化」され、アイコンは再配置されます。 最適な結果を得るために必要な数だけ上記の手順を繰り返します。 フォルダとファイルの違いコンピュータ上では、基本的にフォルダとファイルの2つを見つけることができます。 ファイルとファイルについて話すことは同じですが、両方の言葉を使って同じことを指すことができます。
ファイルまたはファイルは、コンピュータに格納されている情報です。 たとえば、コンピュータにメッセージを書き込んでいる場合、メッセージはファイルまたはファイルに保存されます。 デザインプログラムを使用して図面を作成する場合は、ファイルまたはファイルにも保存されます。コンピュータ用のマップがある場合は、ファイルまたはファイルに保存されます。 現在のコンピュータには、1000を超えるファイルまたはファイルを保存できます。 そのような金額で作業することはほとんど不可能です。 あなたは000ファイルの中で特定のファイルを定義する方法を想像できますか?
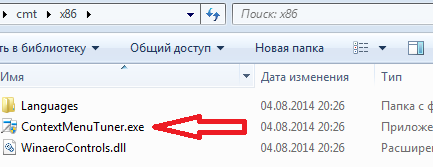
英語を理解している場合はライセンスを読み、「同意する」をクリックしてください
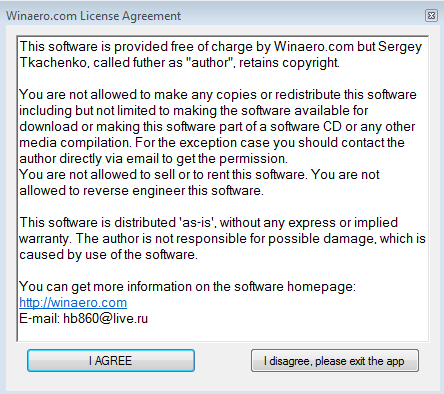
開いているウィンドウで設定を選択し、開いているウィンドウで言語を選択するロシア語

それは乾草の中で針を見つけるようなものです! これを行うには、フォルダを使用します。 コンピュータ上のフォルダは実際と同じように動作します。 文房具店でフォルダを購入した場合は、それを使ってクラスの作業を保存したり、別のものを購入して写真を保存することもできます。 したがって、私たちはすべてをその場所に保ってきました。 同様に、コンピュータ上では、私たちが持っているすべての文字を保存するためのフォルダを "作成"することができます。そのため、手紙の1つを見つける必要があるときにすぐにあなたのフォルダ内で探します。
したがって、何千ものファイルを数十個のフォルダに分割することができます。 マウスデバイスの使用に慣れているにもかかわらず、このマニュアルで使用されているマウス操作の規則と条項はわかりません。 このセクションでは、マウスポインタの使い方についても説明します。
プログラムを再起動します.2回目はロシア語で開きます
![]()
左側に、追加できる機能のリスト(右側に追加する場所)が表示されます。 また、左側では、 "あなたのアイテムを追加"を選択し、アクションを選択することができます、あなたがファイルを右クリックしたときに見たいプログラム。
マウスボタンを使用するための規則
このマニュアルのすべての説明は、以下の種類のマウスに適用されます。 2つのボタンがあるマウスを使用する場合は、両方を同時に押して中央ボタンの効果をシミュレートする必要があります。
- デバイスは右利きのユーザー向けに構成されています。
- 3つのボタンを備えたデバイス。
次の表に、マウスで実行できる操作を示します。 たとえば、テキストをコピーするには、次の手順を実行します。
- 左ボタンでテキストを選択します。
- マウスポインタをテキストのコピー先に移動します。
- 中央のボタンを押します。
3番目の方法:
CCleanerを使うことができます。 はい、右クリックメニューにアクションを追加することはできませんが、そのためにこのメニューから項目を簡単に削除できます。 また、プログラムCCleanerは、以前のものとは異なり、一時ファイル、不要なごみ、スタートアップの変更、レジストリの修正、プログラムの削除、オートローディングの再生 異なるアプリケーション。 もっと読む。 ここでは、コンテキストメニューからの削除は簡単です:
1.上部のタブで=\u003eをクリックします。 コンテキストメニュー
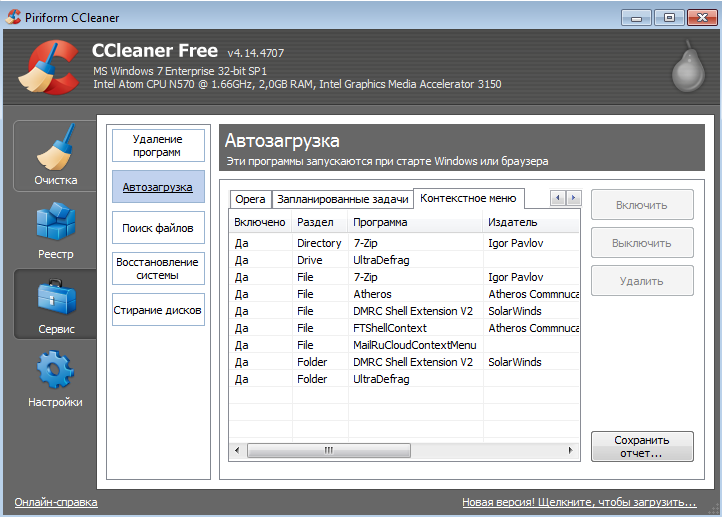
2.右クリックメニューから無効にする項目をリストで選択します。=\u003eをクリックします その無効にする(あなたは削除をクリックすることができますが、この場合、不要なものを取り除き、今度は電源を切ってから、入ってきた場合、戻すのが難しくなります)。
あなたはCcleanerのことがシンプルで必要であることを見ることができるので、ちょうど2つのアクションとあなたは コンテキストメニュー。
右クリックメニューを変更する3つの方法 - すべてをカバーしました。 あなたに幸運🙂

















