Windows 7の管理者権限を取得する方法7.管理者権限 - それはなんですか? それは誰ですか これらの権利をどのように使いますか?
確かに、あなたは、新しい記事を作成するときに、あなたのコメントのために、正確にその記事のトピックを見つけることを知りませんでした。 ちょうど非常に頻繁に、様々な質問が尋ねられます、どのようにして他のことができますか? コメント内のすべてのアクションの実行を記述しないために、私は別の記事を書き始めました。これにより、将来大きなコメントを書くのではなく、完全な指示へのリンクができます。
一般的に、この記事は1つの質問に対する答えです: 作成者の管理者権限を設定する方法 アカウント 。 私は状況を整理するのに役立つ要求にコメントを残したので、このトピックを検討することにしました。 一般的に、ユーザーは新しいアカウントを作成することに決めました。古いユーザープロファイルでは、すべてのファイルとドキュメントを削除します。 彼らは新しく作成されたアカウントでこれをしようとしましたが、システムはそれを許可しませんでした。
これは、新しいアカウントに管理者権限がないため、他のユーザーの個人用フォルダを編集できないためです。 私はひとつ注意したいことがあります:新しいアカウントを作成するとき、デフォルトでそれは普通のユーザーとして作成され、それからあなたは特定の権利を与えることができます。
アカウントへのアクセス許可を書き込むことができます。 異なる方法、およびWindows独自の手段、およびヘルプ サードパーティのプログラム。 どちらを使用するかは、状況によって異なります。 したがって、新しいユーザープロファイルの管理者権限を与える方法を知りたければ、以下で注意深くお読みください。
Windows環境で新しいアカウントの管理者権限を設定する
だから、おそらく最も一般的な変種から始めましょう。 ちなみに、新しいアカウントを作成した場合は、既に管理者権限を持っている古いアカウントから起動して、以下で説明するすべての作業を行う必要があります。
したがって、新しいユーザーの管理者権限を付与するには、「コントロールパネル」を開き、 アカウント».
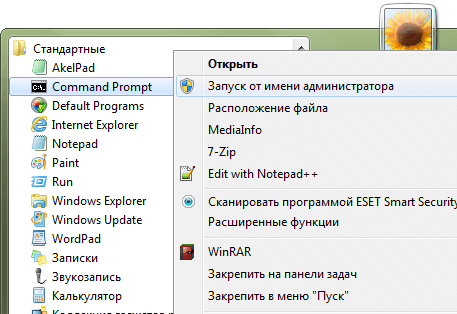

管理者権限を設定するユーザーは、アイコンをクリックして選択します。

""をクリックしてください。
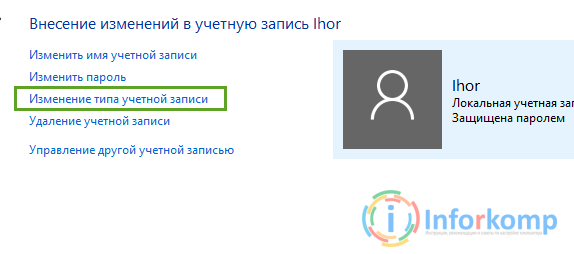
ここで、選択したアカウントの管理者権限を割り当てるメインウィンドウが表示されます。 さらに、すべてがどこでも簡単です。デフォルトで選択される最初の標準と、デフォルトで選択される2つのオプションがあります。 管理者"、まさに私たちが必要とするもの。 それに注目して " アカウントタイプの変更».

プロセスを完了するには、新しく作成したプロファイルにログインし、結果を確認します。
Windowsに管理者権限をインストールする別の方法
さて、ほとんどのシステム管理者がよく使うオプションを考えてみましょう。
このオプションを使用して管理者権限をインストールするには、プロパティ " マネジメントe "をクリックするだけで、コンピュータのアイコン上でマウスの右ボタンをクリックすることができます。
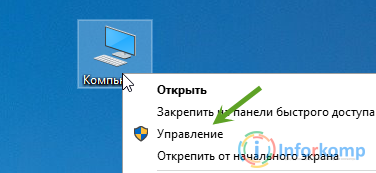
表示される設定ウィンドウで、 ローカルユーザー"さて、そこに" "。
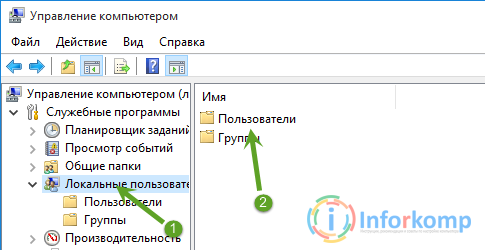
コンピュータ上に作成されたプロファイルのリストが開きます。ダブルクリックで必要なアカウントを選択し、そのプロパティを開き、すぐにタブ ""に行きます。

ここでは、作成されたアカウントがグループに含まれていることがわかりますが、管理者権限を取得したいので、グループ "there"を指定する必要があります。このために、古いグループを削除し、 追加するには».
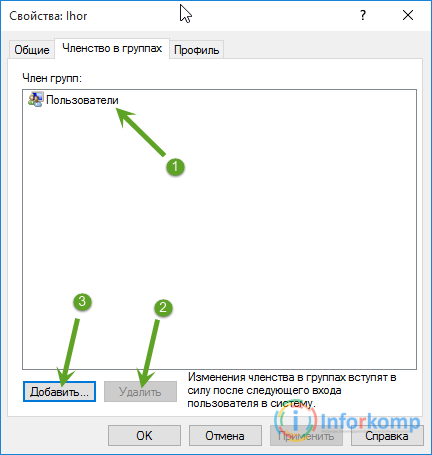
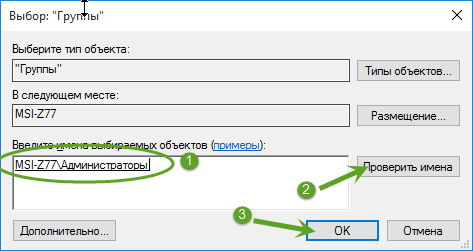
コンピュータの名前がグループ名の前に表示されている場合は、すべてのウィンドウが終了してすべてのウィンドウを閉じ、 OK"そして" 申請する».
これは、ほとんどのコンピュータで管理者権限を設定する方法です。
Sonya LiveCDに管理者権限をインストールする
既存の権利を持つアカウントにアクセスできないが、後で再度行う必要がないように、新しいアカウントの管理者権限を設定する必要がある場合はどうすればよいですか。
管理者アカウントにパスワードが設定されているか、ブロックされていて、新しいユーザーを作成して標準的な権限を持つことがわからない場合、あなたは助けになります ブートディスク LiveCDについては、さまざまなエラーを解決する際に記事で言及することが多くなりました。
あなたがまだそのような奇跡の所有者でないなら、私はあなたがここからダウンロードすることをお勧めします:LiveCD、そして私を信じてください。
ディスクの準備ができたら、私たちは何をしますか? ドライブに入れてそのディスクから起動する必要はありません。 ダウンロードメニューが表示され、 ""という単語を含む行が選択されます。
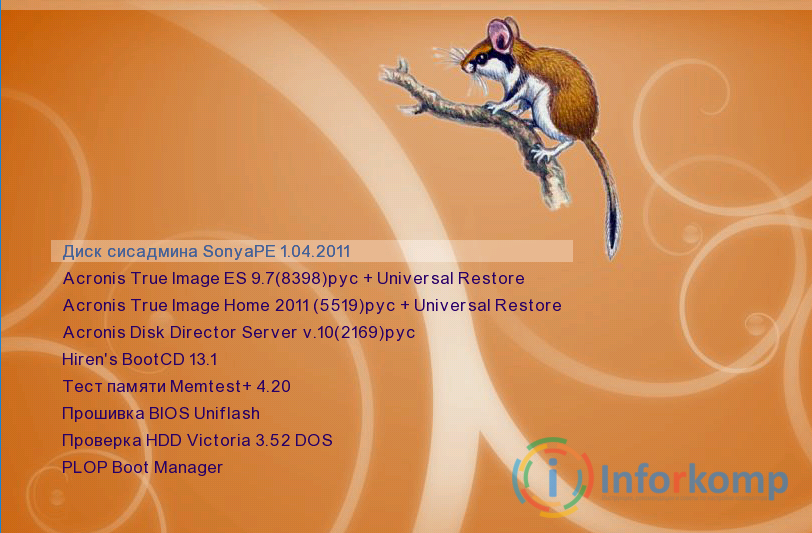
システムの起動が終了するのを待って、開始する " すべてのプログラム» – « パスワード" 彼らはプログラム ""を実行します。 ところで、私たちはすでに彼女と一緒に働いていました。

次に、プレースメントを指定します windowsフォルダブラウズボタンを使用します。
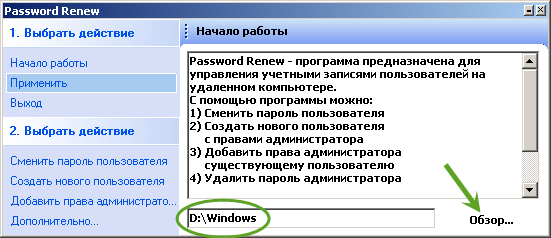
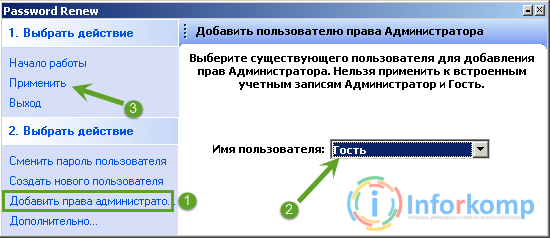
管理者権限を設定するアカウントを選択し、ボタン " 申請する».
文字どおり、実行された作業についての通知が表示されます。
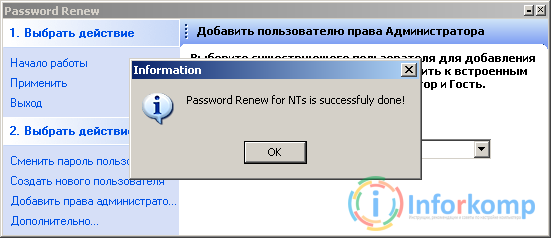
コンピュータの再起動を開始し、管理者権限がコンピュータにインストールされているか、必要なアカウントにインストールされているかどうかを確認するだけです。 これらのオプションは、以前の管理者権限を持つユーザーにすでにアクセスしている場合にのみ使用できる最初の2つと、単純なユーザーであるか管理者であるかにかかわらず、いずれの場合でも役に立ちます。
権利 windows管理者 XPとWindows 7
コンピューターユーザーは、権利の制限のためにマシン上で何らかのアクションを実行できないと不平を言うことがあります。 彼らが持っている理由 管理者権限なし。 あなたが持っているとシステムから報告された場合 不十分な権利 何かを変更するには、管理者としてではなく、別のアカウント(ゲスト、ユーザー、経験豊富なユーザー)から作業している可能性があります。
お使いのコンピュータに保存されているプロファイルを表示するには、「スタート」ボタンをクリックしてメインシステムメニューを呼び出し、マウスの右ボタンをクリックして「マイコンピュータ」のコンテキストメニューを開きます。 項目「プロパティ」を指定します。
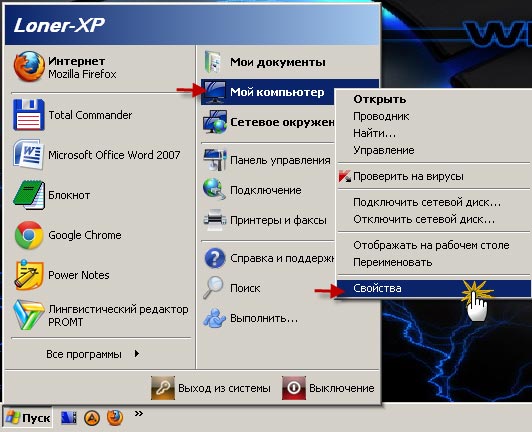
次に、表示されるダイアログの[詳細設定]タブに移動します。 [ユーザープロファイル]セクションにある[オプション]を選択します。
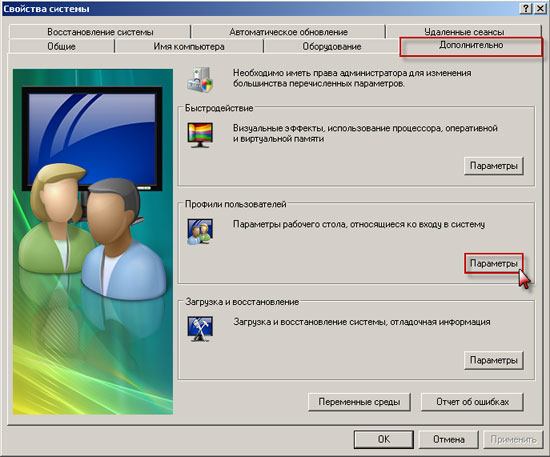
ウィンドウが開きます ユーザープロファイル。 ここではすべてを見ることができます システム内の操作プロファイル.
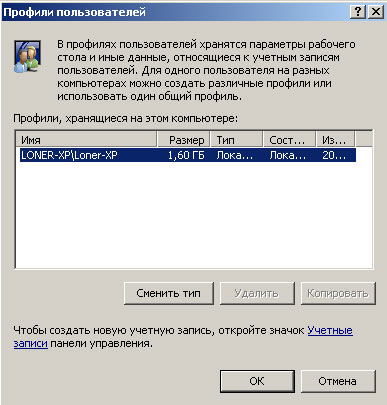
見るために あなたのプロフィールにはどのような権利がありますか? "スタート"ボタンをクリックしてメインシステムメニューを呼び出し、右クリックして "マイコンピュータ"項目のコンテキストメニューを開く必要があります。 項目 "管理"を指定します。
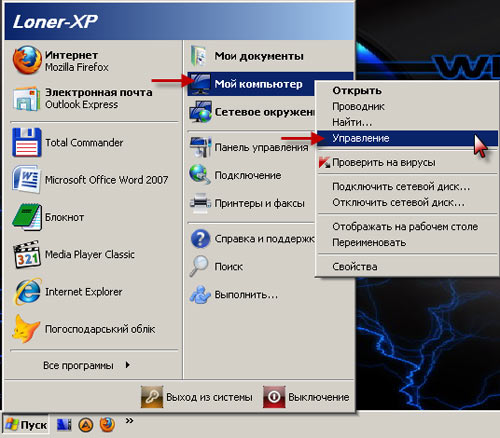
表示されるウィンドウで、ローカルユーザー---\u003eユーザーを選択します。 ここでは、 プロファイルに管理者権限があります

ローカルユーザ---\u003eグループを選択すると、各グループにどのような権限があるかを確認できます。

管理者アカウントでのみ、プロファイルを追加したり、ユーザー権利を変更することができます。 今それについて 管理者としてログインする方法?
Widows XPでは、これはセーフモードで行うことができます。 システムが起動したら、F8キーを押します。 瞬間を逃さないために、コンピュータのサウンド信号の後、または最初の刻印が表示された後、ブート選択メニューが表示される前に一連のF8を押す必要があります。 BIOSに応じて、ブートブートメニューが最初に表示されることがあります。 この場合、上下の矢印を動かすことによって、ディスクからブート(HDD)を選択し、Enterキーを押して、ブート選択メニューが表示されるまで、一連のF8キーを直ちに繰り返します。 リストの次の行を選択します。 セーフモード Enterを押します。 通常、Windows XPシステムでは、この入力は 管理者としてログイン.
Windows 7の管理者アカウントは、デフォルトで無効になっています。 これは、経験の浅いユーザーや悪意のあるプログラムの影響からシステムプロセスを保護するために行われます。 管理者アカウントを有効にするには 次の手順を実行する必要があります。
[スタート]メニューの[コンピュータ]アイコンを右クリックし、表示される コンテキストメニュー [管理]を選択します。
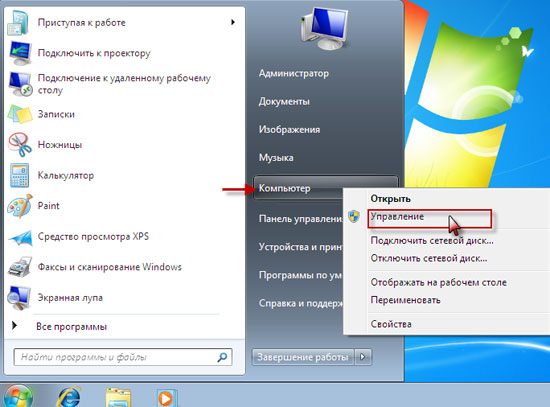
左側のコンソールメニュー ウィンドウコントロール 7コンピュータの管理 - \u003eユーティリティ - \u003eローカルユーザーとグループ - \u003eユーザーを開きます。 リストは右側に表示されます。 windowsユーザー 7.ダブルクリック 管理者アカウント.
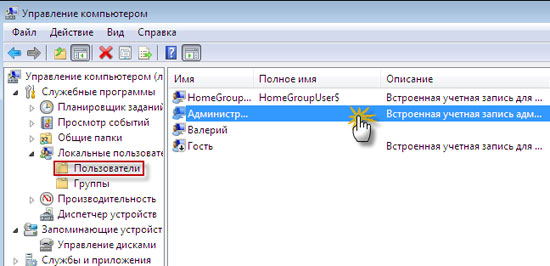
表示されたウィンドウの[全般]タブで、チェックボックスをオフにする必要があります アカウントを無効にする [OK]をクリックします。

コンピュータを再起動します。 その後 管理者アカウントが利用可能になります Windows 7のログインページに表示されます。

管理者アカウントで作業している間、マルウェアを含むすべてのプログラムは管理者として実行されます。 ユーザーアカウント制御は、システムを有害な影響から保護しません。 したがって、 管理者アカウントを使用する コンピュータを管理するためだけに使用します。 コンピュータに複数のユーザーがいる場合は、管理者のエントリをパスワードで保護する必要があります。
この情報が役立ち、あなたが管理者であることをコンピュータに証明する必要がなくなったことを願っています。
非常に頻繁に、あなたのコンピュータまたはラップトップは、ゲームやプログラムをインストールするときに "Windowsオペレーティングシステムを変更しますか?"と尋ねます。 私たちがしていること - もちろん、私たちは同意しますが、意図的に何かを設定しています。 システムと任意の ソフトウェア 管理者権限が必要です。 管理者権限で始める方法、これらの権限をどのように(有効または無効に)設定するか、必要な管理権限と場所はどのようにするか。 実際にこの記事について。
この管理者は誰ですか?
イン オペレーティングシステム windowsはデフォルトで2人のユーザーを作成します。システムをインストールするときに選択したもの、同じ管理者です。 管理者権限の一種は、経験の浅いユーザーになる可能性のある設定への望ましくない変更からWindows XP、7、Vista、8、8.1を特別に保護することです。 これらの変更は、Windowsのクラッシュやシステムの不安定さを招く可能性があります。 イン 最新バージョン あなたが何か変更しようとすると、手術室はこれらの変更の必要性についてあなたに尋ねます:
上記の図でわかるように、これらの管理者権限は「制御アカウント」Windowsとも呼ばれます。
アプリケーションプログラムを管理者として実行するには?
管理者権限でアプリケーションを実行する3つの方法を検討してください。
1.目的のアプリケーションまたはショートカットを選択し、ctrl + enterを押します。
2.コンテキストメニューでプログラムまたはショートカットを右クリックし、[管理者として実行]を選択し、必要に応じてユーザー名とパスワードを入力します。 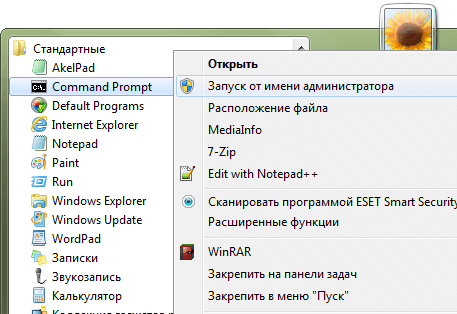
3.目的のプログラムのショートカットをもう一度右クリックし、プロパティを選択し、永久起動を管理者として設定します。
管理者権限、アカウント管理、UACを無効にする方法は?
スタート\u003eコントロールパネル\u003eユーザーアカウント\u003eユーザーアカウント制御設定の変更\u003eボックスを一番下にドロップして設定を適用します。
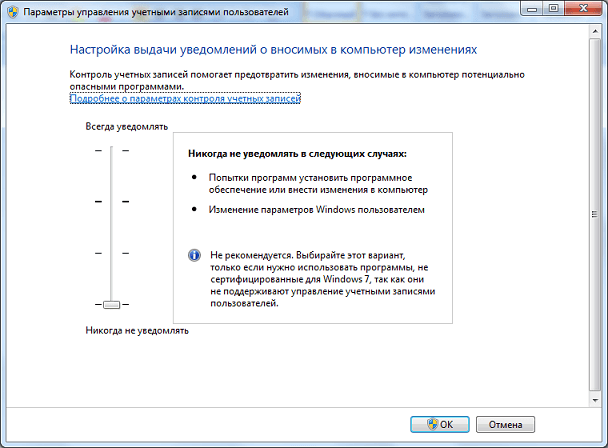 コンピュータを再起動する必要があります。
コンピュータを再起動する必要があります。
どのような場合に管理者権限が必要ですか?
最も一般的な例は、「管理者権限を持つコマンドラインを実行する」です。 これを行う方法? はい、簡単です。 Windows XPでは、[スタート]\u003e [コマンドプロンプト(cmd)]をクリックします。 Windows Vistaでは、7,8,8.1 Start\u003e検索バーにCMDとctrl + enterを入力します。
ケースは、 ウィンドウの設定 経験豊富なユーザー(システム自体の深いカスタマイズ)にお勧めします。 インターネットリソースの多くは、いくつかのゲームやプログラムが起動しない、システムエラーを取り除く、インターネットやその他の機能が動作しないなど、特定の問題を解決するためのさまざまな手順を公開しています。 ほとんどすべてのマニュアルで、どの段階でも プログラムを管理者として実行するこの小さな記事のおかげで、あなたはすでにこの問題に精通しています。 友達と共有する 幸運を!
最新のWindowsオペレーティングシステムに直面している多くのユーザーは、Windows 10で管理者権限を取得する方法に関する質問に興味がありますか? 結局のところ、アプリケーションの起動、プログラムのインストールなど、多くのタスクを実行するには、 完全な権利 管理者は、ボタンを2回クリックするだけで簡単にアカウントを作成することができます。 Windows 10では、状況は少し複雑です。完全な自由度を得るにはもう少し作業を行う必要があります。 無制限の権限を持つ管理者アカウントは既に存在しますが、ロックされていて非表示になっています。 それはユーザーアカウント制御によってカバーされていません。そのために何かを行うことができます。ユーザーアカウント制御要求が送信されません。これは、このレコードと通常の主な違いです。
システムとの「交渉」や「管理者」アカウントのロック解除に役立ついくつかの方法があります。 しかし、それはあなた自身の責任で行ってください:権利の制限はあなた自身の安全のために設定されています。
このオプションは最速で、コンピュータと通信するための特別なスキルは必要ありません。 マウスの右ボタンで「開始」をクリックし、表示されるメニューで「コマンドライン(管理者)」行を見つけます。 白い文字の黒い画面が表示されます。 ロシア語版OSの場合は「net user administrator / active:yes」、「classic」Windowsの場合は「net user administrator / active:yes」というテキストを登録する必要があります。 Enterを押します。
「スタート」を開き、左上隅のユーザー名を左クリックします。 「管理者」行を見つけてそれをクリックする必要があるメニューが開きます。 完了! 今あなたは完全な権利を持っています。
これらを無効にするには、コマンドラインに戻り、 "net user administrator / active:no"(または英語システムの管理者)と入力します。
方法2:コンピュータアプリケーションを介して
何らかの理由でコマンドラインを使用するのが不便な場合は、別の方法で権利を取得することができます。
まず、コンピュータ管理アプリケーションを見つけます。 これを行うには、「Windowsで検索」または「開始」メニューを使用します。 アプリケーションの名前を入力してアクティブ化するだけです。
ツリービューが表示されます。 その中で、 "ローカルユーザ"と "ユーザ"の後に "ユーティリティ"をクリックする必要があります。 「管理者」行の上でマウスの左ボタンをダブルクリックします。 デフォルトでは、[アカウントを無効にする]チェックボックスがオンになっています。 このボックスのチェックを外し、 "OK"ボタンで変更を確定します。 管理者アカウントを無効にするには、チェックボックスをオンにします。
この方法を少し短縮することができます: "lusrmgr.msc"内の "Search in Windows"ドライブでアプリケーションをアクティブにします。 そのため、すぐにアカウント管理メニューに行きます。ここでは、 "管理者"という行を見つけて、 "アカウントを無効にする"チェックマークを外す必要があります。 変更を保存して使用してください!
第三:ローカルポリシーエディタ
前のバージョンと同様に、「スタート」または「Windowsで検索」を開始します。 「gpedit.msc」と入力し、見つかったファイルをクリックします。 [グループポリシーエディタ]が開きます。 その中に「コンピュータの構成」という行を見つけて「Windowsの構成」を実行し、続いて「セキュリティの設定」、「ローカルポリシー」、そして最後に「セキュリティの設定」を実行します。 表示されるメニューで、「アカウント:アカウントステータス「管理者」」を参照してください。 マウスの左ボタンでダブルクリックして開きます。 「Enabled」と「Disabled」の2つの行が表示されます。 希望するものを選択し、変更したものを「OK」ボタンに保存します。
最初の段落に "gpedit.msc"ではなく "secpol.msc"と入力すると、パスを大幅に短縮することもできます。 あなたはすぐに "ローカルポリシー"と "セキュリティ設定"を一貫して開く必要があるプログラム "ローカルセキュリティポリシー"を取得します。 管理者アカウントを含む最後の項目を繰り返します。
結論
覚えておいてください:このようなアカウントは、開発者の気まぐれのためではなく、コンピュータの利益と安全な作業のためにブロックされます。 完全な管理者権限を使用することで、ウイルスを拾う可能性が高く、システム内の何かを回復不能に混乱させる可能性があります。 したがって、専門家でも、特定の問題を解決するため、または特定のアクションを実行するためにのみ、管理者アカウントを有効にすることをお勧めします。
いつか注意してください 窓を使って 10、あなたのデバイスは良いと速い仕事をあなたに返済されます!
手術室で windowsシステム 7コンピュータの起動は、一般ユーザーの権限だけでなく、管理者も可能です。 初めてこのような機会が「OSes」Vistaに登場しました。 しかし、用語の混乱によって引き起こされる1つのニュアンスがあります(マイクロソフト自身が責任を負うことです)。
Vista以前は、オペレーティングシステム(2000、XP、2003)に管理者権限がありました。 しかし、Windows Vistaでは、新しいレベルのアクセス「昇格」(権利の昇格)を導入しました。 Vista以上のOSで特定の種類の作業を実装するには、管理者アカウントで作業するだけでは不十分です。 それは "ブースト"を取るだろう。
管理者権限が必要な理由
これは、Windows 7の完全な管理に必要です。セキュリティ上の考慮事項は、一般ユーザー 限られた権利。 これにより、次のことはできません。
- マルウェアを実行する。
- OSが必要とするファイルを(誤って)削除します。
- ファイル "OSes"に重大な損害を与えます。
しかし、プロに加えて、欠点もある。 そのようなユーザーがインストールしたプログラムは誤動作する可能性があり、データが保存されないことがあります。 彼はこの操作を実行する権利を剥奪されるため、「プログラムファイル」に情報を記録することはできません。
管理者権限を取得する方法
それらのいくつかがあります。 我々は、G-7の権力を増強するために一般的に使用される2つの選択肢を検討する。
最初の
キーボードに「WIN + R」と入力したら、表示されたウィンドウにlusrmgr.mscと入力して操作(「ОK」)を確認します。 新しいウィンドウが表示されます。 最初の列で、項目「ユーザー」を選択します。 2番目の列で、 "管理者アカウント"にマウスを合わせ、コンテキストメニューを右クリックして "プロパティ"をクリックします。 アカウントのフラグをオフにして、「OK」をクリックして操作を完了し、デバイスを再起動します。
第2
G7での管理が短時間で必要な場合、標準モードで安定して動作しないソフトウェアを実行するには、次のように実行します。 プログラムで、[pr]をクリックします。 このソフトウェアの操作に高い権限を与えるために「管理者」から実行してください。
そのような権利が継続的に必要とされる場合、管理者の代わりに コマンドライン ロシアのWindows 7を使用している場合は、「net user administrator / active:yes」と入力してください。 Enterを押して再起動すると、操作が完了します。 次回の起動時に、ウェルカムウィンドウが画面に表示されたら、管理者アカウントを選択できます。
ただし、定期的に作業することで保護レベルが低下します。 すべてのプログラムが極端な特権で動作し始めるからです。 これはマルウェアにも当てはまります。
コントロールルームにアクセスする方法
- [マイコンピュータ]を選択します。
- プッシュ 右ボタン マウス;
- コンテキストメニューで、項目 "管理"を探します。
2番目のヒット方法は、管理パネル(「コントロールパネル」)を使用して行います。
3番目の方法は "compmgmtlauncher"(コマンドライン)を入力することです。
PUでは、次のことができます。
- ハードドライブをドライブする。
- サービスを監視する。
- イベントを表示する。
- 他の管理ツールを実行します。
システムクラッシュが発生した場合、経験豊かな管理者は、遅延(イベントビューア)を表示することで原因をすばやく発見できます。 OSのイベントは、コンピュータの起動時に記録され、電源がオフになると終了します。
サービス管理
サービスのリストとステータスは、管理タブに表示されます。 管理者は、サービスのモード、設定、および開始を変更できます。 これは、コンピュータがウイルスに感染している場合に非常に便利です。 通常、サービスとして独立して追加されたウイルスプログラムは、OSがロードされると実行を開始します。 それらに対処するには、サービスを停止し、自動開始のリストでそれらを削除する必要があります。
ディスク管理
OSでのディスク管理により、次のことが可能になります。
- ハードディスクにパーティションを作成する。
- HDDのサイズを変更する。
- システムに表示される名前をハードディスクに割り当てます。
管理者は、次の場合にPUのこのセクションを参照する必要があります。
- OSはフラッシュドライブを識別できません。
- ディスク名が設定されていません。
- 新しいウィンチェスターがつながっている。
- 書式設定など。
デバイスマネージャ
設備機器のデータを表示します。 システムが新しい機器を識別できないことがあります。 普通のユーザーはこの装置のために「薪」を見つけなければならず、どこには知られていません。 管理者権限は、リモートコントロールを使用して、システムが検出しなかった(ドライバがインストールされていない)デバイスに関する情報を表示することを可能にします。
デバイスのプロパティを表示すると、固有の識別子とそのグループに属するグループを表示できます。 このようなデータを使用すると、これらのデバイス用のドライバを簡単に見つけることができます。 実際には、問題は、ほとんどの場合、「薪」と関連していることが示されています wi-Fiアダプター ビデオカード。
私たちのオファー
このページでは、管理者権限とその取得オプションについて説明しました。 あなたがこの問題を独立して理解できるなら、それは良いことです。 それ以外の場合は、ITDolgopaサービスセンターのドアは、10:00〜21:00の休業日なしにご利用いただけます。
この分野の優れた知識を持つエンジニアは、すぐに管理者権限を確立し、必要に応じて使用することができます。



















