コマンドライン Windowsコマンドプロンプト。 いくつかの便利なトリック。
コマンドシェルは別個です ソフトウェア製品ユーザとオペレーティングシステムとの間の直接的な接続を提供する。 テキストベースのコマンドラインユーザーインターフェイスは、テキストベースのアプリケーションとユーティリティが実行される環境を提供します。 コマンドシェルでは、プログラムが実行され、実行結果が画面に表示されます。
Windowsコマンドシェルはコマンドインタープリタを使用します。 Cmd.exeアプリケーションをロードし、アプリケーション間でデータの流れを指示して、入力されたコマンドをシステムが理解できる形式に変換します。 コマンドラインコンソールは、すべてのバージョンのWindowsオペレーティングシステムに存在します。 コマンドラインとの違いは、大きくて面倒なグラフィカルユーティリティがないことです。
コマンドラインを呼び出す方法
コマンドライン - このアプリケーションはcmd.exeであり、次の方法で起動できます。
- スタート -> すべてのプログラム -> 標準 -> コマンドライン.
- スタート -> 走る プログラム名を入力してください cmd.exe
目的のディレクトリに移動するには、コマンドを使用する必要があります cD。 たとえば、プログラムを実行する必要がある場合 Exif Pilot.exeカタログにある C:\\ Program Files \\ Exifパイロットコマンドを実行する必要があります cD C:\\ Program Files \\ Exifパイロット。 ディレクトリを1つずつ変更してコマンドを呼び出すことでも同じことができます cD.
したがって、次のコマンドセットは前のコマンドと似ています。
cd c:\\ Program Files
cd exifパイロットフォルダの内容を印刷するには、コマンドを入力するだけです 指。 さらなる処理のために、プログラムによるストリーム出力を直接テキストファイルにリダイレクトすることが可能である。 これを行うには、制御文字を使用します ">" 名前 テキストファイル例えば dir\u003e report.txt.
- 手動で目的のディレクトリに移動しないようにするには、 ファイルマネージャ。 まず、ファイルマネージャの目的のディレクトリに移動し、 cmd.exe コマンドコンソールマネージャから。
あなたは以下のようなファイルマネージャを使うことができます: 総司令官, FARマネージャー, 2xExplorer, EFコマンダー, スピード・コマンダー その他。
ファイルマネージャについて詳しく知ることができます。
呼び出されているアプリケーションにコマンドラインパラメータを渡す方法
コマンドラインをサポートする各アプリケーションには、プログラムが処理できる特別なコマンドセットがあります。 コマンドパラメータは非常に異なるフォーマットを持つことができます。 プログラムにパラメータを渡すには、コマンドラインにアプリケーション名とコマンドパラメータを入力する必要があります。 クリック後 入力 アプリケーションは入力されたコマンドで開始します。
例えば、 program.exe / print c:\\ doc \\ 1.txt。 コマンドの結果は印刷ファイルになります doc \\ 1.txt.
コマンドプロンプトのカスタマイズ
コマンドプロンプトを設定するには、次の手順を実行します。
- コマンドプロンプトウィンドウを開きます。
- ウィンドウの左上隅をクリックし、コマンドを選択します プロパティ.
- タブを選択 一般.
- その地域では コマンドの記憶 値を選択または入力する 999 現場で バッファサイズ、値を選択または入力します 5 現場で バッファ数.
- その地域では 編集チェックボックスをオンにします。 割当 と クイックインサート.
- タブを選択 場所.
- その地域では バッファサイズ 値を入力または選択します。 2500 現場で 高さ.
- 次のいずれかの操作を行います。
- その地域では スクリーンバッファサイズ 幅.
- その地域では ウィンドウサイズパラメータの値を増やす 高さ.
- その地域では ウィンドウサイズ パラメータの値を増やす 幅. - ボックスのチェックを外す 自動選択、その後、フィールドで ウィンドウの位置 フィールド値を変更する 左端 と 上端.
- ダイアログボックス プロパティの変更 オプションを選択 プロパティを保存する 同じ名前の他のウィンドウの場合
注:
- ウィンドウを開くには プロパティ - \u003eコマンドライン キーボードを使用して、キーを押します ALT + SPACE + Y.
- チェックボックス マウスの選択 コマンドウィンドウにデータをコピーして貼り付けることができます。 コピーするには、コマンドウィンドウのテキストを左クリックし、マウスの右ボタンをクリックします。 コマンドラインまたはテキストファイルに挿入するには、をクリックします。 右クリック マウス。
- 画面バッファのサイズを999に増やすと、コマンドウィンドウでスクロールできます。
- バッファ数を5に増やすと、コマンドウィンドウの行数が5,000に増えます。
コマンドウィンドウでのテキストの編集
コマンドウィンドウにテキストをコピーして貼り付けるには、通常のWindowsキーの組み合わせ Ctrl + C、Ctrl + V動作しません。
テキストを抽出するには クリップボードから、ウィンドウのタイトルを右クリックしてサブメニューを選択してメニューを呼び出す必要があります 変更。 または、ウィンドウを右クリックします。
テキストをコピーするには ウィンドウから項目を選択 マーク マウスが目的のテキストを選択します。 次に、 入力、または同じメニューで コピー。 コマンドウィンドウにテキストを挿入する必要がある場合は、コマンドを参照してください 挿入.
コマンドを再実行するには 矢印を使用する "アップ" と "ダウン"実行されたコマンドのリストをナビゲートすることができます。 テキストからスクリーンをクリアするには、ディレクティブが必要です cLS.
コマンドウィンドウを閉じる方法
コマンドラインコンソールを閉じるには、コマンドを実行する必要があります 出口.
現代では オペレーティングシステム 多くのコマンドとユーティリティがあります。 この番号を覚えている 各種プログラム、さらにはそのパラメータが非常に難しいので、各プログラムの最も重要なパラメータの1つは、文字の組み合わせです "/?"
。 このパラメータを使用してコマンドを実行すると、ユーザはユーティリティの使用法とそのパラメータの構文に関する包括的なレポートを受け取ります。 たとえば、コマンドラインで入力すると cmd /?、あなたはチームに関する情報を見ることができます cmd.
コンピュータは現代社会の不可欠な要素となって以来、私たちは視覚的なグラフィカルインタフェースで作業することに慣れています。 簡単に言うと、写真上でマウスをクリックしてドラッグするなどですが、コンピュータ技術の幕開けにはすべてが異なっていました。 その後、マシンコマンドはテキストモードでのみ設定されました。 そして、今やプログラマやいわゆる上級ユーザは、テキストコマンドを使用してコンピュータと簡単に通信できます。
場合によっては、このモードを使用することで人生を大幅に簡素化でき、場合によっては必要になることがあります。 したがって、この記事では、Windows 7のコマンドラインの概要、この行を開く方法、および必要な理由について説明します。
人間言語からコンピュータへの翻訳者
コンピュータがユーザーの要求を理解できるように、特別なオペレーティングシステムがあります。 コマンドシェルWindows 7のコマンドラインはトランスレータの役割を果たします。 この意味で英語を話す人々はもちろん、チームが純粋な英語で書かれているので、より簡単に生きています。 さて、残りの人は数十の外国語を学ばなければなりません。
Windows 7でこのツールを開く方法
はじめに、必要な入力環境をどのように実行するかを考えてみましょう。 いくつかの方法でWindows 7のコマンドラインを開くことができます。

最初の方法を使用するには、最も単純なコマンド "cmd"を覚えておく必要があります。 これを行うことは困難ではない。 これらの文字は英語の単語コマンドのコンピュータ略語であり、ロシア語の "コマンド"に準拠しています。 ニーモニックの最も単純な例を適用すると、必要な文字が得られます( 〜する約 M〜 Dナヤ)。
画面の左下隅にある「スタート」ボタン(Windowsアイコン)をクリックします。 表示されたウィンドウで、[プログラムとファイルの検索]行(一番下の行)にcmdコマンドを入力します。 表示されるプログラムのリストに目的のアイコンが表示されます。 マウスの左ボタンでクリックすると、Windows 7のコマンドラインを起動できます。
次のコマンドラインの起動方法は、[スタート]ボタンからも始まります。 しかし今度は、リストの "すべてのプログラム"をクリックし、 "標準"フォルダを選択するだけです。 フォルダをクリックすると、いくつかのプログラムが届きます。 そのうちの1つが「コマンドライン」になります。
Windows 7のコマンドライン。標準のキーボードショートカットを使用して開く方法
目的の結果を達成するには、キーの組み合わせ "Win" + "R"を使用することができます。 (キー "Win"はキーボードの最下行にあり、3番目はWindowsロゴで表示されています)。 この組み合わせをクリックすると、特別な「実行」ウィンドウが開きます。 提案されたフィールドでは、すでに知っているcmdコマンドを入力し、Enterキーを押す必要があります。 
コマンドラインが必要なもの
オペレーティングシステムのWindows 7に無料で知り合っている試用期間を使用しているとします。すでに終了していますが、永久に移行する価値があるかどうかはまだ完全には理解していません。 これは、コマンドラインでの作業の知識が役立つところです。

マイクロソフトでは、Windows 7を追加の期間(最大120日間)有効化する絶対的な機会を提供しています。この場合、コードを入力するにはコマンドラインが必要です。 このようなコマンドは管理者としてのみ設定できます。 この予防措置は余計なものではありません。 結局のところ、コンピュータの多くの具体的な変更を入力することができます、それはプログラム "コマンドライン"を使用しています。 Windows管理者 彼の行動がもたらすものを明確に理解する必要があります。
前述のいずれかの方法でプログラムを呼び出すことで、管理者としてログインするには、マウスの右ボタンでコンテキストメニューをクリックし、コンテキストメニューで[管理者として実行]を選択します(リストの一番上にあります)。
その後、開いているウィンドウで「slmgr.vbs / rearm」と入力します(「vbs」という文字の後にスペースが必要です)。 "Enter"キーを押してコマンドを確認します。 コンピュータを再起動し、試用版の有効期間を確認します。 それは30日でなければなりません。 この手順は3回以上繰り返すことができます。 したがって、合計でオペレーティングシステムの機能を調査するのに120日を要します。
主なコマンドのリスト
Windows 7のコマンドラインは、さまざまな基本機能や特定の機能の実行にも役立ちます。次のコマンドリストから、必要なディレクトリまたはフォルダを開いて、必要な操作を実行する方法を学習します。 そしてそれは徹底的ではありませんが、この基礎に関する知識はあなたの人生をより簡単にすることができます。 知覚を促進するために、我々はチームを小さなブロックにグループ化しようとします。
個々のファイルとフォルダを操作するためのコマンド
- ファイルまたはファイル全体を削除する必要がある場合は、「del」コマンドを使用します。
- 情報を別のフォルダまたはディレクトリにコピーするには、 "copy"コマンドを使用します。
- 現在のファイル(または複数のファイルで構成されるグループ)内の指定されたテキスト行を検索するには、「find」と入力します。
- それらの違いを見つけるために複数のファイルを比較する必要がある場合は、文字の組み合わせ "fc"を使用してください。
- 指定したファイルを別のフォルダに移動するには、「移動」と入力します。
- 新しい空のフォルダを作成するには、クエリ "md"を入力します。
- 必要に応じて、すべての内容と一緒にフォルダを削除し、取り消し不能に "rd"を使用します。
- 指定したファイルのテキストまたはグラフィック情報を印刷する場合は、「print」と入力します。
- 選択したファイルを完全に置き換えるには、 "replace"コマンドを指定します。
- 1つのファイルまたはフォルダの名前を変更するには、「ren」と入力します。
- ディスクまたはフォルダのディレクトリのグラフィック構造に関する完全なレポートを表示するには、 "tree"コマンドを使用します。
- 場合によっては、ファイルや完全なディレクトリツリーをコピーする手段を改良する必要があります。 この場合、「robocopy」と入力します。
- また、ファイルやディレクトリツリーの単純なコピーでは、「xcopy」が使用されます。
- 指定したテキストファイルの全内容を画面に表示するには、コマンド "type"を入力します。

コマンドライン管理
コマンドライン自体を直接制御するために、いくつかの特定のコマンドが使用されます。 これらのおかげで、いくつかのパラメータを変更することで、このプログラムで作業を個別化することが可能になります。
- コマンドラインの2番目の追加コピーを実行するには、 "cmd"と入力します。 近くのウィンドウで開きます。
- コマンドライン画面を完全に消去するには、 "cls"コマンドを送信します。
- このコマンドラインでプロンプト自体を変更する必要がある場合は、 "prompt"と入力します。
- 現在のセッションのウィンドウに元のタイトルを割り当てるには、 "title"を実行します。
- "color"コマンドを使用すると、プログラムインターフェイスの個々のテキストの色と背景を選択して設定できます。
- コマンドラインからの終了は、常に "exit"コマンドを使用して行われます。

Windows 8のコマンドラインで作業する機能
Windows 7オペレーティングシステムでは、コマンドラインを管理者として実行するのは比較的簡単です。 しかし、Windows 8環境でこのプログラムを開くには、このシェルのいくつかのニュースと詳細を知る必要があります。
Windows 8には、[スタート]メニューはありません。 必要なパネルを表示するには、デスクトップの空き領域を右クリックする必要があります。 この操作の後、画面の下部に「すべてのアプリ」アイコン(右下)が表示される追加のパネルが表示されます。
(マウスの左ボタンでアイコンをクリックして)アプリケーションを開き、表示されたリスト(パネルのほぼ中央に位置する)に「コマンドライン」と刻印されたアイコンを探します。 このアイコンをマウスの右ボタンでクリックします(左キーを使用する場合、デフォルトでコマンドラインが現在のユーザーとして開きます)。下部に表示される追加の起動では、[管理者として実行]オプションを選択します。
このプログラムのさらなる仕事は、以前の仕事と変わらない windowsのバージョンこれを上記で検討した。 
タイムリーなアシスタント
コマンドラインでの作業は一般に上級ユーザーの特権であると考えられていますが、実際には誰もがこのツールをマスターできます。 そして、学習の貴重な助けが組み込みのアシスタントを果たします。 これは非常に簡単に記憶されたテキストコマンド "ヘルプ"によって呼び出されます。
コマンドラインで作業することで、いつでも "ヘルプ"コマンドを設定することができ、プログラムはその機能の完全なリストを提供します。 興味のあるチームに関する詳細情報を得るには、 "help + team name"という形式でクエリを入力してください。
したがって、あなたの視野を実験し、拡大することを恐れないでください。 あなたのコンピュータやラップトップの可能性を研究してください。近い将来、専門教育を受けた人と平等に話し合うことができます。
コマンドラインは、オペレーティングシステム管理のためのテキストベースのインターフェイスです。 多くの場合、コマンドラインを使用すると、グラフィカルインタフェースを使用するよりもはるかに高速にシステムでアクションを実行できます。 さらに、場合によっては、コマンドラインは単に交換できません。 たとえば、PingやIpconfigなどの一般的なユーティリティは、コマンドラインでのみ実行されます。 この記事では、Windows 7でコマンドプロンプトを開く方法について説明します。
方法番号1. [スタート]メニューからコマンドラインを開きます。
すべてのプログラムとコマンドラインを実行できるヘルプは、例外ではありません。 [スタート]メニューを開き、[すべてのプログラム - アクセサリ]セクションに移動します。 開いているプログラムのリストで、プログラム "コマンドライン"を見つけてクリックします。
また、[スタート]メニューにある検索バーを使用することもできます。 これを行うには、スタートメニューを開き、検索バーに「コマンドプロンプト」と入力します。

その後、オペレーティングシステムはコマンドラインを検索し、検索結果に表示します。
方法番号2.「実行」メニューを使用して、Windows 7でコマンドラインを開きます。
この方法を使用するには、Windows + Rキーの組み合わせを押して、ウィンドウが開いたらコマンド "CMD"を入力する必要があります。

Enterボタンを押してこのコマンドを入力すると、Windows 7のコマンドラインが表示されます。
方法番号3.ショートカットを作成してコマンドラインを開きます。
定期的にコマンドラインを使用する必要がある場合は、コマンドラインを使用することができます。 これを行うには、デスクトップを右クリックし、「作成 - ショートカット」を選択します。 開いたウィンドウで、コマンド "CMD"を入力し、 "次へ"ボタンをクリックします。
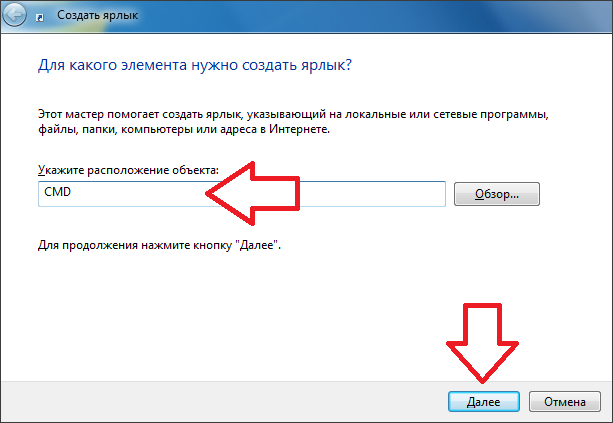
その後、ショートカットの名前を入力し、もう一度[完了]ボタンをクリックします。

デスクトップ上のこれらのアクションの後には、コマンドラインを開くためのショートカットがすべてあります。 このショートカットを使用すると、ほかのすべてのプログラムと同様にコマンドラインを開くことができます。
必要に応じて、ショートカットキーの組み合わせを指定することができます。クリックすると、プログラムが自動的に開きます。 これを行うには、コマンドラインショートカットのプロパティを開き、「クイックコール」項目の反対側のフィールドにカーソルを置きます。

その後、任意のボタンをクリックします。 たとえば、ブナのボタン「C」をクリックします。

その結果、ショートカットはCtrl + Alt + Cのキーコンビネーションに割り当てられます。 変更を保存するには、「OK」ボタンを押すだけでショートカットのプロパティでウィンドウを閉じます。 Ctrl + Alt + Cの組み合わせを使用すると、Windows 7のコマンドラインが自動的に開きます。
コマンドラインは、アプリケーションウィンドウに入力されたテキストコマンドを使用してオペレーティングシステムを制御できる特別なプログラムです。 そのインタフェースは、通常のタイプのオペレーティングシステムとは異なり、完全にテキストベースです。
もちろん、テキスト式を使用してアクションを実行することは、画面上のアイコンをクリックしたり、メニュー項目を選択したり、プログラムウィンドウを開いたりするのに便利です。 しかし、システムに問題があったり、ネットワークや機器を設定したり、電話をかけるなど、コマンドラインを開くだけでよい場合もあります システムアプリケーション。 その使用例をいくつか紹介します。
- systeminfoコマンドを使用すると、インストールされているアップデートやネットワーク情報などのシステム情報を収集できます。 グラフィカルインターフェースはそのようなデータを提供しません。
- chkdsk - ディスク作成時にエラーがないかどうかを確認します。
- sfc / scannow - 有益なチーム スキャンを実行し、破損したファイルを修復します。
- ipconfig - コンピュータのIPアドレスを分割して見つけることができます。
- ping - ルータの問題が発生した場合のネットワーク操作を確認します。
- help - コマンドラインは、可能性のあるコマンドのリストとそれらに関する簡単な情報を提供します。
これらは、このアプリケーションの有用な使用例のほんの一部です。 さらに、プログラムウィンドウでは、マウスを使用せずにコンピュータ上で正常に作業することができます。
包括の方法
Windowsのコマンドプロンプトを開くには、いくつかのオプションがあります。
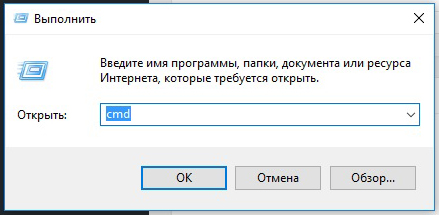
Windows 8より上のバージョンでは、この方法を適用するには、ユーザー名の横にある虫めがねをクリックする必要があります。
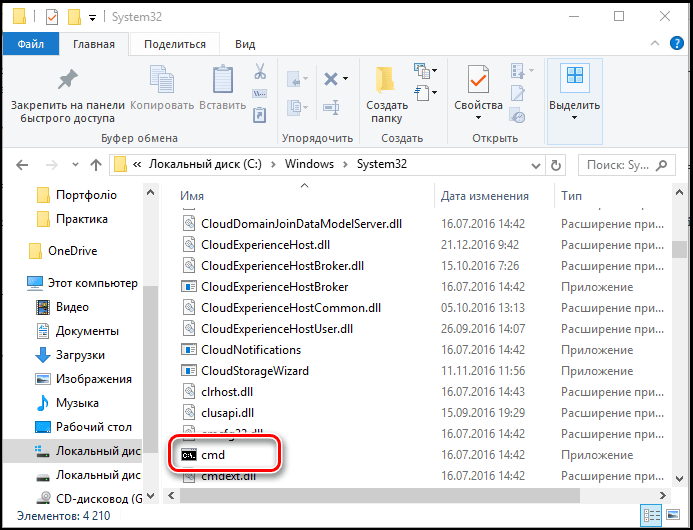
クイック起動の場合は、デスクトップとホットキーにショートカットを作成することもできます。 次のようなショートカットを作成することができます:
- エクスプローラウィンドウで、 "Windows \\ System32"フォルダを見つけ、ファイル内で右クリックし、cmd.exeをクリックしてから "ショートカットを作成"し、名前を選択します。
- ショートカットを作成するには、コンテキストメニューの画面上の空白部分を右クリックします。 表示されるフィールドに、C:\\ Windows \\ System32 \\ cmd.exeと入力します。 次に、名前を選択して[OK]をクリックします。
これで、ホットキーを割り当てることができます。 コール コンテキストメニュー ショートカットを作成し、[プロパティ]タブの[ラベル]タブをクリックし、[クイックコール]フィールドに必要な組み合わせを入力します。
ショートカット、検索ウィンドウ、エクスプローラを使用して起動すると、コマンドラインはSystem32フォルダから起動され、コンピュータのUsersフォルダにある "Start"メニューの "Run"アイテムを使用して実行されます。
拡張された権利による発見
考慮する方法の中には、管理者としてコマンドラインを有効にするものもあります。 実際のところ、現在のジョブでAdministratorアカウントを使用しても、 完全な権利 システムを管理します。 これは、信頼性を高め、マルウェアによる被害のリスクを軽減するために行われます。
管理者として実行することは、管理者のアカウントとは異なる概念です。 それは権利のレベルの増加を意味し、プログラムはシステムを変更するための最高のアクセスを受け取ります。 したがって、より多くの機能がアプリケーションで利用可能になります(この場合は、コマンドラインで)。 通常のオープニングでは、それらは単にブロックされます。 たとえば、コントロールを無効にする場合は アカウント cmd.exeを使用すると、通常モードでは管理者のためにのみ利用できなくなります。
したがって、コマンドラインは、複数のウィンドウ、メニュー、プログラムを切り替えることなく、さまざまなタスクを実行できるユニバーサルWindowsシステム管理ツールの一種です。 すべてのコマンドはテキストセットウィンドウを介して送信され、ネットワーク設定、セキュリティ設定、ディスクのチェックやフォーマットなどを素早く変更したり、他の多くの機能を数秒で実行できます。
読書時間: 4分 画像: 6
Windowsオペレーティングシステムを実行しているコンピュータで作業する場合、かなりの頻度で作業する必要があります コマンドライン。 それをテキストモードで実行します。つまり、グラフィカルインターフェイスを使わずに手動でコマンドを入力する必要がありますが、時にははるかに高速で簡単です。
Windowsコマンドプロンプトとは何ですか?
Windowsコマンドプロンプト - これはコンピュータとの特別なユーザーインターフェイスです。 コマンドラインでは、キーボードを使用してテキスト文字列を入力することによってコマンドが与えられます。 コマンドラインは最初からオペレーティングシステムに付随しています。ディスプレイがまったくないコンピュータ端末からは、印刷されたテープに情報が出力されていました。 モニターの登場によりコマンドラインは今見ているものに変わっています。 コマンドラインでは、入力されたすべてのコマンドとその結果がコンピュータ画面に表示されます。
コマンドラインを呼び出す方法
コマンドライン - このアプリ cmd.exeシステムコマンドの特別なインタプリタであり、いくつかの方法で起動することができます:
- スタート→実行→cmd.exe(プログラム名を入力 cmd.exe)
- スタート→すべてのプログラム→アクセサリ→コマンドライン。
- オペレーティングシステムでコマンドラインを呼び出すには windowsシステム 特別なホットキーの組み合わせがあります。 [Win + R]をクリックすると、cmdコマンドを入力して[OK]をクリックするウィンドウが開きます。
- Total Commanderなどのファイルマネージャを使用する場合は、テキスト文字列を使用してファイルを起動できます。
コマンドラインのコマンドのリストは大きいです。 それらをすべて習得したい場合は、特別なディレクトリを使用する必要があります。 ここでは、特に頻繁に使用されるコマンドについて説明します。
ディレクトリを変更する方法
ディレクトリを変更するには、コマンドCDを適用する必要があります。 たとえば、C:¥Program Files¥MyFileディレクトリにあるfile.exeプログラムを実行する必要がある場合は、CD C:¥Program Files¥MyFileコマンドを実行し、file.exeと入力する必要があります。 最初にCD c:¥Program Filesと次にCD MyFileを入力することで、ディレクトリを順番に変更することができます。

ディレクトリの内容を表示する方法
ディレクトリの内容を表示するには、DIRコマンドを入力する必要があります。 内容をファイルに出力したい場合。 これを行うには、制御文字 "\u003e"とテキストファイルの名前(たとえば、DIR\u003e report.txt)を使用します。

チームヒストリー
矢印キー、上矢印と下矢印を使用して、前のコマンドを繰り返したり、表示することができます。 しかし、すぐにすべてのコマンドを表示するには、DOSKEYコマンドを使用する必要があります。

ファイルまたはフォルダへのパス
コマンドラインのもう一つの興味深い機能は、ファイルやフォルダへの完全なパスを得ることです。 これを行うには、長い時間を入力せずに間違えないように、フォルダまたはファイルをコマンドウィンドウにドラッグするだけです。 その結果、フォルダまたはファイルへのフルパスが表示されます。

一度に複数のコマンドを実行する
おそらく、複数のコマンドを同時に実行し、それらを二重のアンパサンドとリンクさせる可能性についてすでに知っているかもしれません。 これはどのチームでも行うことができ、必要な数のコマンドをリンクすることができます。 たとえば、ipconfig && netstatの2つのコマンドを入力すると、これらの2つのコマンドの実行結果が同時に表示されます。

コマンドラインの利点
- まず、 cmd 可能です 自動化スクリプトの作成 と バッチファイルすなわち、 ユーザーの介入なしに1つまたは複数のコマンドを実行する。
- 2番目は データとファイルの管理。 メリット cmd 一連のオブジェクトに対して同様の操作を実行する必要があるときに明らかになります。
- 第3に、 コンピュータ管理。 現在の情報をすばやく入手することで、コンピュータ診断の時間が短縮されます。
- 第4に、 ネットワーク管理。 多くのネットワーク管理コマンドには、同等のグラフィックがありません(たとえば、コマンド ピング, パスピング, トラカート).

















