Файл микропрограммы для zyxel keenetic. Обновление прошивки Zyxel.
Zyxel Keenetic Start - отличный роутер для дома. Модель позиционируется как «младший брат» более мощных предыдущих маршрутизаторов марки, но содержит в себе максимум функций для обычного использования. В отличие от других устройств , роутер отличается приятной невысокой ценой, которая никак не повлияла на отличное качество, присущее всем моделям этой марки.
Маршрутизатор отличается низкой ценой, но не уступает по качеству дорогим моделям
Давайте детальнее остановимся на обзоре функций роутера Zyxel Keenetic Start, узнаем, как происходит его настройка и перепрошивка.
Внешне роутер мало в чём отличается от стандартных маршрутизаторов - ненавязчивый дизайн, чёрный корпус и внешняя антенна. Его максимальная скорость составляет около 150 Мбит/сек, чего вполне достаточно для одного пользователя и группы, которую можно создать в рамках локальной сети. В нём предусмотрены функции IPTV, создание ещё одной точки доступа для гостевого пользования.
Для защиты есть все актуальные протоколы и межсетевой экран , который позволит обезопасить своё соединение. Кроме того, роутер максимально прост в настройке, поэтому вы сможете самостоятельно установить его для пользования Интернетом.
Настройка оборудования
Для установки и настройки подключите Zyxel Keenetic Start к компьютеру, после чего сделайте следующее:
- Выполните вход в параметры роутера: в адресной строке браузера введите значение 192.168.1.1, после чего перед вами сразу же появится проводник для настройки.
- Выберите быструю настройку.

- Перед вами появится окно выбора MAC-адреса. Если провайдер не регистрирует его, то укажите этот вариант. Если ваш поставщик услуг регистрирует адреса, ранее Интернет уже использовался на этом ПК, то выберите следующий подходящий вариант. В том случае, когда оба варианта не подходят, вам нужно позвонить в сервис поддержки и сказать, чтобы у провайдера зарегистрировали адрес оборудования кинетик старт - его вы увидите на нижней части корпуса.
- Далее укажите тип подключения по IP - преимущественно Интернет поставляется с автоматическим определением адреса.

- В следующем меню вы указываете логин и пароль для подключения к сети Zyxel Keenetic Start. Здесь есть несколько вариантов действий – если провайдер пользуется технологией Dynamic IP, то вы отмечаете строку «У меня нет пароля для доступа в интернет». Если же доступ осуществляется посредством использования протоколов PPPoE или L2TP, PPTP, то следует указать данные из договора поставщика услуги.
- После всех действий должно произойти соединение с Интернетом – базовая настройка завершена.
Когда вы закончили выполнять быструю настройку, при помощи кнопки «Веб-конфигуратор» перейдите в меню остальных параметров роутера.

Если после быстрой настройки Интернет не заработал, то введите данные для подключения заново, для этого следуйте таким рекомендациям:
- Зайдите в раздел PPPoE/VPN.
- Введите данные для соединения - включите сеть и активируйте строку «Использовать для выхода в интернет», введите логин и пароль, выберите тип подключения и прочие параметры.

При первом входе в расширенные настройки появляется окно для изменения логина и ключа для входа в интерфейс конфигураций - это делается в целях безопасности, чтобы никто не мог взломать сеть, поэтому придумайте свое имя пользователя и пароль.
Подключение к Wi-Fi
При установке соединения на роутере Zyxel Keenetic Start сразу же активируется раздача Wi-Fi, но многие задаются вопросом: «Если мы не вводили имя сети или пароль, как установить подключение с остального оборудования к интернету по Wi-Fi?»
Ответ состоит в том, что сеть получает название и пароль автоматически при установке оборудования, а чтобы узнать эти данные, загляните на обратную сторону роутера.
Примечательно, что каждому роутеру этой марки присваивается своя комбинация, что более безопасно, чем в случае, когда поначалу пароля и логина для Wi-Fi нет, а сеть открыта всем пользователям.

Если вы желаете изменить стандартные имя сети и пароль , то руководствуйтесь такими указаниями:
- Зайдите в параметры маршрутизатора и выберите раздел Сеть Wi-Fi.
- Откройте вкладку Точки доступа и установите новое имя сети, комбинацию ключа, выберите тип шифрования WPA2-PSK (он является наиболее надёжным для защиты от взлома).
Примечание. При изменении SSID в Zyxel Keenetic Start внизу есть функция «Скрыть сеть», при помощи которой можно сделать точку доступа невидимой. В таком случае другим пользователям нужно будет вручную добавить сеть, вписать её название и пароль, чтобы получить интернет-соединение, что дополнительно обезопасит вас от вмешательства постороннего оборудования.
Установка прошивки
Время от времени в работе Wi-Fi-роутера появляются ошибки и неполадки, из-за чего нужно переустановить программное обеспечение. Но даже если маршрутизатор работает без сбоев, время от времени стоит обновлять прошивку, ведь производитель постоянно совершенствует микропрограмму для его корректной работы.
Обновить прошивку можно через меню параметров, но если вы хотите вручную поставить новое ПО, то выполните такие действия:
- Скачайте установочный файл из Интернета (проследите, чтобы он был разработан специально для модели Zyxel Keenetic Start). После загрузки распакуйте архив.
- Зайдите в меню параметров, раздел Система, откройте Файлы.
- Найдите в списке файл Firmware, нажмите на эту строку - перед вами появится окно для выбора новой прошивки.
- Укажите путь к файлу, нажмите на «Заменить», после чего произойдёт обновление микропрограммы для маршрутизатора.
- После завершения в течение нескольких секунд произойдёт перезагрузка оборудования, из-за чего меню будет недоступно около минуты.

Данные об установке новой версии прошивки вы увидите, просмотрев первое окно меню конфигураций, где указано текущее состояние роутера.
Следуя вышеприведённым указаниям, вы сможете подключить Zyxel Keenetic Start к Интернету, настроить Wi-Fi-соединение и выполнить прошивку роутера. Это оборудование позволит вам пользоваться высокоскоростным соединением с качественным и мощным сигналом.
Появилась бета-версия прошивки под названием NDMS 2.0. Приглашение погонять ее получили также зарегистрированно-заинтересованные владельцы обычных «Кинетиков». В аннотации говорится, что это не очередное обновление, а второе поколение программной платформы, кардинально отличающееся от предыдущего и адресованное продвинутым пользователям. Наиболее интересное из заявленного (по сравнению с микропрограммами первого поколения):
- Полнофункциональный механизм трансляции адресов (Full feature NAT) с поддержкой нескольких внешних IP-адресов; перенаправление портов с возможностью выбора порта назначения в локальной сети; переназначение ролей сетевых интерфейсов.
- Поддержка множественных PPP-туннелей для доступа в Интернет и подключения к виртуальным частным сетям (VPN).
- Возможность назначения нескольких дополнительных физических WAN-интерфейсов на порты встроенного коммутатора Ethernet.
- Резервирование подключения к интернету через USB-модемы 3G/4G и дополнительно назначаемые WAN-интерфейсы.
- Профессиональный интерфейс настройки через командную строку (Cisco like CLI). Все функции могут быть настроены с командной строки и сохранены в виде текстового файла.
- Пакетная сборка прошивки «по требованию». Функциональность устройства выбирается пользователем в веб-интерфейсе устройства и прошивается автоматически.
Итак, новая прошивка скачана с сайта ZyXEL и успешно установлена на Keenetic (могут быть нюансы, но они решаемы через поддержку производителя в специальной теме и в данном случае не принципиальны). Приступим к знакомству. Веб-конфигуратор так же открывается по адресу 192.168.1.1 с логином/паролем admin/1234. Сразу видим, что новый веб-интерфейс не имеет практически ничего общего с предыдущей версией:
На меня он произвел двоякое впечатление: с одной стороны, он стал симпатичнее, но с другой - я в нем осваивался гораздо дольше. (Забегая вперед можно добавить, что скин-организацию веб-интерфейса затем, в списке компонентов, можно выбрать из двух вариантов на свой вкус.)
Как и прошивка первого поколения, NDMS 2.0 поддерживает множество типов подключений, для каждого из которых теперь есть отдельная вкладка в разделе «Интернет» (IPoE, PPPoE, PPTP, L2TP, 802.1X, 3G, Yota, Wi-Fi-клиент). В отличие от V1.00, здесь можно настроить сразу несколько подключений, причем в любых комбинациях. Подключения привязываются либо к физическим интерфейсам (Ethernet-портам, USB-модему, Wi-Fi-интерфейсу), либо к уже созданному логическому интерфейсу (например, можно «вложить» один туннель PPTP в другой). Каждому интернет-подключению назначается свой приоритет, позволяющий определить, какое из них будет основным, а какое базовым, второстепенным или резервным - в зависимости от вашей фантазии и потребностей.

В настройках по умолчанию присутствует только одно интернет-подключение «Broadband connection (ISP)», которое привязано к порту WAN. На нем поднят DHCP-клиент, который автоматически получает адрес из сети провайдера при подключении кабеля к порту WAN (естественно, при условии, что провайдер этот адрес выдает). Для домашней сети по умолчанию предназначены все LAN-порты роутера и точка доступа Wi-Fi. Они объединены в один логический интерфейс (Home VLAN), на котором поднят DHCP-сервер, раздающий адреса из сети 192.168.1.1/24.
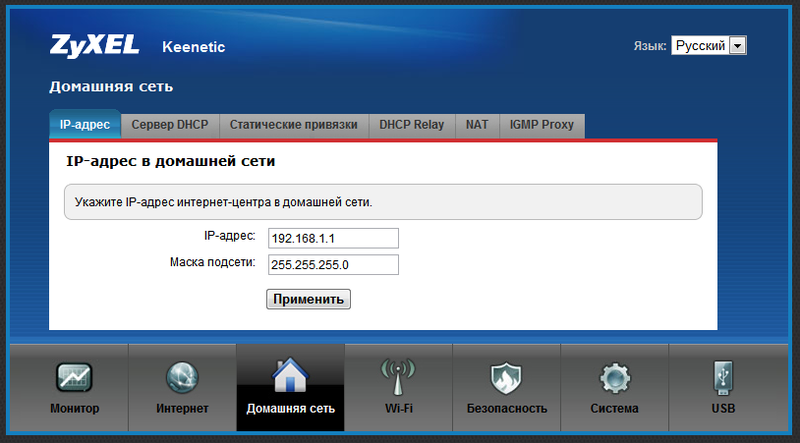
Для подключения к интернет-провайдеру через PPTP, равно как и по L2TP или PPPoE, нужно настроить два (!) интерфейса: один - для подключения к сети провайдера (вкладка IPoE), второй - собственно для Интернета. Если адрес в локальной сети провайдера выдается автоматически, то первый интерфейс можно считать уже настроенным - это предустановленный интерфейс Broadband Connection (ISP), о котором сказано выше. Если же провайдер выдал вам статический адрес, измените настройки интерфейса Broadband connection (ISP) и не забудьте во вкладке DNS прописать заданные DNS-серверы. Далее открываем вкладку PPTP (L2TP или PPPoE):
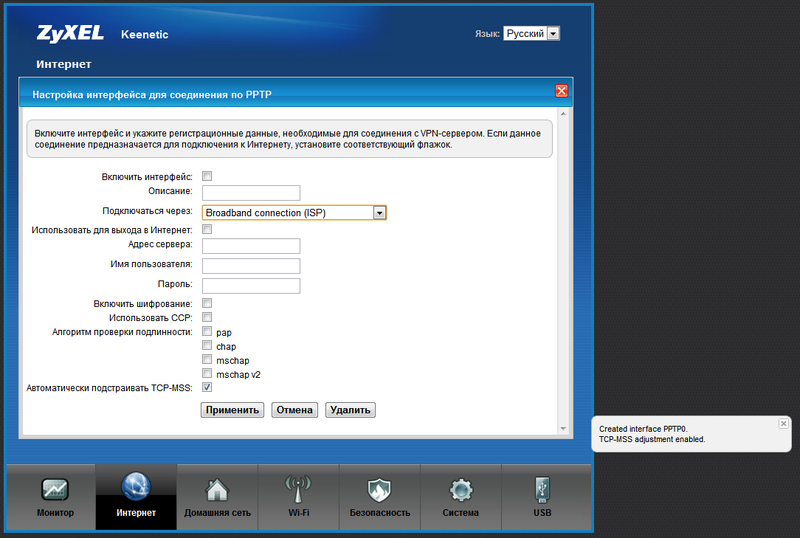
Здесь помимо привычных настроек, характерных для массовых роутеров, появились пункты «Подключаться через» и «Использовать для доступа в Интернет». Первый нужен, чтобы указать роутеру, через какое подключение он должен устанавливать соединение PPTP (L2TP или PPPoE), - в нашем случае это Broadband connection (ISP), а второй говорит сам за себя: если вы хотите использовать это соединение PPTP (L2TP или PPPoE) для доступа в Интернет, установите флажок, - тогда при установленном подключении в таблице маршрутизации роутера дефолтным маршрутом будет шлюз этого подключения. После применения настроек и подключения к WAN-порту кабеля от провайдера, устройство подключится к Интернету. Если надо использовать 802.1х (есть и такие провайдеры), то включается это еще проще: как отдельное подключение не появляется, а «оживает» на указанном интерфейсе.
В принципе мы уже получили работающий роутер с доступом в интернет по PPTP. Но, разумеется, весь этот огород (прошивка и статья о ней) не ради такой банальности. Теперь предварительно рассмотрим, как поднимаются подключения к Интернету через USB-модемы. Модемы Yota, как и в первой прошивке, распознаются автоматически при включении в USB-порт, всё, что необходимо для их работы, преднастроено. Берем популярный йотовский модем Samsung SWС-U200 и втыкаем в роутер (наличие денег на счету не принципиально). Подключение проходит незаметно-быстро, модем отмигивается голубым индикатором, на странице статуса интерфейс Yota весело засветился зеленым, и на вкладке Yota появились параметры соединения. Как мы видим, состояние модема SLEEP, потому что приоритет у него по умолчанию ниже, чем у PPTP-соединения, продолжающего работать:
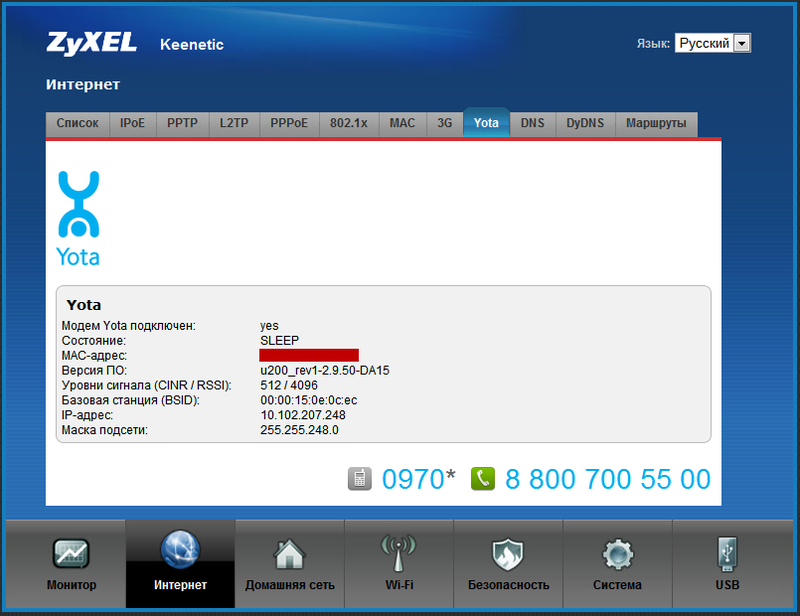
Это, насколько я постиг, является очень важной особенностью NDMS v2.00. Несмотря на нормально работающее PPTP-подключение к Интернету, система немедленно установит соединение и с Yota, но использовать его для передачи данных не будет. Соединение будет находиться в резерве, так как по умолчанию приоритет интерфейса Yota ниже, чем у ISP и тем более PPTP. Типичное назначение приоритетов такое: ISP - 700, PPTP/L2TP/PPPoE - 1000, Yota - 400. Что означают эти приоритеты? А вот что. Если PPTP-сессия по каким-либо причинам упадет и не восстановится, ничего особенного не произойдет: система непрерывно будет пытаться ее восстановить, но на Yota не переключится, потому что приоритет физического подключения к сети провайдера выше и оно работоспособно. А вот если выдернуть кабель из WAN-порта - система тут же перейдет на йотовский Интернет (у меня при переключении ни одного пинга не пропадает). Поскольку PPTP-сессия может отвалиться с большой вероятностью просто по причине плановых работ в сети провайдера, рационально выставить подключению через Yota приоритет, скажем, 900. Тогда система при падении PPTP-туннеля будет переходить на мобильный Интернет, так сказать, без раздумий. Как только она обнаружит, что соединение через PPTP ожило, Yota будет переведена в резерв. К сожалению, в текущей прошивке отсутствует более точная проверка интернет-подключения периодическим пингованием, но будем надеяться, что в будущих версиях разработчики добавят эту функцию. Ведь резервирование подключения и обеспечение бесперебойного доступа в Интернет, я полагаю, это основная фишка NDMS v2.00 и эту прошивку, по слухам, обещают распространить на всю линейку роутеров Keenetic.
Кстати, чтобы деактивировать интерфейс (то есть чтобы система перестала с ним работать и вообще не реагировала на него), достаточно убрать галку «Включить интерфейс» в параметрах интерфейса. Для включения надо проделать то же, но в обратном порядке; параметры не стираются и остаются «наготове».
Не вижу причины, по которой мы не можем добавить еще одно резервное подключение, например по ADSL. В самом распространенном варианте провайдер также выдает адреса по DHCP (со статической адресацией не сложнее, но описывать чуть дольше). Для создания резервного ADSL-линка нам понадобится любой ADSL-модем с портом Ethernet и желательно с условием, что IP-адрес для управления модемом желательно вынести из IP-подсетей, настроенных на «Кинетике». Но это не смертельно, так как модем будет работать в режиме моста. Предварительно настроив ADSL-соединение на модеме и переведя его в режим моста (Bridge), подключаем его к свободному LAN-порту на роутере (в текущем примере порт LAN4). Далее в настройках интернет-центра создаем еще один IPoE-интерфейс и привязываем его к LAN4:
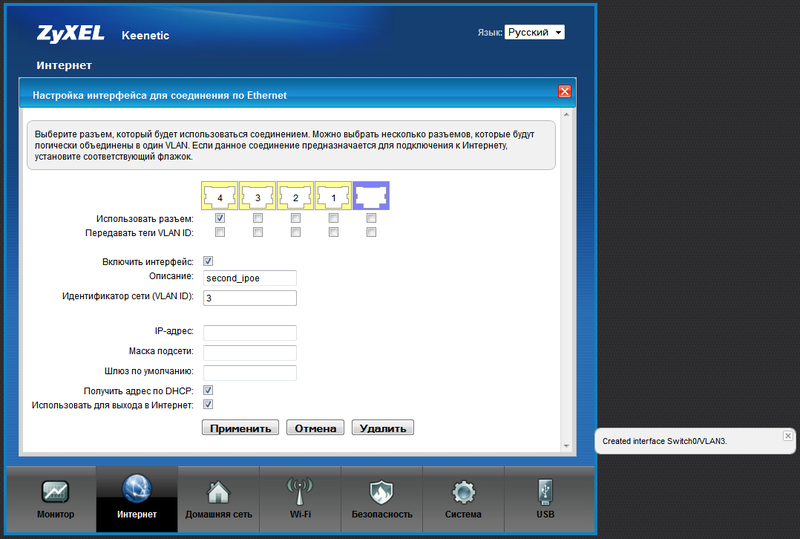
После создания интерфейса он появится в списке:
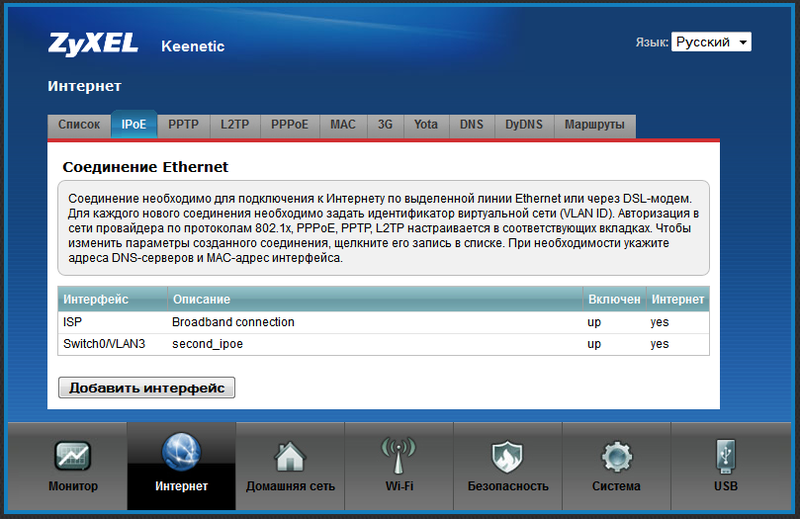
Теперь мы можем делать с этим интерфейсом что угодно (вплоть до удаления). Создадим РРРоЕ-подключение через него. Для этого надо перейти в закладку PPPoЕ и нажать «Добавить интерфейс». После этого вносим данные, полученные от провайдера, и сохраняем РРРоЕ-интерфейс, не забывая (!) указать в качестве выходного, или, так сказать, «несущего», интерфейса созданное нами IPoE-соединение.

Собственно, у нас получилось, что роутер одновременно авторизован у трех провайдеров: по РРТР, PPPoE и Yota, чтобы обеспечивать капитально-бесперебойный доступ в Интернет. Приоритеты я настроил таким образом, как на скриншоте:
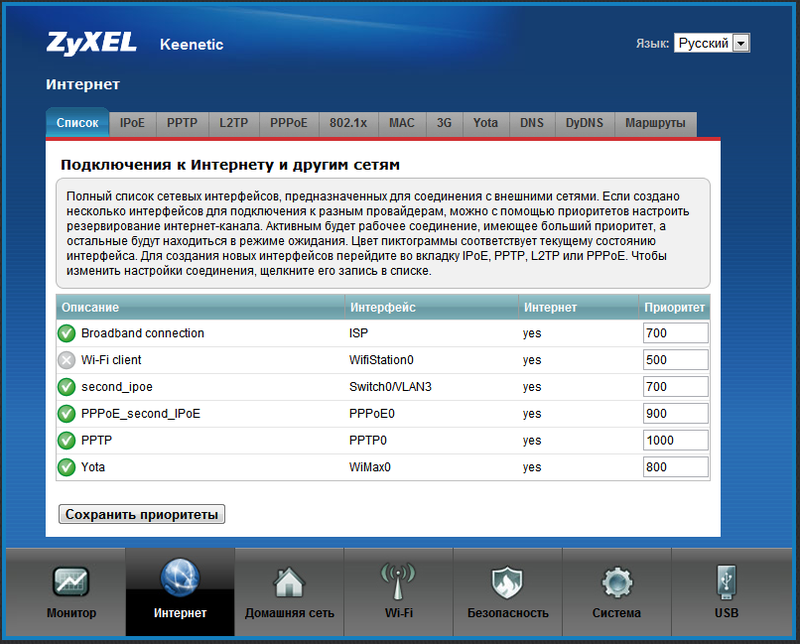
То есть основное соединение - это РРТР; если вдруг с соединением что-то происходит (в частности отвалится линк), то роутер автоматически перейдет на РРРоЕ. Если и там какая-то беда, то в работу вступит Yota. При этом роутер будет постоянно пытаться восстановить РРТР- и PPPoE-соединения. WiFi client присутствует в списке по умолчанию.

Правила работают только между интернет-интерфейсами и интерфейсами локальными. Добавляем правило, в котором указываем «Входной» интерфейс, то есть интерфейс, на который будут приходить обращения из Интернета (у нас это PPTP). Далее указываем номер внешнего порта назначения и его тип (TCP или UDP). После этого пишем IP-адрес внутреннего сервера и, если необходимо, указываем, на какой порт транслировать запрос. Аналогичным образом настраивается проброс портов для резервных подключений (если нужно, конечно). После сохранения правил нам надо разрешить нужным портам проходить через фаервол роутера в локальную сеть. Делается это во вкладке «Межсетевой экран»:
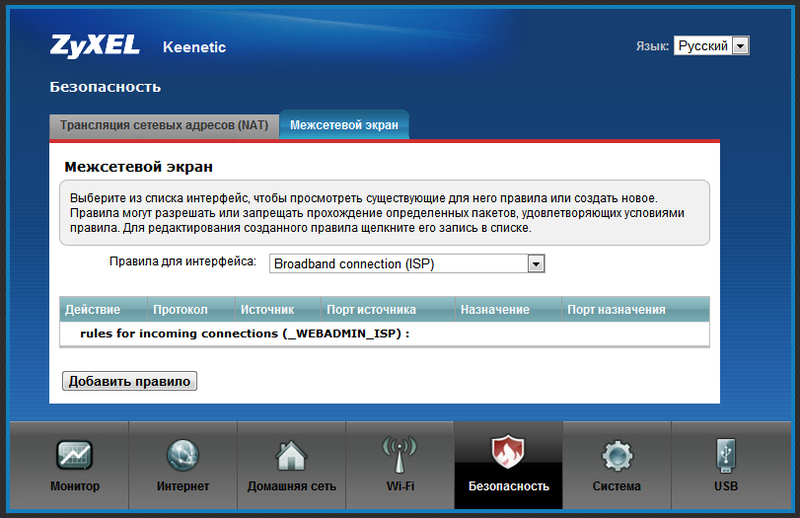
Тут мы можем создать правила для всего устройства либо для каждого интерфейса по отдельности. Если мы хотим определить интерфейс, на котором будут крутиться правила, его надо выбрать сразу.
В общем, как оказалось, ничего сверхсложного в настройках нет, надо просто понять логику работы прошивки:
1. Есть логические интерфейсы, которые можно привязывать как к физическим, так и к другим логическим интерфейсам.
2. Интерфейс может быть «для Интернета» - тогда используемый им шлюз будет маршрутом по умолчанию для всей системы; и может быть «не для Интернета» - такой интерфейс может использоваться, например, для подключения к удаленной сети.
3. У каждого интернет-интерфейса есть приоритет, в соответствии с которым их будет перебирать алгоритм резервирования интернет-канала.
Добавлю еще, что в прошивке NDMS v2.00 появилась интересная и, по большому счету, работающая на перспективу, особенность, которую я ранее не встречал ни в одном другом роутере или сетевом устройстве. Это заявленная в самом начале поддержка покомпонентной сборки прошивки. То есть с устройством или на сайте ZyXEL, по замыслу, поставляется базовый вариант прошивки, достаточный для первичной настройки и доступа в Интернет. Подключившись к Интернету, мы идем в меню компонентов и создаем прошивку под себя путем установки или удаления конкретных модулей. Например, мы можем убрать поддержку 3G-модемов, но оставить поддержку Yota, можно удалить Transmission и WiFi-клиент, при этом добавив FTP и CIFS. Логично будет оставить только тот тип авторизации, который необходим для доступа к конкретному провайдеру, а все остальные без сожаления удалить для освобождения памяти устройства. Оговорюсь, что на текущий момент можно спокойно оставить все компоненты в прошивке, места пока хватает, но разработчики обещают поддержку «толстых» компонентов, таких как DLNА, SIP клиент и других вкусностей. Вот тогда будет смысл в тонкой кастомизации прошивки.


Выбрав нужные компоненты, нажимаем кнопку «Применить» и ждем, пару минут, пока Keenetic получит с сервера ZyXEL заказанную нами прошивку и автоматически ее установит. Настройки сбрасывать не нужно.
Хочу заметить, что выбор компонентов - «полезная вещь, но опасная, как динамит». Здесь нет никакой «защиты от дурака». Можно, например, удалить компонент, необходимый, для авторизации в сети вашего провайдера (что я, собственно говоря, случайно и сделал) и потом не иметь возможности его поставить обратно, так как доступа в Интернет у вас больше нет. В этом случае придется заливать прошивку стандартным способом, выбрав файл прошивки, ранее скачанный с сайта производителя. Ну, а по красивому замыслу - собственно файл прошивки пользователю больше никогда не должен понадобиться, потому что здесь же компоненты не только выбираются вновь, но и обновляются как уже установленные, если обновления доступны (о чем сообщает таблица).
Кроме веб-конфигуратора модернизации подвергся и интерфейс командной строки (CLI), и файл конфигурации. Через CLI можно настроить абсолютно любую схему (естественно, не выходящую за функциональные ограничения устройства), неподвластную веб-интерфейсу. Замечу, что пользователи, знакомые с маршрутизаторам Cisco, попав в новый CLI от ZyXEL, будут чувствовать себя, как рыба в воде. Вот пример того, как выглядит CLI-консоль:

Файл конфигурации Keenetic теперь представляет собой текстовый файл, который можно скачать на локальную машину, отредактировать в любом текстовом редакторе и залить обратно в устройство. После перезагрузки устройство начнет работу c новыми настройками.
В общем и целом, прошивка NDMS v2.00 оставляет хорошее впечатление и вполне работоспособна. К достоинствам можно отнести гибкость и логику настроек, совершенно не характерные для домашних устройств, а также уже сейчас хорошо работающее резервирование интернет-канала, позволяющее создать и одновременно задействовать несколько сетевых интерфейсов. Среди них могут быть проводные интерфейсы (с использованием VLAN или без), беспроводные (точка доступа либо клиент WiFi-сети), соединения через USB модемы (3G/4G, CDMA). Прошивка поддерживает множество способов авторизации для доступа в интернет (PPPoE, L2TP, PPTP и 802.1х), а также создание безопасных VPN-тоннелей на основе распространенных протоколов L2TP и PPTP. Для людей, которые работают удаленно, теперь нет необходимости создавать защищенный тоннель до офиса на своем компьютере, это можно реализовать силами самого роутера.
Хорошо зарекомендовавший себя функционал интернет-центров ZyXEL Keenetic тоже вроде бы на месте (хотя пока, в статусе беты, судя по форумам, v2.00 работает не так гладко). В частности, осталась возможность использовать USB-порт устройства для подключения внешних USB-дисков и принтеров с возможностью одновременной работы с ними. Присутствует и встроенный торрент-клиент Transmission, и работа с USB-дисками по FTP.
Главным недостатком для меня стало отсутствие поддержки IPTV по Wi-Fi. Про мелкие недочеты и недоработки здесь писать не буду, а они, безусловно, есть. Подождем, когда прошивка выйдет из состояния беты. Пока пожелания и замечания высказываю напрямую разработчикам в ИСК (my.zyxel.ru) и в соответствующей теме на iXBT.
P. S. Скриншоты были сняты около месяца назад, с тех пор существенно изменились версии компонентов. IPTV через Wi-Fi заработало, но еще не идеально.
Zyxel Keenetic Giga - это представитель сетевого оборудования нового поколения, интернет-центр, предназначенный для работы в сетях Gigabit Ethernet, отвечающий всем современным требованиям к построению сетей. Среди его особенностей - четыре гигабитных LAN-порта , две антенны с усилением 5 дБи и 2 USB-порта, позволяющих подключить принт-сервер, USB-накопитель или даже 3G/4G-модем.
К роутеру можно подключить множество устройств разными способами
Keenetic Giga поможет вам создать и настроить локальную (домашнюю, офисную) сеть с самыми разнообразными устройствами:
- ПК и телевизоры по LAN, в том числе устройства с новыми сетевыми контроллерами, работающими на скорости до 1 ГБ;
- мобильные устройства по Wi-Fi - высокоскоростная точка доступа с общей пропускной способностью до 300 Мбит/с, широкий радиус действия;
- сетевой принтер, доступный как по USB, так и по Wi-Fi;
- FTP-доступ к накопителям из внешней сети;
- IPTV-ресивер для просмотра ТВ без потери качества.
Как настроить коммутатор
Для настройки Zyxel Keenetic Giga нужно соединить его с вашим компьютером посредством LAN -кабеля, подключённого к сетевой плате ПК и любому из абонентских портов коммутатора. В браузере должен открыться интерфейс управления Кинетик Гига, стартовая страница которого - быстрая настройка. Если ничего подобного не происходит, введите вручную в адресной строке my.keenetic.net или IP-адрес 192.168.1.1, после чего появится стартовая страница.
Слева вверху находится кнопка «Быстрая настройка NetFriend». NetFriend - это программа для настройки коммутатора Keenetic Giga, содержащая базу существующих интернет-провайдеров. Для настройки можно найти и выбрать своего оператора в этой базе, и основные параметры выставятся автоматически.
![]()
Помимо этой утилиты, есть вариант быстрой настройки интернет-центра без выбора провайдера:
- Убедитесь, что сетевая карта компьютера настроена на «получать IP-адрес автоматически».
- Вставьте интернет-кабель в разъём «0» на задней панели устройства.
- На стартовой странице веб-интерфейса нажмите кнопку «Быстрая настройка».

- На странице привязки МАС-адреса выберите подходящий вариант - в соответствии с политикой провайдера относительно привязки по МАС-адресу.
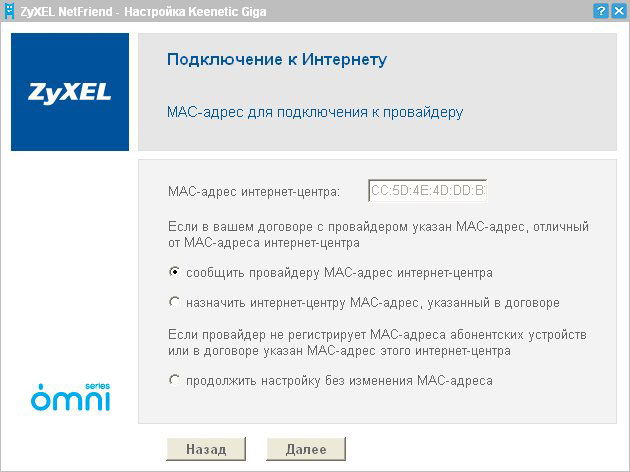
- Выберите тип получения IP: получаемый автоматически или выданный провайдером. Во втором случае вам необходимо внести в соответствующие поля данные, указанные в договоре.
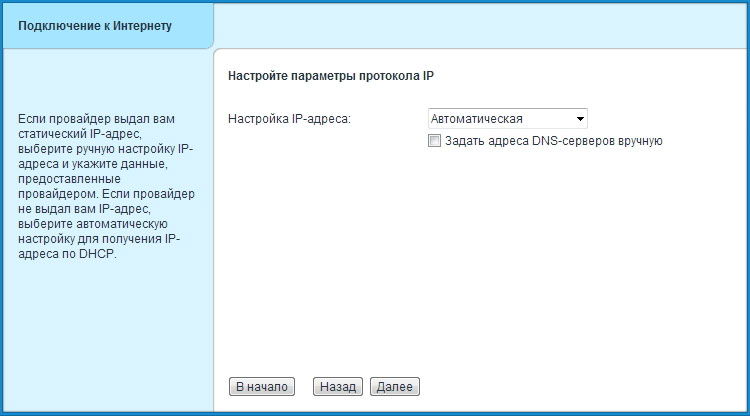
- Если подключение запрашивает имя-пароль пользователя, впишите их на следующей странице. Если их нет, просто пропустите этот пункт, поставив отметку «У меня нет пароля для доступа в интернет».
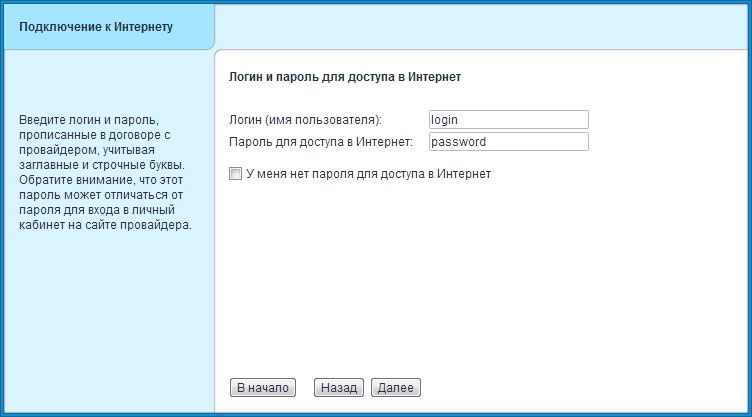
- И последнее - выбор типа подключения. Найдите свой вариант и введите данные, соответствующие вашему протоколу соединения.
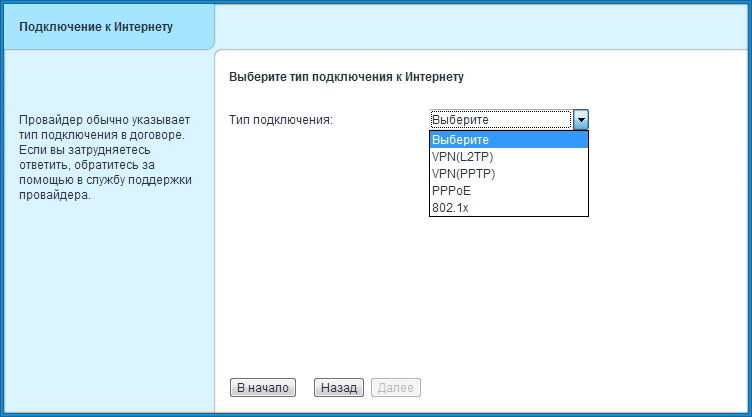
По окончании настройки интернет-центр получит доступ к интернету и, вероятно, начнёт загружать обновления. Обновив программу, Keenetic Giga перезагрузится и выдаст страничку с отчётом о подключении к интернету, на которой будет выведена вся информация о соединении. Нажав кнопку «Выйти в интернет», вы перейдёте на домашнюю страницу браузера и сможете начать работу в сети.
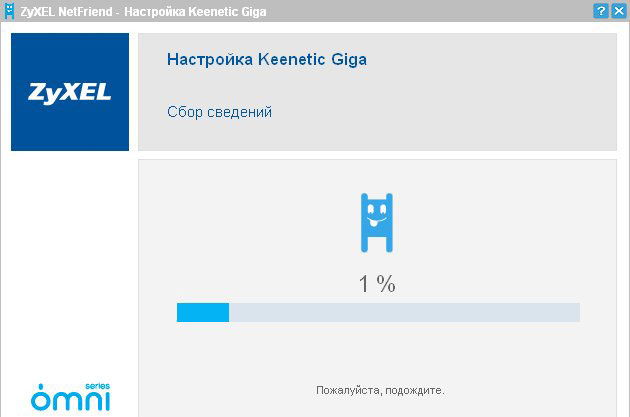
А нажав на «Веб-конфигуратор», вы попадёте на веб-интерфейс Гига для более тонкой настройки. Полностью русифицированное меню управления Keenetic Giga структурировано в виде дерева подразделов, так что найти нужные функции будет несложно. Настройка точки доступа Wi-Fi , например, выполняется в разделе «Сеть Wi-Fi». Здесь можно включить точку доступа, назначить SSID (имя сети), выбрать стандарт и номер канала вещания, настроить безопасность и остальные параметры, необходимые для беспроводных подключений.

Обновление прошивки
Интернет-центр Keenetic Giga предусматривает также возможность обновить или переустановить программное обеспечение в случае необходимости. Прошивка выполняется по такому алгоритму:
- Скачать на компьютер файл, содержащий новую версию ПО (расширение *.bin).
- Подключить коммутатор Гига к компьютеру (LAN-кабель между сетевой картой ПК и абонентским портом).
- Зайти на веб-интерфейс.

- В разделе «Система» выбрать пункт «Микропрограмма», прописать путь к файлу с новой прошивкой и нажать «Обновить».

- Дождаться завершения процесса. Коммутатор перезагрузится - это признак того, что прошивка успешно обновилась.
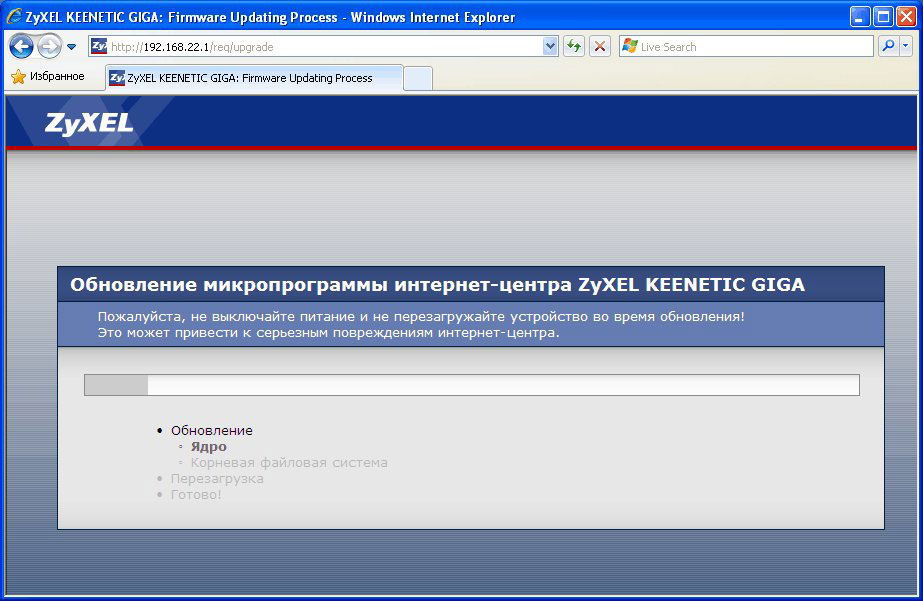
Заключение
Интернет-центр Keenetic Giga от Zyxel - это универсальный коммутатор для создания домашней сети практически с любыми потребностями. Он может выступать и как простой маршрутизатор, раздавая интернет на со стомегабитными адаптерами, и как полноценный современный коммутатор с более требовательным оборудованием (гигабитными сетевыми контроллерами, USB-накопителями, принт-серверами, мобильными модемами и т. д.).
Настройка и прошивка коммутатора Гига не затруднит даже простых пользователей - его программное обеспечение оптимизировано для беспроблемной навигации и быстрой настройки. А у вас есть опыт использования гигабитных маршрутизаторов для локальных сетей? Расскажите о нём в комментариях.
Обновление прошивки очень важный пункт для стабильной работы любого устройства. Поскольку все в наше время модернизируется, улучшается, применяются новые технологии нужно постоянно совершенствовать уже купленные девайсы. Плюс ко всему производитель сам может допускать ошибки в написании программного обеспечения, вследствие чего, оборудование может некорректно работать. Что бы ваше оборудование, не важно что - роутер, телевизор, видеокарта, радовала вас своей работой, используйте только последнюю версию программного обеспечения.
Всегда, когда я пишу обзор о сетевом оборудовании, в частности о роутерах Zyxel, я рекомендую обновить прошивку. Для этого необходимо подключиться к веб интерфейсу роутера, открыть "Система " - "Компоненты", отметить галочками какие компоненты необходимо обновить и нажать кнопку "Обновить ", после этого роутер скачает, установит обновления и перезагрузится. Но бывают случаи, когда таким образом вы не сможете обновить Zyxel Keenetic, например роутер не подключен к Интернету или появляется окно с ошибкой ""
А в окне "Система" можете наблюдать в строке "Обновления" надпись - Ошибка подключения.
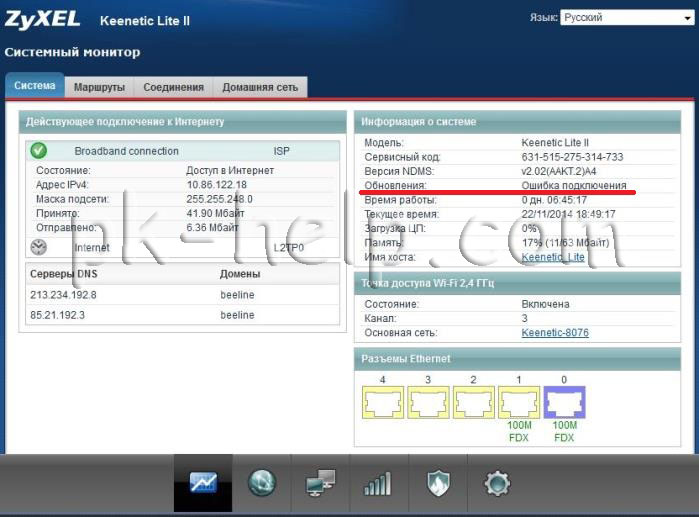
В таком случае необходимо с компьютера имеющего доступ в Интернет зайти на сайт Zyxel, найти вашу модель роутера и скачать последнюю версию прошивки:
Для того что бы скачать прошивку выберите вкладку "Поддержка" и в поле Микропрограммы скачайте последнюю версию ПО для роутера.
Затем разархивируйте скаченный архив с прошивкой, в результате вы должны получить папку с файлом расширения *.bin.

Теперь необходимо подключиться к роутеру с помощью сетевого кабеля, зайти на его веб интерфейс, для этого в браузере ведите 192.168.1.1, введите логин и пароль. Далее зайдите в "Система" выберите вкладку "Конфигурация", нажмите по имени файла "firmware". В появившемся окне Управление файлом, нажмите кнопку "Обзор" укажите местоположение файла прошивки (расширение *.bin), нажмите кнопку "Заменить".
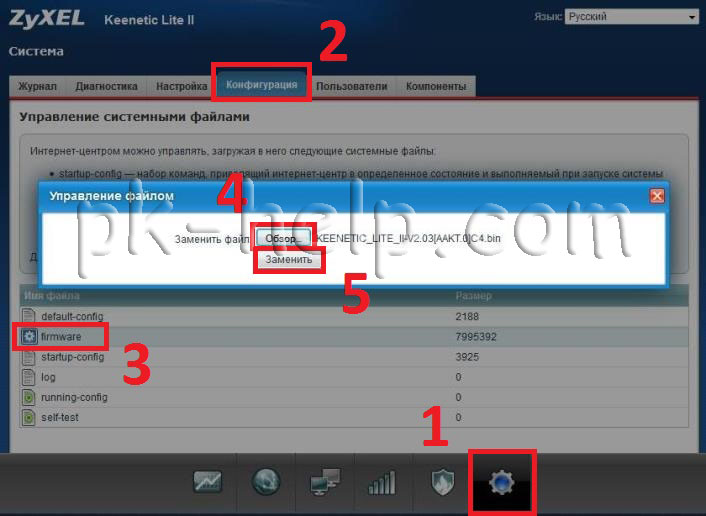
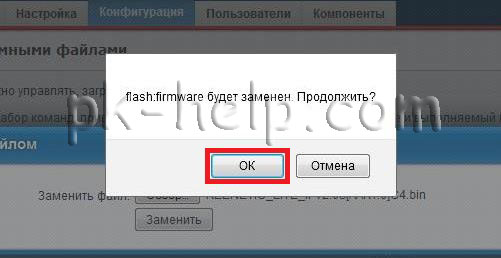
Внимание!!! Во время обновления прошивки не выключайте, роутер и не выключайте/ перезагружайте компьютер с которого вы обновляете прошивку.
Спустя несколько минут прошивка будет обновлена и роутер будет готов к работе.
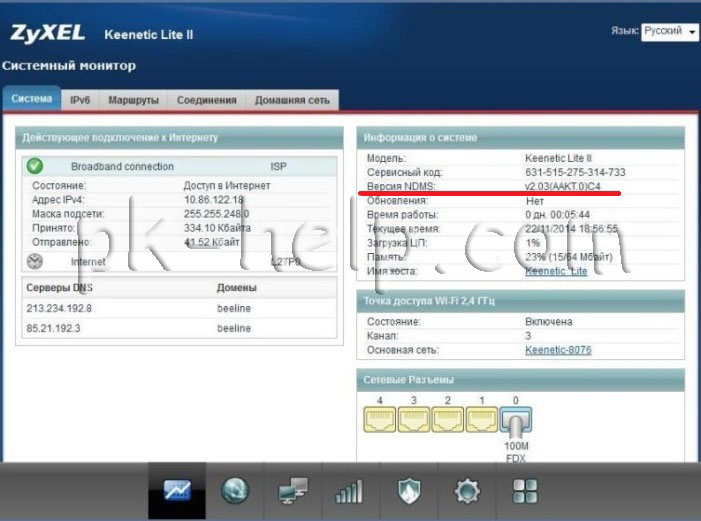
Таким образом, даже если у вас роутер Zyxel не подключен к Интернету или выдает ошибку при обновлении "Не удалось подключиться к серверу обновления компонентов. Пожалуйста, проверьте подключение к Интернету. " вы все равно сможете обновить микропрограмму роутера и успешно им пользоваться.
Данная инструкция подойдет для прошивки Zyxel Keenetic Lite и Zyxel Keenetic Giga. Заранее отмечу, что если Ваш Wi-Fi роутер и так работает должным образом, то особого смысла менять прошивку нет, если только Вы не из тех, кто всегда пробует установить все самое последнее.
Где взять файл прошивки
Для того чтобы скачать прошивку для роутеров серии Zyxel Keenetic Вы можете в Центре загрузки Zyxel http://zyxel.ru/support/download. Для этого в списке продуктов на странице выберите Вашу модель:
- Zyxel Keenetic Lite
- Zyxel Keenetic Giga
- Zyxel Keenetic 4G
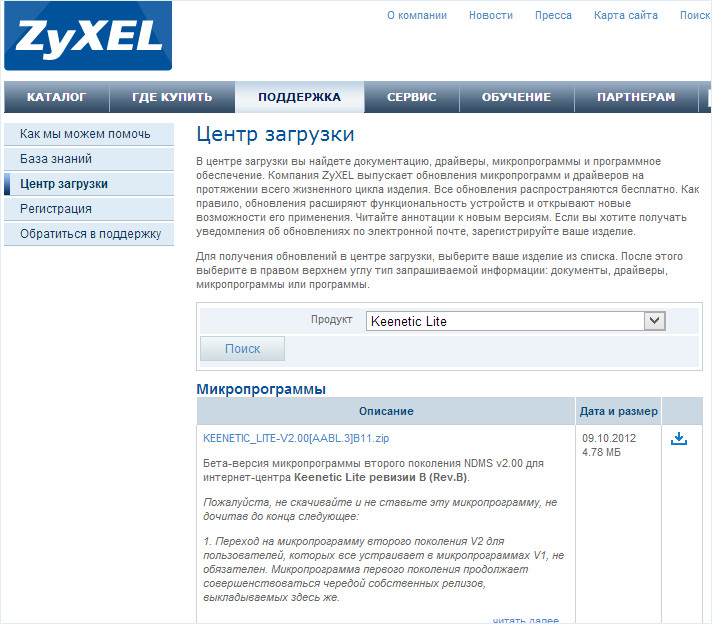
И нажмите поиск. Отобразятся различные файлы прошивок, предназначенные для Вашего устройства. В общих чертах, для Zyxel Keenetic существует два варианта прошивки: 1.00 и микропрограмма второго поколения (пока в Бета-версии, но работает стабильно) NDMS v2.00. Каждая из них присутствует в нескольких вариантах, отличить последнюю версию поможет указанная здесь же дата. Вы можете установить как привычную прошивку версии 1.00, так и новый вариант NDMS 2.00 с новым интерфейсом и несколько расширенными функциями. Единственные минус последней - если Вы будете искать инструкцию по настройке роутера на данной прошивке для последнего провайдера, то их в сети нет, а я пока не написал.
После того, как Вы нашли нужный файл прошивки, нажмите значок загрузки и сохраните его к себе на компьютер. Прошивки загружаются в zip архиве, поэтому, перед началом следующего этапа не забудьте извлечь оттуда прошивку в формате bin.
Установка микропрограммы
Прежде чем устанавливать новую прошивку на роутер, обращу Ваше внимание на две рекомендации от производителя:
- Перед началом обновления микропрограммы рекомендуется произвести сброс роутера на заводские настройки, для чего при включенном роутере нужно нажать и удерживать некоторое время кнопку Reset на обратной стороне устройства.
- Действия по перепрошивке следует проводить с компьютера, соединенным с роутером кабелем Ethernet. Т.е. не по беспроводной сети Wi-Fi. Это убережет Вас от многих неприятностей.
Для того, чтобы установить новую прошивку на роутер, запустите любимый браузер (но лучше для этого роутера использовать последний Internet Explorer) и введите в адресную строку 192.168.1.1, после чего нажмите Enter.
В результате Вы увидите запрос имени пользователя и пароля для доступа к настройкам роутера Zyxel Keenetic. Вводим admin в качестве логина и 1234 - стандартный пароль.
После авторизации, Вы попадете в раздел настроек Wi-Fi роутера, или, как там будет написано, интернет-центра Zyxel Keenetic. На странице «Системный монитор» Вы сможете увидеть, какая версия прошивки установлена в данный момент.

Для того, чтобы установить новую прошивку, в меню справа выберите в разделе «Система» пункт «Микропрограмма». В поле «Файл микропрограммы» укажите путь к файлу прошивки, который был загружен ранее. После этого нажмите кнопку «Обновить».

Дождитесь окончания обновления прошивки. После этого вновь зайдите в панель администрирования Zyxel Keenetic и обратите внимание на версию установленной прошивки для того, чтобы убедиться в том, что процесс обновления прошел успешно.
Обновление прошивки на NDMS 2.00
Если Вы уже устанавливали новую прошивку NDMS 2.00 на Zyxel, то при выходе новых версий данной микропрограммы, Вы можете произвести обновление следующим образом:
- Зайдите в настройки роутера по адресу 192.168.1.1, стандартные логин и пароль - admin и 1234 соответственно.
- Внизу выбираем «Система», затем - вкладку «Файлы»
- Выбираем пункт firmware
- В появившемся окне нажимаем «Обзор» и указываем путь к файлу прошивки Zyxel Keenetic
- Нажимаем «Заменить» и дожидаемся окончания процесса обновления
По завершении обновления микропрограммы, Вы можете вновь зайти в настройки роутера и убедиться в том, что версия установленной прошивки изменилась.



















