Kde je na klávesnici tlačidlo voľby. "Hot keys" pre macOS, ktoré by mali vedieť všetci.
⌘ + С - Kopírovanie
⌘ + V - Prilepiť
⌘ + X - Cut (POZOR! Zrezanie súborov a priečinkov na OS X sa vyskytuje kombináciou ⌥⌘ + X)
⌘ + Z - Undo
⌘ + B - vyberte tučne
⌘ + Priestor - Prepínanie rusko-angličtina (štandardne)
⌘ + Q - zatvorenie aplikácie
⌘ + W - zatvorí aktívne okno (je vhodné zatvoriť záložky v prehliadači bez toho, aby ste narazili na kríž)
⌘ + F - Vyhľadávanie (v tých aplikáciách, kde je podporovaná)
⌘ + P - tlač
Alt + ⌘ + režim napájania - spánok
⌘ + Option + Esc - nútený výjazd
⌘ + Alt + Esc - analógové Ctrl + Alt + Delete v systéme Windows
⌘ + Backspace - odstránenie súboru alebo priečinka
⌘ + M - minimalizácia okna v doku
⌘ + Možnosť + M - minimalizovať všetky okná
⌘ + I - otvorí "vlastnosti" súboru alebo priečinka
⌘ + T - otvára novú kartu v programe Safari
⌘ + Shift + N - vytvorte nový priečinok
⌘ + Q - zatvorenie aplikácie
⌘ + Shift + H + M - minimalizujte všetky okná
⌘ + Tab - rýchle prepínanie medzi otvorenými programami
⌘ +, - zavolajte na nastavenia programu
⌘ + Shift + Option + Esc (3 sekundy) - nútené zatvorenie programu
Možnosť + Shift + ⌘ + V - vloženie textu bez formátovania
Ctrl + Power - dialógové okno s výzvou na reštartovanie / vypnutie počítača alebo prejdenie do režimu spánku
Ovládanie + Shift + Napájanie - na uhasenie displeja (vypnite obrazovku)
Priestor - keď sa zobrazí náhľad vybraného objektu
Ctrl + ⌘ + Priestor - Zavolajte na panel emoji emoji a ďalšie druhy symbolov
Esc - ukončenie režimu zobrazenia na celú obrazovku okna
Ctrl + ⌘ + Priestor - zavolajte okno s Emoji a pridajte ďalšie symboly
⌘ + Shift + 3
Táto kombinácia kľúčov OS X na vytvorenie obrazovku celej obrazovky a uložte ho vo formáte PNG na pracovnej ploche. Názov obrázku tvorí dátum a čas vytvorenia snímky obrazovky.
⌘ + Shift + 4
Druhá kombinácia vám umožňuje urobiť si snímku zvolenej časti obrazovky, Za týmto účelom sa ukazovateľ zobrazí vo forme zraku so súradnicami. Po priradení oblasti a uvoľnení myši sa hotový obrázok uloží na pracovnú plochu.
Ak držíte obrazovku Control počas snímania obrazovky v OS X, obrázok sa nezobrazí na pracovnej ploche, ale dostane sa do schránky. To je vhodné pre prácu s dočasnými obrázkami, ktoré potrebujú následné spracovanie.
Stále zaujímavé! -mám nainštalovaný program Jazykový pruh (prekladateľ) a ak napríklad v Safari vyberiete niektorý text v angličtine a stlačíte ⌘ + Shift + Alt + [tento text sa automaticky otvorí v prekladateľovi a zobrazí výsledok prekladu!
| názov | symbol | Kľúčová kombinácia |
| Apple logo | | Shift + Alt + K |
| Značka autorských práv | © | Alt + G |
| ochranná známka | ™ | Alt +2 |
| Registrovaná ochranná známka | ® | Alt + R |
| dolár | $ | Shift + 4 |
| cent | ¢ | Alt + 4 |
| rubeľ | ₽ | Alt + p ("er", ruské rozloženie) |
| eur | € | Shift + Alt + 2 |
| Libra šterlingov | £ | Alt + 3 |
| pomlčka | – | Alt + - (znamienko mínus) |
| Dlhé pomlčky | - | Shift + Alt + - (znamienko mínus) |
| tri bodky | … | Alt +; (alebo troch bodov) |
| o | ≈ | Alt + X |
| nekonečno | ∞ | Alt + 5 |
Dôležité: Existujú aj ďalšie symboly! A samozrejme aj milión iných klávesových skratiek! Pozrite sa!
Veľmi užitočný program:
Po inštalácii aplikácie CheatSheet - podržte ⌘ a zobrazí sa zoznam všetkých dostupných klávesových skratiek (skratiek) v tejto aplikácii
Čiarka a bodka na MacBook
Čiarka a bodka na MacBookoch sa nachádzajú v kombinácii klávesov Shift + 6 a Shift + 7 (v ruskom režime rozloženia)
ALE! Ak sa vám to nepáči, je to možné pomocou: Ctrl + Alt + B a Ctrl + Alt + Y (táto metóda má tri tlačidlá, ale klasickejšie na počítači). Skúste to!
Správa gest na monitore MacBook
Samozrejme, samozrejme aj s videami, - priamo v nastaveniach - trackpadu
Kombinácia klávesnice v každodennom "hotkey" je potrebná na urýchlenie procesu práce so systémom a programami. K dispozícii sú aj niektoré klávesové skratky, ale nie všetky z nich sú známe každému používateľovi.
VKontakte
Upozorňujeme, že niektoré z "klávesových skratiek" pre desktopovú platformu jablko:
Užitočné "klávesové skratky" pre používateľa macOS
1. Ctrl + ⌘Cmd + medzerník - zobrazuje plnú klávesnicu emoji.
2. ⌘Cmd + C a ⌘Cmd + V - resp. "kopírovať" a "vložiť".
3. ⇧Shift + ⌥Obsah (Alt) - vám umožňuje upraviť hlasitosť zvuku podrobnejšie.
4. ⌘Cmd + Tab - Prepínanie medzi spustenými aplikáciami.
5. Pri výbere viacerých súborov a stlačení tlačidiel ⌘Cmd + ⌥Obsah (Alt) + Y - prezentácia sa spustí v režime celej obrazovky.
6. ⌘Cmd + L - zvýraznite panel s adresou v prehliadači.
7. ⌘Cmd + ⇧Shift + 3 - vytvorí snímku obrazovky.
8. ⌘Cmd + ⇧Shift + 4 + medzerník snímka obrazovky samostatného okna.
9. ⌘Cmd + ⇧Shift + 4 screenshot vybranej časti obrazovky.
10. Udržiavanie ⇧Shift Keď sa okno zmenší, objaví sa tento efekt.
11. Výber (Alt) + Backspace - odstráni nie jednotlivé písmená, ale celé slová.
12. Výber (Alt) + jedno z kľúčov zodpovedných za jas a hlasitosť zvuku - umožňuje konfigurovať tieto funkcie.
13. Ctrl + Medzerník - umožňuje rýchlo zavolať Spotlight.
14. ⌘Cmd + H - Umožňuje minimalizovať aktuálne okno alebo aplikáciu.
15. Vyberte niekoľko položiek a potom kliknite na medzerník - zobrazí sa v režime Quick Look.
16. ⌘Cmd + Q - zatvorte aktívnu aplikáciu.
17. ⌘Cmd + W - zatvorte aktívne okno v aplikácii.
18. ⌘Cmd + T - Otvorte novú kartu v aplikácii (napríklad v programe Safari alebo Finder).
19. ⌘Cmd + ⇧Shift + Bod - Povolenie prezerania skrytých súborov.
20. ⌘Cmd + ⇧Shift + G - Ak stlačíte túto skratku vo vyhľadávači, zobrazí sa okno pre navigáciu do priečinka.
21. ⌘Cmd + ⌥Obsah (Alt) + H - umožňuje skryť všetky okná a aplikácie okrem aktívnych.
22. ⌘Cmd +, (čiarka)- vám umožňuje otvoriť nastavenia aktívnej aplikácie.
23. ⌘Cmd + ⌥Obsah (Alt) + ⇧Shift + Escape - podržaním týchto klávesov na 2 - 3 sekundy bude aktuálny program násilne dokončiť svoju prácu.
24. ⌘Cmd + ⌥Obsah (Alt) + Escape - po stlačení sa objaví okno podobné "Správcovi úloh" v systéme Windows, ktoré vám umožní zatvoriť programy "visiace".
25. ctrl + ⌘Cmd + ⌥Obsah (Alt) + Napájanie / Vysunutie - Vypnutie všetkých programov a vypnutie počítača Mac a používateľ nebude potrebovať ďalšie potvrdenie tejto akcie.
26. ctrl + ⌘Cmd + napájanie / vysunutie - reštartujte počítač.
27. ctrl + ⇧Shift + Power / Eject - Vypnite displej, zatiaľ čo počítač bude pokračovať v práci.
Ak chcete použiť skratku, pri stlačení poslednej kombinácie kláves držte jedno alebo viac modifikačných klávesov. Ak chcete napríklad použiť kombináciu klávesov Command-C (pre kopírovanie), podržte kláves Command, stlačte C a potom uvoľnite obe klávesy. V ponuke a na klávesniciach sa často používa systém Mac vrátane tlačidiel modifikátora:
- Príkaz ⌘
- Shift ⇧
- Možnosť ⌥
- Control ^
- Caps Lock ⇪
Ak používate klávesnicu pre počítače s operačným systémom Windows, použite namiesto klávesu Alt a klávesu s logom Windows namiesto príkazu kláves Alt. Niektoré klávesnice a klávesové skratky používajú na hornom riadku špeciálne klávesy vrátane tlačidiel s ikonami na nastavenie hlasitosti, jasu displeja a ďalších funkcií. Stlačte kláves s ikonou na vykonanie tejto akcie alebo ju použite v kombinácii s klávesami Fn, aby ste ju používali ako F1, F2, F3 alebo iné štandardné funkčné tlačidlo.
V ponuke použitých programov nájdete ďalšie skratky. Každý program môže mať svoje vlastné klávesové skratky a kombinácie, ktoré fungujú v rovnakom programe, nemusia fungovať v druhej.
Klávesové skratky pre kopírovanie, vkladanie a iné často používané operácie
| Klávesové skratky | popis |
|---|---|
| Command-X | rez: Odstráňte vybratý objekt a skopírujte ho do schránky. |
| Command-C | kopírovanie: Skopírujte vybraný objekt do schránky. Táto skratka funguje aj pre súbory vo vyhľadávači. |
| Command-V | vložka: Vložte obsah schránky do aktuálneho dokumentu alebo programu. Táto skratka funguje aj pre súbory vo vyhľadávači. |
| Command-Z | zrušenie: Zrušiť predchádzajúci príkaz. Potom môžete stlačiť Command-Shift-Z na vykonanie príkazu opakovať, čím zrušíte výsledok príkazu "Zrušiť". V niektorých programoch môžete tiež zrušiť a opakovať niekoľko príkazov. |
| Command-A | Vybrať všetko: výber všetkých objektov. |
| Command-F | nájsť: vyhľadajte objekty v dokumente alebo otvorte vyhľadávacie okno. |
| Command-G | Ďalšie informácie nájdete: vyhľadajte ďalší výskyt objektu, ktorý bol nájdený skôr. Ak chcete nájsť predchádzajúci výskyt, stlačte kláves Command-Shift-G. |
| Command-H | hide: skrytie aktívnych programových okien. Ak chcete ponechať okno aktívneho programu otvorené, ale skryť všetky ostatné, stlačte klávesy Command-Option-H. |
| Command-M | hide: Zbaliť aktívne okno na doku. Ak chcete minimalizovať všetky okná aktívneho programu, stlačte klávesy Command-Option-M. |
| Command-N | Vytvorené: otváranie nového dokumentu alebo okna |
| Command-O | otvorenia: Otvorte vybratý objekt alebo zavolajte dialógové okno a vyberte a otvorte súbor. |
| Command-P | tlač: vytlačte aktuálny dokument. |
| Command-S | Ušetríte: uložte aktuálny dokument. |
| Command-W | close: zatvorte aktívne okno. Ak chcete zatvoriť všetky okná programu, stlačte klávesy Command-Option-W. |
| Command-Q | exit: ukončite program. |
| Option-Command-Esc | Vynútené ukončenie: vyberte program, s ktorým chcete pracovať. Alebo stlačte Command-Shift-Option-Esc a podržte ich na tri sekundy, aby ste zatlačili zatvoriť iba aktívny program. |
| Command-Medzerník | Spotlight: Zobraziť alebo skryť pole vyhľadávania. Ak chcete vyhľadať Spotlight v okne Finder, stlačte kláves Command-Option-Space. Ak píšete v rôznych jazykoch, tieto klávesové skratky. |
| medzera | Rýchle zobrazenie: vybraný objekt. |
| Command-Tab | Prepínanie programov: Prepnúť na ďalší nedávno použitý program medzi otvorenými programami. |
| Shift-Command-tilde (~) | Prepínanie okien: Prejdite na ďalšie nedávno použité okno aktívneho programu. |
| Shift-Command-3 | Snímka obrazovky: Vytvorte si snímku celej obrazovky. , |
| Command-comma (,) | nastavenia: Zavolajte okno s nastaveniami aktívneho programu. |
Klávesové skratky pre vstup do režimu spánku, odhlásenie a vypnutie
| Klávesové skratky | popis |
|---|---|
| Tlačidlo napájania |
Kliknutím zapnite počítač Mac alebo ho prebudíte. Stlačte a podržte po dobu 1,5 sekundy, keď je Mac v aktívnom stave, čím vyvoláte dialógové okno, v ktorom môžete zvoliť reštart, prejdite do režimu spánku alebo vypnite. Ak nechcete čakať po dobu 1,5 sekundy, stlačte tlačidlo Control-Power (Ovládanie napájania) alebo ovládací kláves na vysunutie disku. * Stlačte a podržte na 5 sekúnd, aby sa počítač Mac vypol. |
| Tlačidlo riadenia a zabezpečenia | |
| Tlačidlo Control-Shift-napájanie alebo Tlačidlo Control-Shift-eject |
Presun displejov do režimu spánku. * |
| Tlačidlo riadenia-ovládania a vysunutia | Zatvorte všetky programy a reštartujte Mac. Ak je v otvorené dokumenty tam sú neuložené zmeny, budete vyzvaní, aby ste ich uložili. * |
| Control-Option-Command-Power tlačidlo alebo Tlačidlo Control-Option-Command-eject |
Zatvorte všetky programy a vypnite Mac. Ak sú v otvorených dokumentoch neuložené zmeny, zobrazí sa otázka, či ich chcete uložiť. * |
| Shift-Command-Q | Ukončiť z účet používateľské OS MacOS. Zobrazí sa potvrdzovacie hlásenie. |
| Option-Shift-Command-Q | Okamžitý odchod z používateľského účtu operačného systému MacOS bez výzvy na potvrdenie. |
* Neplatí pre klávesnice s.
Skratky pre dokumenty
| Klávesové skratky | popis |
|---|---|
| Command-B | Vyberte vybraný text tučným písmom alebo povolte / zakážte výber. |
| Command-I | Výber vybraného textu v kurzíve alebo povolenie alebo zakázanie takéhoto výberu. |
| Command-U | Zvýraznenie vybratého textu podčiarknutím alebo povolením / zakázaním takéhoto výberu. |
| Command-T | Zobrazí alebo skryje okno Fonty. |
| Command-D | Ak chcete súbor otvoriť alebo uložiť, vyberte priečinok "Desktop" v dialógovom okne. |
| Control-Command-D | Zobraziť alebo skryť definíciu vybratého slova. |
| Shift-Command-colon (:) | Otvorte okno Pravopis a gramatika. |
| Veliteľ-bodkočiarka (;) | Vyhľadajte v dokumente chybne napísané slová. |
| Option-Delete | Odstráňte slovo vľavo od miesta vkladania. |
| riadenie H | Odstráňte znak vľavo od miesta vkladania. Alebo použite kláves Delete. |
| Riadenie a D | Odstráňte znak napravo od miesta vkladania. Alebo použite klávesy Fn-Delete. |
| Fn + Delete | Odstraňovanie dopredu na klávesniciach, ktoré nemajú klávesu Forward Delete. Alebo použite skratku Control-D. |
| riadenie K | Odstráňte text medzi kurzorom a koncom riadku alebo odseku. |
| Command-Delete | V dialógových oknách, kde je takéto tlačidlo, vyberte tlačidlo "Odstrániť" alebo "Neuložiť". |
| Fn-šípka nahor | Stránka hore: posúva jednu stránku nahor. |
| Šípka Fn-dole | Stránka nadol: Posúva jednu stránku nadol. |
| Fn-šípka doľava | Domovská stránka: posunie sa na začiatok dokumentu. |
| Fn-šíp doprava | Koniec: posunie sa na koniec dokumentu. |
| Šípka príkazu nahor | Presuňte kurzor na začiatok aktuálneho dokumentu. |
| Šípka príkazového riadku | Presuňte kurzor na koniec aktuálneho dokumentu. |
| Command-Ľavá šípka | Presuňte kurzor na začiatok aktuálneho riadku. |
| Command-Arrow Right | Presuňte kurzor na koniec aktuálneho riadku. |
| Možnosť - šípka doľava | Presuňte kurzor na začiatok predchádzajúceho slova. |
| Možnosť - šípka vpravo | Presuňte kurzor na koniec ďalšieho slova. |
| Šípka-šípka príkazu | Vyberte text z miesta vkladania na začiatok aktuálneho dokumentu. |
| Šípka-príkaz-dole šípka | Vyberte text z miesta vkladania na koniec aktuálneho dokumentu. |
| Shift-Command-Ľavá šípka | Vyberte text z miesta vkladania na začiatok aktuálneho riadku. |
| Šípka-príkaz-pravá šípka | Vyberte text z miesta vkladania na koniec aktuálneho riadku. |
| Šípka nahor | Rozložte oblasť výberu textu na najbližší znak v rovnakej pozícii horizontálne o jeden riadok vyššie. |
| Šípka nadol | Roztiahnite oblasť výberu textu na najbližší znak v rovnakej pozícii horizontálne v jednom riadku nižšie. |
| Šípka vľavo-šípka | Rozbaľte oblasť výberu textu jeden znak doľava. |
| Šípka doprava | Rozbaľte oblasť výberu textu jeden znak doprava. |
| Šípka posunu nahor | Rozbaľte oblasť výberu pred začiatkom aktuálneho odseku, ak stlačíte znovu - až do začiatku ďalšieho odseku. |
| Možnosť - šípka posunu nadol | Rozbaľte oblasť výberu textu na koniec aktuálneho odseku, ak stlačíte znovu - na konci ďalšieho odseku. |
| Option-Shift-šípka doľava | Rozbaľte oblasť výberu pred začiatkom aktuálneho slova, ak stlačíte znovu - až do začiatku ďalšieho slova. |
| Možnosť-Shift-Arrow Right | Rozbaľte oblasť výberu textu na koniec aktuálneho slova, ak ho znovu stlačíte - na koniec ďalšieho slova. |
| Control-A | Prejdite na začiatok riadku alebo odseku. |
| Control-E | Presuňte sa na koniec riadku alebo odseku. |
| Control-F | Presuňte jeden znak dopredu. |
| Riadenie a B | Presuňte jeden znak dozadu. |
| Control-L | Umiestnite kurzor alebo výber do stredu viditeľnej oblasti. |
| Riadenie-P | Prejdite do jednej línie nahor. |
| Riadenie-N | Prejdite jeden riadok nadol. |
| riadenie O | Vložte nový riadok za bod vkladania. |
| Riadenie-T | Výmena znakových pozícií po bode vkladania a znaku pred bodom vkladania. |
| Konzola-ľavá kučeravá konzola (() | Zarovnajte doľava. |
| Priamočiare vzpieranie vpravo () | Zarovnajte doprava. |
| Shift-Command-vertical bar (|) | Zarovnanie stredov. |
| Option-Command-F | Prejdite do vyhľadávacieho poľa. |
| Option-Command-T | Zobraziť alebo skryť panel s nástrojmi v programe. |
| Option-Command-C | Štýl kopírovania: skopírujte parametre formátovania vybratého objektu do schránky. |
| Option-Command-V | Vložiť štýl: Použite kopírovaný štýl na vybraný objekt. |
| Option-Shift-Command-V | Štýl vloženia a zhody: Použite priložený textový štýl na vložený objekt. |
| Option-Command-I | Zobrazenie alebo skrytie okna Inspektora |
| Shift-Command-P | Nastavenie stránky: Zobrazí okno pre výber nastavení dokumentu. |
| Shift-Command-S | Zobraziť dialógové okno Uložiť ako alebo duplikovať aktuálny dokument. |
| Shift-Command- znamienko mínus (-) |
Znížte veľkosť vybranej položky. |
| Shift-Command- znamienko plus (+) |
Zvýšte veľkosť vybranej položky. Príkaz na označenie príkazu (=) vykonáva rovnakú funkciu. |
| Shift-Command- otáznik (?) |
Otvorenie ponuky Pomocník |
Skratky pre okno Finder
| Klávesové skratky | popis |
|---|---|
| Command-D | Duplikovať vybrané súbory. |
| Command-E | Výber vybratého disku alebo hlasitosti. |
| Command-F | Spustite vyhľadávanie Spotlight v okne Finder. |
| Command-I | Zobrazí okno "Vlastnosti" pre vybratý súbor. |
| Shift-Command-C | Otvorenie okna počítača |
| Shift-Command-D | Otvorte priečinok Pracovná plocha. |
| Shift-Command-F | Otvorte okno Moje súbory. |
| Shift-Command-G | Otvorte okno Prejsť na priečinok. |
| Shift-Command-H | Otvorte priečinok používateľa aktívneho účtu operačného systému MacOS. |
| Shift-Command-I | Discovery. |
| Shift-Command-K | Otvorenie okna Siete |
| Option-Command-L | Otvorte zložku Súbory na prevzatie |
| Shift-Command-O | Otvorte priečinok Dokumenty. |
| Shift-Command-R | Otvorí okno AirDrop. |
| Shift-Command-T | Pridanie položky vybranej v okne Finder do doku (OS X Mountain Lion alebo staršie verzie) |
| Control-Shift-Command-T | Pridanie položky vybranej v okne Finder do doku (OS X Mavericks alebo novší) |
| Shift-Command-U | Otvorte priečinok Pomôcky. |
| Option-Command-D | Zobraziť alebo skryť panel. Táto funkcia často nefunguje ani v okne Finder. |
| Control-Command-T | Pridanie vybranej položky do bočného panela (OS OS Mavericks a novšie verzie). |
| Option-Command-P | Skryť alebo zobraziť riadok cesty v okne Finder. |
| Option-Command-S | Skryť alebo zobraziť bočný panel v okne Finder. |
| Command-lomítko (/) | Skryť alebo zobraziť stavový riadok v okne Finder. |
| Command-J | Zobrazenie parametrov zobrazenia. |
| Command-K | Otvorte okno Pripojenie k serveru. |
| Command-L | Vytvoriť alias vybraného objektu. |
| Command-N | Otvorte nové okno Finder. |
| Shift-Command-N | Vytvorte nový priečinok. |
| Option-Command-N | Vytvorte nový inteligentný priečinok. |
| Command-R | Zobrazí pôvodný súbor pre vybratý alias. |
| Command-T | Zobrazí alebo skryje lištu kariet vtedy, keď je otvorená karta okna Finder. |
| Shift-Command-T | Zobrazí alebo skryje kartu Finder. |
| Option-Command-T | Zobrazí alebo skryje panel nástrojov jednou otvorenou záložkou v okne Finder. |
| Option-Command-V | Presunúť: Presúva súbory, ktoré sú v schránke z pôvodného miesta do aktuálneho umiestnenia. |
| Option-Command-Y | Zobrazenie prezentácie vybratých súborov. |
| Command-Y | Zobrazenie vybraných súborov pomocou funkcie "Rýchle zobrazenie". |
| Command-1 | Zobrazenie objektov v okne Finder ako ikony. |
| Command-2 | Zobrazte objekty v okne Finder ako zoznam. |
| Command-3 | Zobrazte objekty v okne Finder ako stĺpce. |
| Command-4 | Zobrazenie objektov v okne Finder ako obálky. |
| Konzola-ľavá konzola ([) | Prejdite na predchádzajúci priečinok. |
| Záložka vpravo vpravo (] | Prejdite na nasledujúci priečinok. |
| Šípka príkazu nahor | Otvorte priečinok obsahujúci aktuálnu zložku. |
| Šípka ovládania a ovládania hore | Otvorte priečinok obsahujúci aktuálnu zložku v novom okne. |
| Šípka príkazového riadku | Otvorte vybraný objekt. |
| Ovládanie veliteľstva a misie | Zobrazuje pracovnú plochu. Táto funkcia nefunguje ani v okne Finder. |
| Tlačidlo príkazu na zvýšenie jasu | Zapnite alebo vypnite. |
| Tlačítko jasu stlmeného ovládania | Ak je Mac pripojený k viacerým displejom, povoľte alebo zakážte prehrávanie videa. |
| Šípka doprava | Otvorte vybranú zložku. Táto funkcia funguje len v zoznamoch. |
| Šípka doľava | Zatvorí vybraný priečinok. Táto funkcia funguje len v zoznamoch. |
| Option-double-click | Otvorte priečinok v samostatnom okne a zatvorte aktuálne okno. |
| Command-double-click | Otvorte priečinok na samostatnej karte alebo okne. |
| Command-Delete | Presuňte vybrané súbory do koša. |
| Shift-Command-Delete | Čistenie koša. |
| Option-Shift-Command-Delete | Vyprázdnite koš bez zobrazenia dialógu potvrdenia. |
| Command-Y | Ukážte súbory pomocou funkcie "Rýchla kontrola". |
| Voľba - zvýšte jas | Otvorte okno nastavení monitorov. Môžete stlačiť akékoľvek tlačidlo nastavenia jasu. |
| Možnosť - kontrola misie | Otvorte nastavenia kontroly misií. |
| Voľba - zvýšte hlasitosť | Otvára nastavenia zvuku. Môžete stlačiť ľubovoľné tlačidlo hlasitosti. |
| Stlačenie príkazového tlačidla pri ťahaní | Presuňte položku na iný zväzok alebo na iné miesto. Keď pretiahnete objekt, ukazovateľ sa zmení. |
| tlak možné klávesy pri ťahaní | Skopírujte element, ktorý sa má pretiahnuť. Keď pretiahnete objekt, ukazovateľ sa zmení. |
| Príkaz-voľba pri ťahaní | Vytvorte alias pre prvok, ktorý sa má pretiahnuť. Keď pretiahnete objekt, ukazovateľ sa zmení. |
| Možnosť - kliknite na trojuholník | Otvorte všetky priečinky vo vybratom priečinku. Táto funkcia funguje len v zoznamoch. |
| Kliknutím na príkaz kliknite na názov okna | Zobrazte priečinky, ktoré obsahujú aktuálny priečinok. |
Každý operačný systém má niekoľko jeho funkcií. Niektoré z nich sú užitočné, niektoré nie veľmi. Systém spoločnosti Apple sa nazýva Mac OS a má rôzne verzie, rovnako ako známe Windows. A tu tiež má svoje tajomstvá. Klávesové skratky pre operačné systémy Mac OS sa tak trochu odlišujú od verzie Windows.
Kľúčové označenia
Produkty Apple majú množstvo funkcií. To platí najmä pre klávesnicu. Okrem obvyklých kľúčov je niekoľko špeciálnych, ktoré si zaslúžia pozornosť. Ak sa inštrukcia nezobrazila včas, potom vám bude užitočné vedieť, čo sa nazýva a ako.
Takže klávesa Ctrl v operačnom systéme od spoločnosti Apple sa nazýva kontrola. V budúcnosti je to užitočné, pretože klávesové skratky Mac OS sú popísané iba celým menom. A tiež v pokynoch. Klávesa Alt je volaná. Existuje ďalšie tlačidlo, ktoré sa nachádza iba v produktoch spoločnosti Apple. Zadajte klávesnicu CMD. Jeho názov je príkaz.
Teraz, keď poznáte všetky notácie, môžete začať zapamätávať najužitočnejšie a horšie klávesy. Mimochodom, bez nich je jednoducho nemožné vykonať nejaké kroky, alebo je príliš zdĺhavé a dlhé. 
Základy základov
Klávesové skratky pre systém Mac OS majú veľmi rozsiahly zoznam. Existujú však také kombinácie, bez ktorých nemožno pracovať s počítačom. Potrebujú vedieť, pretože šetria čas a energiu. V priebehu práce nezanedbajte ich a potom bude jednoduchšie a ľahšie splniť všetky svoje úlohy. 
Čo je užitočné
Nezabudnite, ako CMD a C. To vám umožňuje skopírovať informácie do týchto súborov alebo položiek je možné vložiť do požadovaného umiestnenia pomocou kombinácie CMD a V. Toto je základom základov, pretože všetky tieto akcie kontextové menu dosť dlho a nudné. Najmä v operačnom systéme Mac. Klávesové skratky, ktoré budú tiež užitočné: CMD a priestor. Táto kombinácia vám umožňuje rýchlo zmeniť rozloženie jazyka na klávesnici. 
Všetci by si to mali pamätať
Rýchle uloženie akcie na počítači umožňuje kombinácie ako CMD a S. To sa deje pod štandardným názvom, ktorý systém zvolil. A tiež CMD, Shift a S. Táto kombinácia vám umožňuje uložiť dokument alebo súbor s názvom zmeniť na ten, ktorý sa vám najviac páči. Ďalšou užitočnou kombináciou sú CMD a Z. To vám umožní vrátiť späť poslednú akciu.
Nebude to potrebné pre všetkých
 Táto kombinácia, podobne ako CMD a F, nemusí byť pre všetkých nevyhnutná, ale je užitočné vedieť. To znamená, že - rýchlo vykonajte vyhľadávanie. To znamená, že kombinácia vykoná funkciu "nájsť" v dokumente alebo na stránke, v priečinku alebo v systéme ako celku. V dialógovom okne vyhľadávania môžete zadať všetky potrebné parametre vyhľadávania.
Táto kombinácia, podobne ako CMD a F, nemusí byť pre všetkých nevyhnutná, ale je užitočné vedieť. To znamená, že - rýchlo vykonajte vyhľadávanie. To znamená, že kombinácia vykoná funkciu "nájsť" v dokumente alebo na stránke, v priečinku alebo v systéme ako celku. V dialógovom okne vyhľadávania môžete zadať všetky potrebné parametre vyhľadávania.
Ak chcete vytvoriť nový priečinok, stačí si zapamätať také klávesy ako CMD, Shift a N. Vďaka tejto kombinácii môžete rýchlo vytvoriť taťka na správnom mieste, v ktorom budete uložiť rôzne súbory. Rovnaká akcia sa vykonáva prostredníctvom kontextového menu, ale tu ide o pohodlie a zvyk.
Užitočné, ale nie všetky kombinácie - CMD + H. Klávesové skratky v systéme Mac OS v tejto kombinácii umožňujú skryť aktuálne spustenú aplikáciu, nie je však potrebná. Ak vytvoríte analógiu s rodinou Windows, potom je to isté ako "minimalizovať okno". Ďalšou užitočnou kombináciou je CMD + Alt + H. Umožňuje minimalizovať všetky aplikácie okrem tých, ktoré sú v súčasnosti otvorené pred vašimi očami.
V operačnom systéme Mac OS existujú ďalšie užitočné a nie príliš horúce klávesy. Niektoré z nich:
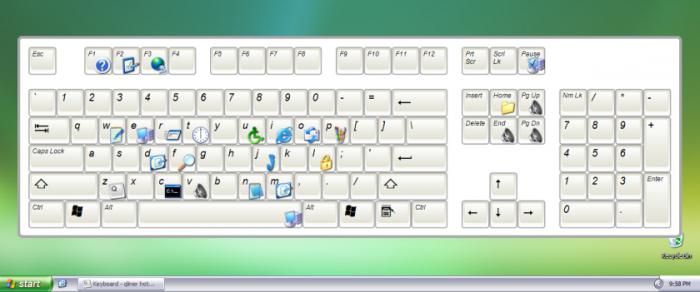
Klávesové skratky Windsocks
Operačný systém Windows má tiež niekoľko kombinácií, ktoré pomáhajú pri operácii, ako sú jednotlivé klávesy. Napríklad každý používateľ vie, že Backspace umožňuje vymazať text v dokumente. Nie každá klávesnica má podpis na tomto kľúči, ale je vždy ľahké nájsť: je nad tlačidlom Enter a je označená dlhou šípkou smerujúcou doľava.
Tlačidlo Odstrániť je tiež známe mnohým ľuďom. Dokonca aj tým, ktorí práve začínajú pracovať s počítačom. Kľúč umožňuje odstrániť položku, súbor alebo priečinok jediným kliknutím. V prípade, že bol náhodou ovplyvnený, je možnosť obnoviť potrebné z koša. Ale úplné a neodvolateľné odstránenie zo systému môže byť kombináciou vymazania a posunu. Potom sa súbory nedostanú do koša, ale budú navždy zničené. Pri používaní tejto kombinácie buďte opatrní. Najmä ak si nie ste istí, ako zbytočné sú súbory alebo objekty.
Tlačidlo s logom Windows umožňuje otvoriť ponuku Štart. Avšak s týmto tlačidlom je málo tajomstiev. Takže napríklad kombinácia "Štart" + F1 vyvolá systémový adresár. To je na začiatku užitočné, keď sa ešte učíte pracovať s počítačom. "Štart" + D vám umožňuje rýchlo a zobraziť iba pracovnú plochu. Je vždy užitočné, keď potrebujete rýchlo nájsť odkaz, ale otvoriť príliš veľa rôznych programov.
Ak chcete obnoviť okno, ktoré je užitočné pre tých, ktorí majú vždy niekoľko záložiek prehliadača, stlačte kláves F5. Aktuálne otvorený pracovný priestor zobrazí iba najnovšie informácie.
Kombinácia klávesov Ctrl s rôznymi tlačidlami by mala byť v pamäti pre každého používateľa operačný systém Windows. Čo je tu pre:
- Ctrl + A - umožňuje vybrať celú otvorenú oblasť. Ak napríklad vykonáte túto akciu v priečinku, vyberú sa všetky súbory v nej. Ak je v textovom dokumente, potom celý text.
- Ctrl + C - umožňuje kopírovať informácie. Aj v týchto dokumentoch alebo na internetových stránkach, kde to nefunguje cez kontextové menu.
- Ctrl + V je vloženie zo schránky. Mimochodom, táto akcia môže byť vykonaná aj kdekoľvek.
- Ctrl + Z - Zruší posledný krok. Ak ste napríklad omylom odstránili položku v textovom dokumente, ľahko sa obnovia. Rovnako ako ak ste presunuli objekt z jedného priečinka do druhého, nie konkrétne.
- Ctrl + X je pár nožníc. To znamená, že môžete odrezať objekt a uložiť ho do schránky. Odtiaľ ho môžete vložiť kdekoľvek.
- Ctrl + Alt + Odstrániť - spustí Dvakrát kliknite na reštart systému. To je výhodné, keď počítač začne "visieť" alebo "buggy", keď obrazovka nereaguje na stlačenie myši alebo klávesnice.
To všetko sa však vo väčšine prípadov týka akéhokoľvek verzie systému Windows, s výnimkou posledného - "osem". Pretože všetky predchádzajúce majú veľmi štandardné menu a zoznam príkazov, vyššie uvedené kombinácie sú univerzálne. Posledná verzia je o niečo komplikovanejšia, pretože je vyrobená trochu inak. Tam sú klávesová skratka Windows 8, ktorý sa výrazne líši od ostatných operačných systémov. A malo by to byť známe každému, kto už používa alebo bude používať tento operačný systém. 
Osem a jeho tajomstvá
Najhorúcejšie kľúč systému Windows 8 je Alt. S ňou môžete vykonávať množstvo akcií, ktorých implementácia trvá časom cez myš a kontextové menu. Čo robia tieto kombinácie:
- Alt a A - otvorí zoznam špeciálnych funkcií;
- Alt a D - odstránenie označenej položky;
- Alt a E - upraviť vybraný súbor (napr. Meno);
- Alt a M - presunúť objekt na miesto, ktoré ste vybrali (kaskádové menu vypadne);
- Alt a T sú nožnice, ktoré odrezali súbor alebo oblasť do schránky;
- Alt a V - vložte kopírovaný alebo rezaný objekt.
Ľahko si pamätať
Zvláštnosťou takýchto klávesových skratiek je, že ich nemusíte tlačiť súčasne. To znamená, že najprv kliknite na tlačidlo Alt a potom na klávesnici zvoľte ďalšie požadované písmeno. To je výhodné, a čo je najdôležitejšie - ľahko si zapamätáte. Nemá žiaden zmysel, aby ste udierali hlavou so všetkými možnými možnosťami, stačí pochopiť iba to, čo je naozaj dôležité a ktoré budete používať.
Ak súčasne stlačíte tlačidlo F, vyvolá sa vyhľadávací panel aplikácie. Je to veľmi potrebná funkcia, najmä v počiatočnej fáze používania prevádzky systému Windows 8. Je pozoruhodné, že v akejkoľvek verzii tohto operačného systému (spoločnosť Microsoft) Esc kľúč vykonáva rovnakú funkciu - ukončí program, súbor, okno.
A niečo iné ...
Okrem všetkých vyššie uvedených, užívatelia notebookov sú užitočné vedieť o tom, aké tajomstvá sú v ich zariadeniach. Okrem štandardných kombinácií závisiacich od operačného systému existujú aj tie, ktoré sú vytvorené špeciálne pre majiteľov notebookov. Klávesová skratka na počítači Fn + F2 napríklad vypína modul Wi-Fi. Väčšina horúcich tlačidiel však závisí od modelu zariadenia (v návode nájdete všetky funkcie konkrétneho modelu). Spoločnou vecou je, že všetky kombinácie sa vyskytujú stlačením klávesu Fn. Toto je funkčné tlačidlo, ktoré je zodpovedné za vykonanie rôznych akcií v systéme. Možno, iba výrobky Apple ju nemajú na klávesnici. Existuje však dostatok funkcií, ktoré sú štandardne k dispozícii. Pravidelne pomocou klávesových skratiek môžete výrazne zvýšiť vlastnú produktivitu práce s počítačom.

















