Ako pridať novú do kontextového menu. FileMenu Tools - ako pridať položky do kontextového menu
Pri práci so súbormi a priečinkami v systéme Windows mnohí radšej používajú kontextovú ponuku, nie pásku Explorer, aj keď táto obsahuje oveľa viac príkazov. Prístup k príkazom kazety Explorer musíte prepínať medzi kartami a otvoriť rozbaľovacie ponuky, zatiaľ čo v kontextovej ponuke môžete vybrať požadovanú voľbu niekoľkými kliknutiami.
Nič však vám nebráni v pridávaní najčastejšie používaných príkazov kazety do kontextovej ponuky. Môžete to urobiť dvomi spôsobmi: manuálne pomocou jednoduchého vyladenia databázy Registry alebo pomocou bezplatného nástroja Tuner kontextovej ponuky. Pozrime sa na obidva varianty. Druhý, samozrejme, je jednoduchšie, ale ak máte schopnosti pracovať s registrom, môžete použiť prvý.
Príkazy Ribbon Explorer sú uložené v kľúči databázy Registry HKEY_LOCAL_MACHINE \\ Softvér \\ Microsoft \\ Windows \\ CurrentVersion \\ Explorer \\ CommandStore \\ shell, zatiaľ čo tímy kontextové menu sú umiestnené v kľúči HKEY_CLASSES_ROOT \\ * \\ shell, Štruktúra zodpovedná za zobrazenie príkazov záznamu sa nelíši a ak presuniete záznam z časti HKLM na HKCR, príslušný príkaz sa zobrazí v ponuke Prieskumník.
Takže otvorením Editora databázy Registry a nasadením prvej vetvy v sekcii shell sa zobrazí niekoľko podsekcií, ktoré začínajú v systéme Windows. Toto je príkaz pásku Explorer. Napríklad posunieme posledný príkaz na vymazanie súboru, ktorý zodpovedá vnorenej podsekcii Windows .PermanentDelete. Nájdite ju v zozname a kliknite naň doprava myš a vyberte možnosť Exportovať.
Potom otvorte uložený súbor .reg pomocou programu Poznámkový blok a nahraďte celú časť cesty do predposledného podsekcie kľúča HKEY_CLASSES_ROOT \\ * \\ shell. Ak nie je jasné, ktorá časť kľúča by mala byť nahradená, pozrite si screenshoty.
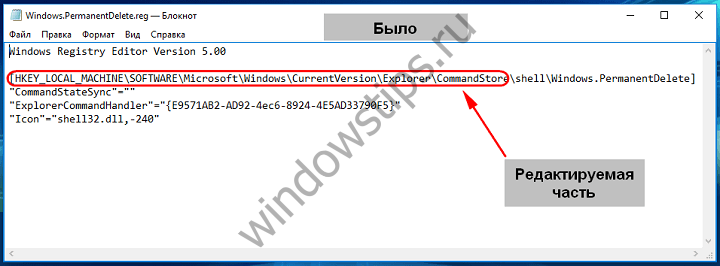
![]()
Všetky ostatné prvky zostávajú nezmenené. Uložiť upravený súbor v rovnakom formáte a zlúčiť ho. Príkaz pásu sa začlení do kontextového menu.
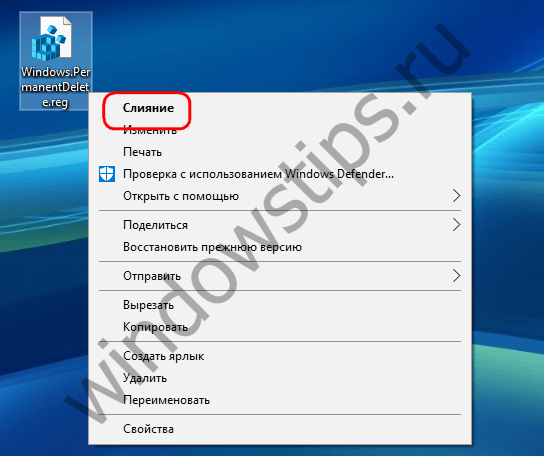
Rovnakým spôsobom môžete do kontextového menu pridať ľubovoľný iný príkaz.
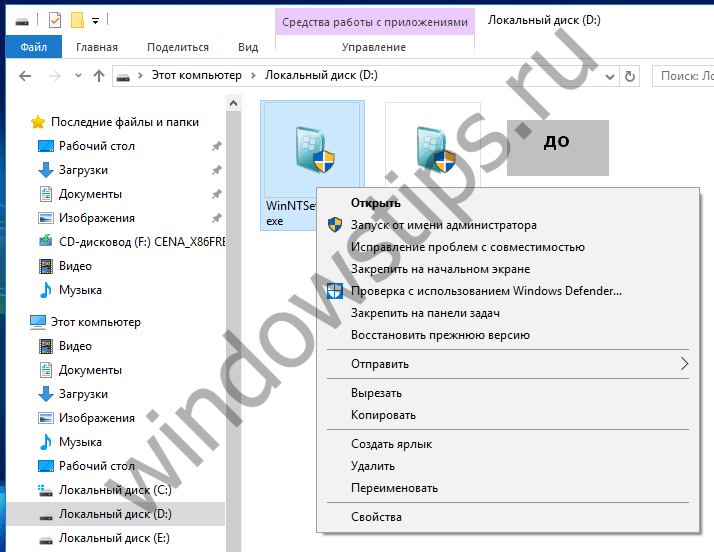
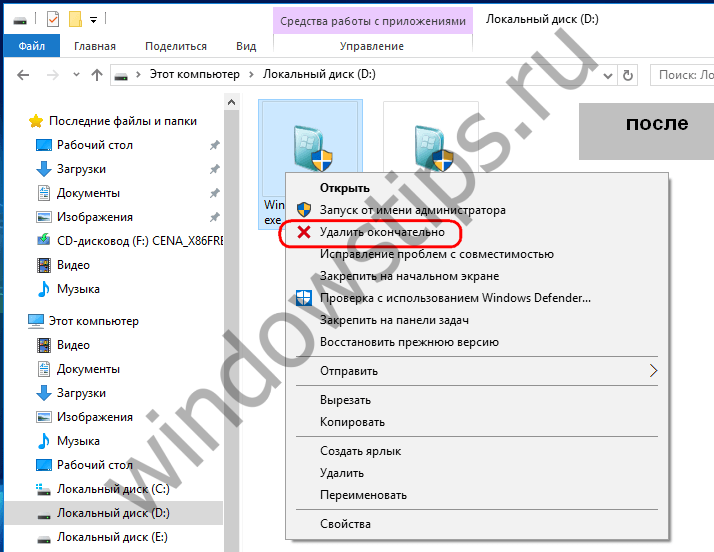
Rovnako, ale oveľa rýchlejšie je možné vykonať pomocou nástroja Tuner kontextového menu, ktorý je k dispozícii na prevzatie zo stránky vývojára winaero.com/download.php?view.62. Je zadarmo, nevyžaduje inštaláciu a podporuje ruský jazyk.
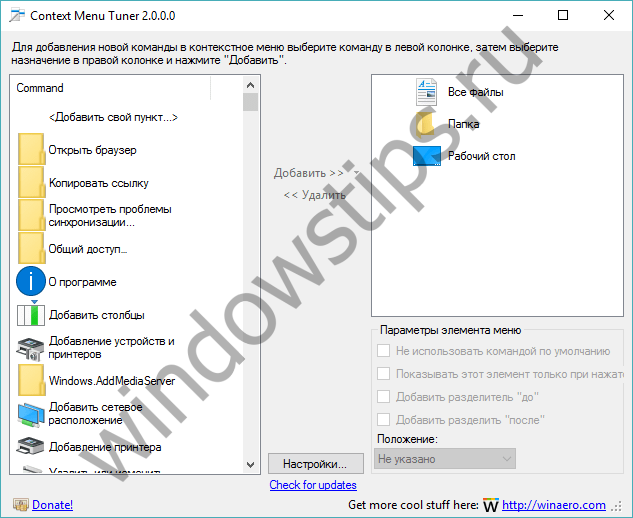
Je to veľmi jednoduché použitie, stačí vybrať príkaz v ľavom stĺpci, vybrať položku vpravo, pre ktorú bude pridaná a kliknúť na "Pridať do vybranej položky".
Už skvelý deň!
Už sme oboznámení s konceptom kontextového menu. Nastal čas prehĺbiť naše poznatky o tom a zvážiť tému - Ako odstrániť alebo pridať do kontextu ponuku systému Windows team.
Funkcia systému Windows vám umožňuje upraviť kontextovú ponuku pre používateľa podľa vášho vkusu.
Úprava kontextového menu (súbor príkazov v ponuke "explorer" alebo "akcie") je možný jedným z dvoch spôsobov:
- Prostredníctvom programových parametrov;
- Prostredníctvom registra Windows;
- Prostredníctvom dodatočne nainštalovaných aplikácií.
Pozrime sa, ako sa to deje:
Nainštalované programy často majú (štandardne) integračnú funkciu v súbore príkazov kontextovej ponuky (CM). Takýto parameter je prítomný vo svojich nastaveniach na hlavných kartách a možno aj v "Integrácia", "Stiahnutie" alebo "Pridanie" atď. Napríklad pre archívov WinRAR stačí odstrániť začiarknutie v nastaveniach:
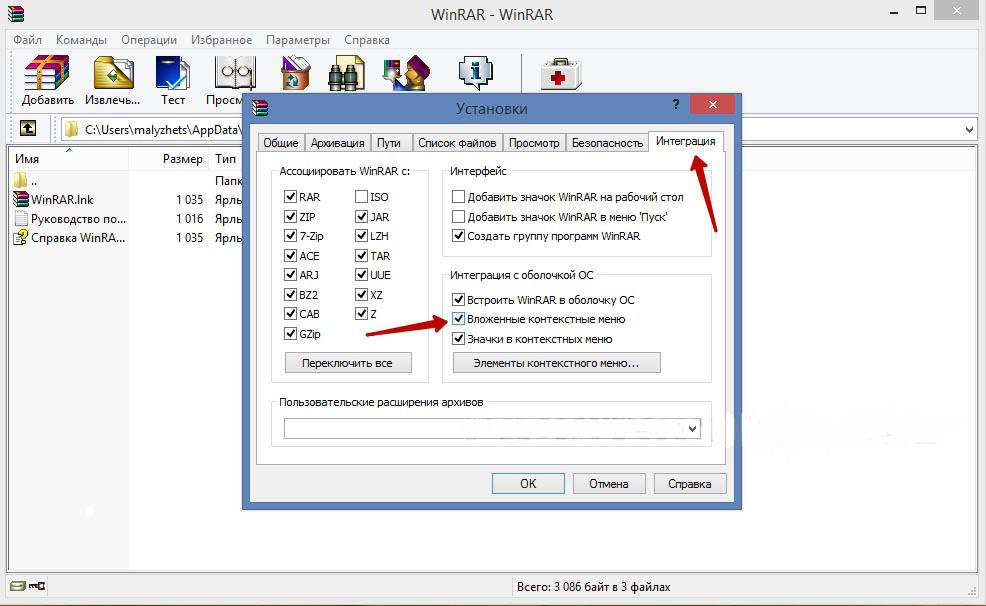
Je jasné, že týmto spôsobom môžete pridať (nainštalovať) a odstrániť (odstránenie) príkaz (príkaz) zo zoznamu. Ostatné aplikácie sú podobné.
Pracujeme s registrom
Pri práci s Registry systému Windows musíte byť veľmi opatrní. Ak chcete byť v registri, musíte nastaviť vyhľadávanie v ponuke "Štart" zadaním "regedit" a spustiť nájdený spustiteľný súbor "regedit.exe":
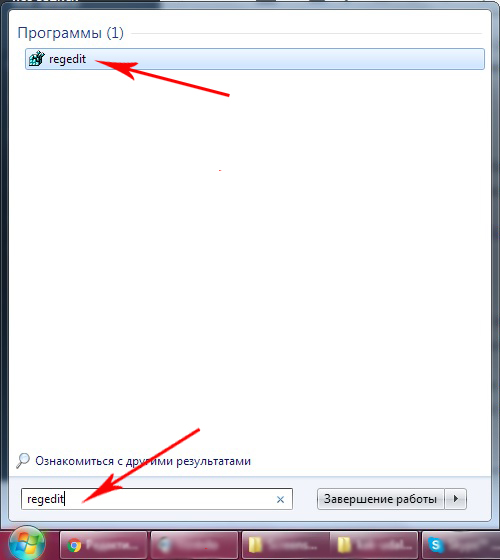
Vytváranie kópie
Pred úpravou Registry ktorejkoľvek verzie systému Windows (vrátane systému Windows 7) nezabúdajme na jeho vytvorenie záložnú kópiu, Ak to chcete urobiť, zvoľte príkaz "Export" na karte "Súbor" v editore. V spodnej časti dialógového okna, ktoré sa otvorí, vyberte "celý register". Priradenie mena a určenie polohy - "Uložiť":
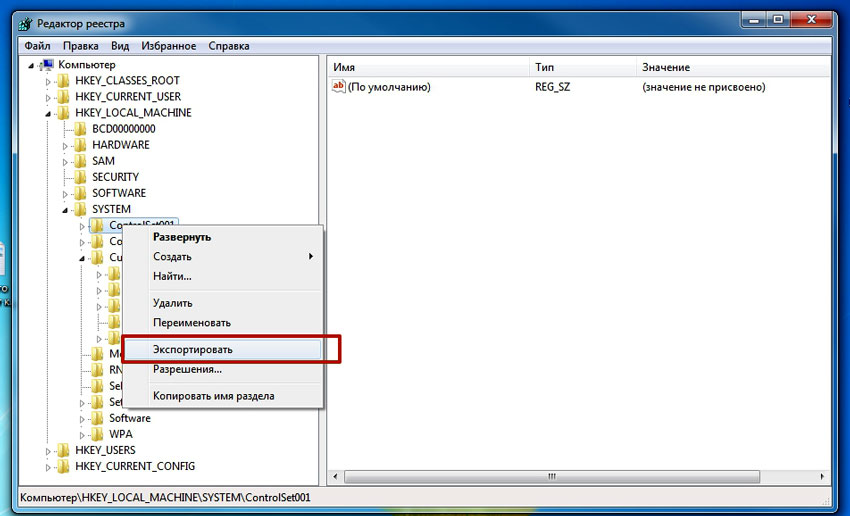
Ak sa stane nenapraviteľný (najmä pre neskúsenej osoby), môžete obnoviť register do svojho predchádzajúceho stavu pomocou príkazu "Súbor" / "Obnoviť", ktorý označuje skôr vytvorený záložný súbor.
Čistenie adresára
Samotný register sa javí ako bloková schéma podobná stromu (vľavo), každá vetva má vlastné parametre (vpravo). V kontextovej ponuke priečinkov odpovedia položky "shell", "Shellex ContextMenuHandlers" a "Folder \\ shell" adresára "HKEY_CLASSES_ROOT \\ Directory". Po preskúmaní určených pobočiek môžete vidieť, že zložka "shell" zaberá hornú časť kontextovej množiny a "Shellex ContextMenuHandlers" - spodná. Priečinok "Folder \\ shell" - opakuje predchádzajúci.
Odstránenie programových prvkov zo súpravy sa vykonáva v každej z pobočiek. Na pravej myši je vybratá položka odinštalovania, príkaz "Odstrániť" sa volá:
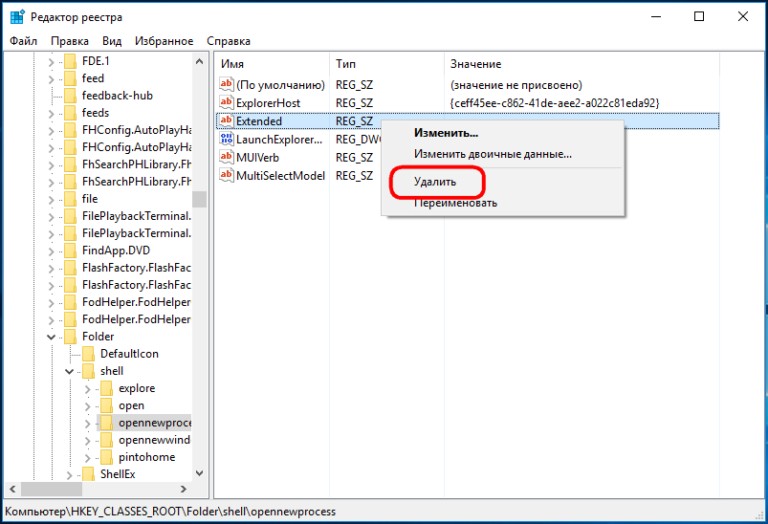
Teraz pre súbory
Tu sa používa ten istý postup, ale v iných odvetviach. Vzhľadom k tomu, sada kontextového menu príkazy pre súbory stretnúť vetvu «* / shellexContextMenuHandlers» a «* / shell» v sekcii «HKEY_CLASSES_ROOT» registra:
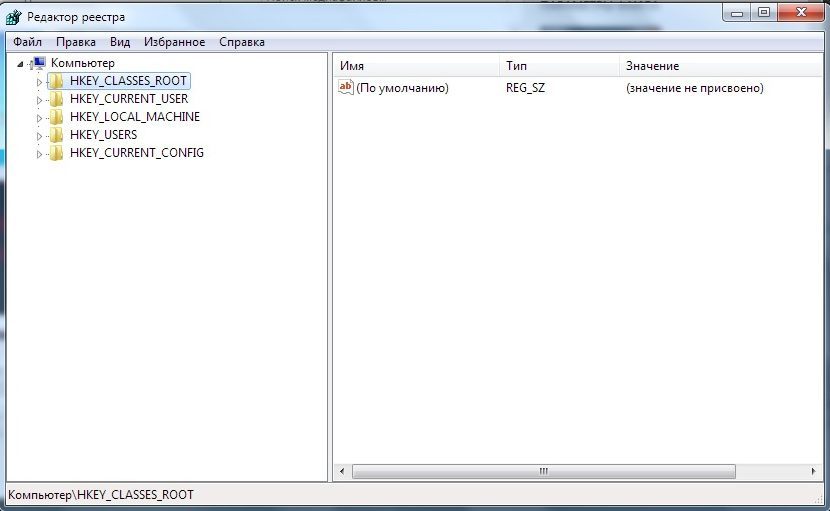
Postup odstránenia je úplne analogický. Nezabudnite odstrániť zbytočné z oboch vetiev.
Používanie aplikácií tretích strán
Odstrániť alebo pridať položku do kontextovej ponuky ľubovoľnej verzie systému Windows (vrátane systému Windows 7) je oveľa jednoduchšie (a bezpečnejšie pre začiatočníka) pomocou ďalších nástrojov.
Po inštalácii a spustení v okne programu (na stĺpci "Typ") môžete vidieť všetky programy z kontextovej ponuky systému Windows (typ = Kontextové menu).
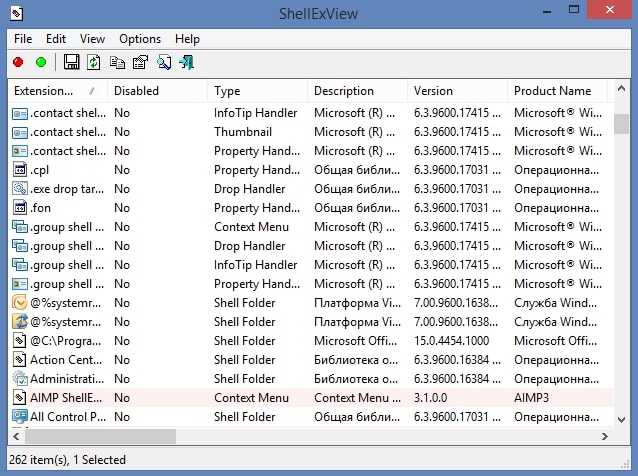
Odstráňte zbytočnosť výberom a stlačením červeného kruhu:
Zaujímavé a užitočný nástroj s hovoreným menom (existuje v bezplatnej verzii) Ccleaner. Má mnoho užitočných vlastností. Stránka je http://ccleaner.org.ua/. V našom prípade vymaže register nepoužívaných položiek, cesty k programom, skratky atď .:
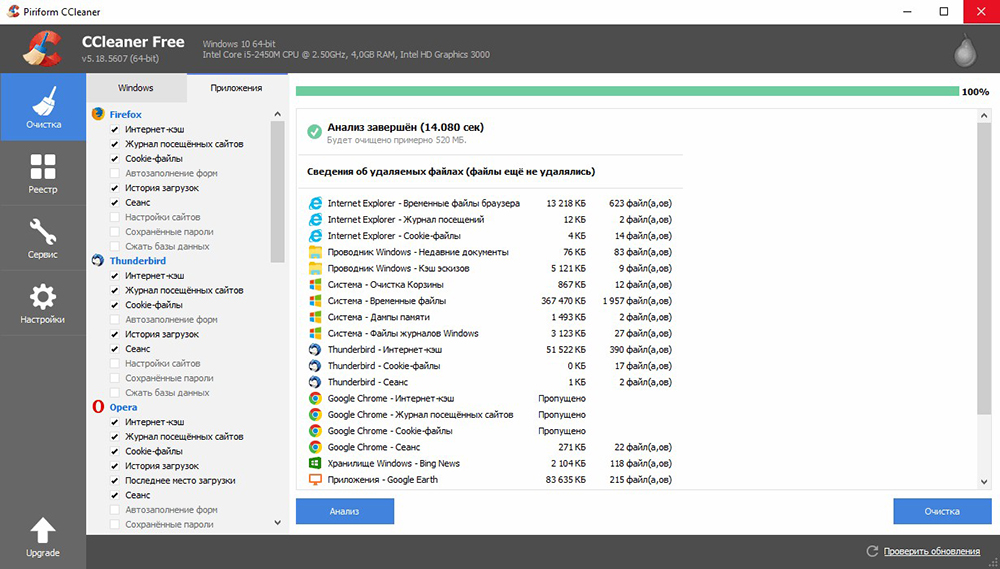
Ak chcete vyčistiť kontextové menu, prejdite na položku "Nástroje" av záložkách "Startup" nájdite "Kontextové menu". Tu uvidíte zoznam pridaných aplikácií a ich status (vrátane: áno / nie):
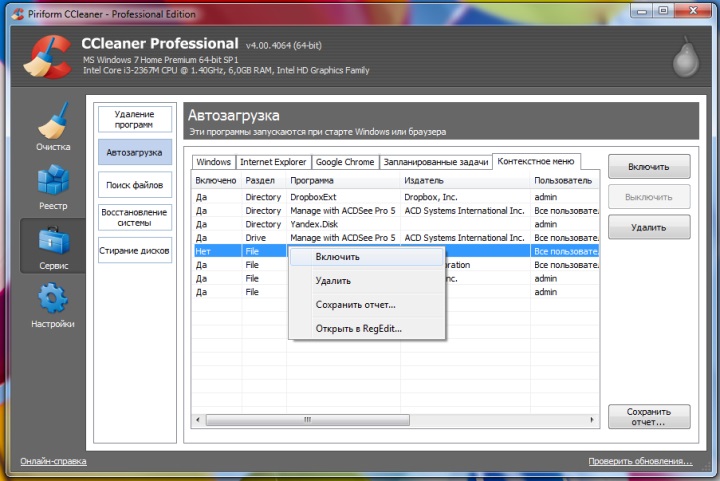
Pre vymazanie - na riadku sa pravé tlačidlo myši nazýva príkaz "Odstrániť". Keďže opakovaný návrat (zaradenie do zoznamu) je možný iba vtedy, keď preinštalujete alebo prekonfigurujete aplikáciu, odporúča sa vybrať možnosť "Zakázať". - Potom ju možno vrátiť legálne ("Povoliť").
Pridávanie pomocou nástrojov FileMenu
Je veľmi jednoduché pridať do kontextového menu novú položku pomocou programu " Nástroje FileMenu».
Ponúka používateľom tri tabuľky:
- Vľavo - riadenie navrhovaných prvkov;
- Stredná - konfigurácia funkcie "Odoslať";
- Pravá - vypne sa zo zoznamu programov tretích strán team:
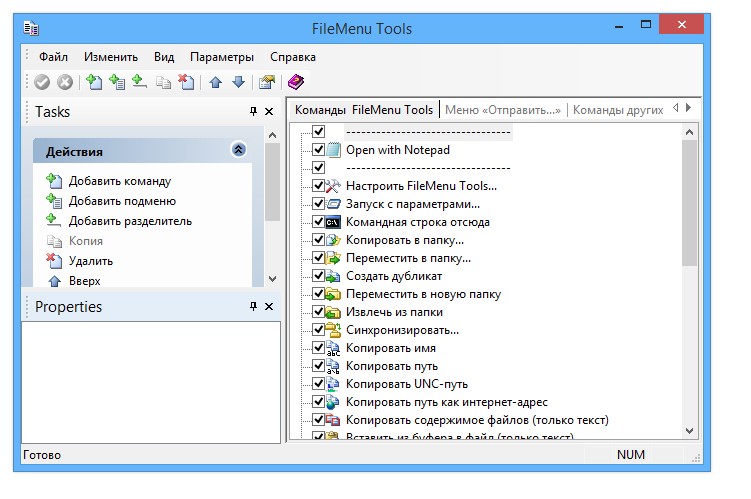
Pridajte nový prvok príkazom "Pridať príkaz". Ak chcete určiť jeho parametre, pravá dolná časť okna sa nazýva "Vlastnosti". Ak napríklad zadáte riadok "Otvoriť v prehliadači Firefox" (otvorením súborov HTM a HTML) do zoznamu ponúk:
V "Menu Text" musíte zadať názov a v "Rozšírenia" - možnosti pre rozšírenia:
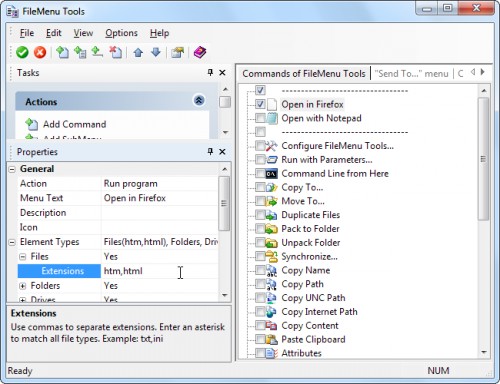
V "Vlastnosti programu" je napísaná cesta k spustiteľnému súboru aplikácie Firefox.exe:
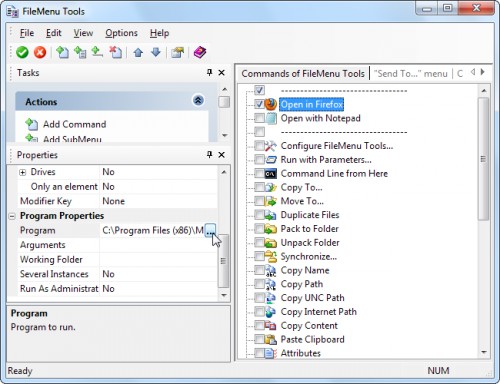
Uložte položku kliknutím na zelený prvok v hornej časti okna (vľavo):
Tento článok vám pomohol pochopiť rôzne spôsoby úpravy kontextového menu. Teraz viete, ako pridávať a odstraňovať prvky z neho, a to nielen pomocou systému Windows, ale aj pomocou iných programov.
Nechajte svoje komentáre.
Celý príjemný čas dňa. V poslednej dobe som musel nainštalovať systém na svojom počítači. Pripomínam, že používam Windows 7 ako maximum. Všetko bolo skoro bezbolestné s výnimkou malej nuansy. Tentokrát som sa rozhodol neinštalovať žiadnu aplikáciu a nechať ju len pre systém. všetko potrebné programy inštalovaný na disku D. Ale keďže neustále používam textový editor Poznámkový blok ++, chcel som, aby sa v kontextovej ponuke prieskumníka objavil bod: Otvorte program Poznámkový blok ++. Ide o to, že táto položka sa automaticky zobrazí, ak inštalujete editor na jednotku "C". Ale ak ho nainštalujete na iný disk, takýto čip už nebude existovať a budete musieť to urobiť sami a ručne. Ak je pre niekoho ťažké zvládnuť veľa písmen, potom choďte rovno
Kontextová ponuka windows Explorer, keď kliknete pravým tlačidlom kdekoľvek, zobrazí sa toto menu.
A potom som si stanovil cieľ vytvoriť tento bod všetkými prostriedkami, pretože som na to bol veľmi zvyknutý a nemohol si predstaviť život bez neho. Cítil som, že nejakým spôsobom som mohol realizovať tento nápad, ale nevedel som, ako to urobiť. Ako obvykle, Runet mi pomohol s ničím. riešenie bolo nájdené niekde ďaleko za morskými oceánmi a v niektorých rozbitých anglických jazykoch. Autor použil príliš veľa slov z miestneho slangu, že som sotva pochopil, o čo ide. Takže ti poviem, čo rozumiem. 🙂
Budeme upravovať. Takéto povolanie je skôr pre skúsených používateľov. Aj keď urobíte všetko podľa pokynov, nováčik zvládne. Najprv musíme tento register otvoriť. Za týmto účelom prejdite na položku Spustiť - Spustiť, do poľa napíšte príkaz regedit a stlačte kláves Enter. Zavolať okno pre tento príkaz môže byť aj kombinácia kláves Win + R. Ak v ponuke Štart nemáte spustiť, kliknite pravým tlačidlom na tlačidlo Štart a vyberte položku Vlastnosti. V okne, ktoré sa otvorí, na karte Ponuka Štart kliknite na tlačidlo Konfigurovať. Nájdite položku Spustiť a začiarknite políčko a použite uložené nastavenia. 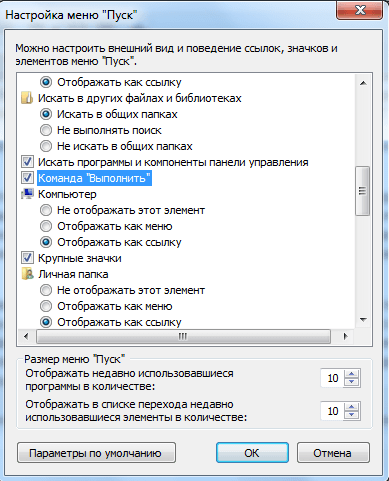
Takže sme otvorili editor databázy Registry. Musíme ísť týmto spôsobom:
| HKEY_CLASSES_ROOT / * / Shell |
HKEY_CLASSES_ROOT / * / Shell
Kliknite pravým tlačidlom na shell a zvoľte "Create Partition". 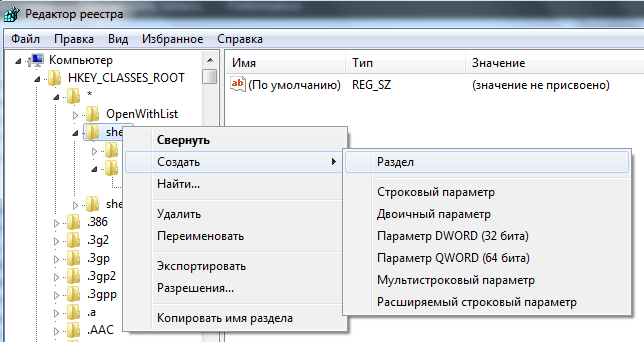
Dáme mu meno, napríklad Poznámkový blok a v pravom okne dvakrát kliknite na reťazec parameter a napíšte hodnotu: Otvoriť v Notepad ++. Toto je nápis, ktorý sa zobrazí v kontextovej ponuke. Potom v sekcii Poznámkový blok kliknite pravým tlačidlom myši a vytvorte podsekciu s názvom: "príkaz". Bez úvodzoviek. A v pravom okne pridáme cestu k programu na parameter reťazec a na konci pridáme "% 1" A nájsť cestu k programu, musíte vybrať aplikáciu, stlačte Shift a pravé tlačidlo myši. Zobrazí sa položka "Kopírovať ako cesta". Na mňa sa to ukázalo takto:
| "D: \\ Programs \\ Poznámkový blok ++ \\ notepad ++ Exe" "% 1" |
"D: \\ Programs \\ Poznámkový blok ++ \\ notepad ++ Exe" "% 1"
Všetko je v poriadku, v kontextovej ponuke bola položka, ktorú sme potrebovali, ale to nie je príliš pekné. 
Preto musíme nájsť spôsob, ako pridať k bodu, ktorý sme vytvorili, aby sme neboli zmätení a všetko bolo okamžite viditeľné a zrozumiteľné. A je tu riešenie. Najprv musíte túto ikonu nájsť. Veľkosť by mala byť malá, 16x16 pixelov. Mám túto ikonu z programu Notepad ++. To sa deje pomocou programu. Ak chcete pridať ikonu, kliknite na položku Editora databázy Registry v programe Poznámkový blok av pravom okne pravým tlačidlom vytvorte reťazec. Hovoríme to ikonku. A vložte tam kópovanú cestu ikony. Ak je všetko vykonané správne, malo by to vyzerať takto:
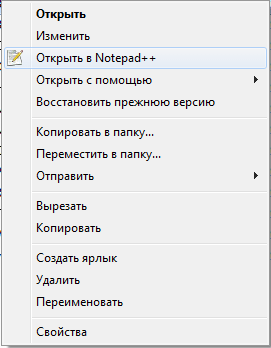
Ako ste už pochopili, týmto spôsobom môžete do kontextového menu pridať takmer všetky programy, ktoré často používate. Nie je to úplne vhodné, ale je to užitočné pre prax. Budete poznať zariadenie počítača a jeho súborový systém, Napíšte o svojich experimentoch v komentároch. Dúfam, že sa vám podarí.
FileMenu Tools - program na pridanie alebo odstránenie položiek z kontextového menu programu Explorer. Pri práci s správca súborov Explorer, používatelia sa v kontextovej ponuke zaoberajú určitou skupinou príkazov.
Niektoré položky kontextového menu sa však zdajú byť nadbytočné a niektoré príkazy naopak nestačia. Riešením tohto problému je inštalácia špeciálneho programu na pridanie požadovaného príkazu do kontextového menu programu Explorer.
Jeden takýto program je free program Nástroje FileMenu. Pomocou programu FileMenu Tools môžete vytvoriť vlastné podmenu, ktorá sa nachádza v štandardnom kontextovom menu aplikácie Explorer.
V v menu FileMenu Nástroje, pridáte nové príkazy skratiek, ktorým vám tento program ponúkne.
súborové nástroje na stiahnutie
Na stránke preberania programu FileMenu Tools môžete tiež prevziať prenosnú (prenosnú) verziu programu, ktorá sa nemusí nainštalovať v počítači. V tomto prípade sa program spustí z priečinka.
Nezabudnite si prevziať stránku sťahovania, a to aj ruský jazykový balíček, pre následné rusifikovanie tohto programu. Ak to chcete urobiť, v sekcii "Jazyk balíka" kliknite na odkaz "Ruský".
Po dokončení inštalácie spustite aplikáciu. Potom sa otvorí hlavné okno programu FileMenu Tools.
Teraz musíte zatvoriť okno programu a prejsť na jeho Russification.
Russification nástrojov FileMenu
Najskôr je potrebné rozbaliť balík ruského jazyka pomocou archivátora. Z priečinka "russian" budete musieť skopírovať dva súbory Russification do priečinka programu FileMenu Tools, ktorý sa nachádza v "Program Files" =\u003e "LopeSoft" =\u003e "FileMenu Tools" =\u003e "lang".
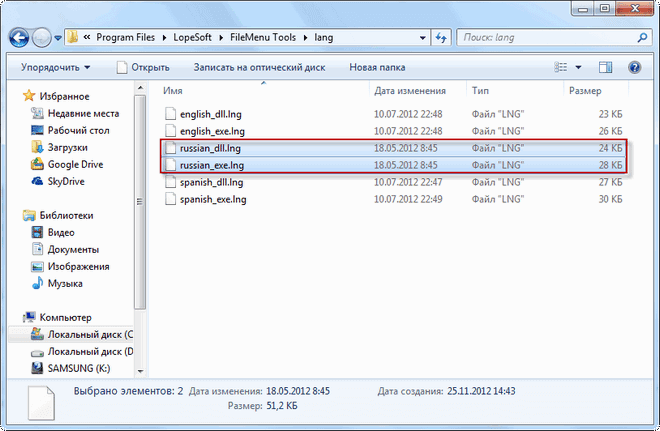
Potom spustite program a v ponuke "Options" =\u003e "Languare" =\u003e "Russian" aktivujte položku "Russian". Rozhranie programu sa mení a stáva sa v ruštine.
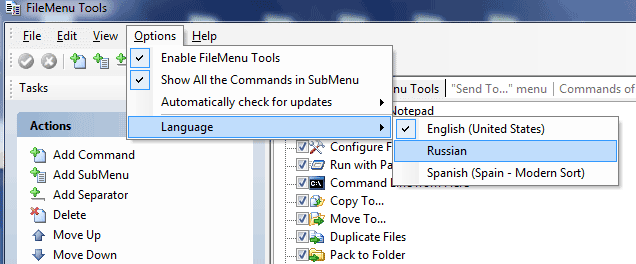
Ako pridať položku do kontextového menu programu Explorer
V okne programu sa na karte Príkazy FileMenu Tools nachádza zoznam príkazov, ktoré je možné pridať do štandardnej kontextovej ponuky.
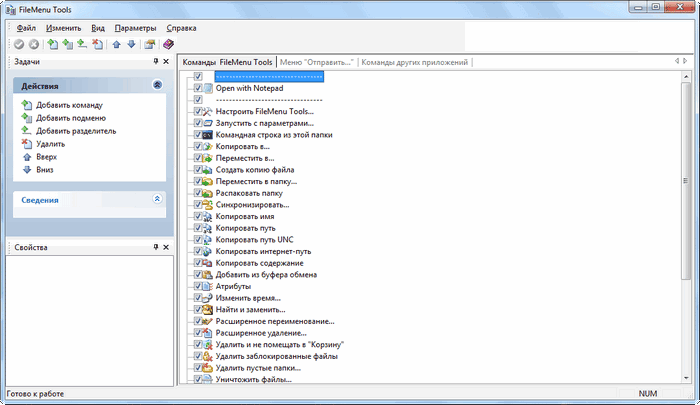
Najprv musíte otvoriť kartu "Príkazy Nástroje FileMenu", z ktorých položky pridáte príkazy do kontextového menu.
Na tejto karte, ak chcete do kontextovej ponuky pridať položku, musíte skontrolovať začiarkavacie políčka vedľa vybratých nových položiek v kontextovej ponuke. Umiestnenie príkazov môžete zmeniť pomocou šípky nahor alebo nadol.
Po vybratí ďalších príkazov by ste mali kliknúť na zelené tlačidlo "Apply Changes".
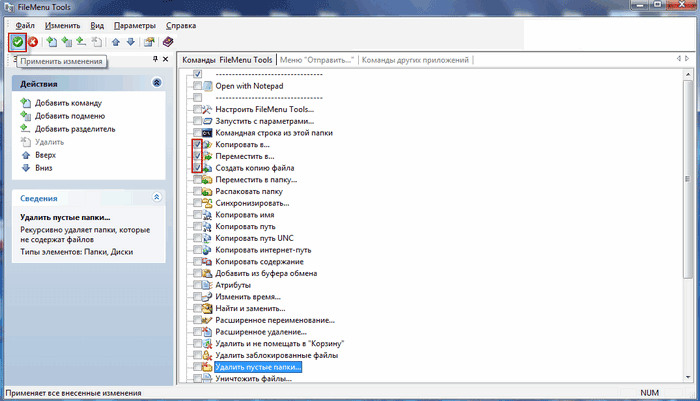
Po týchto zmenách sa v kontextovej ponuke zobrazí nová položka "FileMenu Tools". Teraz po kliknutí pravým tlačidlom myši na akúkoľvek zložku alebo súbor, kontextové menu okrem iného otvára položku "FileMenu Tools".
V tomto okamihu bude zoznam vedľajších príkazov umiestnený v podmenu. Napríklad som do kontextového menu aplikácie Explorer pridal nasledujúce príkazy: "Kopírovať do ...", "Presunúť do ...", "Vytvoriť kópiu súboru".
Obrázok ukazuje, že novo pridané príkazy - "Kopírovať do ...", "Presunúť do ...", "Vytvoriť kópiu súboru" sa otvoria v podmenu položky kontextového menu "Nástroje FileMenu".
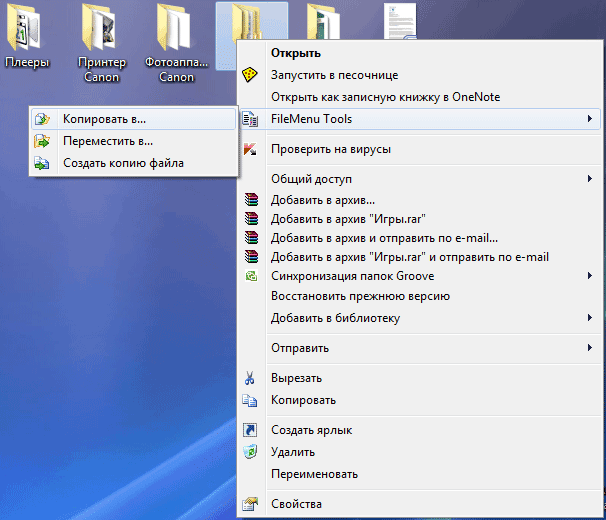
Ako odstrániť položku z kontextového menu
Môžete tiež upraviť príkazy "Odoslať do ..." a "Iné aplikácie". Ak si myslíte, že niektoré príkazy sú nadbytočné, môžete ich odstrániť pomocou nástrojov FileMenu.
Ak chcete upraviť kontextové menu, musíte zrušiť začiarknutie políčok vedľa názvov tých príkazov, ktoré by sa nemali zobrazovať v kontextovej ponuke.
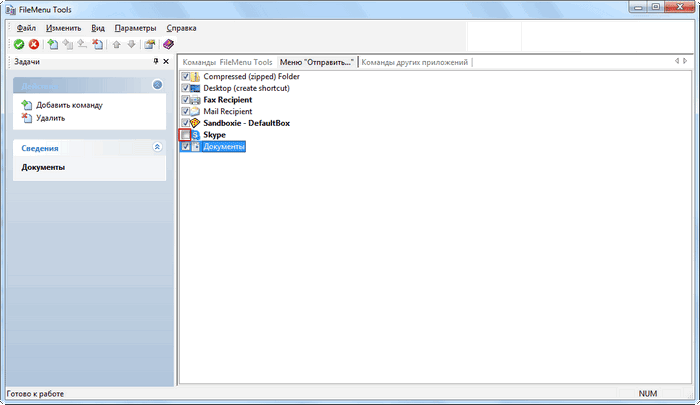
Toto nie je potrebné a bude lepšie, ak v nastaveniach týchto dvoch kariet nič nezmeníte bez špeciálnych potrieb.
Ak ste po vykonaných zmenách niečo nevykonalo, ako ste očakávali, môžete zrušiť zmeny vykonané v kontextovej ponuke, ak stlačíte zrušenie zmien na červené tlačidlo "Zrušiť zmeny".
Ako pridať položku do kontextovej ponuky
V sekcii "Akcie" vyberte príkaz "Pridať príkaz". V okne Nástroje FileMenu sa zobrazí nová položka "Nový príkaz". Potom musíte kliknúť na tlačidlo "Vlastnosti", ktoré sa nachádza na ľavej strane programu.
V sekcii Všeobecné kliknite na položku "Text ponuky" a zadajte názov položky do kontextovej ponuky namiesto "Nový príkaz".
Po vykonaní voľby kliknite na tlačidlo "Použiť zmeny".
záver
Voľný program FileMenu Tools umožňuje editovať kontextové menu, pomocou ktorého môžete pridať položku do kontextového menu pre pohodlnejšiu prácu v programe Explorer.

















