Všetky e-maily sú označené. Nové recenzie o službe Yandex.
inštrukcia
Pri použití e-mailového klienta môžete vytvoriť odkaz pomocou ponuky Štart. Nájdite sekciu "Programy" a v ňom - názov vášho mailový klient, Kliknite pravým tlačidlom na ňu. Zobrazí sa rozbaľovacia ponuka, v ktorej je funkcia "Vytvoriť skratku".
Presuňte skratku na pracovný v tabuľke, Ide o ikonu programu a názov najčastejšie vyzerá ako "Štítok pre ...". Ak vám to veľmi nesedí, postavte sa na ikonu myšou a kliknite pravým tlačidlom myši. Môžete zmeniť názov na ten, ktorý sa vám páči. Napríklad, môže to byť len názov programu bez slova "štítok".
Ak chcete použiť webové rozhranie, prejdite do doručenej pošty a skopírujte adresu. Zatvorte alebo minimalizujte okno prehliadača a všetky ostatné programy.
Stojte s myšou pracovný v tabuľke, Kliknite pravým tlačidlom. Uvidíte znak, na vrchole ktorého je funkcia "Vytvoriť" a šípka. Vytvorte navrhovaný priečinok alebo skratku. Vyberte druhú.
Uvidíte ďalší znak s oknom - "Umiestnenie štítku". Do okna zadajte svoju adresu poštová schránka, Kliknite na tlačidlo Ďalej.
Systém vás vyzve, aby ste zadali názov štítku. Vyvolajte to tak, ako to chcete. Môže ísť napríklad o "Mail on Rambler", "Mail.ru" a vo všeobecnosti o všetko, čo sa vám páči. Kliknite na tlačidlo Dokončiť. Štítok sa objavil na vašej práci v tabuľkee. Kliknutím na neho okamžite prejdete na svoju e-mailovú stránku. Je však možné, že prvýkrát budete musieť zadať vaše prihlasovacie meno a heslo.
Ikona je skratka, ktorá zobrazuje odkaz na konkrétny súbor. V závislosti od formátu súboru a nastavení počítača sa ikony používajú s obrázkami programových log, formátov alebo len obrázkov nastavených používateľom. Ak si to želáte, môžete sa stiahnuť ikona súbor pre rýchly prístup, napríklad v ponuke Štart.
inštrukcia
Stiahnúť ikona v ponuke Štart otvorte priečinok s ním a chyťte ho ľavým tlačidlom myši. Bez uvoľnenia tlačidla potiahnite kurzor spolu s ikonou v ponuke Štart na paneli plochy a počkajte, kým sa otvorí. Zdvihnite ikonu do hornej časti ponuky (nad riadkom "Programy"). Ikona sa okamžite zobrazí v ponuke.
Ak chcete vytvoriť skratku k súboru na inom mieste, otvorte cieľový priečinok a od začiatku stlačte pravé tlačidlo. Vyberte príkaz "Vytvoriť" a potom "Označiť". V priečinku sa zobrazí ikona štítka av poli "Umiestnenie objektu" v novom okne kliknite na tlačidlo Prehľadávať. Vyberte priečinok, v ktorom sa nachádza súbor, potom vyberte samotný súbor a tlačidlo Ďalej. Priraďte názov skratky a kliknite na tlačidlo Dokončiť. Štítok bude mať to isté ikonaako zdrojový súbor.
Súvisiace videá
Odkazy na často navštevované zdroje možno uložiť ako záložky alebo skopírovať do textových súborovtakže nezmiznú náhodou. V niektorých prípadoch používatelia internetu uprednostňujú vytváranie odkazov na stránky alebo dokonca na samotné pripojenie, ktorého pripojenie sa uskutočňuje iba dvojitým kliknutím.
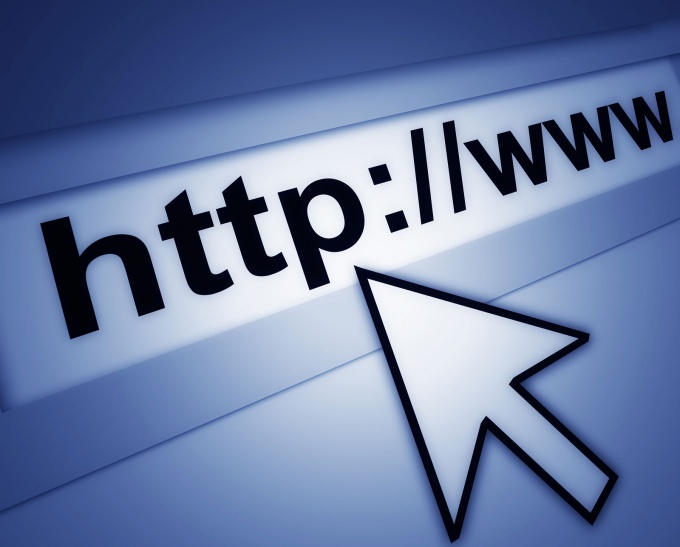
Budete potrebovať
- - operačný systém Windows;
- - akýkoľvek internetový prehliadač.
inštrukcia
Ak používate pripojenie, ktoré vyžaduje pravidelné pripojenie pri spustení systému, zobrazte na pracovnej ploche skratku. Ak to chcete urobiť, otvorte ponuku "Štart", vyberte položku "Pripojenie", v zozname, ktorý sa otvorí, kliknite na položku "Zobraziť všetky pripojenia".
V okne, ktoré sa otvorí, vyberte pripojenie, ktoré používate na prístup k internetu, podržte ikonu kliknite pravým tlačidlom myš a ťahaním na pracovnú plochu.
Uvoľnite pravé tlačidlo myši a vložte ho kontextové menu vyberte možnosť "Vytvoriť skratku". Ak máte iné otvorené okná, ktoré vám zabraňujú vytvárať skratky týmto spôsobom, manuálne ich minimalizujte. Ak chcete automaticky minimalizovať okná, umiestnite kurzor myši na ikonu pripojenia pravým tlačidlom myši na paneli úloh, všetky okná budú okamžite minimalizované.
Ak chcete zobraziť skratky na často navštevované stránky, musíte kliknúť pravým tlačidlom na pracovnú plochu a vybrať položku "Vytvoriť". V zobrazenom zozname vyberte skratku.
Zobrazí sa okno na vytvorenie skratky. Prejdite do prehliadača, otvorte často navštevovanú webovú stránku a skopírujte odkaz z panela s adresou stlačením kombinácie klávesov Ctrl + C alebo Ctrl + Ins.
Vráťte sa do okna vytvárania skratiek a vložte kopírovaný riadok do poľa "Zadajte umiestnenie objektu" stlačením kombinácie klávesov Ctrl + V alebo Shift + Ins.
Ikonu odkazu môžete zmeniť zadaním umiestnenia zobrazeného obrázka vo svojich vlastnostiach. Kliknite pravým tlačidlom myši na novovytvorenú skratku a vyberte položku Vlastnosti. V okne, ktoré sa otvorí, prejdite na kartu "Internetový dokument" a kliknite na tlačidlo "Zmeniť ikonu".
V okne, ktoré sa otvorí, kliknite na tlačidlo Prehľadávať a vyberte cestu k priečinku pomocou ikon, vyberte najvhodnejšiu a kliknite na tlačidlo Otvoriť. Potom kliknite na "OK", "Apply" a "OK".
Ikony umiestnené na ploche sú graficky navrhnuté odkazy na spustenie programov alebo otvorených dokumentov. Inštalované v počítači počas inštalácie môžu vytvárať skratky pre seba na ploche. Používateľ má tiež túto funkciu a má na výber niekoľko spôsobov, ako to urobiť.

inštrukcia
Kliknutím na pozadie pracovnej plochy pravým tlačidlom myši prejdete do "kontextovej ponuky". Otvorte sekciu "Vytvoriť" a zvoľte "Skratka". V dôsledku tejto akcie sa otvorí okno na vytvorenie skratky na pracovnej ploche.
Kliknite na tlačidlo Prehľadávať a v otvorenom okne vyhľadajte a kliknite na súbor programu alebo dokumentu, ktorého ikona chcete vidieť na pracovnej ploche. Potom v dialógovom okne vyhľadávania súborov kliknite na tlačidlo "OK" av okne sprievodcu skratkami tlačidlo "Ďalej".
Zadajte text podpisu pod vytvorený štítkom a kliknite na tlačidlo "Dokončiť". Okno sprievodcu sa zatvorí a na pracovnej ploche sa zobrazí skratka.
Existuje iný spôsob, ktorý vám umožňuje súčasne vytvoriť celú skupinu skratiek. Ak ho chcete použiť, musíte ho spustiť Windows Explorer, Môžete to urobiť dvojitým kliknutím na ikonu "Tento počítač" na pracovnej ploche alebo stlačením klávesovej kombinácie win + e. Potom pomocou stromu priečinkov v ľavom okne programu Explorer prejdite do adresára obsahujúceho súbory, ktorých skratky chcete umiestniť na pracovnú plochu.
Vyberte požadovaný súbor alebo skupinu súborov. Ak chcete vybrať skupinu, môžete kliknúť na prvý súbor v zozname a potom stlačiť kláves Shift a bez toho, aby ste ho uvoľnili, vyberte nasledujúce súbory pomocou klávesov so šípkami. Môžete kliknúť myšou na všetky potrebné súbory a podržať stlačené tlačidlo Ctrl.
Presuňte vybraný súbor (alebo skupinu súborov) na pracovnú plochu pomocou pravého tlačidla myši. Keď uvoľníte tlačidlo, aplikácia Explorer zobrazí ponuku so súborom príkazov - zvoľte možnosť "Vytvoriť skratky" a toto dokončí operáciu.
Ak je k programu pripojený ikonus, ktorý potrebujete na pracovnej ploche, v hlavnom menu na tlačidle Štart, odtiaľ ho môžete tiež presunúť na plochu pomocou pravého tlačidla myši. V tomto prípade však po uvoľnení tlačidla musíte v ponuke vybrať buď položku "Kopírovať" (ak tiež musíte v hlavnom menu opustiť odkaz na program), alebo "Presunúť" (ak už nie je potrebné prepojenie v hlavnom menu).
Súvisiace videá
Venujte pozornosť
Stavové ikony icq a skype. Potreboval som ikony štatútu týchto dvoch sietí v rovnakom štýle. A vo všeobecnosti má Skype iba jednu malú ikonu škaredú a nevhodnú a nevyhovuje mi (a vy?). Ako vždy, ukážem, ako to začalo. Ikony spolu s php-skriptom (rozdávajú ich ikony namiesto štandardných) sa predávajú.
Niekedy v dôsledku vírusovej infekcie alebo zlyhania registrov sa proces nesprávne vykonáva. V tomto prípade sa nemusia spúšťať tlačidlá "Desktop" a "Štart". Ak chcete obnoviť normálnu prevádzku systému, musíte sa najprv zbaviť vírusov. Spustite spoľahlivý antivírusový program (napríklad DrWeb Curreit) v režime hlbokého skenovania počítača.
Príčinou problémov môže byť, že súbor explorer.exe je poškodený vírusom alebo odstránený. antivírusový program z koreňového adresára systému Windows. Nájsť tento súbor v inštalačný disk alebo na inom počítači a skopírujte do priečinka C: \\ Windows.
download free program AVZ4 http://www.z-oleg.com/secur/avz/download.php.
V ponuke "Súbor" vyberte príkaz "Aktualizovať databázy" a nahrajte program spolu s aktualizovanými databázami, napríklad na jednotke USB flash. Na postihnutom počítači použite Správcu úloh na klávesoch Ctrl + Shift + Esc alebo Ctrl + Alt + Delete. Kliknutím na tlačidlá Nová úloha a Prehľad spustite AVZ4.
V ponuke "Súbor" vyberte možnosť "Obnovenie systému" a začiarknite polia "Obnoviť pracovnú plochu", "Odstrániť debuggery" a "Opraviť štartovací kľúč". Kliknite na tlačidlo "Vykonať operácie". Keď vás systém vyzve na reštartovanie, odpovedzte na možnosť Áno.
Ak nemôžete zavolať správcu úloh, reštartujte počítač a prihláste sa do režimu obnovenia adresárových služieb. Ak to chcete urobiť, po jedinom pípnutí stlačte kláves F8 a vyberte príslušnú možnosť v ponuke zavádzania.
Opätovne zavolajte správcu úloh. Kliknite na položku Nová úloha a zadajte príkaz regedit. V editore registra vyhľadajte kľúč HKCU \\ Software \\ Microsoft \\ Windows \\ CurrentVersion \\ Policies a kliknite pravým tlačidlom na ňu. Vyberte možnosť "Oprávnenia" a potom označte svoje účet a začiarknite políčko vedľa položky "Úplný prístup". Reštartujte v normálnom režime.
Vytvorte pre ňu skratku na ploche jedným z dvoch spôsobov. Môžete to urobiť kliknutím pravým tlačidlom myši na objekt a výberom riadka "Pracovná plocha (vytvoriť zástupcu)" v časti Odoslať. A jednoducho ju môžete presunúť na plochu pomocou pravého tlačidla myši. Po uvoľnení tlačidla sa na obrazovke zobrazí malé menu, v ktorom vyberte položku "Vytvoriť skratky".
Použite funkciu drag and drop na vytvorenie kópií skratiek z hlavného menu operačného systému. V tomto prípade môžete použiť ľavé aj pravé tlačidlo myši - v prvom prípade sa pri uvoľnení tlačidla nezobrazí kontextové menu.
Ak chcete zobraziť štítky systémových komponentov ("Kôš", "Počítač", "Sieť" atď.), Použite dialógové okno špeciálneho OS. V systéme Windows 7 a Vista je najľahšie spustiť vyhľadávací nástroj - otvorte hlavné menu a zadajte text "work" do poľa s frázou "Nájsť programy a súbory". To bude stačiť tak, aby sa v zozname odkazov na výsledky vyhľadávania zobrazilo "Zobraziť alebo skryť bežné ikony na pracovnej ploche" - kliknite na ne. V okne, ktoré sa otvorí, začiarknite políčka komponentov, ktoré chcete zobraziť na pracovnej ploche, a kliknite na tlačidlo OK.
Základom aikido filozofie je, že útočník vždy stráca. Preto sú techniky v tomto bojovom umení predovšetkým obranné. A súperove útoky sú potláčané jemne, nie agresívne, ako v džudo alebo sambo.
Pretože bojovníci neútočia prvýkrát, držanie súťaží aikido je zbytočné. Prebiehajú iba demonštračné predstavenia, v ktorých sú konkurentmi postupne demonštrujú techniky. Existujú rôzne štýly aikido - aikikai, eskinkan, skutočné aikido.
Napriek skutočnosti, že pristupovatelia aikidó spočiatku obhajovali, v bojovom umení existujú techniky používajúce rôzne zbrane - meče (drevené), tyče, nože, póly.
Systém hodnotenia aikidó je podobný inému bojovému umeniu v Japonsku a pozostáva zo študentských kyu a dan workshopov. Pre prvý "daný" musí bojovník poznať základnú techniku aikidu bez použitia zbraní. Druhý dan vyžaduje, aby bojovník poznal techniku boja proti nôžu a napísal článok o aikido.
Aikido športovec zlepšuje držanie tela, získa fitness tvar, rozvíja zručnosť. Hlavná nevýhoda bojových umení - v skutočnom aikidovom boji na ulici nie je vždy možná. Dôraz na mäkké potlačenie moci často hrá krutý vtip s adeptmi aikido. Tiež nevýhody zahŕňajú zložitosť väčšiny techník.
Športové sambo
Sambo sa objavil v roku 1938 v Sovietskom zväze. Zakladateľ Anatoly Kharlampiev vo svojej mladosti zbieral a systematizoval informácie o ľudových bojových umení na území ZSSR. Výsledkom je športový sambo variant.
Toto bojové umenie je tvrdšie ako aikido. Vyžaduje vyššiu fyzickú silu a vytrvalosť. Najlepšie prvky rôznych bojových umení sú zhromažďované v sambo - ruské fisticuffs, gruzínsky boj Chidaoba, Kazakh Kazaksha kures, tatársky boj Kuresh, boj Buryat, fínsko-francúzsky a mnoho ďalších.
V Sambo sú súperia kategorizovaní. Sambo športovec musí byť pripravený na ťažké fyzické námahy. Pre skutočný boj mimo zápas zápas sambo zápas (najmä boj), je oveľa viac prispôsobené ako aikido a dokonca aj skutočné aikido (srbská verzia bojových umení). V zmiešaných bojových umeniach bojuje mnoho športovcov s použitím elementov zo sambo a takmer nikto nepoužíva aikido.
Venujte pozornosť
E-mailový klient vás môže informovať o prijatí nových listov. Napríklad v Microsoft Office Outlook môžete meniť pomocou ponuky "Nástroje". Nájdite záložku "Nastavenia" a v ňom - "Nastavenia". Povoliť "Rozšírené možnosti pošty". Zobrazí sa riadok "Keď dostanete správu" a niekoľko okien. Začiarknite políčko, v ktorom sa navrhuje oznamovať nové písmená.
Ak máte niekoľko poštových schránok, nie je potrebné umiestniť všetky skratky na ploche. Môžete si vybrať jeden a zbierať všetky písmená v ňom. Prejdite na stránku schránky. Na niektorých serveroch okamžite nájdete odkaz "Mail Collector". Do okna zadajte adresu požadovanej poštovej schránky a zadajte heslo.
Obrovské množstvo informácií sa vymieňa po celom svete. Ľudia v akejkoľvek profesii ju používajú ako spôsob, ako rýchlo priniesť údaje adresátovi. Značnú časť tejto oblasti prinášajú rôzne bezplatné služby, ktoré ponúkajú rýchlu registráciu, prakticky neobmedzenú veľkosť poštovej schránky a pohodlné rozhranie pre prácu v prehliadači.
Ak posielate a prijímajte písmená každý deň niekoľkokrát, je potrebné pridať e-mail na pracovnú plochu. To vám umožní rýchly prístup k poštovej schránke bez zadania adresy v prehliadači. Môžete tiež vytvoriť zástupcu na odoslanie pošty na konkrétnu adresu.
Ako zobraziť ikonu pošty na ploche - v našom novom článku
Používanie webového rozhrania
Ak chcete rýchlo prejsť na webové rozhranie poľa v ľubovoľnej službe, môžete na obrazovke vytvoriť skratku. Zvážte postup na príklade služby Yandex ako jedného z najpopulárnejších a najrozmanitejších zdrojov:
- Kliknite pravým tlačidlom na ľubovoľné miesto na obrazovke a vyberte položku Vytvoriť skratku.
- V zobrazenom riadku zadajte https://mail.yandex.ru.
- Pomyslite na názov, napríklad "Mail Yandex".

Takáto skratka vás pošle na úvodnú stránku prístupu k pošte a ak ste klikli na "Exit" počas predchádzajúceho používania, budete musieť zadať vaše prihlasovacie meno a heslo.
Namiesto zadaného prepojenia môžete skopírovať panel s adresou prehliadača, keď ste v e-maile. Analogicky môžete na pracovnej ploche zobraziť nové písmeno: kliknite na tlačidlo "Vytvoriť" na webovom rozhraní a keď sa zobrazí nový formulár správy, skopírujte panel s adresou a vložte ho ako cestu skratiek.
Týmto spôsobom môžete priniesť do stola nielen Yandex.Mail, ale aj akúkoľvek inú službu, konajúcu analogicky.
Používanie programov na prácu s e-mailom
Najznámejším zo všetkých programov je program Microsoft Outlook, ktorý je vodítkom, v ktorom sa pohybujú ďalší vývojári. Výhodou použitia programov a nie webových stránok je schopnosť rýchlo kontrolovať, odosielať, opravovať, triediť a ukladať správy. Aplikáciu je možné integrovať s ostatnými v prostredí Windows, napríklad s kalendárom, kontaktmi, mediálnym obsahom a kancelárskymi aplikáciami.
Jedinou nevýhodou programu Outlook je jeho zraniteľnosť voči vírusom. Existujú však bezpečnejšie programy, napríklad The Bat! , Nebudeme sa zaoberať porovnaním ich vlastností, zvážte zásadu odstránenia poštového programu na pracovnej ploche:
- Prejdite na položku Štart, nájdite ju potrebný program, kliknite na ňu pravým tlačidlom myši.
- V kontextovej ponuke vyberte možnosť Odoslať na pracovnú plochu (vytvoriť zástupcu).
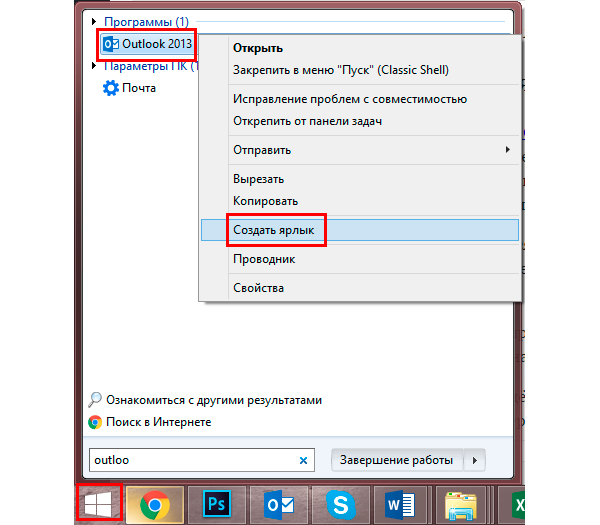
Výhodou použitia aplikácií je aj skutočnosť, že na pracovnú plochu môžete priniesť nielen samotnú poštu, ale aj vytvorenie listu konkrétnemu príjemcovi. Napríklad, ak pošlete správu šéfovi niekoľkokrát každý deň, počas vytvárania odkazu zadajte nasledujúce informácie do pruhovej lišty: mailto: [chránený emailom] Po dvojtečke určite zadajte adresu príjemcu.
Používanie e-mailovej služby nevylučuje možnosť občasného alebo neustáleho využívania aplikácií. Yandex ponúka bezplatnú príležitosť využívať vaše poštové schránky v akomkoľvek e-mailovom programe. Ak to chcete urobiť, v jeho nastaveniach zadajte nasledovné:
- Nastavenia prichádzajúcej pošty:
- adresa servera imap.yandex.ru;
- zabezpečenie pripojenia SSL;
- port 993.
- Nastavenia odchádzajúcich e-mailov:
- adresa servera smtp.yandex.ru;
- zabezpečenie pripojenia SSL;
- port 465.
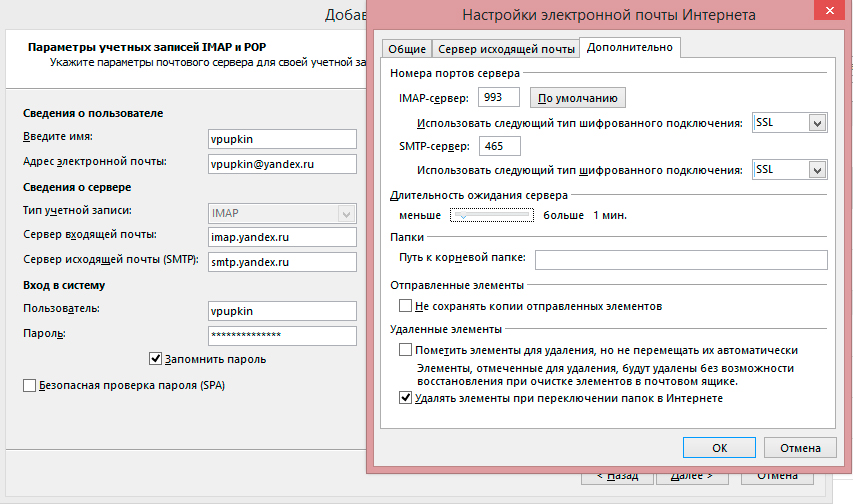
Komunikácia pomocou protokolu imap umožňuje uložiť a synchronizovať odchádzajúcu korešpondenciu so serverom Yandex a pristupovať k nej z rôznych počítačov a zariadení.
Preto je možné na pracovnú plochu priniesť ľubovoľnú poštovú schránku bez ohľadu na to, či pracujete vo webovom rozhraní alebo pomocou špeciálnych programov. Môžete vytvoriť niekoľko skratiek s najpoužívanejšími príkazmi pre rýchly prístup k nim.
Kategória Internet obsahuje aplikácie na prácu s poštovými schránkami a poštovými programami na pracovnej ploche. Rovnako ako gadgety blogov, sociálnych sietí, populárny internet portály a ďalšie. Internetové gadgety sú populárne medzi svojimi užívateľmi a dostávajú veľkú pozitívnu spätnú väzbu. Vďaka rôznorodému štýlu dizajnu a multi-smerovaniu si určite vyberiete užitočný gadget a nainštalujete svoj obľúbený modul gadget na pracovnú plochu.
Vždy efektívne prijímať a reagovať na dôležité e-maily a správy a neuchovávať kartu Pošta otvorené nepretržite pomáhajú poštovým klientom pre Windows - kompaktné, ľahko spravovateľné a pekné miniaplikácie. Sú k dispozícii na našej webovej stránke v príslušnej časti katalógu.

Navyše tu nájdete ďalšie užitočné widgety - spravovať svoj vlastný blog, pracovať so sociálnymi sieťami, zapamätať si a ukladať potrebné odkazy, vyhľadávať potrebné informácie, optimalizovať počet znakov v adresách URL a iné, ktoré vám umožnia zlepšiť a urobiť viac komfortná interakcia s internetom. Okrem nich sa ponúkajú pohodlné možnosti, napríklad prírodné katastrofy, programy, ktoré sledujú zmeny vo výmenných kurzoch a cenové ponuky a iné.
Čo môže poštový klient pre systém Windows 7? Kľúčové vlastnosti a možnosti
Pred stiahnutím e-mailového programu pre systém Windows 7 sa odporúča zistiť, čo môže robiť. Hlavnou funkciou tejto mini-aplikácie je včasné upozornenie užívateľa na prijaté písmená. Zvukové upozornenia sa dajú vybrať podľa vašich predstáv, rovnako ako vzhľad pomôcky - program ponúka niekoľko možností pre návrh zvuku a obalov. Môžete tiež nezávisle nastaviť interval, v ktorom bude poštová schránka aktualizovaná.
Okrem toho poštový agent pre systém Windows 7 dokáže skontrolovať správy bez toho, aby si ich prevzali do vášho elektronického zariadenia. Zbytočné informácie a spam môžu byť preto odstránené priamo zo servera. Všetky údaje prechádzajúce prostredníctvom e-mailového klienta gadget pre systém Windows 7 sú chránené pred vonkajším rušením a zostávajú úplne dôverné. Všetky miniaplikácie e-mailu sú vybavené efektívnymi filtrami, ktoré neopúšťajú potenciálne nebezpečné a škodlivé prvky.
Ponúkame všetko, čo sa vám páči. mailových programov pre Windows 7 na stiahnutie zadarmo, bez registrácie, SMS a prenos osobných údajov z našich webových stránok príslušných miniaplikácií. V katalógu nájdete popisy, obrázky a videá, z ktorých môžete získať potrebné informácie o každom užitočnom nástroji prezentovanom tu.
Samozrejme, niektoré možnosti týchto gadgetov nestačia - v konečnom dôsledku nie sú úplne plnohodnotné poštové schránky. Ale ako sledovanie prijatia dôležitých listov, sú celkom vhodné. Na našich stránkach môžete vyzdvihnúť e-mailových klientov pre systém Windows 7 v ruštine - jednoduché, zrozumiteľné pre všetkých a najviac prispôsobené jazykovým funkciám väčšiny domácich používateľov. Aj keď vaša angličtina je aspoň na strednej úrovni, môžete ľahko pochopiť rozhranie anglicky hovoriacich gadgetov.
Ponúkame tiež multifunkčné nástroje, ktoré okrem pošty, prístupu k sociálnej sieti a rýchle vyhľadávanie informácií v sieti poskytujú ďalšie užitočné funkcie, ako sú hry a počasie, gadgety, ktoré informujú o dopravných zápchach, notebookoch a denníkoch, kalendároch, dovolenkových miniaplikáciách a oveľa viac. V jednom programe je možné kombinovať 8 až 9 gadgetov, zatiaľ čo zostane kompaktný, ľahký, esteticky príjemný a neblokuje systém ani rýchlosť pripojenia k internetu.
Program Mail pre systém Windows 8: inštalačné funkcie
Ak sa domnievate, že ste aktívnym používateľom, pravdepodobne ste už počuli, že ak chcete prevziať poštový klient pre systém Windows 7 alebo iný štandardný modul gadget a nainštalovať ho do ôsmej verzie operačného systému Windows, musíte čeliť určitým ťažkostiam.
Aj keď ťažkosti možno nazývať len podmienene - stačí urobiť ešte pár krokov, konkrétne predinštalovať program patch 8GadgetPack. Vráti všetky funkcie, ktoré boli prítomné predchádzajúcu verziu operačný systém, po ktorom budete môcť nainštalovať e-mailový klient pre Windows 8 bez prekryvov a ťažkostí.
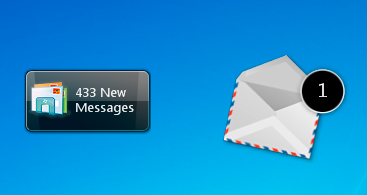
Preto začnite prechádzať náš katalóg, skúmať celý rad ponúk, prečítať si popisy a technické špecifikácie, dávať pozor na rozhranie, potom vybrať najlepší e-mailový klient pre Windows 7 vo vašom chápaní, a potom stiahnuť a nainštalovať vyššie uvedený program. Po tomto, bezpečne prejsť k inštalácii vybraného gadget - a všetko bude určite pracovať!
Rovnakým princípom sú inštalované na ôsmych a ďalších mini aplikáciách z majetku siedmej verzie systému Windows, ako je napríklad systémový monitor, ukazovateľ kvality pripojenia na internet, miniaplikácia časovača alebo kalendára a iné ako ich.
Naša stránka ponúka program na stiahnutie e-mailov pre systém Windows 7 každému, kto:
• je v aktívnej korešpondencii;
• často čaká na listy, ktoré vyžadujú naliehavú odpoveď;
• nie je schopný vždy nechať kartu pošty otvorenú z jedného alebo druhého dôvodu;
• je na dosah, ale nie je priamo pred obrazovkou monitora a preto sa zameriava na zvukovú výstrahu.
Pretože s využitím našej ponuky získate možnosť bezplatne prevziať poštové programy pre systém Windows 7, stratíte absolútne nič a súčasne získavate v elektronickej korešpondencii spoľahlivú, bezpečnú, nenáročné a ľahko udržiavateľnú sekretárku.
Príďte k nášmu zdroju, vyberte e-mailových klientov pre Windows 7 v ruštine alebo angličtine, mono alebo multifunkčné, sťahujte zadarmo a používajte bez obmedzenia! A pokúsime sa z času na čas uspokojiť a prekvapiť aktuálnymi novinkami zo sveta gadgetov akéhokoľvek smeru, pridávať a rozširovať naše virtuálne zbierky.
Každý užívateľ internetu sa zvykne rýchlo zvyknúť na kontrolu svojej poštovej schránky niekoľkokrát denne. Mnohí dostanú niekoľko schránok pre seba. Nie je veľmi vhodné najskôr otvoriť prehliadač a následne všetky stránky. Aby ste to nemuseli robiť, môžete vyzdvihnúť všetku poštu v jednom okienku a prevziať skratku poštového klienta alebo potrebnú stránku na pracovnú plochu.
Budete potrebovať
Počítač s operačný systém windows;
- pripojenie na internet;
- e-mailový klient.
Sponzor P & G uverejňuje články o "Ako zobraziť poštu na pracovnej ploche" Ako zistiť poštu používateľa Vkontakte Ako nájsť e-mail podľa priezviska Ako zistiť svoje heslo v pošte Agent
inštrukcia
Pri použití e-mailového klienta môžete vytvoriť odkaz pomocou ponuky Štart. Nájdite sekciu "Programy" a v ňom názov vášho e-mailového klienta. Kliknite pravým tlačidlom na ňu. Zobrazí sa rozbaľovacia ponuka, v ktorej je funkcia "Vytvoriť skratku". Presuňte skratku na pracovnú plochu. Ide o ikonu programu a názov najčastejšie vyzerá ako "Štítok pre ...". Ak vám to veľmi nesedí, postavte sa na ikonu myšou a kliknite pravým tlačidlom myši. Môžete zmeniť názov na ten, ktorý sa vám páči. Napríklad, môže to byť len názov programu bez slova "štítok". Ak chcete použiť webové rozhranie, prejdite do doručenej pošty a skopírujte adresu. Zatvorte alebo minimalizujte okno prehliadača a všetky ostatné programy. Stojte s myšou na pracovnej ploche. Kliknite pravým tlačidlom. Uvidíte znak, na vrchole ktorého je funkcia "Vytvoriť" a šípka. Vytvorte navrhovaný priečinok alebo skratku. Vyberte druhú. Uvidíte ďalší znak s oknom - "Umiestnenie štítku". Do poľa zadajte adresu svojej poštovej schránky. Kliknite na tlačidlo Ďalej. Systém vás vyzve, aby ste zadali názov štítku. Vyvolajte to tak, ako to chcete. Môže ísť napríklad o "Mail on Rambler", "Mail.ru" a vo všeobecnosti o všetko, čo sa vám páči. Kliknite na tlačidlo Dokončiť. Štítok sa objavil na ploche. Kliknutím na neho okamžite prejdete na svoju e-mailovú stránku. Je však možné, že prvýkrát budete musieť zadať vaše prihlasovacie meno a heslo. Ako jednoduché
Ďalšie súvisiace správy:
Ikony umiestnené na ploche sú graficky navrhnuté odkazy na spustenie programov alebo otvorených dokumentov. Inštalované v počítači počas inštalácie môžu vytvárať skratky pre seba na ploche. Používateľ má aj túto funkciu a má na výber
Skratky sú kópiou ikony programu, súboru alebo priečinka a sú v podstate odkazom na originál. Výhodou používania skratiek je to, že ich neúmyselné odstránenie alebo presunutie nezmizne. Sponzorované umiestnením článkov P & G na tému "Ako vytvoriť zástupcu na pracovnej ploche" Ako sa vrátiť
Každý užívateľ internetu sa zvykne rýchlo zvyknúť na kontrolu svojej poštovej schránky niekoľkokrát denne. Mnohí dostanú niekoľko schránok pre seba. Nie je veľmi vhodné najskôr otvoriť prehliadač a následne všetky stránky. Ak to nemusíte robiť, môžete všetko zbierať pošta v jednom okne a poštový klient alebo požadovanú stránku pracovný v tabuľke.
Budete potrebovať
- - počítač s operačným systémom Windows;
- - pripojenie na internet;
- - e-mailový klient.
inštrukcia
Pri použití e-mailového klienta môžete vytvoriť odkaz pomocou ponuky Štart. Nájdite sekciu "Programy" a v ňom názov vášho e-mailového klienta. Kliknite pravým tlačidlom na ňu. Zobrazí sa rozbaľovacia ponuka, v ktorej je funkcia "Vytvoriť skratku".
Presuňte skratku na pracovný v tabuľke, Ide o ikonu programu a názov najčastejšie vyzerá ako "Štítok pre ...". Ak vám to veľmi nesedí, postavte sa na ikonu myšou a kliknite pravým tlačidlom myši. Môžete zmeniť názov na ten, ktorý sa vám páči. Napríklad, môže to byť len názov programu bez slova "štítok".
Ak chcete použiť webové rozhranie, prejdite do doručenej pošty a skopírujte adresu. Zatvorte alebo minimalizujte okno prehliadača a všetky ostatné programy.
Stojte s myšou pracovný v tabuľke, Kliknite pravým tlačidlom. Uvidíte znak, na vrchole ktorého je funkcia "Vytvoriť" a šípka. Vytvorte navrhovaný priečinok alebo skratku. Vyberte druhú.
Uvidíte ďalší znak s oknom - "Umiestnenie štítku". Do poľa zadajte adresu svojej poštovej schránky. Kliknite na tlačidlo Ďalej.
Systém vás vyzve, aby ste zadali názov štítku. Vyvolajte to tak, ako to chcete. Môže ísť napríklad o "Mail on Rambler", "Mail.ru" a vo všeobecnosti o všetko, čo sa vám páči. Kliknite na tlačidlo Dokončiť. Štítok sa objavil na vašej práci v tabuľkee. Kliknutím na neho okamžite prejdete na svoju e-mailovú stránku. Je však možné, že prvýkrát budete musieť zadať vaše prihlasovacie meno a heslo.
Venujte pozornosť
E-mailový klient vás môže informovať o prijatí nových listov. Napríklad v aplikácii Microsoft Office Outlook môžete meniť nastavenia pošty prostredníctvom ponuky Nástroje. Nájdite záložku "Nastavenia" a v ňom - "Nastavenia". Povoliť "Rozšírené možnosti pošty". Zobrazí sa riadok "Keď dostanete správu" a niekoľko okien. Začiarknite políčko, v ktorom sa navrhuje oznamovať nové písmená.
Dobrá rada
Ak máte niekoľko poštových schránok, nie je potrebné umiestniť všetky skratky na ploche. Môžete si vybrať jeden a zbierať všetky písmená v ňom. Prejdite na stránku schránky. Na niektorých serveroch okamžite nájdete odkaz "Mail Collector". Do okna zadajte adresu požadovanej poštovej schránky a zadajte heslo.



















