Pravé tlačidlo myši prináša návratnosť. Upraviť pravým tlačidlom myši
Pracovná kapacita všetkých zariadení. V prípade porúch, porúch, nie je vždy potrebné volat špecialistov a platiť ich služby niekedy za pomerne vysoké sadzby. Mnohé chyby, chyby je možné opraviť samostatne. K takým chybám sa chyby vzťahujú, keď pravé tlačidlo myši neotvorí kontextovú ponuku. Ako konať v takýchto prípadoch?
Najprv musíte zistiť, prečo je funkčná porucha, prečo je kontext ponuku systému Windows 10. Existuje niekoľko možných dôvodov:
- rozbité registra zastaralé súbory;
- absencia programov zahrnutých do kontextového menu, ich nestabilná práca.
Zvážte, čo robiť v týchto prípadoch, ako zmeniť situáciu, keď sa kontextové menu neotvorí doprava myš.
Ak sa kontextové menu na pravom tlačidle neobjaví kvôli odpadu registra s zastaralými súbormi, odporúčame vám použiť nástroj, napríklad Glary Utilities. Glary Utilities je súbor systémových tweakov, pomôcok, ktoré pomáhajú chrániť, jemne doladiť a zlepšovať výkon počítača. Pomocou sady, môžete odstrániť nepotrebné súbory, ktoré môžu upchať systém, položky registra, príliš zastarané, optimalizovať RAM, spravovať spustenie, optimalizáciu pamäte a ďalšie funkcie, ktoré sú užitočné pre správne fungovanie počítača. Glary Utilities si môžete stiahnuť zadarmo.
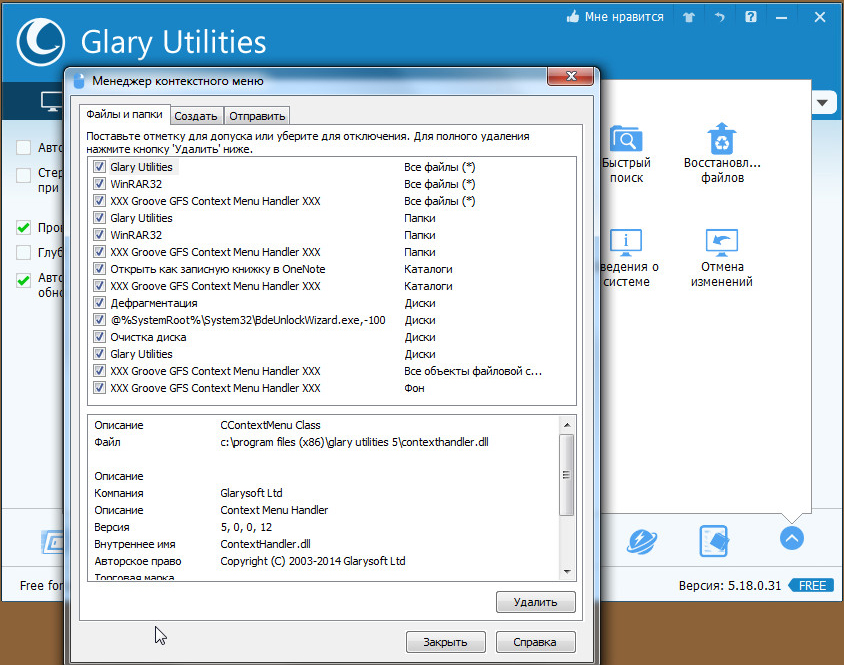
Po nastavení nastavenia vyčistite zariadenie z nepotrebných súborov cez rovnaký nástroj, vyčistite register, čím zvyšujete rýchlosť počítača.
Oprava chyby zavesenia
Ak stlačíte RMB na súbor, priečinok, kontextové menu, nefunguje na vašej pracovnej ploche, počítač zamrzne, kľúč nereaguje na povely, môžete vylúčiť, že visí v dvoch smeroch, odporúčame vykonať oboje dôsledne. Skôr ako začnete niektorý z nich, musíte mať práva správcu. Budete musieť pracovať s registrom, musíte byť opatrní, ak sa vykonajú nesprávne kroky, systém môže odmietnuť. Preto pri spustení procesu odstraňovania porúch bezpodmienečne vytvorte bod obnovenia systému, predtým ako odstránite čokoľvek.
"Nudné" zavesenie je spravidla spôsobené nestabilným spusteným programom, zaveseným programom alebo keď odkaz v kontextovej ponuke naznačuje neexistujúci zdroj.
Metóda jedna
Postupujte podľa nasledujúcich krokov:
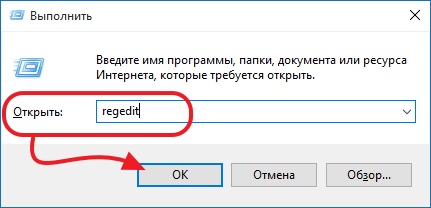
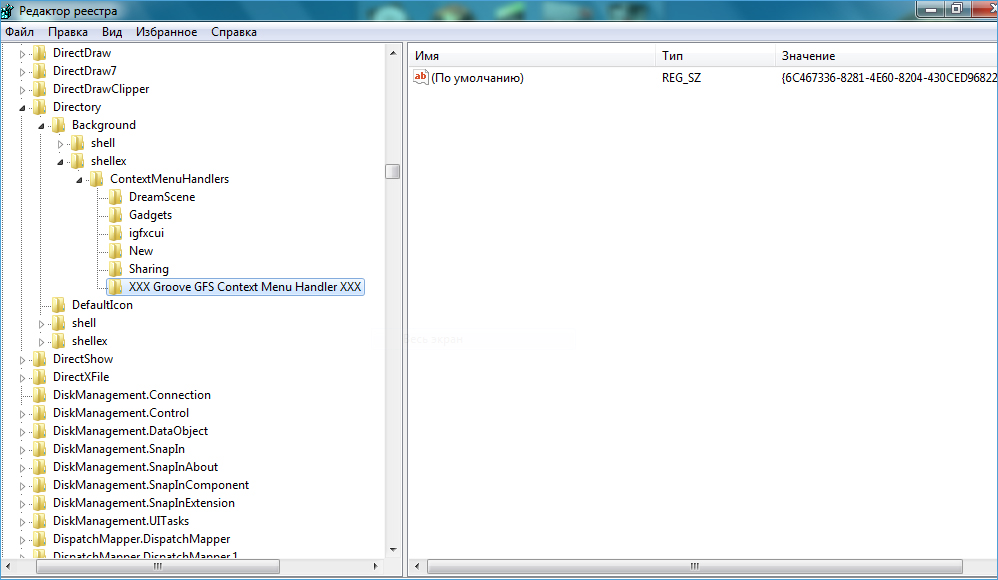
- Skontrolujte zobrazený zoznam už odstránených programov.
- Ak je v zozname odstránený program, odstráňte ho z registra. Pred odstránením ktorejkoľvek časti databázy Registry odporúčame vytvoriť v prípade potreby archívnu kópiu databázy Registry, ktorá sa má obnoviť.
Metóda druhej
Algoritmus pre druhú metódu, keď neotvoríte kontextovú ponuku systému Windows 10, bude nasledovný.
- Otvorte Editor databázy Registry, ako je popísané v odseku 1-2 predchádzajúcej metódy.
- Otvorte podsekciu HKEY_CLASSES_ROOT,
- Zobrazí niekoľko podsekcií s názvami ako "name_programm.exe", "name_programm.dll". Pozrite sa na každú kliknutím na LMB pred podsekciou "príkaz". Všetky podsekcie musia byť otvorené. Ak nie, na pravej strane okna pozri parameter "NoOpenWith". Neexistuje žiadny taký parameter - vytvorte ho. Prečo:
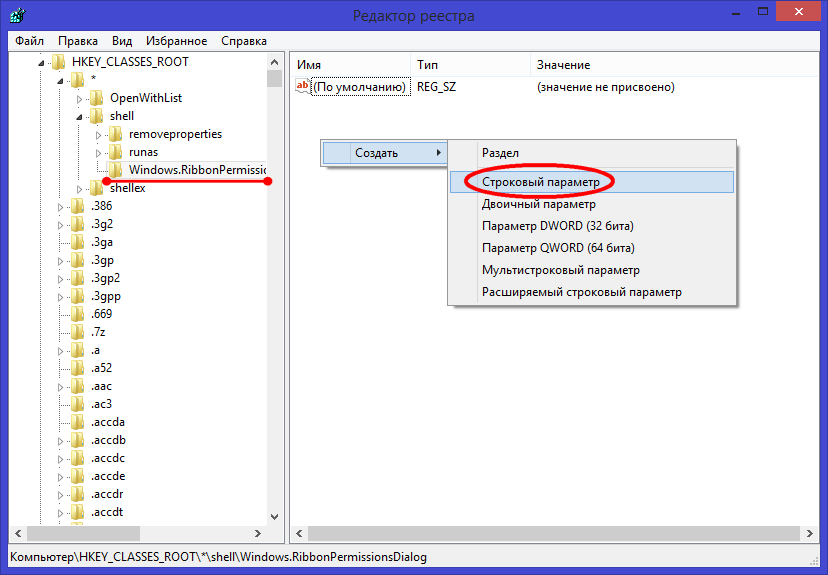
- Po nájdení podsekcie "príkaz" kliknite na LMC, skontrolujte prítomnosť parametra "(Predvolené)" na pravej strane. Tento parameter musí byť zaregistrovaný v aplikácii alebo sieťovom prostriedku, ktorý sa nachádza v počítači.
- Ak parameter odkazuje na chýbajúci zdroj, mali by ste odstrániť celý oddiel začínajúci názvom tohto zdroja, program. Nezabudnite pred obnovením vytvoriť archívnu kópiu, ak je to potrebné. Odstráňte kliknutím na názov sekcie PCM a potom kliknite na "Delete" - "Yes".
Po dvoch spôsoboch by sa mala otvoriť kontextová ponuka, počítač prestane visieť, keď PCM klikne na súbor.
Niekedy po inštalácii rôznych programov a bolestivých systémových nastaveniach môžete získať nasledujúci obrázok. Keď kliknete pravým tlačidlom myši na akúkoľvek skratku alebo vo voľnom priestore adresára alebo pracovnej plochy, objaví sa chybové hlásenie explorer.exe a priečinok sa práve zatvorí, možno krátkodobé zmiznutie všetkých skratiek z pracovnej plochy.
Prečo sa to deje a ako to opraviť?
Explorer.exe je zodpovedný za väčšinu toho, čo vidíte a čo s vami spolupracujete v operačnom systéme. Spravuje grafické používateľské rozhranie, zobrazuje aktívne úlohy, umožňuje spustenie programov a implementuje rozhranie systému Windows prostredníctvom systému správy súborov. Systém Windows sa automaticky pokúsi reštartovať tento proces, ak je z nejakého dôvodu vypnutý. Chyba, ktorá nastane, je výsledkom nesprávne nastavenia systém alebo konflikt programov s týmto procesom.

Najskôr sa snažte zapamätať, aké zmeny boli vykonané v počítači pred objavením závady: čo bolo nainštalované, čo bolo aktualizované, čo bolo opravené. Pokúste sa odstrániť posledné zmeny alebo, ak je to možné, vráťte sa k predchádzajúcemu bodu. Ale je tu aj iná cesta:
Na vyriešenie problému potrebujeme malý program ....
Ak vám táto metóda nepomôže, nezúfajte, stále existujú spôsoby. Teraz teda potrebujeme nástroj ShellExView, ktorý si môžete stiahnuť z oficiálnych stránok zadarmo. Spustite program a choďte:
1) Zoradiť podľa stĺpca Typ (kliknite na názov stĺpca). Budete mať záujem o záznamy, kde Type = kontextové menu a v stĺpci File Extensions sa nachádza hviezdička
2) Záznamy vypnite postupne, začínajúc rozšíreniami, ktoré nepatria spoločnosti Microsoft. Zakázanie sa vykonáva kliknutím pravým tlačidlom na Vypnúť vybrané položky alebo stlačením klávesu F7.
Môžete začať týmito rozšíreniami, ktoré sú podozrivé. Najčastejšie je to CmdLineExt.dll
3) Vypnite záznam, skontrolujte funkciu vodiča
V mojom prípade sa ukázalo, že "shell rozšírenie poskytujúce prístup k zdrojom" sa ukázalo ako problematické
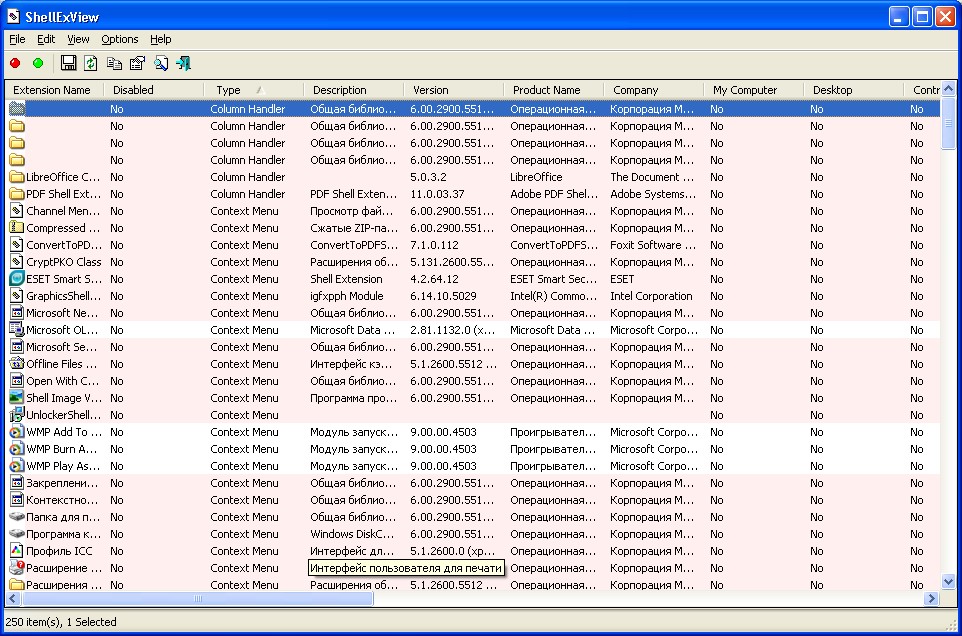
Ak je táto metóda zbytočná, môžete vyskúšať pomôcku na obnovenie
v príkazového riadku (Win + R - cmd - OK) zadajte sfc / scannow a stlačte Enter.
Dúfam, že ste tieto tipy užitočné. Napíšte komentáre, zdieľajte s priateľmi a prihláste sa na nové články (formulár na odber vľavo)
Keď kliknete pravým tlačidlom na priečinok alebo súbor, počítač zablokuje na neurčitý čas.V súčasnej dobe je Daedalus 445-A jednou z najľahších 4-násobných nočných pamiatok. Zároveň udržiava dostatočnú pevnosť trupu a spoľahlivosť zraku vo všeobecnosti, čo umožňuje inštaláciu v rôznych kalibroch.
Zariadenia sa vyrábajú na báze optoelektronických konvertorov generácie 2+, čo poskytuje koncovému užívateľovi pozorovací rozsah potrebný pre takmer všetky typy nočného lovu. Použitie vysokokvalitnej optiky a objektívov s vysokou apertúrou vo všetkých oblastiach len zvyšuje dôveru lovca v presný záber.Požiadavky.
Ak chcete vykonať úlohy uvedené v tomto
článok akcií, v počítači musíte mať práva miestneho správcu.Tento článok sa týka systému Windows 2000 / XP / Vista
Pri práci s
počítačový register, buďte veľmi opatrní, pretože niektoré zmeny
môže viesť k zlyhaniu systému.informácie
Keď kliknete na pravej strane
tlačidlo myši na priečinok alebo súbor, počítač môže neustále visieť
Čas. Niekedy to vedie k úplnému zaveseniu, tak povedať "tesne". To je
zvyčajne dochádza z dôvodu položky alebo položiek kontextové menuna ktoré odkazujú
k existujúcemu programu alebo sieťovému zdroju, k programu, ktorý funguje
nie stabilný alebo zavesený program. Existujú dva spôsoby, ako vyriešiť tento problém, my
odporúčame vám spustiť oba.Zabráňte zamrznutiu počítača po kliknutí pravým tlačidlom myši na priečinok alebo súbor.
Metóda číslo 1.
beh";regedit a kliknite na tlačidlo "OK";
ContextMenuHandlers";
HKEY_CLASSES_ROOT \\ * \\ shellex \\ ContextMenuHandler
4. Rozbaľte položku " ContextMenuHandlers"kliknutím na
"+";
5. Pozorne sa pozrite, či nie je v rozvinutom zozname programu, ktorý ste vy
už boli odstránené, skontrolujte, či všetky tieto programy fungujú stabilne a nie
sú visiace;6. Ak bol takýto program, potom
kliknite pravým tlačidlom na podkľúč s jeho menom a vyberte položku ponuky " vymazať";7. Po zobrazení výzvy na potvrdenie odstránenia kliknite na tlačidlo Áno;
Metóda číslo 2.
1. V ponuke Štart zvoľte " beh";2. Do poľa "Otvoriť" zadajte príkaz regedit a kliknite na tlačidlo "OK";
3. V okne "Editor databázy Registry" na ľavej strane rozbaľte
špecifikované časti registra v pododdiele " aplikácia";
HKEY_CLASSES_ROOT \\ Aplikácie4. Rozbaľte položku " aplikácia"kliknutím na
"+";5. Mnohé podsekcie sa zobrazujú s názvom "name_programm.dll"
a "name_programm.exe";6. Striedavo kliknite na ľavé tlačidlo myši v pododdieloch:
Ak sekcia nie je zverejnená (nemá "+" alebo
šípky), potom v pravej časti okna by mala byť " NoOpenWith"Ak nie, vytvorte ho." Aby ste to urobili, musíte urobiť nasledovné:6.1. Kliknite pravým tlačidlom myši na podkľúč s názvom programu;
6.2. Vyberte položku ponuky " vytvoriť"av rozbalenom zozname vyberte" Parameter reťazca";
6.3. Zadajte nový parameter NoOpenWith;
6.4. Ponechajte hodnotu parametra prázdnu;
Ak je možné otvoriť oblasť, rozbaľte ju na podsekciu " príkaz";
7. Kliknite ľavým tlačidlom myši na ikonu " príkaz"a na pravej strane
oknom nájsť " (Predvolené)";8. Pozrite sa na jeho význam, musí existovať cesta k existujúcemu
programový alebo sieťový zdroj;9. Ak existuje záznam, ktorý odkazuje na neexistujúci program alebo
sieťový zdroj, potom odstráňte celú sekciu, ktorá začína menom programu.Napríklad.
príkaz name_programm.exe \\ shell \\ open \\
alebo name_programm.exe \\ shell \\ read \\ command10. Ak chcete odstrániť, kliknite pravým tlačidlom na podkľúč s názvom programu a vyberte položku ponuky " vymazať";
11. Po výzve na potvrdenie odstránenia kliknite na tlačidlo "Áno";
Veľa sa im páči operačný systém Windows a mnohí z nás vyrastali. Niektorí nepravidelní používatelia počítačov - alebo tí, ktorí sa nedávno presunuli do systému Windows - sa často zamieňajú pri hľadaní informácií o niektorých jednoduchých veciach, ktoré riadia operačný systém od spoločnosti Microsoft. Jeden taký prvok grafického prvku sa nazýva "kontextové menu systému Windows" alebo "pravé tlačidlo ponuky".
Dnes vám povieme nielen o tomto integrovanom prvku interakcie s Windows, ale aj o aplikácie tretej strany, ktorý vám umožňuje pridať vlastné položky do kontextového menu.
Takže, čo je kontextové menu systému Windows?
Jednoducho povedané, toto je rozbaľovacia ponuka, ktorá sa zobrazí, keď kliknete pravým tlačidlom myši na ľubovoľnú navigačnú oblasť obrazovky (a preto sa názov "menu s pravým klikom"). Prístup do kontextovej ponuky je možné získať v priečinkoch, na paneli úloh, vo webových prehliadačoch av iných oblastiach grafického rozhrania. Kontextová ponuka nie je exkluzívna funkcia systému Windows, takže ju môžete vidieť aj v iných operačných systémoch vrátane systému Mac OS X alebo Linux.
Keď už hovoríme o vzhľade kontextového menu systému Windows, vyzerá to skoro rovnako všade - iba prvky v ňom sa líšia. Nižšie uvedený obrázok obrazovky zobrazuje napríklad kontextové menu, ktoré sa otvorí po kliknutí pravým tlačidlom myši na pracovnú plochu, napríklad prispôsobenie obrazu pozadia pracovnej plochy v okne Personalizácia.
Kontextové menu zvyčajne obsahuje prvky ako View, Sort, Copy, Paste, Rename, Properties, atď. Niektoré položky ponuky sú založené na kontexte. Inými slovami, v jednej z oblastí operačného systému môže kontextové menu obsahovať jednu položku a v druhej - už iné. Napríklad ponuka, ktorá sa objaví po kliknutí pravým tlačidlom myši na hlavnú lištu, bude obsahovať úplne iné položky v porovnaní s menu, ktoré vidíte na snímke obrazovky nižšie.
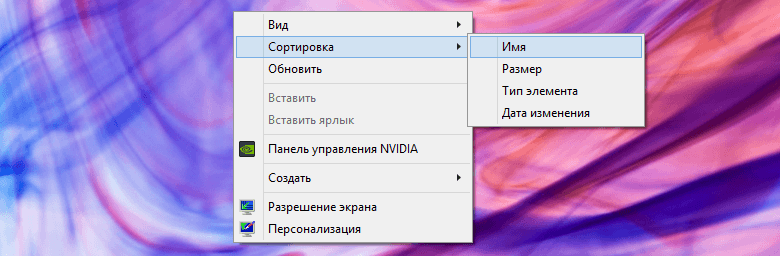
Tu je ďalší jednoduchý príklad kontextového menu, ktorý sa zobrazí po kliknutí pravým tlačidlom na priečinok:
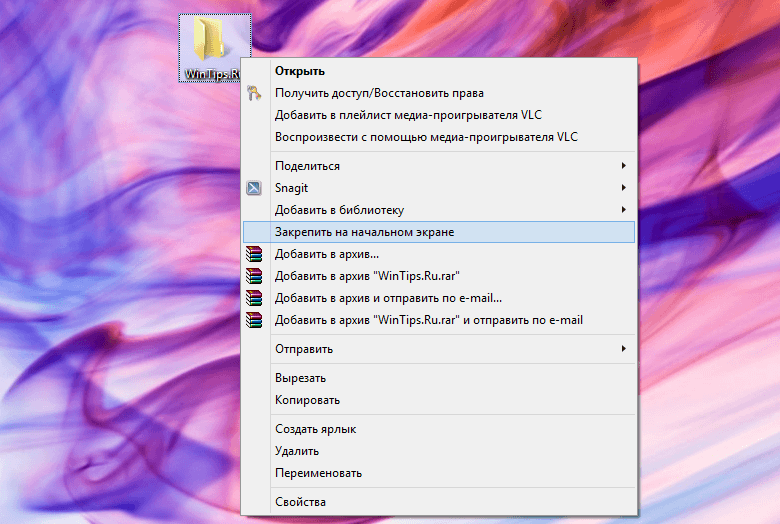
Teraz, keď ste sa dozvedeli, čo je kontextové menu v systéme Windows, a ako to funguje, pozrite sa na pohodlnú a bezplatnú aplikáciu, pomocou ktorej môžete menu jednoducho prispôsobiť.
Prenosné aplikácie, ktorá vám umožní pridať vlastné položky do menu "pravým tlačidlom myši" v systéme Windows 7, Windows 8 a Windows 8.1, bol vyvinutý Sergey Tkachenko (WinAero) - známeho developera, ktorý je autorom mnohých užitočných nástrojov, vrátane. Aplikácia je veľmi výhodná v tom zmysle, že celý proces pridávania položiek do kontextovej ponuky vyžaduje niekoľko kliknutí od používateľa.
Ak chcete začať, spustite aplikáciu. Rozhranie Kontextové menu Tuner sa skladá z dvoch rôznych panelov - ľavý obsahuje zoznam podporovaných príkazov a ten správny sa skladá z oblastí windows Explorer, Ak chcete pridať príkaz, musíte vybrať jednu z nich na ľavej table a potom po výbere prednostnej položky v pravej časti okna musíte kliknúť na tlačidlo "Pridať". Odstránenie pridaných príkazov, ako je ľahké uhádnuť, odpovie tlačidlo "Odstrániť".
Ďalšie funkcie aplikácie umožňujú pridávať oddeľovače pred a po niektorých položkách menu. Okrem toho existuje niekoľko ďalších možností.
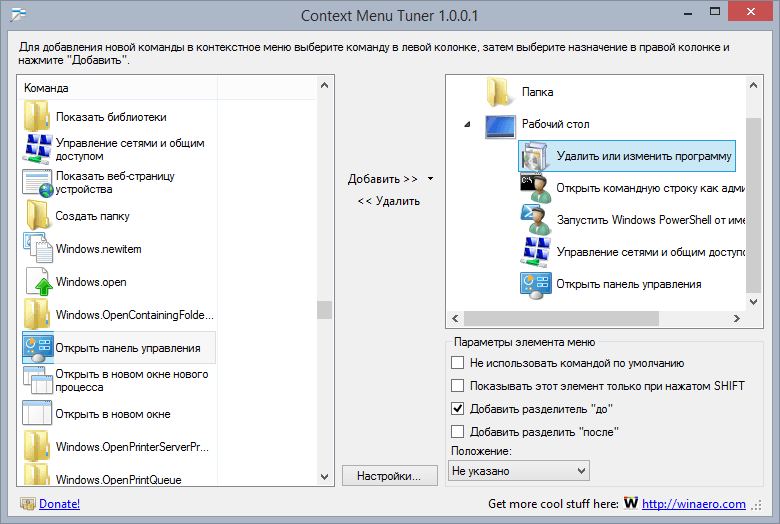
Ďalšou zaujímavou vlastnosťou aplikácie je jej schopnosť pridať vlastné príkazy pre určité typy súborov. Otvorením okna "Vybrať typ súboru", ku ktorému pristupujete kliknutím na tlačidlo "Add -\u003e Add to Specified File" v hlavnom okne aplikácie, uvidíte pôsobivý počet podporovaných rozšírení súborov. Zoznam je veľmi dlhý, takže môžete rýchlo vyhľadať konkrétny typ súboru, použite vyhľadávací reťazec.
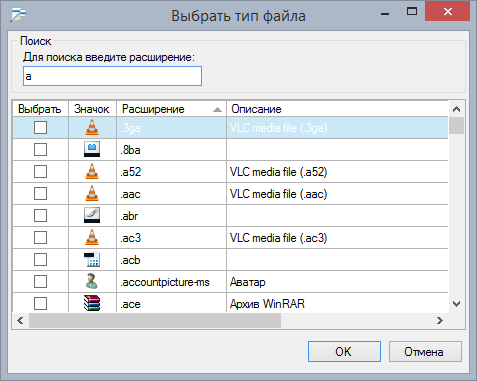
Nasledujúci obrázok obrazovky zobrazuje moje kontextové menu, ktoré som zmenil pomocou kontextového menu Tuner:
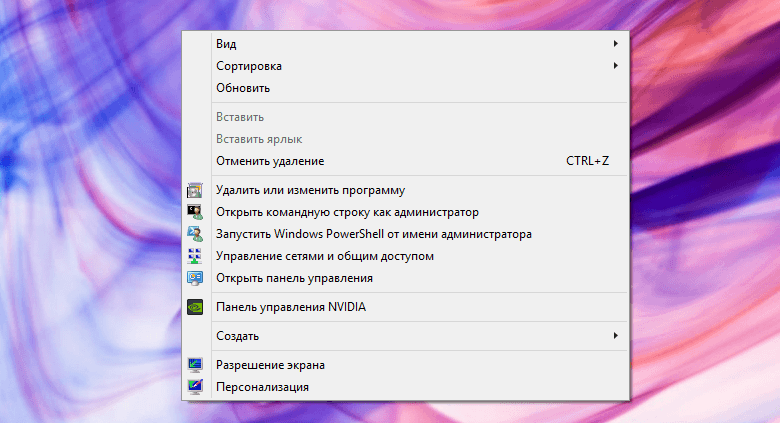
To je všetko. Teraz už viete, aké je kontextové menu systému Windows a poznáte jednoduché riešenie na jeho úpravu.
Už skvelý deň!
V dnešnom článku sa pokúsim ukázať, ako zmeniť menu pravého tlačidla myši, inými slovami kontextové menu. Zakaždým, keď klikneme na akýkoľvek súbor, program pravým tlačidlom myši - vidíme kontextové menu a nie všetko, čo sa tam ponúka - potrebujeme. A niekedy niečo chýba, budete súhlasiť, ak často posielate dokumenty do priečinka - bude vhodnejšie pridať do kontextového menu "poslať ...", dve kliknutia a súbor, ak je to potrebné.
Pozrime sa na tri spôsoby:
- táto metóda je užitočná len pre tých, ktorí chcú niečo odstrániť z kontextového menu;
- Môžete nielen odstrániť zbytočné, ale aj pridať požadovanú akciu do ponuky;
- iba na odstránenie prebytku z kontextového menu.
Prvý spôsob:
Ak chcete zmeniť menu s pravým kliknutím, potrebujeme nástroj ShellExView. Prečo to je? Jednoducho povedané, tento nástroj váži 80k, ľahko ovládateľný, a uľahčuje upraviť kontextové menu.
Stiahnite ShellExView môže byť (,), áno, je to v angličtine, môže byť Russified, ale budeme sa snažiť pochopiť, že. Stiahnite si program, spustite ho, prvej chvíli to prehľadá váš systém, prejdite do Options - filtrovať podľa typu rozšírenia
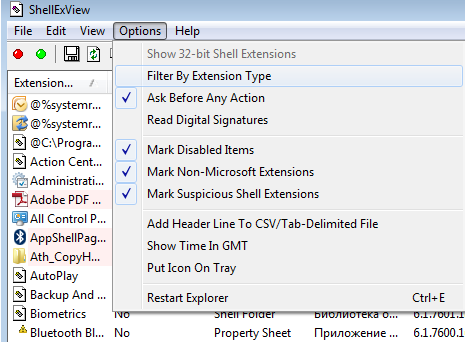
vyberte kontextové menu, kliknite na "ok"
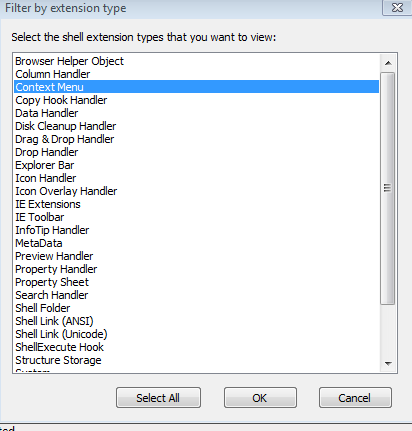 \
\
Pozeráme, sa nám nepáči, vyberte ho a stlačte červený kruh, otázka "Si si istý," (aj keď je v angličtine), kliknete na tlačidlo Áno. Po reštarte menu pravého tlačidla myši - sa zmení, ak sa chcete vrátiť niečo späť - vrátiť sa do programu, vyberte požadovaný f-UW a stlačte zelený kruh.
Druhý spôsob zmeny kontextovej ponuky je:
Je tu ešte jednoduchšie a do ponuky môžeme pridať pravé tlačidlo myši. Stiahnite si pomôcku (na jej stiahnutie musíte kliknúť na slovo Stiahnuť). Rozbaliť archív, má dva x86 a x64 zložku, choď a spustiť program, v závislosti na tom, ako máte operačný systém (ako je to poznať nebudem maľovať, spustite program v prípade, že by písať chyby, znamená to, že je potrebné spustiť inú zložku).
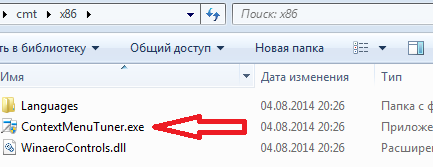
prečítajte si licenciu, ak rozumiete angličtine a kliknite na tlačidlo "Súhlasím"
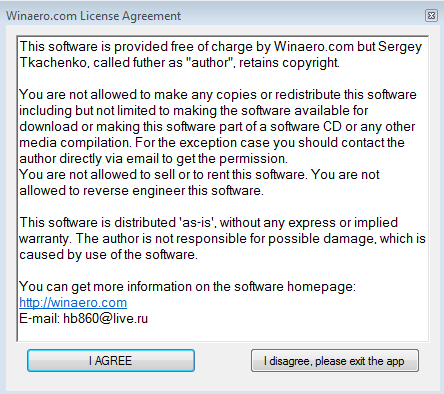
v okne, ktoré sa otvorí, vyberte nastavenia, v otvorenom okne vyberte jazyk ruský

Reštartujeme program, druhýkrát sa otvorí v ruštine
![]()
Na ľavej strane zoznam funkcií, ktoré môžete pridať, na pravej strane, kam pridať. Tiež na ľavej strane, môžete si vybrať "pridanie položky" a vyberte akciu, program, ktorý chcete zobraziť, keď kliknete pravým tlačidlom myši na nejakom súbore.
Tretí spôsob:
Môžete použiť CCleaner. Áno, pridať nejakú akciu nebudeme opustiť menu pravým tlačidlom myši, ale za to, že môžete ľahko odstrániť akúkoľvek položku z tejto ponuky. A programu CCleaner je univerzálny, na rozdiel od tých predchádzajúcich, je možné vyčistiť počítač od dočasných súborov, ktoré neporiadok, zmeny spúšťacieho, opraviť register, odstrániť programy, hrať sa s štarte rôznych aplikácií, Prečítajte si viac. Odstránenie z kontextového menu je jednoduché:
1. Kliknite na tlačidlo =\u003e v horných kartách Kontextová ponuka
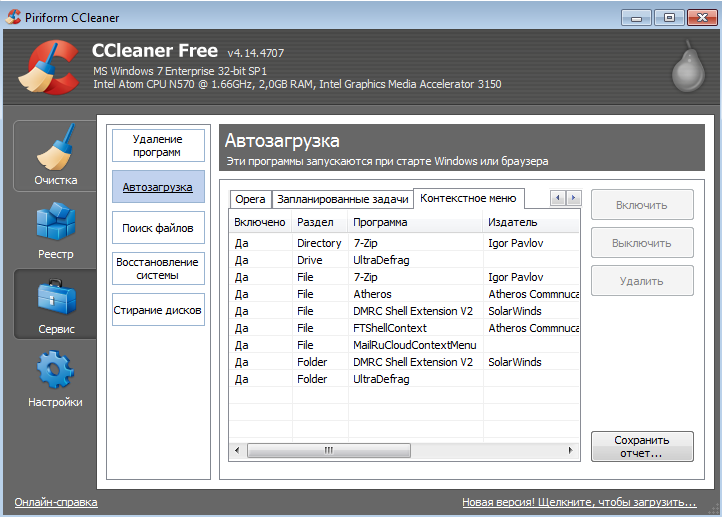
2. Zvoľte v zozname, čo chcete deaktivovať z menu pravým tlačidlom myši =\u003e kliknite Vvypnúť(Kliknutím môžete odstrániť, ale v tomto prípade by bolo ťažké sa vrátiť, ak budete mať príliš veľa, a je teraz vypnutá a potom sa obrátil prihlásený).
Ako môžete vidieť Ccleaner vec je jednoduchá a potrebná, len dve akcie a vy ste zmenili kontextové menu.
Všetky tri spôsoby, ako zmeniť menu s pravým kliknutím - sme pokryli. Veľa šťastia 🙂

















