Zdieľajte sieťový priečinok. Riešenie problémov s chybami prístupu k sieťovým priečinkom.
Problém: Nemáte prístup k sieťovému prostriedku. Zobrazí sa sieťová zložka ...
ale pri pokuse o vstup do systému sa zobrazí správa:
Systém Windows nemôže získať prístup \\\\ computer \\ network_resource. Povolenie na prístup k \\\\ computer \\ network_resource chýba. Kontaktujte správcu siete pre prístup.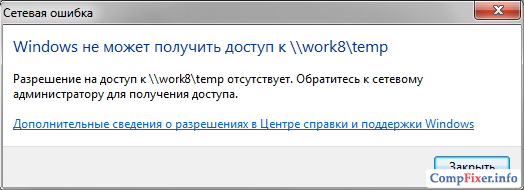
V systéme Windows XP podobná správa znie takto:
Nemá prístup \\\\ computer \\ network_resource, Možno nemáte povolenie používať tento sieťový prostriedok. Kontaktujte správcu tohto servera a získajte príslušné prístupové práva. Prístup bol odmietnutý
Prečo nemôžem získať prístup k sieťovému prostriedku?
Dôvod môže byť nasledovný:
- používateľ nemá povolenie na prístup k zdieľanému prostriedku.
Tieto povolenia sú na karte nakonfigurované prístup a sú relevantné len pre nastavenie prístupu do siete. - používateľ nemá povolenie na prístup k priečinku na úrovni práv NTFS
Prispôsobte kartu bezpečnosť, Toto nastavenie upravuje prístupové práva v sieti aj v lokálnom prístupe. - používateľ nemá prístupové práva v sieti ani práva NTFS.
Ako zdieľať sieťový priečinok so všetkými používateľmi
Nastavenia sa musia vykonať v počítači, v ktorom sa nachádza sieťový prostriedok.
Prejdite do časti Správa počítača:
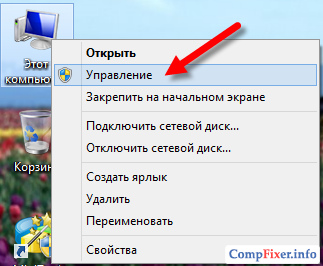
Otvorte sekciu Zdieľané priečinky
, Vyberieme podsekciu Zdieľané zdroje a zistite lokálnu cestu k priečinku, ktorý je otvorený pre sieť.
V našom príklade vidíme sieťový zdroj temp
zodpovedá miestnej ceste C: \\ temp
:
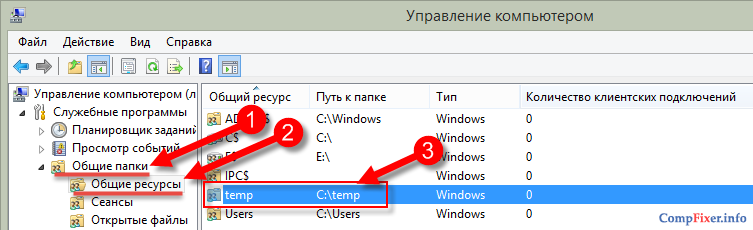
Nájdite lokálnu zložku a kliknite na ňu doprava myš a hovor vlastnosti:
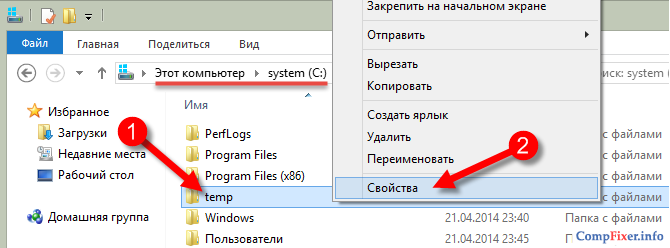
1 Prvá vec, ktorú je potrebné skontrolovať, je povolenia na prístup do siete, Otvorte kartu prístup a stlačte tlačidlo Pokročilá inštalácia:
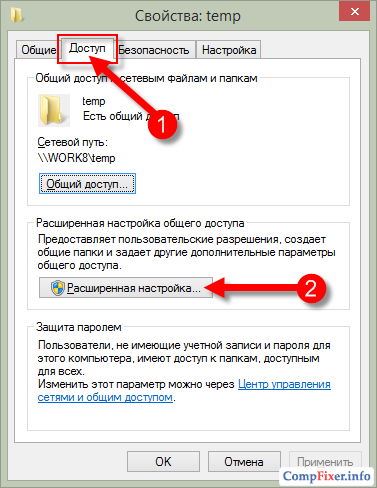
Stlačte tlačidlo dovolenia:
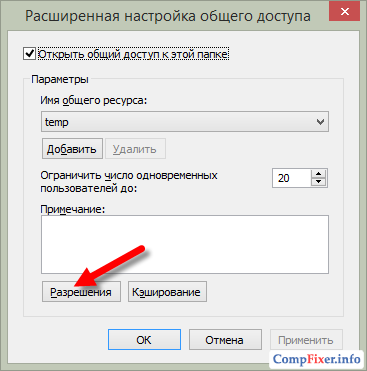
Skontrolujeme, kto otvorí prístup k sieti, a tiež kontrolujeme práva.
Ak chcete zadať zdieľanú sieť, uveďte všetkých používateľov v zozname Zdieľajte povoleniamusíte pridať skupinu všetko.
V našom prípade plný prístup pre skupinu všetko, Takže s povolením prístupu do siete je všetko v poriadku:
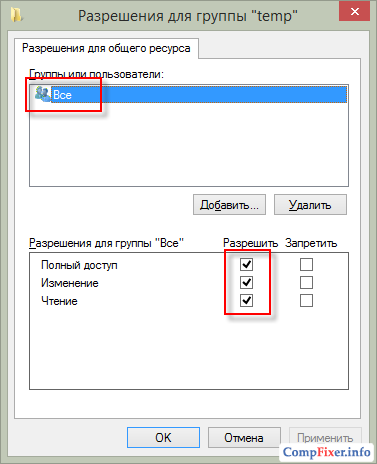
2 Druhou vecou, ktorú je potrebné skontrolovať, sú práva NTFS. Prejdite na kartu bezpečnosť a skontrolujte globálne povolenia prístupu do priečinka.
V našom príklade vidíme, že do tejto zložky majú prístup len používatelia a správcovia lokálneho počítača. To znamená, že ak sa pokúsime vložiť sieťový podiel pod užívateľom, ktorý ho nemá účet na miestneho počítača, bude nám zamietnutý prístup.
Ak chcete povoliť prístup k priečinku všetkým používateľom, aj keď nemajú účet v lokálnom počítači, musíte do zoznamu pridať rovnakú skupinu všetko, Na to stlačíme tlačidlo pozmeniť:
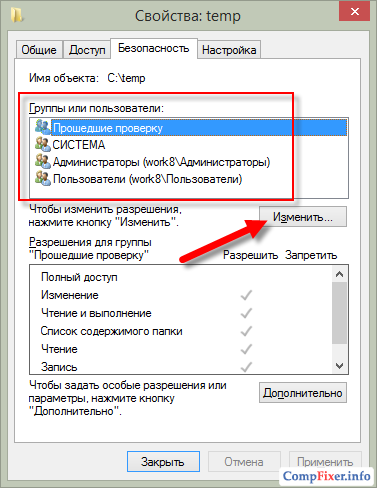
Kliknite tu. pridať:
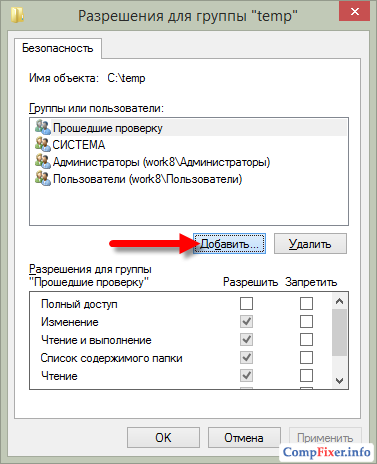
Pridanie skupiny všetko a kliknite na tlačidlo OK.
Pozor prosím! Nie je potrebné vyhľadať skupinu v zozname skupín a používateľov. Môžete jednoducho zapísať slovo "Všetko" rukami - vždy veľkým písmom.
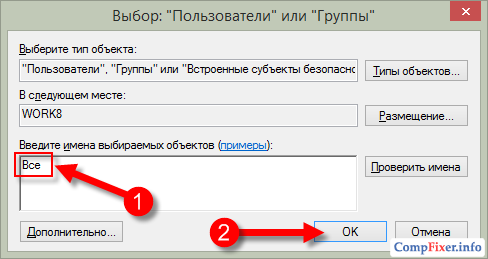
Teraz určujeme, ktoré operácie sú povolené pre skupinu Všetky. Na prístup a sťahovanie súborov v sieti stačí povoliť:
- čítanie;
- Čítanie a vykonávanie;
- Uveďte obsah priečinka.
Po nastavení oprávnení kliknite na položku OKuložiť nastavenia povolení:

Ešte raz OK:
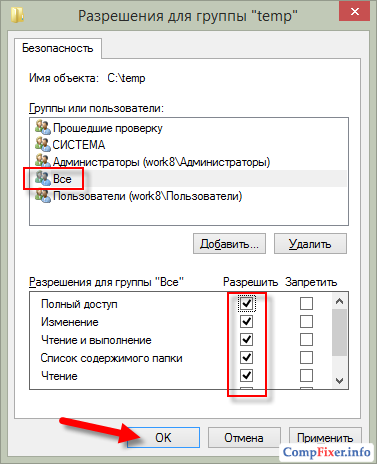
Skontrolovať. Prístup do priečinka je z počítača pod windows Management 7 a z počítača v systéme Windows XP:
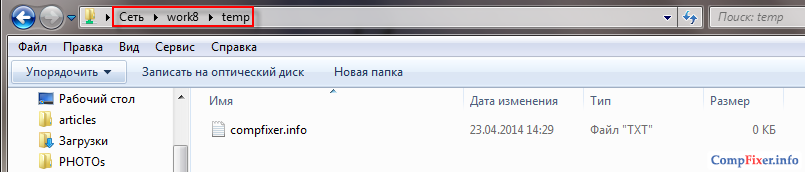
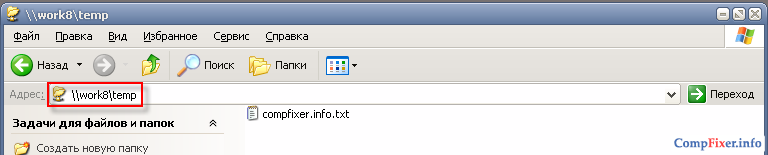
Ak počas procesu nastavenia prístupu narazíte na "chybu nastavení zabezpečenia", prečítajte si, ako ju opraviť.
Káblové alebo cez Wi-Fi a zistila, že počítače sa navzájom "nevidia". A tieto počítače sú ovládané systémom Windows 7, zatiaľ čo počítače so starým, ale horlivo milovaným XP sa dokonale navzájom zhodujú v sieti a vidia priečinky otvorené pre verejnosť.
V systéme Windows 7 bola práca so sieťami a zdieľaným prístupom radikálne prepracovaná. Ďalej len "umiestnenie v sieti" (doma, v práci, sociálne siete a sieťová doména), a toto bolo robené pre dobro našej samozrejme s vami, ale ukázalo sa, ako sa hovorí, ako vždy.
Predvolené Seven definuje všetky nové siete, ktoré sú verejnosti a pre nich nastaviť veľmi prísne bezpečnostné predpisy: zistenie siete je vypnuté (počítač je slepý a nevidí iné stroje), off zdieľaný prístup do súborov a tlačiarní (ostatné počítače nevidia zdieľané priečinky, priečinky, tlačiarne) je prístup do počítača zo siete chránený.
Už od nepokojných dní systému Windows Vista si mnohí pamätali na túto obrazovku pre výber sieťových umiestnení, ktoré sa objavujú vždy, keď sa počítač pripája k novej sieti.
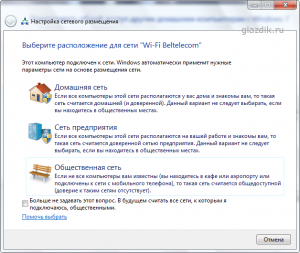
Takže, ako otvoriť prístup k súborom v sieti v oknách 7 ( zdieľať Súbory)?
Doménovú sieť môžete vybrať pri každom výbere sieťového umiestnenia. A môžete nakonfigurovať počítač raz na pohodlné použitie pri pripájaní k akejkoľvek sieti s obyvateľmi, ktorých chcete zdieľať súbory. Ak máte obavy o bezpečnosť vašich dôverných údajov, jednoducho neposkytujte prístup k nim a nepokúšajte sa otvoriť plný prístup k súborom a priečinkom (na písanie a čítanie).
Ak sa obávate, že vaše súbory budú pristupované tretími stranami, napríklad keď ste na letisku a ste pripojení k sieti Wi-Fi, nainštalujte program
Zabiť Watcher
a zatvorte prístup k počítaču zvonku dvoma kliknutiami myši. Zabiť Watcher zastaví službu servera a vaše súbory sa stanú nedostupnými v sieti aj na čítanie.
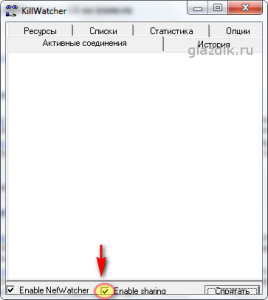
Príprava na zdieľanie
Kliknite na ikonu siete v priečinku podnos a prejdite na odkaz v časti Centrum pre sieť a zdieľanie.

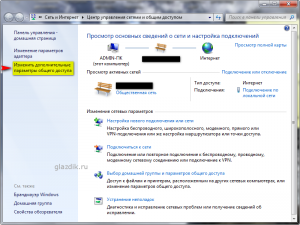
Vo výslednom okne nastavte hodnoty prepínača tak, ako je uvedené v screenshot:

Poznámka. Neodporúčam otvoriť prístup, aby používatelia siete mohli čítať a písať súbory vo verejných priečinkoch. Tieto priečinky sa nachádzajú na jednotke "C" a otvoriť im prístup na zápis, otvoríte cestu k trójskym strojom a vírusom na vašom počítači. Vykonajte to len vtedy, ak sú všetky počítače v sieti známe a máte na nich nainštalovaný antivírusový softvér.
Ako zdieľať súbor alebo priečinok
Kliknite na priečinok alebo súbor pravým tlačidlom myši a prejdite na vlastnosti.
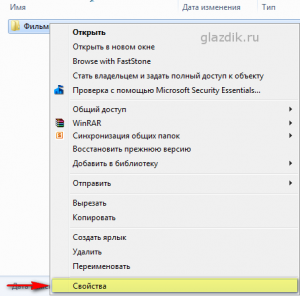
Kliknite na kartu prístup a kliknite na tlačidlo Pokročilá inštalácia
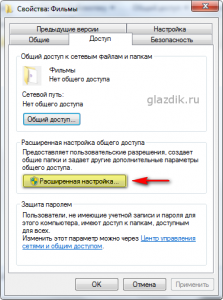
Položte kobylku blízko Zdieľajte tento priečinok a kliknite na tlačidlo dovolenia

lis pridať
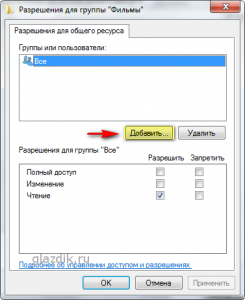
V okne, ktoré sa zobrazí, kliknite na tlačidlo. dodatočne
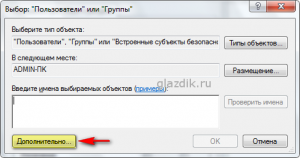
Kliknite na tlačidlo vyhľadávanie priamo v strede (1) - v dolnom poli okna (2) sa zobrazí zoznam služieb a používateľov. Prejdite nadol a nájdite sieť, zdôrazniť sieť(3) pomocou ľavého tlačidla myši a stlačte tlačidlo OK(4). Potom znova OK.
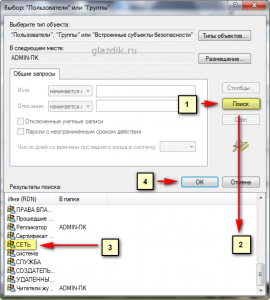
V poli označenom žltou farbou môžete nastaviť povolenia pre používateľov, ktorí sa k vám pripoja prostredníctvom siete.
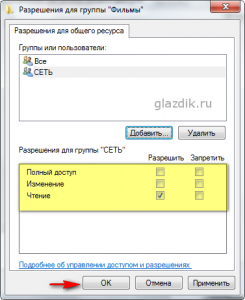
Rozdiely medzi plným prístupom, zmenou a čítaním sa zobrazujú v tejto tabuľke (materiál z Nápoveda systému Windows).
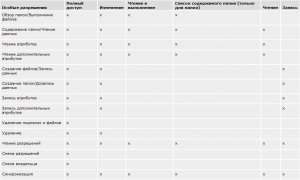
Stručne povedané, rozdiel medzi plným prístupom a zmenou je len to, že môžete odstrániť súbory s plným prístupom.
Keď nastavíte požadované práva pre používateľov, kliknite na tlačidlo OK dvakrát a prejdite na vlastnosti priečinky na karte bezpečnosť, Ďalej je potrebné vykonať akcie podobné tým, ktoré sme vykonali pri nastavovaní povolení.
Kliknite na tlačidlo pozmeniť.
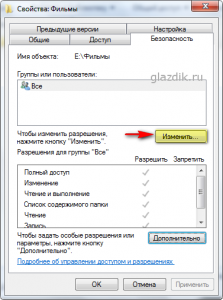
V okne, ktoré sa zobrazí, kliknite na tlačidlo pridať.
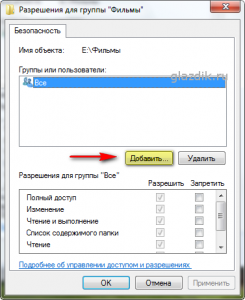
Kliknite na tlačidlo dodatočne v nasledujúcom okne.
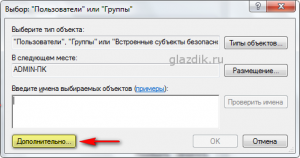
Ďalej kliknite na tlačidlo vyhľadávanie a nájdite spodnú časť zoznamu sieť, zdôrazniť sieť ľavým tlačidlom myši a stlačte tlačidlo OK, Potvrďte dvakrát stlačením tlačidla. OK.
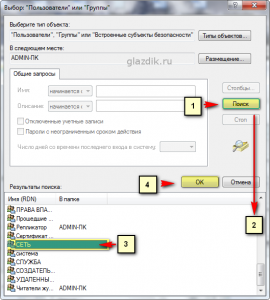
V tomto okne, rovnako ako v prístupových parametroch, nastavte požadované nastavenia zabezpečenia. Ak zoznam ponecháte nezmenený, v predvolenom nastavení sa nastavenia pre čítanie nastavia na priečinok. Potvrďte výber dvoma kliknutiami OK.
To je v podstate všetko. Môžete začať prenášať súbory cez sieť.
Ak napriek všetky tieto opatrenia, počítač stále nie je k dispozícii ostatným, skúste vypnúť firewall systému Windows, alebo ten, ktorý je integrovaný do vášho antivírusového programu.
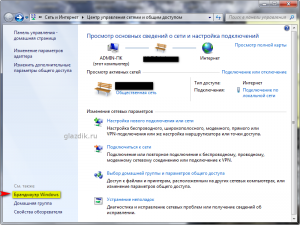
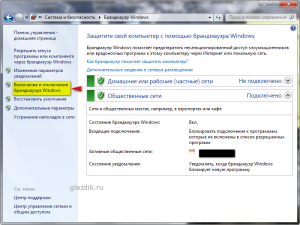
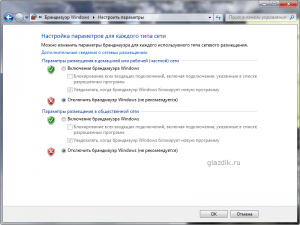
Platí to najmä pre používateľov produktu Eset Smart Security, ktorý má štandardne rád blokovať všetky sieťové pripojenia. Aj KIS sa to deje.
Ak sa počítač v tomto prípade nedá zdieľať, pokúste sa ho reštartovať a sprístupniť ho zadaním adresy do riadku adresy prieskumníka (v ktoromkoľvek okne). Pred adresou by mali byť dve spätné lomky (\\\\).
V operačnom systéme Windows sa môžete pripojiť k priečinku v miestnej domácej sieti, aby si mohli vymieňať dáta medzi počítačmi pomocou verejných priečinkov. Je to veľmi pohodlné a rýchla cesta pre prenos súborov z počítača na počítač bez použitia externých médií (flash disky, externé pevné disky, pamäťové karty atď.).
V tomto článku budem hovoriť o vytvorení lokálne siete príkladom operačný systém Windows 10. Vytvorenie a konfigurácia lokálnej siete v systéme Windows 8 a Windows 7 je podobná, táto príručka je univerzálna.
V článku sa uvažuje o nasledujúcom variante používania zdieľaných priečinkov v lokálnej sieti: niekoľko počítačov pripojených káblovým a bezdrôtovej siete Wi-Fi, v kombinácii domácej siete, Každý počítač vytvorí zdieľanú zložku, všetky počítače patriace do tejto lokálnej siete majú prístup k zdieľaným priečinkom.
Na počítačoch pripojených k domácej sieti je funkčný systémy Windows 10, Windows 8, Windows 7 (rôzne operačné systémy alebo ten istý operačný systém) pripojené k smerovaču cez Wi-Fi alebo kábel.
Vytvorenie a konfigurácia lokálnej siete prebieha v štyroch etapách:
- prvým krokom je skontrolovať názov pracovnej skupiny a nastavenia nIC
- druhá etapa - vytvorenie a nastavenie parametrov lokálnej siete
- treťou etapou je pripojenie zdieľaného priečinka k lokálnej sieti
- štvrtá etapa - výmena dát cez lokálnu sieť
Najskôr je potrebné skontrolovať nastavenia pracovnej skupiny a nastavenia sieťovej karty a potom vytvoriť lokálnu sieť Windows.
Overte nastavenia sieťovej karty a pracovnej skupiny
Na pracovnej ploche kliknite pravým tlačidlom myši na ikonu "Tento počítač" ("Tento počítač", "Počítač") v priečinku kontextové menu vyberte položku "Vlastnosti". V okne Systém kliknite na položku Rozšírené nastavenia systému.
V okne "Vlastnosti systému", ktoré sa otvorí, kliknite na kartu "Názov počítača". Tu uvidíte názov pracovnej skupiny. Štandardne je v systéme Windows 10 pracovná skupina označená názvom "WORKGROUP".
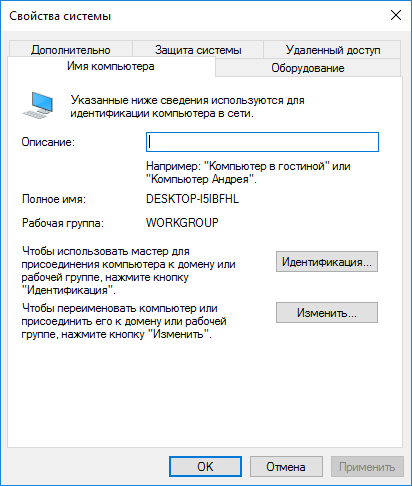
Na všetkých počítačoch pripojených do tejto lokálnej siete musí byť názov pracovnej skupiny rovnaký. Ak pracovné skupiny majú iné mená na počítačoch pripojených k sieti, mente ich názvom výberom jedného mena pre pracovnú skupinu.
Ak chcete urobiť, kliknite na tlačidlo "Zmeniť ...", v okne "Zmeniť názov počítača alebo názov domény", uveďte iný názov pre pracovnú skupinu (napíšte nový názov veľkými písmenami, najlepšie v angličtine).
Teraz skontrolujte nastavenia sieťovej karty. Ak to chcete urobiť, v oblasti oznámení kliknite pravým tlačidlom myši na ikonu siete (prístup k Internetu). Kliknite na "Centrum sietí a zdieľania". V okne "Centrum siete a zdieľania" kliknite na odkaz "Zmeniť nastavenia adaptéra".
V " Sieťové pripojenia»Vyberte si sieťovú kartu, Ethernet alebo Wi-Fi v závislosti od toho, ako sa počítač pripája k internetu. Potom kliknite pravým tlačidlom myši na sieťovú kartu a v kontextovej ponuke kliknite na "Vlastnosti".
V okne Vlastnosti sieťovej karty na karte Sieť vyberte komponentu IP verzie 4 (TCP / IPv4) a potom kliknite na tlačidlo Vlastnosti.
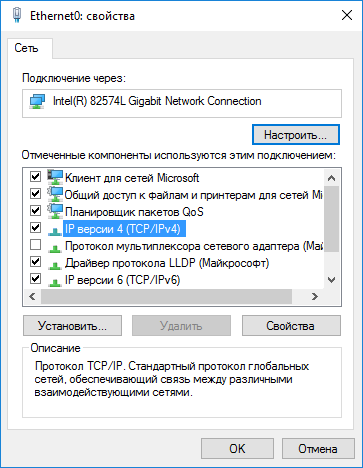
V okne vlastností internetového protokolu, ktoré sa otvorí, na karte "Všeobecné" skontrolujte parametre adresy IP a služby DNS. Vo väčšine prípadov sa tieto parametre automaticky priradia. Ak sú tieto parametre vložené manuálne, zadajte príslušné adresy od poskytovateľa Internetu (adresa IP na počítačoch pripojených k sieti musí byť odlišná).
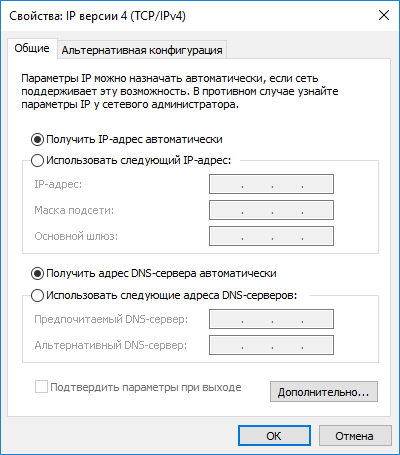
Po dokončení kontroly nastavení môžete prejsť priamo na vytvorenie lokálnej siete v systéme Windows.
Vytvorenie lokálnej siete
Najprv nakonfigurujte nastavenia LAN v systéme Windows. Prihláste sa do "Centra siete a zdieľania" a kliknite na "Zmeniť pokročilé nastavenia zdieľania".
V okne Rozšírené nastavenia zdieľania môžete nakonfigurovať nastavenia zdieľania pre rôzne sieťové profily. Operačný systém Windows pre každú použitú sieť vytvára samostatný sieťový profil s vlastnými špecifickými parametrami.
K dispozícii sú tri profily:
- súkromný
- Hosť alebo verejnosť
- Všetky siete
V profile súkromnej siete v časti Obnovenie siete vyberte Povoliť vyhľadávanie siete.
V nastavení "Zdieľanie súborov a tlačiarní" aktivujte možnosť "Povoliť zdieľanie súborov a tlačiarní".
V nastavení "Pripojenie domácej skupiny" vyberte možnosť "Povoliť systému Windows na správu pripojení domácej skupiny (odporúčané)".
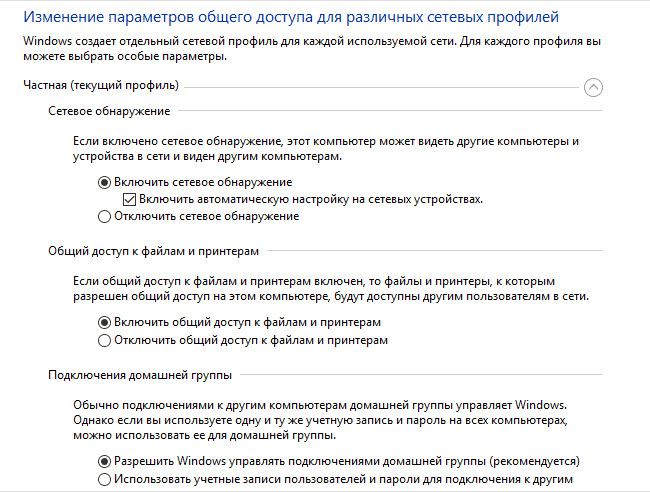
Potom otvorte sieťový profil "Všetky siete". V nastavení zdieľania verejných priečinkov vyberte možnosť Povoliť zdieľanie, aby používatelia mohli čítať a písať súbory vo verejných priečinkoch.
V nastavení "Zdieľanie súborov" zvoľte možnosť "Použiť 128-bitové šifrovanie na ochranu prístupu verejnosti (odporúčané)".
V parametri "Zdieľanie s ochranou heslom" aktivujte položku "Zakázať zdieľanie chránené heslom".
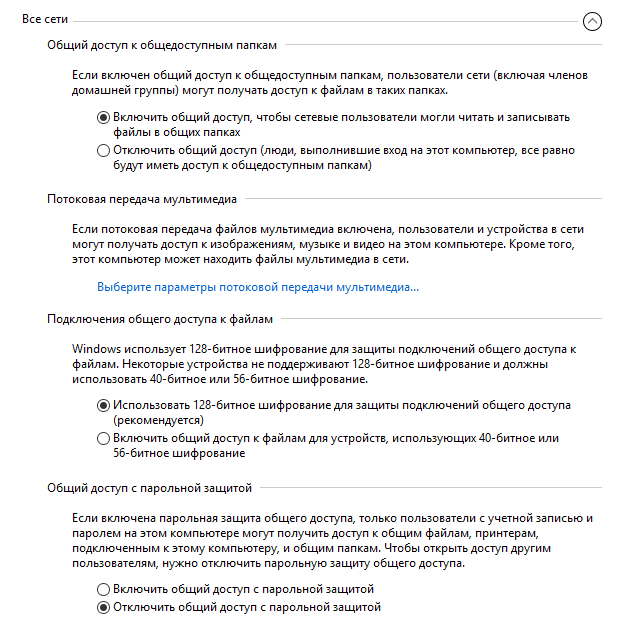
Po dokončení nastavení kliknite na tlačidlo Uložiť zmeny.
Opakujte všetky tieto kroky na všetkých počítačoch, ktoré plánujete pripojiť k svojej domácej sieti:
- skontrolujte názov pracovnej skupiny (meno musí byť rovnaké)
- skontrolujte nastavenia sieťovej karty
- v nastaveniach zdieľania, umožniť vyhľadávanie siete, povoliť zdieľanie súborov a tlačiarní zakázať zdieľanú ochranu heslom
Ako povoliť zdieľanie priečinkov
V tomto prípade som vytvoril priečinok s názvom "Všeobecné". Kliknite pravým tlačidlom myši na tento priečinok, v okne vlastností priečinka otvorte kartu "Prístup".
Potom kliknite na tlačidlo "Rozšírené nastavenie".
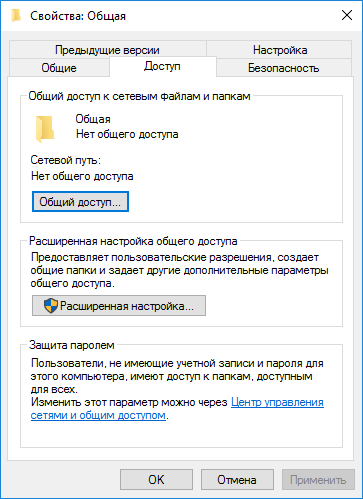
V okne "Rozšírené nastavenia zdieľania" aktivujte možnosť "Zdieľať tento priečinok" a potom kliknite na tlačidlo "Povolenia".
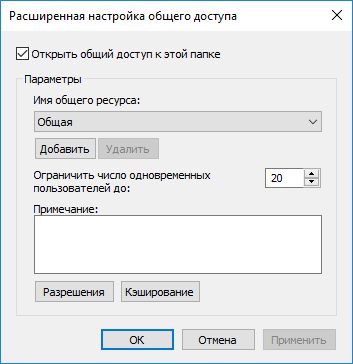
Vyberte povolenie na používanie údajov z verejného priečinka z iného počítača. Existujú tri možnosti:
- Úplný prístup
- zmena
- čítania
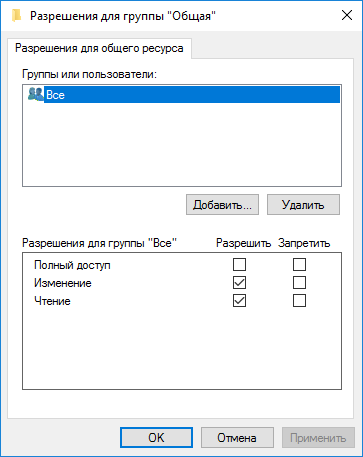
Ak chcete nastavenia uložiť, kliknite na tlačidlo "OK".
Znova zadajte vlastnosti priečinka, kliknite na kartu Zabezpečenie a potom kliknite na tlačidlo Zmeniť ....
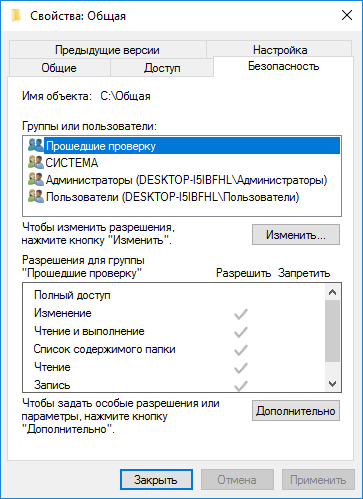
V okne, ktoré sa otvorí, zadajte do poľa Zadajte názvy vybraných objektov názov "Všetky" (bez úvodzoviek) a potom kliknite na tlačidlo "OK".
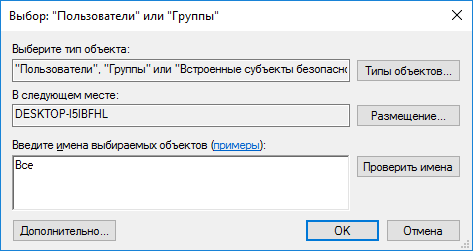
V okne vlastností priečinka na karte Zabezpečenie nakonfigurujte oprávnenia, ktoré ste predtým vybrali pre zdieľaný priečinok.
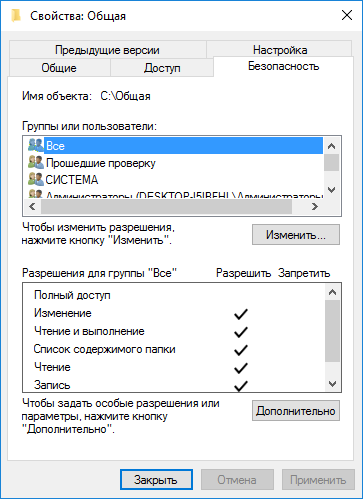
Ak chcete zmeniť povolenia pre skupinu Everyone, kliknite na tlačidlo Rozšírené. V okne Rozšírené zabezpečenie pre zdieľané priečinky vyberte skupinu Všetky a potom kliknite na tlačidlo Upraviť na zmenu povolení.
Nastavenie LAN v systéme Windows je dokončené. V niektorých prípadoch možno budete musieť reštartovať počítač, aby sa všetky zmeny prejavili.
Prihláste sa do miestnej domácej siete
Otvorte prehľadávač, v sekcii Sieť uvidíte všetky dostupné počítače pripojené k miestnej domácej sieti. Ak sa chcete prihlásiť k inému počítaču, kliknite na názov počítača a potom kliknite na názov zdieľanej zložky pre prístup k súborom a priečinkom umiestnených v zdieľanej zložke.
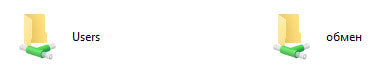
Lokálna sieť v systéme Windows 10 je vytvorená a nakonfigurovaná.
Riešenie problémov s niektorými sieťovými problémami
Niekedy po nastavení siete existujú problémy so sprístupnením priečinkov v lokálnej sieti. Jeden z nich možné problémy, môže byť nesprávne zvolený sieťový profil. Ja sám som sa dostal do tohto počítača. Po preinštalovaní systému som vytvoril a nakonfiguroval lokálnu sieť, ale môj počítač nevidel dva laptopy pripojené k tejto sieti. Z prenosného počítača bolo možné bez problémov prejsť do všeobecného priečinka počítača a počítač ho vôbec nevidel.
Niekoľkokrát som si skontrolovať všetky nastavenia lokálnej siete, a až potom si všimol, že môj počítač so systémom verejnej siete a nie je privátne siete (home), a to ako na notebookoch. Ako môžete vyriešiť takýto problém?
Zadajte "Centrum siete a zdieľania", kliknite na tlačidlo "Riešenie problémov". Vyberte časť "Zdieľané priečinky", spustite diagnostiku a odstraňujte problémy. Na konci aplikácie ponúkne konfiguráciu siete ako súkromnej. Použiť túto rýchlu opravu a potom reštartujte počítač. Po vykonaní tejto operácie má môj počítač prístup k zdieľaným priečinkom na prenosných počítačoch v lokálnej sieti.
Často sa vyskytujú problémy z dôvodu nesprávne nastavenie siete. V systéme Windows 10 môžete obnoviť nastavenia siete na predvolené nastavenia. Prihláste sa do "Nastavenia", "Sieť a internet" v časti "Zmeniť parametre siete»Kliknite na tlačidlo" Obnoviť sieť ", aby ste mohli použiť nastavenia siete v predvolenom nastavení.
Ďalšie problémy môžu vzniknúť, môžete ich vyhľadať na internete.
záver
V systéme Windows môžete vytvoriť miestnu súkromnú (domácu) sieť medzi počítačmi, zdieľať dáta pomocou verejných priečinkov a pristupovať k tlačiarni. Na počítačoch v rovnakej sieti môžu byť inštalované rôzne alebo rovnaké operačné systémy (Windows 10, Windows 8, Windows 7).
Je to všeobecne akceptovaná norma a ich prítomnosť nikoho nikoho neprekvapí. Kvôli dostupnosti pripojenia na internet sú stále viac populárne rôzne online služby. Jednou z najobľúbenejších sú sieťové priečinky a vzdialené zdroje, organizované v domácej sieti a poskytované poskytovateľom internetu. Najčastejšie všetko funguje podľa očakávania, ale z času na čas môžu existovať chyby, ktoré bránia plnohodnotnej práci, ktorú priemerný používateľ nevie, ako vyriešiť. Jednou z najobľúbenejších chýb je chyba "Žiadny prístup k priečinok siete". Niektoré z nich môžu byť označené číselným alebo alfanumerickým kódom, napríklad 1231 alebo 0x800704cf. Príčiny týchto problémov môžu byť rôzne faktory. V tomto článku vám odporúčame pochopiť všetky dôvody a tiež ponúkneme spôsoby, ako ich vyriešiť.
Nemá prístup do priečinka siete
Predstavte si, že máte niekoľko počítačov, medzi ktorými chcete nastaviť domácu sieť, aby ste nie vždy kopírovali potrebné súbory, V takomto prípade musíte vytvoriť priečinok v jednom z počítačov a sprístupniť ho verejnosti, aby ste mali prístup z ktoréhokoľvek iného zariadenia s pripojením na Internet. Dokáže to byť aj smartphone alebo tablet.
Jednou z najčastejších chýb pri práci so vzdialenými priečinkami je, že nie je prístup do sieťovej zložky a môže sa zobraziť kód chyby 0x800704cf. Priečinok verejnej siete sa zobrazí v programe Prieskumník, ale pri pokuse o otvorenie sa zobrazí správa "Žiadny prístup k prostriedku". Presný text správy sa môže líšiť v závislosti od verzie operačného systému. Aké sú možné príčiny takýto problém? Môže byť niekoľko:
- Jednotnému používateľovi nebolo udelené právo na prístup k priečinku nachádzajúcemu sa v sieti.
- Používateľ nemá povolenie na prístup k sieťovému prostriedku na úrovni zabezpečenia operačného systému.
- Používateľ vo všeobecnosti nemá žiadne povolenia na prístup k prostriedku.

Môžete vyriešiť každý problém. Pozrime sa bližšie.
Konfigurácia prístupu sieťových priečinkov pre každého používateľa
Všetky nastavenia musia byť vykonané v počítači alebo prostriedku, na ktorom je uložený obsah priečinka. Ak chcete nakonfigurovať prístup používateľov k priečinku, musíte:
- Prejdite na správu počítača (v závislosti od verzie operačného systému kliknite pravým tlačidlom myši na ikonu Tento počítač na pracovnej ploche tabuľku Windows alebo kliknutím na tlačidlo Štart a potom na položku Spravovať alebo spravovať počítač) a vyberte položku Zdieľané priečinky - zdieľané zdroje.
- Vyhľadajte v zozname zdrojov priečinok, ku ktorému nemáte prístup, a uvidíte jeho umiestnenie na pevnom disku.
- Otvorte program Explorer a nájdite požadovaný priečinok ( používatelia systému Windows 10 môže vykonávať ďalšie opatrenia, bez toho, aby ste sa dostali do programu Explorer, a to jednoduchým kliknutím pravým tlačidlom myši v ponuke nástroja Computer Management).
- Kliknite pravým tlačidlom na ňu, vyberte Vlastnosti - Prístup - Rozšírené nastavenia - Povolenia (alebo Vlastnosti - Povolenia pre zdieľanie).
- Uvidíte aspoň dve položky - Administrators a Everything. Umiestnite šípku na položku Všetko a uistite sa, že začiarkavacie políčka sú oproti všetkým položkám v stĺpci Povoliť (úplný prístup, zmena, čítanie). Ak na druhej strane niektoré bod je kliešť v stĺpci Ban ho mali odniesť a dať v stĺpci Povoliť.
- Potvrďte zmeny kliknutím na tlačidlo Použiť - OK a skúste použiť sieťový zdroj znova.
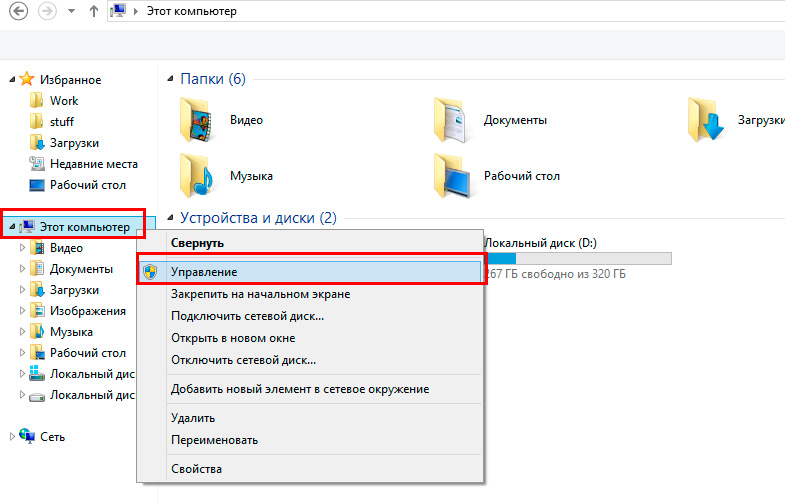
Kliknite pravým tlačidlom myši na položku "Počítač" a v kontextovej ponuke vyberte možnosť "Správa"
Konfigurácia prístupu k prostriedku na úrovni zabezpečenia systému
Niekedy sa stáva, že úroveň bezpečnosti operačného systému zakazuje prístup používateľov tretích strán k sieťovému prostriedku. Ak chcete problém odstrániť:
- V ponuke Vlastnosti kliknite na kartu Zabezpečenie a potom kliknite na položku Upraviť a potom kliknite na položku Pridať.
- V riadku "Zadajte mená objektov, ktoré sa majú vybrať" zadajte veľké písmeno "Všetky" a stlačte tlačidlo OK.
- Potom, čo sa prenesú späť do zoznamu skupín a používateľov, prejdite do novovytvorenej skupiny, a označte všetky akcie, ktoré chcete povoliť. Označené položky štandardne stačia na čítanie údajov zo vzdialeného sieťového zdroja.
- Kliknite na položku Použiť - OK - OK a potom sa pokúste získať prístup do sieťového priečinka.
Keď sa pokúšam pripojiť k internetu, dostanem chybu 1231
Chyba 1231 nastane, keď počítač so systémom Windows nemôže pristupovať k zdrojom umiestneným na serveri vzdialený server, Najčastejšie sa vyskytuje vtedy, keď poskytovateľ internetu sprístupňuje medzinárodnú sieť pomocou technológie VPN. Môže sa navyše vyskytnúť, keď sa pokúsite získať prístup k miestnemu prostriedku poskytovateľa služieb prístup k sieti, Ak bol prístup a náhle zmizol, môže sa vyskytnúť tento problém z jedného z nasledujúcich dôvodov:
- problémov zo strany poskytovateľa;
- odpojenie účastníka od servera;
- porucha sieťovej karty počítača;
- zlyhanie ovládača sieťovej karty;
- bezpečnosť operačného systému blokuje pripojenie cez VPN;
- nesprávne vytvorené alebo odpojené pripojenie cez lokálnu sieť;
- činnosti vírusových programov.
Najprv by ste mali skontrolovať, či je chyba 1231 spôsobená chybou poskytovateľa internetu. Ak chcete to urobiť, musíte spustiť príkazový riadok (Win + R - cmd, alebo kliknite pravým tlačidlom myši na tlačidlo Štart - Príkazový riadok) a zadajte nasledujúci príkaz:
net view \\\\ doména: názov domény,
kde názov domény je adresa servera, ktorý vám poskytovateľ poskytol na pripojenie k sieti World Wide Web. Ak " Systémová chyba 53. Sieťová cesta nebola nájdená, "problém je s poskytovateľom služieb. V takom prípade by ste mali kontaktovať technickú podporu.
Ak sa takáto chyba neodstráni, budete musieť hľadať príčinu vo vašom počítači alebo prenosnom počítači v systéme Windows. Čo môžem urobiť na opravu chyby 1231?
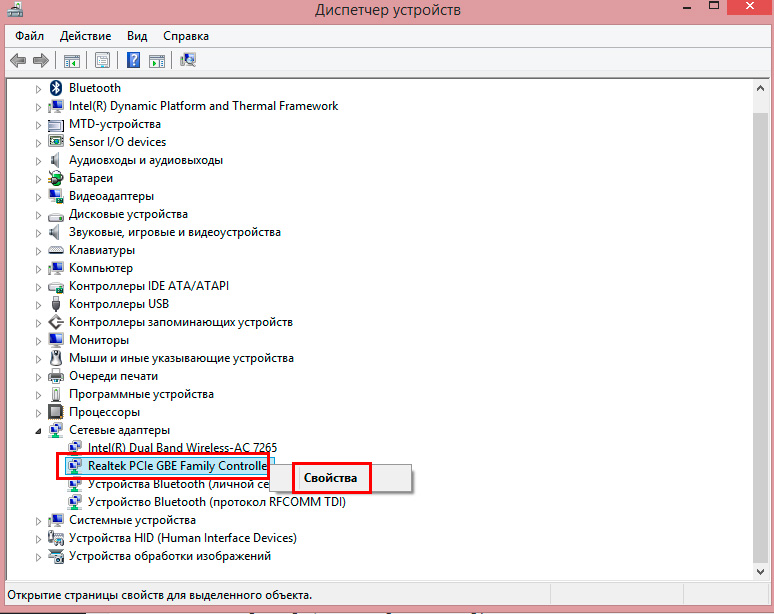
záver
Dúfame, že sme vám pomohli s riešením problému prístupu k sieťovým zdrojom s kódmi 1231 a 0x800704cf. Sme presvedčení, že ak budete presne dodržiavať naše pokyny, budete môcť vyriešiť všetko sami. V komentároch uveďte, či ste túto záležitosť vyriešili bez pomoci špecialistov.

















