Подключаю провод hdmi от компа к телевизору. Почему вы должны подключить компьютер к телевизору: основные преимущества. Соединение компьютера с телевизором при помощи адаптера VGA.
Одни из наиболее частых вопросов, которые пользователи задают, это вопросы, связанные с подключением мониторов и телевизоров к компьютеру. В этом материале мы рассмотрим один из таких вопросов. А именно вопрос о том, как подключить телевизор к компьютеру через HDMI интерфейс.

Теоритическая часть подключения телевизора к компьютеру через HDMI
Интерфейс HDMI – один из наиболее распространенных интерфейсов для передачи изображения от компьютера к монитору или телевизору. HDMI выходы есть на настольных компьютерах, ноутбуках, планшетах, медиаплеерах и другой технике. При этом практически любой современный телевизор оснащен как минимум одним HDMI входом. Такая распространенность данного интерфейса позволяет подключать любой монитор или телевизор к любому источнику видеосигнала.
Для того чтобы подключить телевизор к компьютеру через HDMI вам необходимо следующее оборудование:
Большинство современных телевизоров оснащены HDMI, так что это не проблема.
Компьютер с HDMI выходом. Если вы подключаете ноутбук, то на нем точно есть HDMI выход. Если вы используете настольный компьютер, то HDMI выхода может и не быть. В таком случае вам понадобится переходник с DVI на HDMI. Если HDMI выход есть, то никакие переходники не нужны.

Приобрести такой переходник можно в любом магазине с домашней электроникой. Переходник подключается к DVI выходу, после чего в него можно воткнуть HDMI кабель.

Также вам потребуется HDMI кабель. Как и переходник, HDMI кабель можно купить в любом магазине. При покупке HDMI кабеля обращайте внимание на его длину, так как эти кабели бывают разной длины и более длинные кабели стоят значительно дороже.

Практическая часть подключения телевизора к компьютеру
Итак, с теорией разобрались, пора приступать к практике. Сам момент подключения – максимально прост. Все что вам нужно сделать, это воткнуть купленный HDMI кабель в телевизор и в компьютер. Если на компьютере нет HDMI выхода, то сначала подключаем переходник к DVI выходу, а потом подключаем HDMI кабель к переходнику.
После того как вы подключили телевизор к компьютеру HDMI кабель нужно взять пульт от телевизора и выбрать в качестве источника сигнала HDMI вход. Как правило, для этого нужно нажать на кнопку «Source» на пульте.
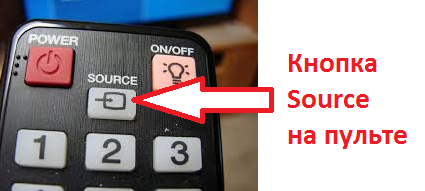
После нажатия на эту кнопку, на экране появится список доступных источников сигнала. В этом списке нужно найти HDMI и выбрать его. Если после выбора HDMI на экране телевизора не появился рабочий стол вашего компьютера, значит, вы выбрали не тот источник сигнала. Нажмите еще раз на кнопку «Source» и выберите другой HDMI вход.
После того как на экране телевизора появилось изображение с компьютера вам нужно кликнуть правой кнопкой мышки по рабочему столу и выбрать пункт «Разрешение». После этого перед вами появится окно, в котором можно сменить разрешение и выбрать режим работы вашего основного монитора и подключенного телевизора.
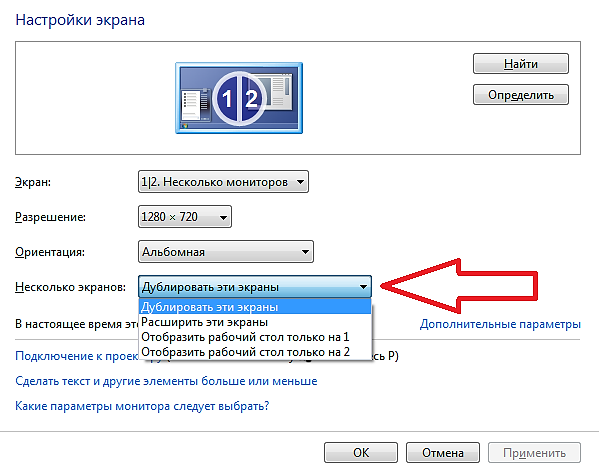
Здесь доступно несколько режимов работы:
Дублировать эти экраны – при использовании данного режима на экране телевизора и основном мониторе компьютера будет отображаться одно и то же изображение. Другими словами экраны будут дублировать друг друга.Расширить эти экраны – режим, в котором ваш подключенный телевизор будет работать как дополнительный монитор. При этом вы сможете перемещать окна с основного монитора на телевизор.Отобразить рабочий стол только на 1 – режим, в котором будет работать только первый экран, то есть только основной монитор.Отобразить рабочий стол только на 2 – режим, в котором будет работать только подключенный телевизор, а основной монитор не будет получить сигнал.
Вы можете выбрать любой из этих режимов в зависимости от необходимости. После внесения всех настроек закройте окно нажатием на кнопку «Ok» для того чтобы сохранить изменения.
Надоело смотреть фильмы на экране компьютера и хочется насладиться кино на экране побольше? Выход прост – достаточно подключить Ваш компьютер или ноутбук к ЖК-телевизору. О том, как это сделать, мы и расскажем Вам в этой статье.
Для начала немного теории, чтобы Вы поняли суть.
Экран любого ЖК или плазменного телевизора обладает определенным, фиксированным количеством точек. Например, ЖК попроще могут иметь разрешение 1366х768 точек, а вот у большинства моделей телевизоров подороже разрешение может быть 1920х1080 точек.
Зачем вам подключать телевизор к компьютеру?
Простой телесигнал обладает довольно низким разрешением – всего лишь в 720х576 точек, следовательно, телевизоры с плоскими экранами вынуждены сами подстраивать его под собственное число точек. Такое масштабирование вместо телика может выполнить комп или ноут. Благодаря расчету из обычных телепрограмм или DVD, а также цифровых фотографий, компьютер получит изображения, точно соответствующие разрешению экрана телевизора.
Для того чтобы подключить ПК или ноутбук к телевизору лучше всего подойдут цифровые выходы видеосигнала, а именно:
- HDMI. Выбор этого выхода оптимален, поскольку в наши дни у большинства ЖК-телевизоров имеются HDMI-разъемы и чаще всего даже не один.
- DVI. Такой разъем встречается чаще, чем тот же HDMI, и, в общем-то, обладает способностью передавать такие же видеосигналы. Благодаря соответствующему переходнику или кабелю выход DVI на компьютере можно соединить со входом HDMI на телевизоре.
- VGA. У компьютеров, которые не имеют цифровые видеовыходы, наилучшее качество картинки обеспечивается именно разъемом VGA. Если входа VGA нет в телевизоре, то можно воспользоваться адаптером для входа YUV.
- YUV. У некоторых видеокарт есть выход YUV. Он тоже передает сигналы высокого разрешения (порой до 1920х1080 точек). Тем не менее, стоит принять во внимание, что при этом качество изображения часто может оказаться хуже, чем при использовании выхода VGA или цифрового видеовыхода.
- Видеоразъемы. Video, S-Video или Scart, т.е. классические разъемы, плохо подойдут для соединения плоского телевизора с компьютером или ноутбуком, поскольку качество передаваемого сигнала, можно сказать, плачевно, и на телевизоре с большим экраном изображение будет размытым.
Наведете курсор, чтобы посмотреть название:
Подключение через HDMI-кабель
Мы рассмотрим схему подключения телевизора к ПК или ноутбуку с использованием HDMI-кабеля, поскольку HDMI-кабели в наше время очень распространены и в хорошо передают не только изображение, но и звук.
Сначала следует разобраться с тем, что собой представляет HDMI. По сути, HDMI –мультимедийный интерфейс , обладающий высоким разрешением. Его часто можно увидеть на новых моделях телевизоров, ПК и ноутбуков. Для передачи информации в нем применяется цифровой метод, и именно поэтому изображение сохраняет свое качество. Через HDMI-разъем можно передавать все цифровые данные (и аудио, и видео).
До того, как подключать телевизор к компьютеру, определите, есть ли на них необходимые входы, выходы и переходники . Если у Вас стационарный компьютер, то на видеокарте, сзади системного блока, должен быть HDMI-разъём. В телевизоре же должен иметься интерфейс HDMI. Они оба обеспечат передачу качественного изображения и звука с одного устройства на другое. Иногда у HDMI-входов телевизора могут быть имена, и в таком случае к компьютеру нужно подключать именно именной разъем. Если Вы счастливый обладатель телевизора с FullHD (т. е. HD Ready 1080p), то у Вашего компа тоже обязательно должно иметься разрешение 1080р. Если же телевизор поддерживает HD Ready, то в компьютере будет достаточно 720р.
Виды разъема
На сегодняшний день есть три разновидности HDMI-разъёма:
Type A – это довольно-таки стандартный разъём, который чаще всего встречается в привычной нам технике.
Type C (или micro HDMI) и Type D (или mini HDMI) можно встретить на портативных компьютерах, видеокамерах и ноутбуках. По сути, это уменьшенные версии HDMI-разъёма, которые обладают всеми его функциями.
Type B имеет расширенный видеоканал, позволяющий передавать изображение, обладающее расширением свыше 1080p. Тем не менее, такой вид разъема менее популярен, чем предыдущие.
Естественно, для каждого вида HDMI-разъема нужен специальный провод. Можно выделить пять основных видов HDMI-кабелей:
- Стандартный кабель может поддерживать видео разрешением до 1080p.
- Высокоскоростной кабель поддерживает едва ли не все форматы видео, в том числе 3D и Deep Color.
- Стандартный кабель c Ethernet . Такой кабель помимо всего прочего обеспечивает и выход в Интернет.
- Высокоскоростной кабель c Ethernet . Как следует из названия, является высокоскоростным и поддерживает Интернет.
- Автомобильный кабель . Это особый вид кабеля, предназначающийся для подключения автомобильных HDMI-устройств.
Если Вы подключаете телевизор к ПК или ноуту, используя HDMI-разъемы, то чаще всего звук передается от одного устройства к другому без особых проблем и дополнительных кабелей. В этом деле важно настроить аудиопараметры компьютера, применив «Вывод звука через HDMI»
. Для того чтобы это сработало, Ваш HDMI-кабель должен быть оснащен полной распайкой
, которая не всегда бывает в дешевых кабелях, поэтому важно, чтобы Ваш кабель был качественным.
Порядок действий
Сначала выключите оба устройства. К телевизору подключите ПК, используя имеющийся HDMI-кабель. Вставьте один из концов шнура сначала в HDMI-выход компьютера или ноутбука, а другой конец – в HDMI-вход телевизора. Для того чтобы избежать проблемы снижения качества передаваемого изображения или звука, не пытайтесь подключить DVI-выход компьютера к HDMI-входу телевизора или наоборот. Разъемы обязательно должны быть одинаковыми.
Разобравшись со вставкой кабеля, первым делом включите телик, а потом – комп. По легкому миганию экрана, когда загрузится операционная система компьютера, сразу будет понятно, что Ваш телевизор был подключён к внешнему источнику. Поставьте телевизор в режим AVI, который позволяет ему принимать сигналы с внешнего источника (т.е. компьютера), а не с антенны. В режиме AVI в качестве источника сигнала выберите необходимый HDMI-вход телевизора.
Установить) нужно выбрать «Свойства », нажать «Параметры », а потом нажать «Дополнительно » и выбрать нужное значение.
На телевизоре появится рабочий стол подключенного компьютера.
Если хотите, то в тех же свойствах видеокарты, Вы можете настроить разрешение, размер рабочего стола и иные желаемые параметры.
Перезагрузите компьютер, чтобыизменения вступили в силу.
Вот и все! Вы можете наслаждаться просмотром любимых фильмов во всем комфорте и на большом экране.
Видео по теме
Компьютеры стали человеку надежным помощником. Они активно применяются в разных сферах для обработки текстов, бухгалтерской информации, графиков, связи. Развитие информационных и компьютерных технологий привело к значительному увеличению эффективности использования этих машин.

Современный компьютер — центр цифрового образа жизни человека, место для хранения нашей музыки, фотографий и видео. Можно считать его идеальной мультимедийной платформой.
Чтобы получить максимальную отдачу от музыки, фотографий и видео, хранящихся на Вашем компьютере, Вам следует рассмотреть возможность сопряжения его с телевизором. Хотя это и звучит просто, существуют значительные трудности, связанные с использованием различных кабелей и разъемов.
Здесь Вы узнаете несколько различных способов, как подключить телевизор к компьютеру, а также какие специализированные устройства нужно использовать, если на вашей технике отсутствуют необходимые разъемы.
Подключение с помощью HDMI
HDMI является очень распространенным разъемом. Расшифровуется как High Definition Multimedia Interface и является международным стандартом подключения. Обеспечивает высокое качество передачи цифрового аудио- и видеосигнала.
В настоящее время он часто применяется как в телевизорах, так и в компьютерах, поэтому Вы можете просто подключить оба устройства напрямую с помощью кабеля HDMI . Это в значительной степени самый простой метод, который является очень доступным. Если оба порта выглядят идентично, то Вам нужен стандартный кабель HDMI для установления соединения.

В некоторых редких случаях компьютер или телевизор могут использовать mini HDMI , который, как следует из названия, немного меньше, чем стандартный кабель HDMI . В этом случае Вам необходимо использовать кабель mini HDMI -HDMI .

Подключение с помощью DVI
DVI расшифровуетсякак Digital Video Interface. Существуют различные типы кабелей DVI , поэтому Вы должны определить конкретный тип портов на соединяемых устройствах. После этого подключение телевизора к компьютеру не составит особого труда.
1. DVI-D кабели используются для прямого цифрового соединения между источником видео (а именно, видеокартой) и телевизором. Они обеспечивают быструю передачу информации, лучшее качество изображения по сравнению с аналоговыми кабелями.
2. DVI-A кабели используются для передачи сигнала в аналоговой форме, что приводит к потере качества, которая связана с преобразованием сигнала из цифрового в аналоговый.
3. DVI-I кабели это лучший выбор. Они способны передавать как аналоговый, так и цифровой сигнал. Это делает его более универсальным для использования.
Подключение с помощью VGA
VGA — это стандартный порт, который присутствует на всех видеокартах и обеспечивает передачу аналогового сигнала. Если компьютер и телевизор поддерживаютэтот порт, установить соединение достаточно просто, используя VGA кабель.

Проверьте характеристики экрана телевизора, чтобы посмотреть поддерживаемые разрешения. Даже если ваш компьютер в состоянии вывести высокое разрешение, многие телевизоры в состоянии принимать только сигналы низкого разрешения через это соединение.
Подключение с помощью S-Video
Большинство современных видеокарт имеют выход S -Video , который обеспечивает передачу видеосигнала в аналоговой форме. На новых телевизорах часто устанавливают многофункциональные порты SCART . Купив специальный переходник от SCART к S -Video и кабель S -Video можно установить соединение компьютера и телевизора более качественное, чем с помощью VGA.

Комбинация различных выходов
Не факт, что на Вашей технике присутствуют перечисленные разъемы. Очень часто на телевизоре одни порты, а на компьютере другие. Что же делать? Ответ прост. Определитесь, какие разъемы Вы будете использовать и купите необходимый кабель (например, DVI -HDMI ).
Также можно использовать специальные конвертеры, которые позволяют соединять различные порты. Широко используется VGA конвертер. Он принимает сигнал с VGA выхода компьютера и конвертирует его для наиболее распространенных для телевизора S-Video и RCA .

Порядок подключения
1. Отключите компьютер и телевизор от сети.
2. Отсоедините от телевизора антенну и все периферийные устройства.
3. Присоедините все необходимые кабеля, если нужно используйте переходники.
4. Подключите телевизор и компьютер к сети.
5. Включите компьютер, подождите пока система полностью загрузится.
6. Только теперь можно включать телевизор.
Настройки
Рассмотрим настройку вывода изображения на телевизор в системе Windows 7. Правой кнопкой мыши вызовете контекстное меню и найдите пункт «Разрешение экрана».
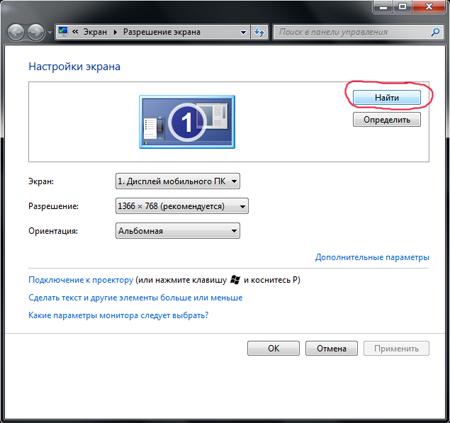
Для того чтобы система подключила телевизор, нажмите «Найти».
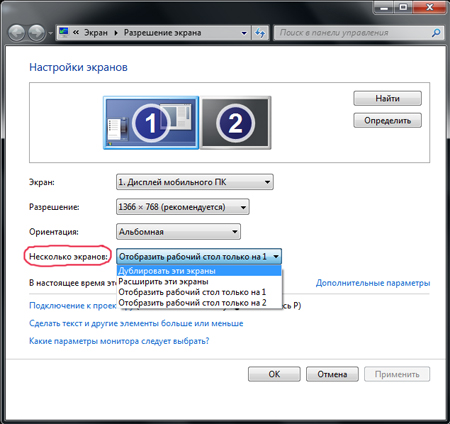
В пункте «Несколько экранов» настройте вывод изображения:
1. Дублировать экраны — на телевизор будет выводится та же информация, что и на экран компьютера.
2. Расширить экраны — экран телевизора и компьютера составляют единую рабочую область.
3. Отобразить рабочий стол только на 1(2) — вывод изображения только на экран компьютера (телевизора).
Итоги
Мы рассмотрели основные приемы подключения телевизора к компьютеру. Выяснили как решить вопрос с несовпадением портов на соединяемых устройствах. Каким способ воспользоваться решать Вам.
- Опубликовано: 21 ноября, 2016
В данной статье мы разберем, не только как можно подключить компьютер к телевизору с помощью кабелей, но и при помощи беспроводных сетей.
Для того, чтобы подключить компьютер к большому экрану, нужно исходить из особенностей и возможностей вашего тв. Как правило, это зависит от года его выпуска.
Для чего вообще подключать компьютер к телевизору? Как правило, используют в данном случае телевизор в роли монитора. В основном, это развлекательные цели – просмотр фильма, игра на большом экране. Для работы монитор, размеры которого будут превышать 30 дюймов, будет утомлять пользователя.
Рассмотрим подключение компьютера при помощи HDMI кабеля.
Нам понадобятся:
- телевизор, в котором имеется выход HDMI. Практически во всех телевизорах он есть;
- персональный компьютер, нет бук (ноутбук меньшего размера без дисковода), ноутбук, в которых есть выход для кабеля HDMI;
- соответственно, сам кабель HDMI-HDMI.
Приобрести провод HDMI в современном мире не проблема. Во всех магазинах техники он имеется. Также можно заказать за более низкую цену на таких торговых интернет площадках как ebay или aliexpress. Она будет отличаться раза в 2-3.
По кабелю HDMI передается как изображение, так и звук.
Необходимо учитывать год выпуска ноутбука. Так, например, на более старых версиях ноутбуков выхода HDMI нет, а есть только VGA. А на видеокартах помимо VGA есть еще и DVI. Если на мониторе (как правило, на старом), есть VGA выход, то ноутбук можно подключить. Но основной недостаток в кабеле VGA состоит в том, что качество видео будет отличаться, а звук передаваться вовсе не будет.
Если на персональном компьютере или ноутбуке есть только DVI выход, а на телевизоре HDMI, то такой кабель в продаже также имеется. Но стоит помнить о том, что в данном случае звука, скорее всего, не будет. А вот если на ноутбуке только DVI, то потребуется конвертер.
Основным преимуществом передачи данных через кабель HDMI заключается в том, что данный интерфейс поддерживает высокие разрешения, в том числе и FullHD 1080p. Помимо этого, передаются как изображение, так и звук. Причем звук можно настроить исходящим только из монитора. При необходимости данную функцию можно отключить.
Подключение при помощи кабеля HDMI:
Для начала включим компьютер, подключим к нему кабель. То же самое проделаем и с большим экраном. Если в последнем устройстве выходов несколько, то разницы нет, в какой именно разъем вставлять кабель. Вероятнее всего, телевизор не сразу отреагирует на подключение, для этого на пульте выбираем соответствующий режим. На некоторых моделях мониторов данная кнопка выносится на пульт. Нажимаем на нее и выбираем функцию подключения к HDMI выходу.

В общем, это и все. Изображение с компьютера дублируется на тв.
Можно также подключить компьютер к телевизору без дублирования картинки , т.е. на телевизоре будет только то, что вы ему зададите, а на компьютере в это время, можете делать что угодно. Очень удобно для любителей делать несколько дел сразу.
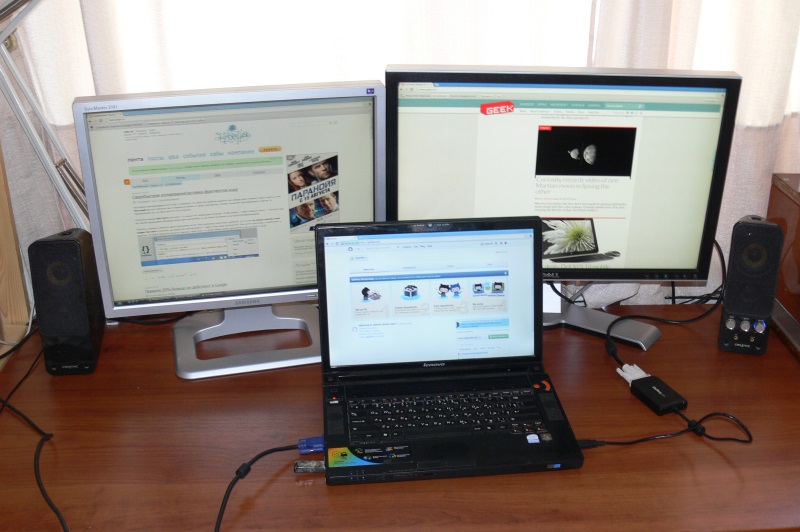
Алгоритм:
- Заходим в панель управления – оборудование и звук. Выбираем центр мобильности Windows (также данное действие можно выполнить комбинированием клавиш Win+x)
- В открывшемся окне выбираем на «внешний дисплей» кнопку «отключить экран»
- На новом открывшемся окне выбираем нужное вам действие (только компьютер, дублировать, расширить, только проектор) Для выполнения нашей цели нужен режим «расширить»
Рассмотрим подробно каждый режим.
Режим «только компьютер » означает, что на экране ноутбука будет выводиться изображение, а на телевизоре нет.
Режим «дублировать » – картинка будет отображаться не только на компьютере, но и на телевизоре.
Режим «расширить » – означает, что телевизор будет выступать в качестве дополнительного рабочего стола, на который можно выносить отдельные окна (нужно всего лишь провести до упора мышку вправо). Например, браузер, проигрыватель с запущенным фильмом и т.д.
Режим «только проектор » – выносит изображение только на телевизор, а компьютер оставляет в свободном пользовании.
Но что же делать, если у вас нет двустороннего выхода HDMI , а посмотреть что-либо на телевизоре очень хочется.
Для, этого, как уже упоминалось выше, существуют другие способы подключения, но возникает ряд проблем.
Соединение компьютера с телевизором при помощи адаптера VGA.
Алгоритм :

Часто встречающиеся проблемы при подключении компьютера к телевизору (HDMI-VGA)
- Нет передачи данных на телевизор с ноутбука (сопровождается отсутствием сигнала или изображения)
- а) Для устранения данного недостатка на компьютерах, с версией windows десять или восемь (8.1), нажмите комбинацию клавиш Win+P и выберите «расширить»
- б) Если у вас седьмая версия Windows, то, кликнув правой кнопкой мыши, мы сможете определить второй монитор и установить настройки. Для второго монитора постарайтесь установить такие настройки, которые он точно поддерживает.
- При подключении компьютера к телевизору есть картинка, но нет звука.
При подключении адаптера VGA звук передаваться не может. Поэтому придется прибегнуть к другим вариантам воспроизведения, например, при помощи наушников. Алгоритм рассмотрен ниже.
Воспроизведение звука через наушники:
- Нажимаем правую кнопку мышки по значку динамика на панельной строке;
- Выбираем пункт «устройства воспроизведения»;
- Нажимаем правой кнопкой мышки, затем активируем показ отсоединенных устройств
- Если в списке находится несколько устройств HDML, необходимо выбрать нужное действие правой кнопки мыши
- Выберите «Использовать по умолчанию»
Если в списке устройства отсутствуют, то, вероятнее всего на вашем ноутбуке, персональном компьютере не установлены драйвера. Их необходимо скачать с официального сайта производителя вашего устройства и установить их на компьютер.
Конвертеры и их применение.
Если выходы в компьютере и телевизоре разные или у ТВ выход отсутствует вовсе, то необходимо прибегнуть к использованию конвертеров. Это самый сложный способ. Но, если верить производителям этих же самых конвертеров, на выходе качество видео получается лучше, чем у кабеля VGA-HDMI.

Также существует более современный и удобный способ. При помощи сети wifi. Главным преимуществом перед другими консервативными методами является его способность передавать файлы с большой скоростью, высокой точностью и лучшим качеством.
Алгоритм подключения телевизора к компьютеру через сеть wifi для дальнейшего обмена данными.
Для начала необходимо узнать, поддерживает ли ваш телевизор wifi. Это должно быть прописано в паспорте устройства. Помимо этого, там будет написано, какие устройства он именно поддерживает и понадобится ли дополнительное программное обеспечение. Все дело в том, что драйвера в телевизоре устанавливаются производителем самостоятельно и как-либо их поменять, удалить, дополнить нельзя.
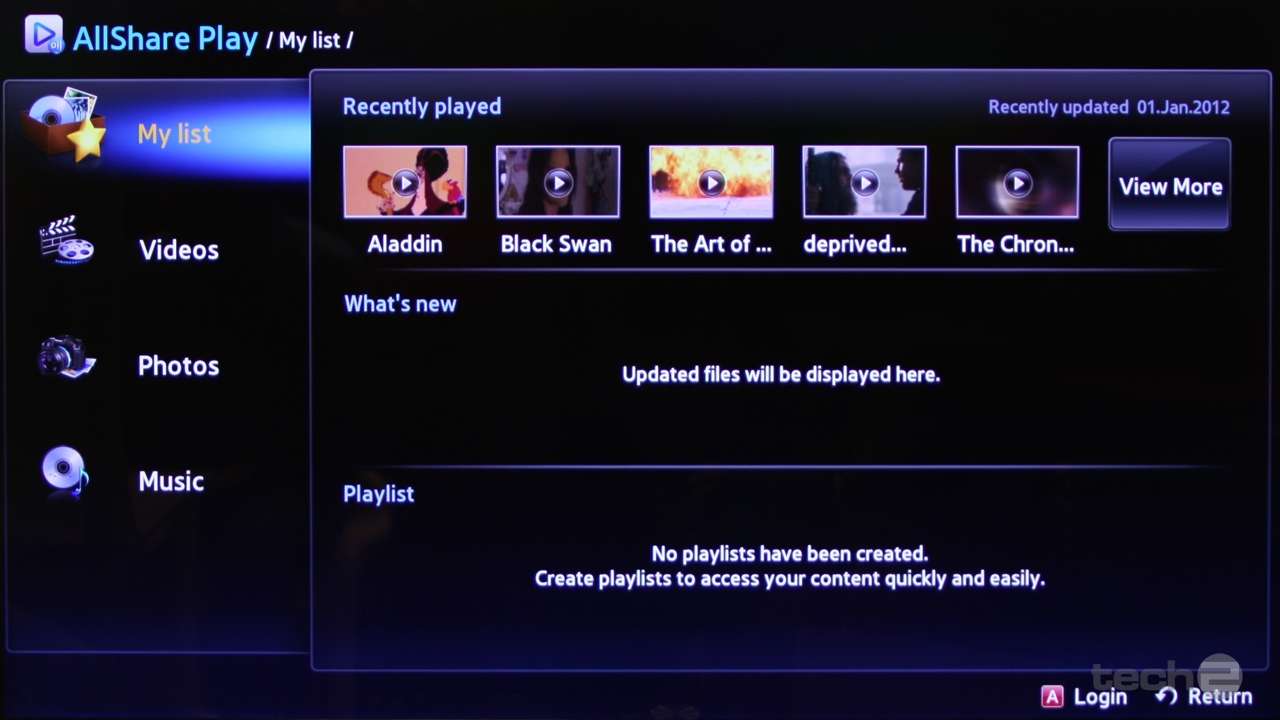
Для того, чтобы отправить данные на телевизор с компьютера через wifi может понадобиться специальная программа, например, Samsung all share и ей подобные. Пользоваться ей довольно-таки легко. На компьютере создается папка с общим доступом на всех устройствах. Затем производится настройка на телевизоре путем выставления IP адреса, маски сети, шлюза и сервера DNS. Для подключения через маршрутизатор необходимо установить программу «домашний медиа сервер», после чего необходимо проделать действия, аналогичные предыдущему варианту.
Таким образом, существует масса способов соединить компьютер с телевизором, но для этого необходимо учитывать год выпуска вашего пк или тв, его способности, выходы.
Продвижение сайта
Частный оптимизатор выходит гораздо дешевле web-студии. Я помогу вам вывести cайт в ТОП-3 и настроить автоматические продажи. В стоимость услуг входит аудит, техническая и seo оптимизация сайта.
ЗаказатьТогда оформи подписку на обновление сейчас
Не забудь подтвердить подписку
Совершенно не обязательно при выборе цифрового телевизора переплачивать за функцию Smart TV или приобретать с такой функцией отдельно ТВ-приставку, если в доме имеется компьютер даже с усредненной производительностью. Ведь есть удобное и простое решение - подключить компьютер к телевизору.
Подключение телевизора к компьютеру - максимум возможностей
Подключив к компьютеру цифровой телевизор, его можно превратить в продвинутый медиацентр на базе операционной системы Windows. Естественно, со всеми вытекающими отсюда выгодами – использование функциональных программных видеоплееров, просмотр видео в онлайне, доступ к контенту видеохостингов, интернет-телевидение, компьютерные игры на большом экране, воспроизведение картинок любого формата и т.п.
Подключение телевизора возможно даже при наличии у компьютера бюджетной офисной видеокарты. Любая более-менее современная модель бюджетной видеокарты без проблем работает с двумя экранами. Конечно, при просмотре видео в Full HD возможны легкие подтормаживания, но с обычным видеоконтентом проблем не будет. Идеальный вариант для просмотра фильмов в Full HD – мультимедийная видеокарта в сборке компьютера. Такая не ударит по карману, как игровая видеокарта, при этом ее производительность будет выше видеокарты офисной.
Как подключить цифровой ТВ к компьютеру или ноутбуку? Разберемся в этом вопросе детально ниже.
1. HDMI-подключение
LCD- и плазменные телевизоры, как правило, предусматривают несколько входов HDMI и хотя бы один компьютерный вход – VGA или DVI. У функциональных моделей имеются все три типа входа.
HDMI – это современный интерфейс, он может обеспечить наилучшее качество изображения. Возможности HDMI-подключения не ограничиваются передачей изображения, этот интерфейс включает также передачу звука. И видео, и звук воспроизводимого на компьютере видеоконтента может быть выведен на подключенный цифровой телевизор.
Наличие выхода HDMI – сегодня стандарт для ноутбуков. Редкие современные модели ноутбуков могут не иметь его. А вот с видеокартами стационарных компьютеров не все так просто. Наличие порта HDMI удорожает конечную стоимость видеокарты. И редко когда интегрированные графические процессоры имеют выход HDMI. Ради этого интерфейса для компьтера нужно специально приобретать внешнюю видеокарту.
HDMI-подключение телевизора к компьютеру – это, конечно, оптимальный вариант, но можно обойтись и подключением с использованием стандартных компьютерных портов VGA и DVI . Тем более что для HDMI-подключения нужен, соответственно, HDMI-кабель. Таковой идет в комплекте поставки не каждого цифрового телевизора, а это еще, пусть и небольшие, тем не менее, дополнительные траты. HDMI-кабель можно поискать в коробке от ТВ Samsung, но вряд ли такой кабель можно обнаружить в довесок к бюджетным вариантам. Его придется приобретать отдельно.

Если на одном из устройств имеется только порт VGA, а на другом только DVI, проблема подключения решается бюджетным способом. Покупается либо переходник, либо кабель VGA-DVI. Переходники DVI-HDMI стоят дороже, да и смысла в их покупке нет. Такой переходник обеспечит качество изображения на уровне интерфейса DVI, и не будет передавать звук.
В нашем случае подключить телевизор к компьютеру нужно посредством интерфейса HDMI. При выборе другого интерфейса подключения – VGA или DVI – разница будет только в подсоединении, соответственно, VGA- или DVI-кабеля. Шаги настройки подключения в меню телевизора и в системе Windows будут такими же.
Процесс подключения HDMI-кабеля прост: на ТВ находим HDMI-вход и подсоединяем к нему один конец кабеля, а к HDMI-выходу компьютера или ноутбука подключаем другой конец кабеля.
2. Вход HDMI на телевизоре
HDMI-порт на ТВ, как правило, размещается либо сзади, либо на боковой панели. В нашем случае телевизор оснащен входом HDMI сзади, рядом с компьютерным портом VGA.

Выбираем любой из имеющихся портов HDMI.
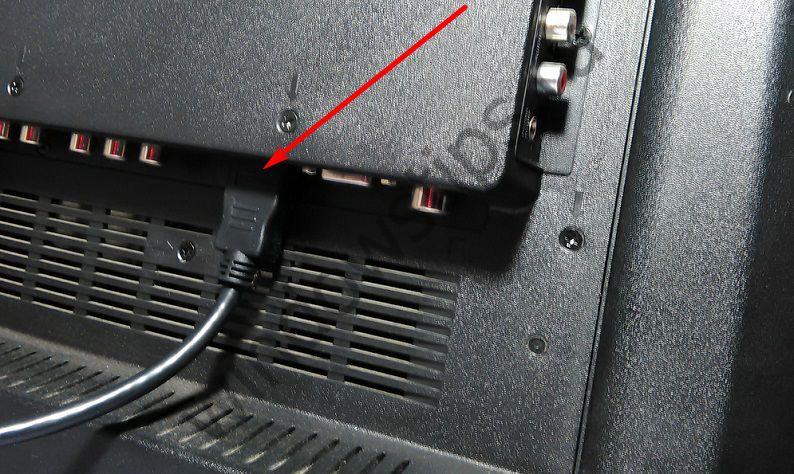
3. Выход HDMI на компьютере
Стандарт размещения порта HDMI на ноутбуках – левая боковая панель, рядом с USB-портами.

Порт HDMI на системном блоке ПК находится сзади, на панели выходов видеокарты.

Распространенной ошибкой при подключении телевизора к ПК является использование портов неактивной, как правило, встроенной видеокарты, тогда как активной видеокартой является внешняя, встраиваемая отдельной платой. Такую ошибку легко допустить с компьютерными портами VGA и DVI. С HDMI-портом вероятность неправильного подключения будет меньшей из-за редкого присутствия этого входа на встроенных видеокартах. Тем не менее, этот момент стоит учесть.
4. Подключение к компьютеру в настройках телевизора
После установки кабельного подключения к компьютеру на телевизоре необходимо установить нужный источник сигнала. Для этого нам понадобится пульт ДУ от телевизора, а на нем – кнопка отображения возможных источников. На Samsung и прочих моделях, созданных на базе комплектующих южнокорейской корпорации, в число которых входит и пульт ДУ, перечень источников вызывается кнопкой «Source» .

Перечень источников увидим прямо на экране. Далее кнопками навигации выбираем нужный интерфейс – в нашем случае, это «HDMI 1» – и жмем кнопку пульта «Enter» . Если бы телевизор был подключен к компьютеру по VGA-кабелю, в качестве источника нужно было бы выбрать «PC» .

Если кабель подключен правильно, если верно выбран источник сигнала в меню телевизора, система Windows автоматически увидит устройство в качестве второго экрана компьютера. И автоматически расширит на него отображение рабочего стола в случае с компьютером.

В случае с ноутбуками новый экран, как правило, дублируется.
Изображение, возможно, изначально не будет идеальным. Отдельные моменты настраиваются дополнительно.
5. Настройка изображения в меню телевизора
Некоторые параметры изображения для выбранного источника настраиваются в прошивке телевизора. В нашем случае, например, можно нажать кнопку «Menu» на пульте ДУ, выбрать раздел «Изображение» …

и установить нужные параметры яркости экрана, тона, шумоподавления, сменить при необходимости формат картинки.

Такой минимальный набор настроек должен быть в каждом цифровом устройстве.
6. Настройка изображения средствами Windows
Если в системе Windows установлен видеодрайвер, компьютер должен видеть любой подключенный второй экран, в частности, цифровой телевизор. Если изображения рабочего стола нет, можно попытаться решить проблему, дав системе команду обнаружить подключенные экраны.
В версии Windows 10 на рабочем столе делаем клик правой клавишей мыши и выбираем «Параметры экрана» .

В окне параметров жмем кнопку «Обнаружить» .
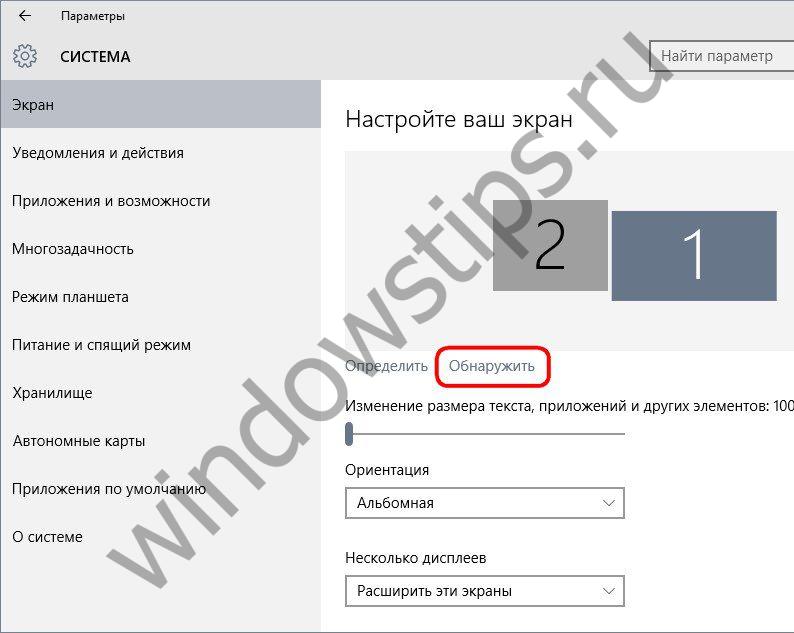
Если телевизор отображает рабочий стол Windows, в окне параметров можно применить к нему некоторые настройки. Кнопка «Определить» поможет установить, какой из экранов на визуальной панели вверху является телевизором. Выбрав его, можно установить ТВ в качестве основного экрана, сменить предустановленный (в случае с компьютером) вариант расширения на дублирование экрана или отображение только на одном из экранов. Доступ к настройкам разрешения получим при нажатии ссылки «Дополнительные параметры экрана» .
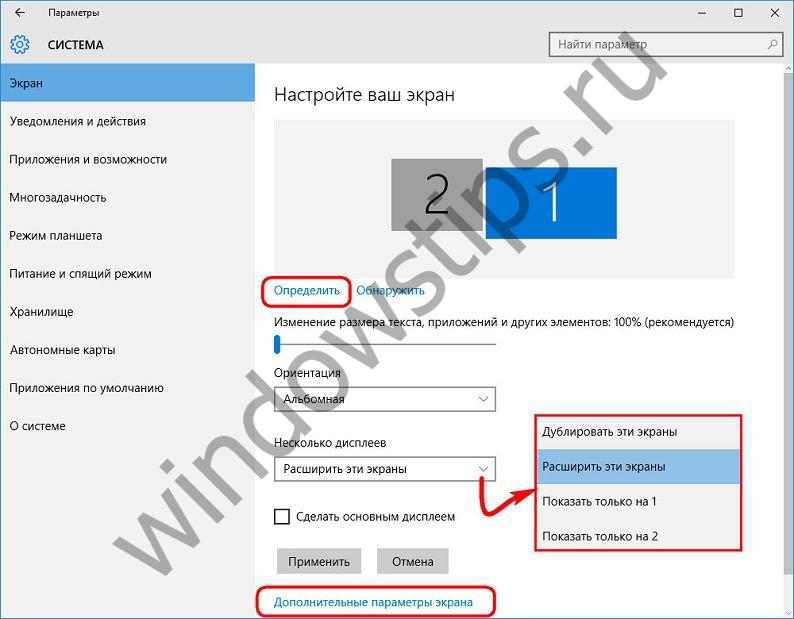
Из выпадающего списка стандартных разрешений нужно выбрать наиболее подходящее для телевизора. Далее жмем «Применить» , соответственно, для применения выбранного разрешения. Для удобства перемещения курсора мышки между экранами их расположение меняется местами перетаскиванием на визуальной панели.
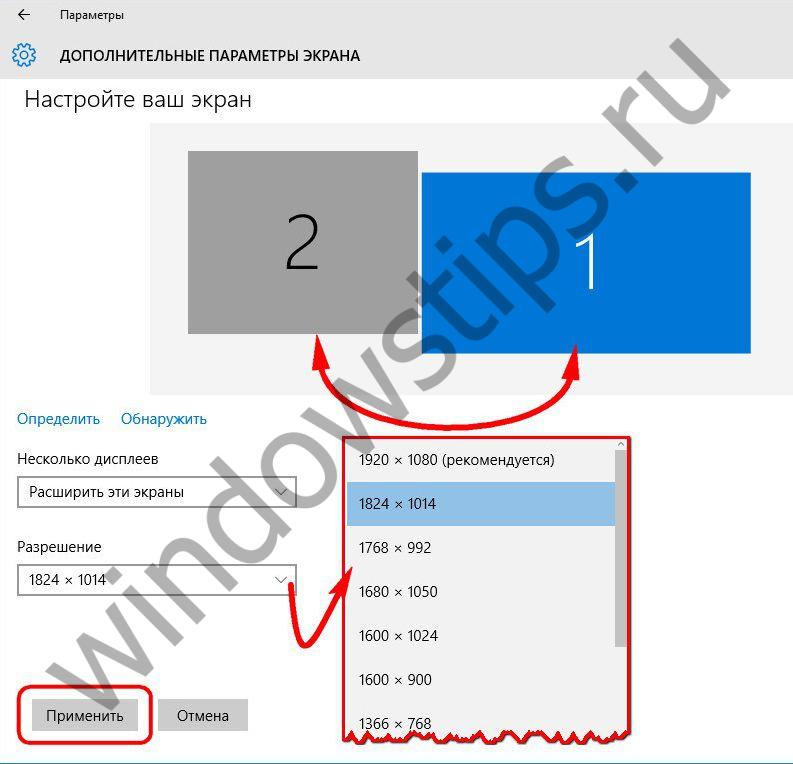
Для настройки второго экрана в версиях Windows 7 и 8.1, кликнув правой клавишей мыши на рабочем столе, выбираем «Разрешение экрана» .

В открывшемся окне для обнаружения второго устройства жмем кнопку «Найти» . Остальные настройки второго экрана практически такие же, как рассмотренные для Windows 10.

7. Настройка изображения средствами драйвера видеокарты NVIDIA
В перечне стандартных разрешений настроек Windows оптимального разрешения для ТВ может не оказаться. Большее разрешение может ограничивать видимость краев экрана, а меньшее – оставлять по периметру «траурные» полосы. Нестандартное пользовательское разрешение можно установить с помощью драйвера видеокарты NVIDIA. Для этого делаем клик правой клавишей мыши на рабочем столе и запускаем службу драйвера – NVIDIA Control Panel .

В разделе «Изменение разрешения» из двух подключенных экранов выбираем телевизор и жмем чуть ниже предлагаемых разрешений кнопку «Настройка» . Далее кликаем «Создать пользовательское разрешение» .

В появившемся окошке указываем оптимальные для экрана телевизора размеры по горизонтали и вертикали. Нажимаем кнопку «Тест» .
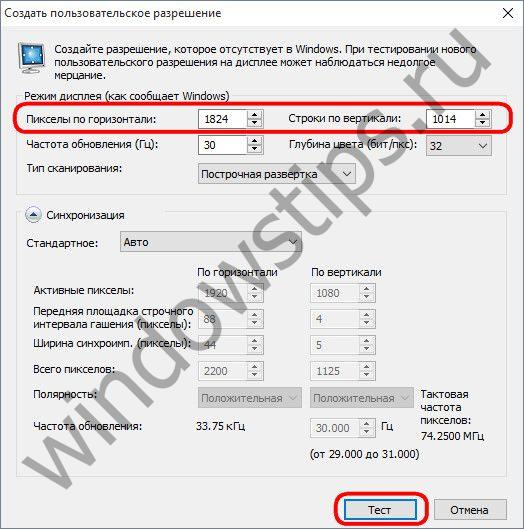
Тестируемое разрешение будет применено, и, если оно удовлетворяет, сохраняем его в окошке тестирования. Если нет – соответственно, жмем «Нет» и устанавливаем иные значения.

Выше рассмотрен удобный вариант настройки, когда оптимальное разрешение экрана ТВ ранее устанавливалось и его значение известно. Впервые настроить подходящее разрешение лучше с помощью другого раздела NVIDIA Control Panel – «Регулировка размера и положения рабочего стола» . Здесь также нужно выбрать телевизор в качестве настраиваемого экрана в шаге №1. В шаге №2 выбираем вкладку «Размер» и устанавливаем активной опцию изменения размеров рабочего стола. Применяем изменения.


На экране появится периметр граней, менять которые можно ползунками ширины и высоты. Достигнув оптимальных размеров, жмем «Ок».
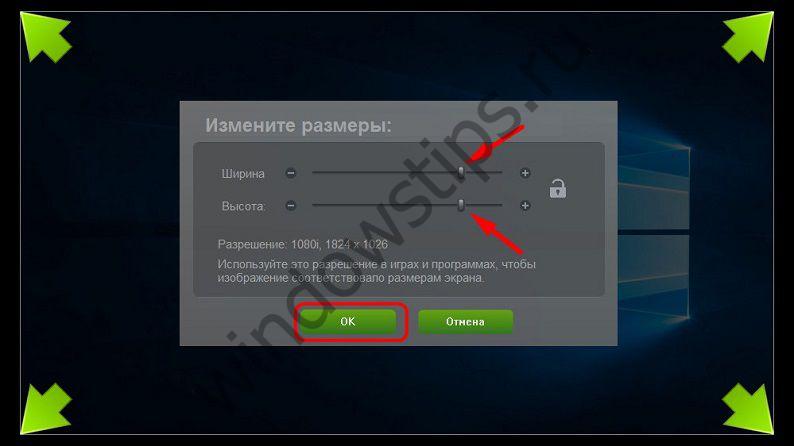
Сохраняем нестандартное разрешение.
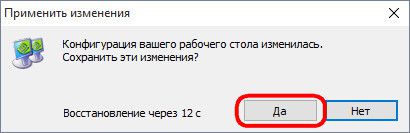
В обоих случаях нестандартное разрешение, настроенное с помощью NVIDIA Control Panel, будет доступно в выпадающем перечне разрешений системных настроек экрана.
8. Настройка изображения средствами драйвера видеокарты Radeon
Служба драйвера видеокарты Radeon – Catalyst Control Center – может предложить меньшую функциональность, по сравнению с NVIDIA Control Panel. Тем не менее, кое-что настройке поддается. На рабочем столе делаем клик правой клавишей мыши и запускаем Catalyst Control Center.

Интерфейс Catalyst Control Center не всегда поставляется вместе с драйверами видеокарт Radeon, как это происходит в случае с NVIDIA. Как правило, Catalyst Control Center устанавливается при ручной установке драйвера видеокарты с установочного диска или с официального сайта (http://support.amd.com/ru-ru/download).
Для цифровых моделей Catalyst Control Center предусматривает отдельный раздел – «Мои цифровые панели». Здесь можно гибко настроить экран телевизора, в частности, использовать масштабирование, если в системных настройках экрана отсутствует оптимальное разрешение. В подразделе «Настройки масштабирования», перетягивая ползунок, можно экспериментировать с изображением до получения нужного результата. Закрепляется результат кнопкой «Применить» внизу.
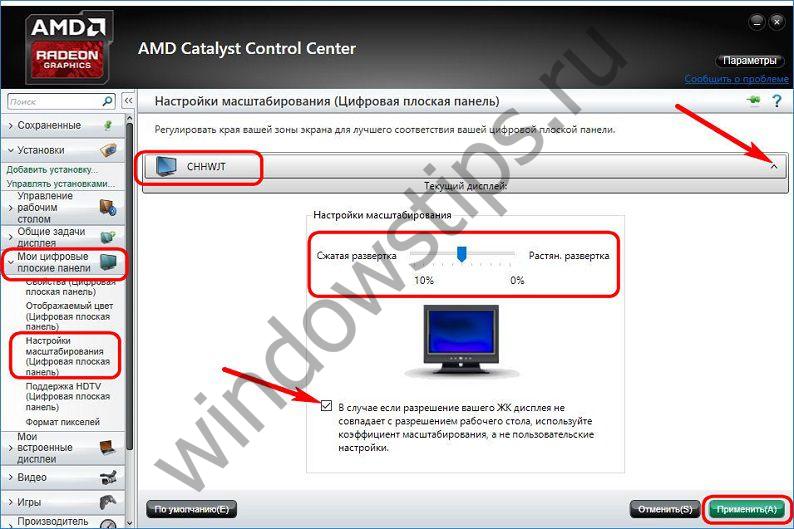
9. Настройка звука из колонок телевизора
Если к ПК прилагается хорошая акустическая система, в таком преимуществе интерфейса HDMI, как передача звука, необходимости нет. Совсем другое дело бюджетные и усредненные ноутбуки с их хрипящими, еле слышными динамиками. При HDMI-подключении ТВ к ноутбуку лучше, конечно, вывести звук на колонки первого.
В отличие от изображения, звук на колонки телевизора после подключения HDMI-кабеля и выбора источника сигнала автоматически не выводится. Звук нужно настроить отдельно.
В версиях Windows 7, 8.1 и 10 делаем клик правой клавишей мыши на значке громкости в системном трее. Выбираем «Устройства воспроизведения».

В появившемся окошке доступных устройств воспроизведения звука выбираем ваш TV. Его название, как правило, отображается так, как и при определении экрана. Внизу кликаем опцию «По умолчанию».

Все – звук будет выведен на колонки. Таким же образом, только выбором исходного устройства воспроизведения звука, настраивается вывод звука при отключении ТВ.



















