Klavyede Seçenek düğmesi. Herkesin bilmesi gereken macOS için “Hot Keys”.
Sistem ve programlarla çalışma sürecini hızlandırmak için, "kısayol tuşları" içindeki klavye kısayolları gerekir. Bazı klavye kısayolları da vardır, ancak bunların hepsi her kullanıcı tarafından bilinmemektedir.
VKontakte
Dikkatinize, masaüstü platformu için bazı "kısayol tuşları" elma:
MacOS kullanıcısı için Faydalı "Kısayol Tuşları"
1. Ctrl + Cmd + Uzay - Tam bir emoji klavyesi görüntüler.
2. ⌘Cmd + C ve ⌘Cmd + V - sırasıyla "kopyala" ve "yapıştır".
3. ⇧Shift + ⌥Option (Alt) - Ses seviyesini daha ayrıntılı ayarlamanızı sağlar.
4. ⌘Cmd + Sekmesi - Çalışan uygulamalar arasında geçiş yapın.
5. Birkaç dosya seçerken ve tuşlara basarken ⌘Cmd + ⌥Option (Alt) + Y - Slayt gösterisi tam ekran modunda başlar.
6. ⌘Cmd + L - tarayıcıda adres çubuğunun seçimi.
7. ⌘Cmd + ⇧Shift + 3 - ekran görüntüsü yapacak.
8. ⌘Cmd + ⇧Shift + 4 + Uzay - Ayrı bir pencerenin ekran görüntüsü.
9. ⌘Cmd + ⇧Shift + 4 - Ekranın seçilen kısmının ekran görüntüsü.
10. Tutulması ⇧Shift Pencere azaldığında, bu eylemin slo-mo etkisi görünecektir.
11. ⌥Option (Alt) + Backspace - Tek tek harfleri değil, tüm kelimeleri siler.
12. ⌥Option (Alt) + Sesin parlaklığından ve sesinden sorumlu tuşlardan biri, bu işlevleri özelleştirmenizi sağlar.
13. Ctrl + Ara Çubuğu - Spotlight'ı hızlıca aramanızı sağlar.
14. ⌘Cmd + H - Mevcut pencereyi veya uygulamayı en aza indirmenize izin verir.
15. Birkaç öğeyi vurgulayın, ardından boşluk çubuğuna tıklayın - bu onları Hızlı Görüntüleme modunda gösterecektir.
16. ⌘Cmd + Q - aktif uygulamayı kapatın.
17. ⌘Cmd + W - Uygulamadaki aktif pencereyi kapatınız.
18. ⌘Cmd + T - Uygulamada yeni bir sekme açmak (örneğin Safari veya Finder'da).
19. ⌘Cmd + ⇧Shift + Noktası - Gizli dosyaları görüntüleme modunun eklenmesi.
20. ⌘Cmd + ⇧Shift + G - Bu kısayolu Bulucu’ya basarsanız, klasöre gitmek için kullanılan pencere görüntülenir.
21. ⌘Cmd + PtionOption (Alt) + H - Etkin olan dışındaki tüm pencereleri ve uygulamaları gizlemenizi sağlar.
22. ⌘Cmd +, (virgül)- Etkin uygulamanın ayarlarını açmanıza izin verir.
23. ⌘Cmd + ⌥Option (Alt) + ⇧Shift + Kaçış - Bu tuşları 2-3 saniye basılı tutarak, mevcut program çalışmayı zorla tamamlayacaktır.
24. ⌘Cmd + PtionOption (Alt) + Kaçış - tıklandığında, Windows'da Görev Yöneticisi'nin bir analogu görünür ve "asılı" programları kapatmanıza izin verir.
25. Ctrl + ⌘Cmd + ⌥Option (Alt) + Güç / Çıkart - Tüm programların kapatılması ve Mac'in kapatılması ve kullanıcının bu eylem için ek onayı gerekmeyecektir.
26. Ctrl + ⌘Cmd + Güç / Çıkart - bilgisayarı yeniden başlatın.
27. Ctrl + ⇧Shift + Güç / Çıkart - Bilgisayar çalışmaya devam ederken ekranı kapatın.
Mac OS X'deki Option tuşu birçok sırrı barındırıyor ve yeni başlayandan pro OS X kullanıcısına giden yolun yattığı yer burası. seçenek düğmesi.
Yani, önce ilk şeyler.
Nasıl kullanılır seçenek tuşu OS X Finder'da
Tüm dosyaların seçimini kaldır
 Finder penceresini dosyalar ile açtığınızda, penceredeki tüm nesneleri seçmek için Command-A'ya basabilirsiniz, değil mi? Tüm dosyaların seçimini kaldırmak için tıklayın. komutu vardır:bir.
Finder penceresini dosyalar ile açtığınızda, penceredeki tüm nesneleri seçmek için Command-A'ya basabilirsiniz, değil mi? Tüm dosyaların seçimini kaldırmak için tıklayın. komutu vardır:bir.
Arama alanına hızlı geçiş
 Hızlı Bulucu arama kutusuna gitmek ister misiniz? Genellikle, Command-F arama modunda yeni bir Finder penceresi açar, ancak bunun yerine tıklayın komutu vardır:F ve imleç, Spotlight penceresindeki arama çubuğunda hemen görünecektir!
Hızlı Bulucu arama kutusuna gitmek ister misiniz? Genellikle, Command-F arama modunda yeni bir Finder penceresi açar, ancak bunun yerine tıklayın komutu vardır:F ve imleç, Spotlight penceresindeki arama çubuğunda hemen görünecektir!
Birçok pencereyi hızlıca kapatın veya en aza indirin
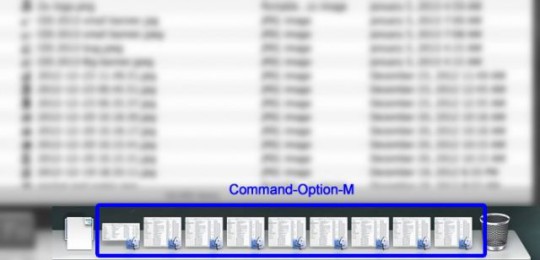 Çok sayıda Finder pencereniz var mı? basın komuta–
–
Monları azaltmak için veya komuta–
–
Wherşeyi kapatmak için. Aynı kombinasyonlar açık uygulamalar ile çalışır. Sihirli!
Çok sayıda Finder pencereniz var mı? basın komuta–
–
Monları azaltmak için veya komuta–
–
Wherşeyi kapatmak için. Aynı kombinasyonlar açık uygulamalar ile çalışır. Sihirli!
Tüm alt klasörleri aç
 Genellikle "liste" görünüm modunda, klasörün yakınındaki küçük üçgeni tıkladığınızda bu klasörü açacaksınız. Listede seçilen klasördeki tüm klasörleri açmak isterseniz, tuşuna basın. –
Click.
Genellikle "liste" görünüm modunda, klasörün yakınındaki küçük üçgeni tıkladığınızda bu klasörü açacaksınız. Listede seçilen klasördeki tüm klasörleri açmak isterseniz, tuşuna basın. –
Click.
Sepetle diyalogun kurtulun
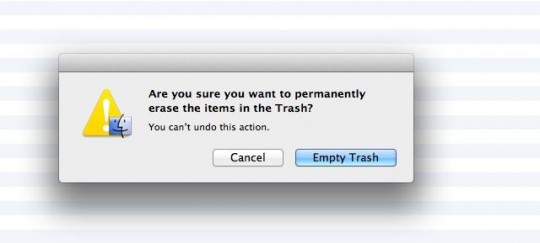 Çöp kutusunu boşaltmak isterseniz, Command-Shift-Delete komutunu tıklayabilirsiniz. Aynı zamanda, bunu gerçekten yapmak isteyip istemediğinizi soran bir iletişim kutusu göreceksiniz. Bu pencereyi geçmek için Seçenek tuşunu kullanın! basın komuta–
vardiya–
–
silmek.
Çöp kutusunu boşaltmak isterseniz, Command-Shift-Delete komutunu tıklayabilirsiniz. Aynı zamanda, bunu gerçekten yapmak isteyip istemediğinizi soran bir iletişim kutusu göreceksiniz. Bu pencereyi geçmek için Seçenek tuşunu kullanın! basın komuta–
vardiya–
–
silmek.
OS X menü çubuğundaki Seçenek tuşunun kullanımı
Ses ayarlarını değiştir
 Ses ayarlarını sistem ayarlarından değiştirmeye alışkın mısın? Daha hızlı ve daha kolay bir yol var - Seçenek tuşunu basılı tutun ve ses simgesine tıklayın, hemen girişlere ve çıkışlara erişebileceksiniz.
Ses ayarlarını sistem ayarlarından değiştirmeye alışkın mısın? Daha hızlı ve daha kolay bir yol var - Seçenek tuşunu basılı tutun ve ses simgesine tıklayın, hemen girişlere ve çıkışlara erişebileceksiniz.
Wi-Fi Bilgileri
 Menüdeki WiFi simgesini tıklarsanız, mevcut ağları göreceksiniz. Favori Seçenek tuşumuzu basılı tutarsanız, düğüm bilgisi önünüzde görünecektir. wiFi erişimibağlandığınız SSID, 802.11 tipi, sinyalin gücü ve frekansı vb. Bu bilgi, WiFi bağlantısı ile ilgili sorunlarda çok yararlı olabilir.
Menüdeki WiFi simgesini tıklarsanız, mevcut ağları göreceksiniz. Favori Seçenek tuşumuzu basılı tutarsanız, düğüm bilgisi önünüzde görünecektir. wiFi erişimibağlandığınız SSID, 802.11 tipi, sinyalin gücü ve frekansı vb. Bu bilgi, WiFi bağlantısı ile ilgili sorunlarda çok yararlı olabilir.
Bluetooth hakkında ek bilgi
 Bluetooth simgesine tıkladığınızda Option tuşunu basılı tutun ve çok sayıda yararlı bilgi alırsınız: Bluetooth'unuzun sürüm numarası, Mac'inizin adı, Bluetooth adresi. Ayrıca, gerekirse Bluetooth tanılama hakkında bir rapor oluşturabilirsiniz.
Bluetooth simgesine tıkladığınızda Option tuşunu basılı tutun ve çok sayıda yararlı bilgi alırsınız: Bluetooth'unuzun sürüm numarası, Mac'inizin adı, Bluetooth adresi. Ayrıca, gerekirse Bluetooth tanılama hakkında bir rapor oluşturabilirsiniz.
 Bildiğiniz gibi, OS X Lion Apple'da "Farklı kaydet ..." menü öğesi kaldırıldı, ancak sonra sessizce Dağ Aslanı'na döndü. Bu öğeyi sonsuza kadar iade etmenin birkaç yolu vardır, ancak Terminal ve yapılandırma dosyaları ile uğraşmak istemezseniz, her şeyi basitçe nasıl çözebileceğinizi size söyleriz: Dosya menüsünü açtığınızda Option düğmesine basın. Alternatif olarak, tuşuna basın. Shift-Seçenek-Cmd-S.
Bildiğiniz gibi, OS X Lion Apple'da "Farklı kaydet ..." menü öğesi kaldırıldı, ancak sonra sessizce Dağ Aslanı'na döndü. Bu öğeyi sonsuza kadar iade etmenin birkaç yolu vardır, ancak Terminal ve yapılandırma dosyaları ile uğraşmak istemezseniz, her şeyi basitçe nasıl çözebileceğinizi size söyleriz: Dosya menüsünü açtığınızda Option düğmesine basın. Alternatif olarak, tuşuna basın. Shift-Seçenek-Cmd-S.
Daha fazla dosya formatı alın
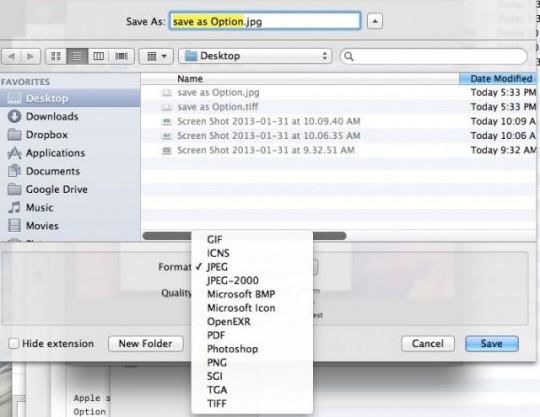 Kayıt diyalog kutusunun altındaki formatların aşağı açılan listesine tıklayabilir ve dosyayı kaydetmek için yaklaşık 6 formattan yararlanabilirsiniz, örneğin PDF, JPG, vb. Daha fazla formata ihtiyacınız varsa, hangi tuşa bastığınızı, aşağı açılan liste biçimlerini tıkladığınızda ve genişletilmiş bir liste alacağınızı öğrenin.
Kayıt diyalog kutusunun altındaki formatların aşağı açılan listesine tıklayabilir ve dosyayı kaydetmek için yaklaşık 6 formattan yararlanabilirsiniz, örneğin PDF, JPG, vb. Daha fazla formata ihtiyacınız varsa, hangi tuşa bastığınızı, aşağı açılan liste biçimlerini tıkladığınızda ve genişletilmiş bir liste alacağınızı öğrenin.
Seçenekleri kopyala ve değiştir
 Dosyayı, aynı ada sahip bir dosyanın bulunduğu başka bir klasöre kaydetmek isterseniz, ne yapmanız gerektiğini soran bir iletişim kutusu görürsünüz: kopyalama işlemini durdurun, varolan dosyayı değiştirin veya her iki dosyayı da bu adla kaydedin. Seçenek tuşuna basarsanız, bu kutu belirdiğinde, "ikisini de kaydet" seçeneğinin "atla" durumuna dönüştüğünü göreceksiniz. Bu şekilde, kopya dosyasını kopyalayamazsınız.
Dosyayı, aynı ada sahip bir dosyanın bulunduğu başka bir klasöre kaydetmek isterseniz, ne yapmanız gerektiğini soran bir iletişim kutusu görürsünüz: kopyalama işlemini durdurun, varolan dosyayı değiştirin veya her iki dosyayı da bu adla kaydedin. Seçenek tuşuna basarsanız, bu kutu belirdiğinde, "ikisini de kaydet" seçeneğinin "atla" durumuna dönüştüğünü göreceksiniz. Bu şekilde, kopya dosyasını kopyalayamazsınız.
Aslında, Option'un daha gizli yetkileri var, sadece en temel ve açık olmayanlar hakkında konuştuk.
Birçoğu için artık Mac OS X'in sahip olduğu bir yenilik değil. en geniş olanaklar kısayol tuşlarını kullanarak sistem yönetimi açısından. Bazı kombinasyonlarda, eminim ki, Option клавиши anahtarının, “harf gibi bir şeyi andıran ilginç bir simgeyle birlikte kullanılmasıyla tekrar tekrar karşılaştık” T» - « ⌥ ". Yani, Windows makinelerinde, bu Alt anahtardan başka bir şey değil, hatta yeni Mac Bu anahtar zaten "Alt'om" olarak adlandırılır ve "Seçenek" yerine sadece "⌥" sembolü kalır. Ancak pek çok kişi bu anahtarın kendi başına ya da bir tıklama ile birleştirilebileceğini bilmiyor: Alt ⌥ + tık nesne üzerinde. Bu yazıda, bu kombinasyonun nerede ve ne için uygulanabileceği hakkında konuşmak istedim.
Menü ile başlayacağım elma ( ) - Ekranın sol üstündeki Apple. Alt tuşunu Cla klavyeye kelepçeleyin ve elma üzerine tıklayın. Aşağıdaki değişiklikleri görüyoruz:
Menünün en üstünde Bu bilgisayar hakkında menüde değiştirildi Sistem Bilgisi. Bu şekilde, Alt + + kombinasyonu ile tık hızlıca programa gidebilirsin Sistem Bilgisi atlama penceresi Bu bilgisayar hakkında (Bu Mac hakkında). Ardından, son üç menü öğesine bir göz atın: Yükle, Kapat ve Tam oturum. Sonunda Alt tuşuna When basılı tuttuğunuzda, üç nokta ortadan kaybolur, bu da pencereyi zaman raporu ile atlayarak eylemlerden birini gerçekleştirebileceğiniz anlamına gelir.
Pil menüsü ayrıca küçük bir gizli menüye sahiptir. Alt tuşuna basın, tıklayın pil simgesive gözlemlemek: 
Bu özellikle yararlı bir şey değildir, ancak önceden seçilen yerde bir şey varsa ne yapacağınızı önceden bilebilirsiniz. Durum: normal. Bu öğeye tıklayın ve yardım merkezine ulaşın:

menü Bluetooth. Alt ⌥ + tekrar tık Menü çubuğundaki simgeyle ve ek özellikleri gözlemleyin:
 En üstte, Bluetooth modülünün hangi sürümüyle ilgili bilgiler görüntülenir. yazılım Bunun için Mac'inizde, kablosuz modülünüzün MAC adresinin ne olduğunu ve hangilerinin kullanıldığını gösterir. Sorunların kendini teşhis etmesi için dört menünün biraz altında, bazılarına sadece Xcode paketi kurulduğunda erişilebilir.
En üstte, Bluetooth modülünün hangi sürümüyle ilgili bilgiler görüntülenir. yazılım Bunun için Mac'inizde, kablosuz modülünüzün MAC adresinin ne olduğunu ve hangilerinin kullanıldığını gösterir. Sorunların kendini teşhis etmesi için dört menünün biraz altında, bazılarına sadece Xcode paketi kurulduğunda erişilebilir.
Ses seviyesi ayar menüsü. Dürüst olmak gerekirse, makaleyi yazmadan önce, ses seviyesinde simge altında ek parametreler olduğunu bilmiyordum ve bunu yalnızca menü çubuğundaki tüm simgeleri yazarken keşfettim:
 Gördüğünüz gibi, mutlaka gitmeyin Sistem ayarları Yerleşik değil, ana mikrofon olarak harici bir seçim yapmak için.
Gördüğünüz gibi, mutlaka gitmeyin Sistem ayarları Yerleşik değil, ana mikrofon olarak harici bir seçim yapmak için.
Senkronizasyon ayarları (ISYNC). Alt ⌥ tuşunu kullanarak, bunlardan ikisi olan üç ek fonksiyona erişebilirsiniz: Senkronizasyon teşhislerini aç ... ve Senkronizasyon hizmetini yeniden yükle ...oldukça yardımcı olabilir.

Time Machine ayrıca ikon menüsünden alternatif seçeneklere de sahiptir:

Ve birçok insanın zaten bildiği son şey, menüde ek bilgi. AirPort (Kablosuz) :

Tabii ki, bu Alt + + birleştirmenin tüm olasılıkları değil. tık. Örneğin, hemen hemen her Finder menüsü, Option tuşu kullanılarak etkinleştirilebilen alternatif işlevlere sahiptir. Ve büyük olasılıkla, Finder bir istisna değildir. Yeni bulgular hakkındaki yorumları açıklayın, bilgi tabanımızı ekleyeceğiz;)
OS X'te dosyaları kesip alamazsınız. Onları yalnızca sürükleyerek veya kopyalayıp yapıştırarak taşıyabilir ve ardından kaynağı silebilirsiniz. Ama eğer gerçekten istiyorsan, yapabilirsin.
Bunu yapmak için, sadece istenen dosyayı kopyalarız, ancak klavye kısayolunu kullanarak her zamanki gibi yeni klasöre yapıştırırız ⌘ + V (Command + V) ve ayrıca tuşa basılı tutarken ⌥ (İsteğe bağlı). Benzer şekilde, benzer bir hile menü çubuğu için çalışır: tuşunu basılı tuttuğunuzda ⌥ (Seçenek) “Insert object” öğesi, ihtiyacımız olan “Move object” olarak değiştirilecektir.
Çöp kutusuna taşınmadan dosyaları silme
Varsayılan olarak, kaldırıldıktan sonraki tüm dosyalar, geri yüklenebilecekleri veya kalıcı olarak silebilecekleri geri dönüşüm kutusundadır. Eklemek zorunda kalmamak için, dosyalar hemen silinebilir.
Bunu birleştirmek yerine yapmak için ⌘ + ⌫ (Command + Delete) kullanılmalıdır ⌥ + ⌘ + ⌫ (Seçenek + Komut + Sil). Menü çubuğunda, aynı şeyi yapabilirsiniz. ⌥ (Seçenek) ve “Dosya” - “Şimdi Sil” seçeneğini seçin.
Safari Geçmişini Temizle
Tarayıcı geçmişi, en azından performansı artırmak için zaman zaman temizlenmesi gereken hassas bir şeydir. Ancak, tarihle birlikte, aynı zamanda, kabul etmeniz gereken her zaman gerekli olmayan çerezleri ve ziyaret edilen sitelerin ayarlarını da siler.
Ve yine sihirli Seçenek tuşu bizi kurtarır. Onu tutarak, "Geçmiş" menüsünü açın ve "Geçmişi temizle, ancak site verilerini kaydet" değiştirilen öğeyi seçin. Bitti!
Bulucu Yeniden Başlat
Tamamlanamayan tek OS X programıdır. Ancak, bazen yeniden başlatılması gereken durumlar bazen ortaya çıkabilir (örneğin, herhangi bir değişikliğin yürürlüğe girmesi için).
Bunu yapmanın en kolay yolu aramaktır içerik menüsü rıhtımdaki Finder simgesine sağ tıklamak, ama tahmin edebileceğiniz gibi, sadece bunun gibi değil, ama ⌥ (İsteğe bağlı).
Yolu dosya veya klasöre kopyala
Herhangi bir uygulamada doğrudan dosya yolu eklemek ister misiniz? Evet sorun yok!
İstediğiniz dosyaya (veya başka bir klasöre) sahip klasöre gidin ve sağ tıklayarak menüyü açın. Şimdi tıkla ⌥ (Seçenek) ve sihirle yeni bir öğe görünecektir - “Yolu kopyala…”.
"Kütüphane" ye hızlı geçiş
Bir “kütüphane” (Kütüphaneler), çeşitli kullanıcı verilerini ve ayarlarını içeren bir klasördür. Bulucu aracılığıyla erişilebilir, ancak favori anahtarımızla bunu yapmak çok daha kolay ve hızlıdır. ⌥ (İsteğe bağlı).
Finder'da Go menüsünü açın ve tutun ⌥ (Seçenek), "Kitaplık" ı seçin.
Rahatsız Etmeyin'i Etkinleştir
Çalışmak için öncelikle bildirimleri kapatmanız gerekir, ancak bunun için bildirim merkezinin deklanşörünü fırçalamak ve ilgili geçiş anahtarını tıklatmak zorunda kalmazsınız. Hayat kadını değil.
Hangi tuşa bastığınızı bilerek menü çubuğundaki bildirim merkezi simgesini tıklamanız yeterlidir. :)
Belirli dosyalar için varsayılan uygulama değişir
OS X, standart uygulamalarda tüm popüler dosya türlerini açabilir. Belirli dosya türlerini açmak için birkaç uygulamanız varsa, bunları varsayılan programlar olarak seçmek için ayarlarda dolaşmaya ve ilgili öğeyi aramanıza gerek yoktur. Daha uygun bir yol var.
Sadece Finder'ı açmanız ve dosyaya sağ tıklamanız yeterlidir. ⌥ (İsteğe bağlı). Bundan sonra, "Programda aç" öğesi "Programa her zaman açık" olarak değişir ve sadece aşağı açılan listeden istenen uygulamayı seçmemiz gerekir. Aynı şey, menü çubuğundaki "Dosya" öğesi ile yapılabilir.
Dosyayı kaydet
Dosyaları düzenlerken, OS X bunları çok dikkatli bir şekilde ele alır ve bir kopyadaki tüm değişiklikleri kaydetmeyi önerir. Ancak ilerlemeyi başka bir dosyaya kaydetmeniz gerekiyorsa, "gizli" komutu kullanabilirsiniz.
"Dosya" menüsünde, tuşa basın ⌥ (Seçenek) ve görüntülenen “Farklı Kaydet” seçeneğini seçin. Tercih edenler kombinasyonu hatırlamalıdır ⌥ + ⇧ + ⌘ + S (Seçenek + ÜstKrktr + Komut + S).
Parlaklık, arka ışık ve ses seviyesinin ince ayarlanması
Ekran parlaklığını, ses seviyesini ve tuş aydınlatmasını ayarlamak için ölçek 16 dereceye sahiptir. Bazen bu yeterli ve bazen de değil.
Fonksiyon tuşlarını değiştirirseniz, değişim adımını azaltmak mümkündür F1'den F2'ye, F5 - F6, F10 - F11 kombinasyon ekle ⇧ + ⌥ (Shift + Option). Bu durumda, ölçeğin her bölümü ayrıca dört bölüme ayrılacaktır.
Özel karakterler girme
"Klavye" menüsünde gizli olan "Emoji ve semboller" panelinden giriş yapabilirsiniz. Kategorilere ayrılan tam bir karakter tablosu vardır. Bu yönteme çekmiyorsanız, başka bir tane var.
Anahtarı kullanarak ⌥ (Seçenek), doğrudan klavyeden çeşitli özel karakterleri hızlıca girebilirsiniz. Örneğin, birleşimi ⇧ + ⌥ + K (Shift + Option + K) karakteri tanıttı , menü çubuğunda her zaman gördüğünüz. Aynı şekilde para birimi simgelerini, aritmetik eylemleri ve diğerlerini de girebilirsiniz. Karakterlerin yerini hatırlayana kadar, ekranı açarak peep edebilirsiniz ekran klavyesi (giriş kaynağı ikonuna tıklayın, sonra "paneli göster" Klavye ").
Tüm alt klasörleri Finder'da görüntüle
Liste modunda dosyaları tarama oldukça uygun. Rahatsız edici olan tek şey, her bir alt klasörü manuel olarak açma gereğidir. Ancak Seçenek tuşunu unutmazsanız, bu sorun giderilebilir.
Ana klasörün okunu tıklamanız yeterlidir. ⌥ (Seçenek) ve tüm klasör ağacı sizden önce görünür.
Kopyalama sırasında çift dosyaları atlama
Dosyaları zaten var olan klasöre kopyaladığınızda, her iki dosyayı da bırakmanızı, kopyalama işlemini değiştirmenizi veya durdurmanızı isteyen bir iletişim kutusu görüntülenir.
Aslında başka bir gizli seçenek daha var: yinelenen bir dosyayı kopyalamayı atlayabilme ve iletişim kutusundaki Seçenek tuşuna basarsanız görünecektir.
Nesnelerin seçimini kaldırın
Muhtemelen kısayolu biliyorsun ⌘ + A (Komut + A), tüm uygulamalarda çalışır ve tüm öğeleri veya içeriği seçmenize izin verir. Bulucu bu eylemin tam tersidir.
Nesnelerin seçimini iptal etmek için, dosya veya klasörler olsun, aynı kombinasyona basmalısınız, ancak buna ekleyiniz. ⌥ (İsteğe bağlı). İşte burada: ⌥ + ⌘ + A (Seçenek + Komut + A).
Pencereleri gizleme ve uygulamaları kapatmaya zorlama
Windows'dan farklı olarak, OS X uygulamasında uygulamalar birkaç pencereye sahip olabilir ve bunlardan herhangi birini görüntülemeniz, diğerlerini gizlemeniz gerekiyorsa, bu, dock'daki bir simge yardımıyla kolayca yapılabilir. Ve tabii ki, Seçenek tuşları. :)
Uygulama simgesine sağ tıkladıktan sonra tıklamanız gerekiyor ⌥ (Seçenek) ve "Dinlenmeyi gizle" yi seçin. Orada asılı uygulamayı kapatmanızı sağlayacak “End zorla” öğesi de görünecektir.
Çeşitli fonksiyonların ayarlarının açılması
Ekran, ses, klavye ve Görev Kontrolü seçenekleri standart ayarlardan veya daha kolay bir şekilde değiştirilebilir.
Bir ekran gibi seçenekleri aramak için, sadece basmanız yeterlidir ⌥ + F1(Seçenek + F1). Diğer işlevler için - buna benzer şekilde - bir kombinasyon kullanılmalıdır. ⌥ + F3(Seçenek + F3), ⌥ + F5 (Seçenek + F5) vb.
Ayrıntılı ağ bilgilerini görüntüle
Menü çubuğundaki simgeye tıklarsanız, kullanılabilir ağların ve çeşitli seçeneklerin bir listesi açılır. Ancak burada aktif hakkında detaylı bilgi görebilirsiniz. kablosuz ağlarbağlantı hızı, ip ve mac adresi ve daha fazlası dahil.
Muhtemelen bunu yapmak için yapılması gerekenleri zaten anladınız, ancak her durumda, şunu söyleyeyim: tutarken Wi-Fi simgesine tıklamanız gerekiyor ⌥ (İsteğe bağlı).
Hızlı Bakış'ta Slayt Gösterisi moduna geç
Boşluk çubuğuna basarak dosyaları görüntülemenizi sağlayan Hızlı Görünüm işlevi, en sevdiğim Finder özelliklerinden biridir. Burada geliştirmek için hiçbir şey yok gibi görünüyor, ama hayır, her yerde bulunan Option anahtarı da burada belirtilmiştir.
Önizleme penceresini en üst düzeye çıkarmak veya içerik menüsünden çalıştırmak için gereken slayt gösterisi modundan bahsediyorum. Yani: slayt gösterisi modunda birkaç görüntüyü hızlıca görüntülemeniz gerekiyorsa, bunları Finder'da seçip sadece bir boşluk değil, ⌥ + boşluk (Seçenek + Boşluk).
Dropbox tercihlerini aç
Menü çubuğundaki Dropbox simgesine tıklamak en son dosyaları gösterir. Aynı şekilde, ayarlara ulaşmak için, ayrıca açılır pencerede vitese tıklayın.
Ekstra hareketler planlarınıza dahil değilse, ayarları açmak için menü çubuğundaki simgesine tıklayın. ⌥ (Seçenek) ve her şey çok daha hızlı olacak.
Onay iletişimini atla
Mac'inizi yeniden başlattığınızda, sistem hepsini açmanız gerekip gerekmediğini dikkatlice sorar çalışan uygulamalar girdikten sonra. Şüphesiz, bu yararlı bir özellik, ama bazen can sıkıcıdır.
Eylemlerinizi onaylamak için diyaloglardan kaçınmak için tek ihtiyacınız olan tuşu tutmaktır. ⌥ "Yeniden Başlat" düğmesine tıkladığınızda (Seçenek).
ikramiye
Bu makaleyi okuduktan sonra Option anahtarını daha sık kullanacağınızı umuyoruz. Konumu size rahatsız görünüyorsa, iyi haber var: kullanışlı bir Seçenek tuşu pratik olarak işe yaramaz bir Caps Lock'a yeniden atanabilir. Daha büyük ve daha uygun.
Sır yok. Kesinlikle. Herşey bitti standart araçlar klavye ayarları aracılığıyla. İhtiyacımız olan seçenek “Klavye” sekmesinde, “Modifikasyon Tuşları” düğmesini tıklatmanız ve Caps Lock tuşu için açılır listeden Seçenek tuşu ile bir değiştirmeyi belirtmeniz gerektiğidir.
Mac OS'de birçok kullanışlı kısayol tuşu var. Ve hepsi çoğu kez kullanılmaz.
Windows Yönetimi
Son cmd + h dışındaki mevcut pencereyi gizle
Etkin cmd + option + H hariç tüm pencereleri gizle
TÜM pencereleri masaüstünde cmd + option + h + m
Bu sayfayı işaretle!
Komut + boşluk Mac OS X'te klavye düzenini değiştiren tuşların kombinasyonu. Nedenini anlamıyorum, ama birçok kişi Mac'e geçerken, bu sorunlara neden oluyor. Her zaman izleyebilirsin " Ayarlar-\u003e Dil ve Metin"ve klavye düzeni anahtarını değiştir" Ayarlar-\u003e Klavye-\u003e Klavye ve metin girişi".
OS X yüklenirken işlev tuşları
Özel OS X önyükleme modlarından birini başlatmak için, belirtilen tuşların bir bileşimini basılı tutmanız gerekir. Yükleme başlangıcındaki ses sinyalinden hemen sonra basmanız önerilir.
| Önyükleme modu seçeneği | Anahtar / Kısayol |
|---|---|
| "İndir" güvenli mod "ve Giriş'i devre dışı bırakır | vardiya |
| Detaylı kayıt modunda OS X'i indirin | Komut + V |
| Tek kullanıcı modunda OS X'i çalıştırın | Command + S |
| "Donanım" test modunu başlatın (harici çevrebirimlerini devre dışı bırakmalısınız) | D |
| Önyükleme diski seçeneği ile "önyükleme yöneticisi" başlatın | Önyükleme zamanında seçenek |
| Firmware ile bağlı harici bir Mac bilgisayardan işletim sistemini indirin | T |
| CD / DVD veya USB sürücüden önyükleme | C | N- |
| Zorlu Mac OS X (eğer varsa) önyükleme diskleri başkaları ile işletim sistemleri). Intel işlemcilere dayalı Mac'ler için dokümantasyonda mevcut değildir. Büyük olasılıkla, diğer işlemcilerden önceki sürümlerde kullanıldı. | X |
| NVRAM / PRAM ayarlarını sıfırlayın (bir dizi ayarı sıfırlar: en son kritik çekirdek hataları (varsa), ekran çözünürlüğü, hoparlör sesi, önyükleme hacmi seçimi hakkında bilgi. | Komut + P + R |
| Internet üzerinden OS X'i kurtarın (2010 ve OS X Lion ve daha eski bilgisayarlarla çalışır) | Komut + R |
En yaygın klavye kısayolları Mac OS X'tir.
| Komut + Uzay | Klavye düzenini değiştir |
| Komut + A | Tümünü seç (etkin pencerede) |
| Komut + C | Seçilenleri kopyala |
| Komut + X | Seçili Kesim (Panoya giriş ile) |
| Komut + V | Nesneyi Pano'dan ekle |
| Komut + Z | Geri al (geri al) |
| Komut + D | Seçilenin bir kopyasını yapın. Dosyanın bir kopyasını oluşturmak için uygun. |
| Komut + Üst Karakter + G | Belirtilen yoldaki klasörü bulun (Finder) |
| Komut + sekmesi | Aktif programları listele |
| Komut + Q | Seçilen programı bitir |
| Komut + Alt + Esc | Programların zorunlu tamamlanma penceresini arayın |
| Komut + BackSpace | Dosyayı geri dönüşüm kutusuna sil |
| Komut + E | Geçerli diski çıkar |
| Komut + Üst Karakter + C | Bağlı tüm sürücüleri görebileceğiniz "Bilgisayar" seviyesini açmanıza izin verir. |
| Komut + T | Finder'da yeni bir sekme aç (Mac OS X 10.9 Mavericks için) |
Ekranın bir kopyasını kaydedin.
Ekranın bir kopyasını (baskı ekranı) yapmanıza izin veren birçok program var, ancak şu anda neden ihtiyaç duyduğunu anlamıyorum.
Varsayılan olarak, dosya png formatında kaydedilir, ancak bu, terminal komutuyla düzeltilebilir:
Defaults com.apple.screencapture türünü yaz görüntü formatı adı
killall SystemUIServer
Olası formatlar
- PNG- varsayılan olarak
- JPEG - Ortak Fotograph Uzman Grubu dosya formatı
- GIF - Grafik Değişim Biçimi
- BMP - Windows Bitmap
- TIFF - Etiketli Görüntü Dosyası Biçimi
- PDF - Taşınabilir Belge Biçimi
Varsayılan olarak, görüntüler masaüstüne kaydedilir. Varsayılan kayıt klasörü değiştirilebilir.
Defaults, com.apple.screencapture konumuna klasörün tam yolunu yazar
Komutla varsayılan masaüstüne dön
Varsayılanlar com.apple.screencapture konumunu yazar
Varsayılan olarak, pencere kaydedilmişse, görüntü gölge ile kaydedilir. Bu özelliği devre dışı bırak
Varsayılanlar com.apple.screencapture devre dışı bırakmak-shadow-bool DOğRU yaz
"Gölgeler" kaydetmeye geri dön:
Varsayılanlar com.apple.screencapture devre dışı bırak gölgesini sil
Tüm değişikliklerin yürürlüğe girmesi için, çıkış yapıp tekrar giriş yapmalı veya yürütmelisiniz.
Killall SystemUIServer
Sıcak tuşların geri kalan kısmı Finder
| kombinasyon | etki |
|---|---|
| Komut + F | arama |
| Komut + H | Mevcut Bulucu penceresini gizle |
| Komut + I | Özellikler penceresini aç (Müfettiş) |
| Komut + J | Pencere ekran ayarları penceresini göster |
| Komut + K | Sunucu bağlantısı iletişim kutusunu aç |
| Komut + L | Seçilen nesneye bağlantı oluştur |
| Komut + M | Etkin pencereyi simge durumuna küçült |
| Komut + N | Yeni bir Bulucu penceresi aç |
| Komut + O | Seçilen nesneyi aç |
| Komut + R | Orijinali göster (seçildiyse) |
| Komut + T | Finder kenar çubuğuna seçili ekle |
| Komut + W | Etkin pencereyi kapat |
| Command +, | Finder Settings penceresini aç |
| Komut + 1 | Tüm açık pencereleri simge modunda göster |
| Komut + 2 | Tüm açık pencereleri liste modunda göster |
| Komut + 3 | Tüm açık pencereleri sütun modunda göster |
| Komut + 4 | Tüm açık pencerelerin kapak akış modunu göster |
| Komut + [ |

















