Klavye seçenek düğmesinde. Herkesin bilmesi gereken macOS için “Hot Keys”.
⌘ + C - Kopyala
⌘ + V - Yapıştır
⌘ + X - Kes (DİKKAT! OS X'deki dosya ve klasörleri kesme, ⌥⌘ + X'in birleşimidir)
⌘ + Z - Geri Al
⌘ + B - vurgula kalın
⌘ + Space - Rusça-İngilizce'yi değiştir (varsayılan)
⌘ + Q - uygulamayı kapatmak
⌘ + W - aktif pencereyi kapatır (tarayıcıda yer imlerini, çapraz çizilmeden kapatmak uygundur)
+ F - Arama (desteklendiği uygulamalarda)
⌘ + P - yazdır
Alt + ⌘ + Güç - Uyku
Opt + Option + Esc - zorunlu çıkış
Alt + Alt + Esc - analog Ctrl + Alt + Windows'ta Sil
⌘ + Geri al - bir dosya veya klasörü sil
⌘ + M - Dock'taki pencereyi en aza indirir
Opt + Option + M - tüm pencereleri en aza indir
⌘ + I - bir dosya veya klasörün "özelliklerini" açar
⌘ + T - Safari’de yeni bir sekme açar
Sh + ÜstKrkt + N - yeni bir klasör oluştur
⌘ + Q - uygulamayı kapatmak
Sh + ÜstKrkt + H + M - tüm pencereleri en aza indirir
⌘ + Tab - açık programlar arasında hızlı geçiş
⌘ +, - program ayarlarını çağır
Sh + Shift + Option + Esc (3 saniye) - programın zorla kapatılması
Seçenek + ÜstKrktr + ⌘ + V - biçimlendirme olmadan metin ekleyin
Ctrl + Power - bilgisayarı yeniden başlatmak / kapatmak veya uyumak için bir öneri içeren iletişim kutusunu çağırmak
Control + Shift + Power - ekranı kapatır (ekran kapalı)
Boşluk - nesne seçildiğinde, önizlenir.
Ctrl + + Space - Emoji ifadeleri ve diğer karakterlerle paneli çağırmak
Esc - tam ekran pencere modundan çıkış
Ctrl + + Space - emoji ve diğer karakterlerin eklenmesiyle pencereyi çağır
Sh + ÜstKrktr + 3
Oluşturmak için bu OS X kısayolu tam ekran görüntüsü ve masaüstünüzde PNG formatında kaydedin. Resmin adı, ekran görüntüsünün tarihi ve saatine göre oluşturulur.
Sh + ÜstKrktr + 4
İkinci kombinasyon bir fotoğraf çekmenizi sağlar. ekranın seçilen kısmı. Bunu yapmak için, koordinatlarla bir görüş şeklinde bir işaretçi görünür. Alanı ayırdıktan ve fareyi serbest bıraktıktan sonra, bitmiş görüntü masaüstüne kaydedilir.
OS X'de bir ekran görüntüsü alırken Control'ü alırsanız, görüntü masaüstünde görünmez, ancak panoya aktarılır. Bu işlem sonrası işleme ihtiyaç duyan geçici görüntülerle çalışmak için kullanışlıdır.
Daha ilginç! -yüklü bir programım var Dil çubuğu (çevirmen) ve eğer örneğin Safari'de, ingilizce bir metin seçin ve ⌘ + ÜstKrktr + Alt + tuşlarına basın [sonra bu metin otomatik olarak çeviricide açılır ve çevirinin sonucunu gösterir!
| isim | sembol | Anahtar kombinasyonu |
| Apple logosu | | ÜstKrktr + Alt + K |
| Telif hakkı işareti | © | Alt + G |
| marka | ™ | Alt + 2 |
| Kayıtlı marka | ® | Alt + R |
| dolar | $ | ÜstKrktr + 4 |
| sent | ¢ | Alt + 4 |
| ruble | ₽ | Alt + p ("er", Rusça düzeni) |
| Euro | € | Üst Karakter + Alt + 2 |
| İngiliz Sterlini | £ | Alt + 3 |
| tire | – | Alt + - (eksi işareti) |
| Uzun çizgi | - | Üst Karakter + Alt + - (eksi işareti) |
| üç nokta | … | Alt +; (veya üç puan) |
| yaklaşık | ≈ | Alt + x |
| sonsuzluk | ∞ | Alt + 5 |
Önemli: Diğer karakterler var! Ve tabii ki, bir milyon başka kısayol tuşu! Bak!
Son derece yararlı program:
CheatSheet - hold installing 'ü yükledikten sonra, bu uygulamada bulunan tüm kısayol tuşlarının (kısayolların) bir listesini görüntüler.
Virgül ve virgül üzerine nokta
Macbooks'ta bir virgül ve bir nokta sırasıyla Shift + 6 ve Shift + 7 tuşlarıyla birleştirilebilir (Rusça yerleşim modunda)
AMA! Eğer hoşuna gitmiyorsa, bunu Ctrl + Alt + B ve Ctrl + Alt + U ile yapmak için bir seçenek vardır (bu yöntem, üç düğme ile olsa da, bir PC'de olduğu gibi daha klasiktir). Deneyin!
MacBook izleme yüzeyinde hareketleri yönetme
Görsel olarak ve elbette, videolarda, - ayarlarda sağda - izleme paneli
Sistem ve programlarla çalışma sürecini hızlandırmak için, "kısayol tuşları" içindeki klavye kısayolları gerekir. Bazı kısayol tuşları da vardır, ancak bunların hepsi her kullanıcı tarafından bilinmemektedir.
VKontakte
Masaüstü platform için bazı kısayol tuşları. elma:
MacOS kullanıcısı için Faydalı "Kısayol Tuşları"
1. Ctrl + Cmd + Uzay - Tam bir emoji klavyesi görüntüler.
2. ⌘Cmd + C ve ⌘Cmd + V - sırasıyla "kopyala" ve "yapıştır".
3. ⇧Shift + PtionOption (Alt) - Ses seviyesini daha ayrıntılı ayarlamanızı sağlar.
4. ⌘Cmd + Sekmesi - çalışan uygulamalar arasında geçiş.
5. Birden fazla dosya seçerken ve tuşlara basarken ⌘Cmd + PtionOption (Alt) + Y - Slayt gösterisini tam ekran modunda başlatır.
6. ⌘Cmd + L - tarayıcıda adres çubuğunun seçimi.
7. ⌘Cmd + ⇧Shift + 3 - Bir ekran görüntüsü almanızı sağlar.
8. ⌘Cmd + ⇧Shift + 4 + Uzay - Ayrı bir pencerenin ekran görüntüsü.
9. ⌘Cmd + ⇧Shift + 4 - Ekranın seçilen kısmının ekran görüntüsü.
10. Holding ⇧Shift pencere azaldığında, bu eylemin slo-mo etkisi görünecektir.
11. ⌥Option (Alt) + Backspace - Tek tek harfleri değil, tüm kelimeleri siler.
12. ⌥Option (Alt) + Sesin parlaklığından ve sesinden sorumlu tuşlardan biri, bu işlevleri özelleştirmenizi sağlar.
13. Ctrl + Uzay - Spotlight'ı hızlıca aramanızı sağlar.
14. ⌘Cmd + H - Mevcut pencereyi veya uygulamayı en aza indirmenize izin verir.
15. Birkaç öğeyi vurgulayın, ardından boşluk çubuğuna tıklayın - bu onları Hızlı Görüntüleme modunda gösterecektir.
16. ⌘Cmd + Q - aktif uygulamayı kapatın.
17. ⌘Cmd + W - Uygulamadaki aktif pencereyi kapatınız.
18. ⌘Cmd + T - Uygulamada yeni bir sekme açmak (örneğin Safari veya Finder'da).
19. ⌘Cmd + ⇧Shift + Noktası - Gizli dosyaları görüntüleme modunun eklenmesi.
20. ⌘Cmd + IftShift + G - Bulucuda bu tuş kombinasyonuna basarsanız, klasöre geçmek için bir pencere görünecektir.
21. ⌘Cmd + PtionOption (Alt) + H - Etkin olan dışındaki tüm pencereleri ve uygulamaları gizlemenizi sağlar.
22. ⌘Cmd +, (virgül)- Etkin uygulamanın ayarlarını açmanıza izin verir.
23. ⌘Cmd + PtionOption (Alt) + ⇧Shift + Kaçış - Bu tuşları 2-3 saniye basılı tutarak, mevcut program çalışmayı zorla tamamlayacaktır.
24. ⌘Cmd + PtionOption (Alt) + Kaçış - tıklandığında, “asılı” programları kapatmanıza izin veren, Windows'daki “Görev Yöneticisi” nin bir analog penceresi görünecektir.
25. Ctrl + ⌘Cmd + ⌥Option (Alt) + Güç / Çıkart - tüm programları kapatıp Mac'i kapattığınız için, kullanıcının bu eylemi onaylaması gerekmez.
26. Ctrl + ⌘Cmd + Güç / Çıkart - bilgisayarı yeniden başlatın.
27. Ctrl + IftShift + Güç / Çıkart - Bilgisayar çalışmaya devam ederken ekranı kapatın.
Bir kısayolu uygulamak için son kısayol tuşuna basarken bir veya daha fazla değiştirici tuşunu basılı tutun. Örneğin, Command-C klavye kısayolunu (kopyalamak için) kullanmak için, Komut tuşunu basılı tutun, C'ye basın ve sonra her iki tuşa da bırakın. Düzenleyici tuşlar dahil olmak üzere sık sık Mac menüleri ve klavyeler kullanılır:
- Komut ⌘
- Vardiya ⇧
- Seçenek ⌥
- Kontrol ⌃
- Caps Lock ⇪
Windows bilgisayarlar için tasarlanmış bir klavye kullanıyorsanız, Command tuşu yerine Option tuşu ve Windows logo tuşu yerine Alt tuşunu kullanın. Bazı Mac klavyeler ve klavye kısayolları, ses düzeyini, ekran parlaklığını ve diğer işlevleri ayarlamak için simgeleri içeren tuşlar dahil olmak üzere üst sırada özel tuşlar kullanır. Bu eylemi gerçekleştirmek için simge tuşuna basın veya F1, F2, F3 veya başka bir standart işlev tuşu olarak kullanmak için Fn tuşlarıyla birlikte kullanın.
Ek kısayol tuşları, kullanılan programların menüsünde bulunabilir. Her program kendi kısayol tuşlarına sahip olabilir ve bir programda çalışan kombinasyonlar başka birinde çalışmayabilir.
Kopyalama, yapıştırma ve diğer yaygın kullanılan işlemler için kısayollar
| Klavye kısayolu | tanım |
|---|---|
| Komut X | cut: Seçilen nesneyi silin ve panoya kopyalayın. |
| Command + C | copy: Seçilen nesneyi panoya kopyalayın. Bu kısayol, Finder'daki dosyalar için de çalışır. |
| Komut V | ekleyin: Pano içeriğini mevcut belge veya programa ekler. Bu kısayol, Finder'daki dosyalar için de çalışır. |
| Komut Z | iptal: önceki komutu iptal et. Komutu çalıştırmak için Komut-Shift-Z tıklatabilirsiniz. tekrarGeri Al komutunun sonucunu iptal ederek. Bazı programlarda, birkaç komutu da geri alabilir ve tekrarlayabilirsiniz. |
| Command-A | Tümünü seç: tüm nesnelerin seçimi. |
| Komut F | Bulmak için: Bir belgedeki nesneleri arayın veya bir arama penceresi açın. |
| Komut G | Sonrakini bul: Daha önce bulunan bir nesnenin bir sonraki oluşumunu arayın. Önceki girişi bulmak için Komut-Shift-G tuşlarına basın. |
| Komut H | hide: aktif programın pencerelerini gizler. Etkin program penceresini açık bırakmak, ancak diğerlerini gizlemek için Command-Option-H tuşuna basın. |
| Command-M | hide: Docktaki aktif pencereyi en aza indirir. Etkin programdaki tüm pencereleri en aza indirmek için Command-Option-M'ye basın. |
| Command-N | oluşturuldu: yeni bir belge veya pencere açmak |
| Komut Ç | açmak: Seçilen bir nesneyi açın veya bir dosyayı seçmek ve açmak için bir iletişim kutusu açın. |
| Command-P | Baskı: geçerli belgeyi yazdır. |
| Komut S | kaydet: geçerli belgeyi kaydet. |
| Komut W | Yakın: aktif pencereyi kapat. Tüm program pencerelerini kapatmak için Command-Option-W tuşlarına basın. |
| Komut S | çıkış: programdan çık. |
| Opsiyon-Command-Esc | Zorla tamamlandı: Çalışması gereken programı seçin. Veya sadece aktif programı zorlamak için Command-Shift-Option-Esc tuşlarına üç saniye basın. |
| Komut alanı | Spotlight: arama alanını görüntüler veya gizler. Finder penceresinde bir spotlight araması yapmak için Command-Option-Spacebar'a basın. Farklı dillerde yazıyorsanız, bunlar kısayollardır. |
| Boşluk çubuğu | Hızlı görünüm: seçilen nesne |
| Komut Sekme | Programları değiştir: En son kullanılan açık programa geç. |
| Shift-Command-Sild (~) | Pencereleri değiştir: Bir sonraki son kullanılan aktif program penceresine geçin. |
| Shift-Command-3 | Ekran görüntüsü tüm ekranın bir anlık görüntüsünü oluşturmak. . |
| Komut virgül (,) | ayarları: pencereyi aktif programın ayarları ile çağırın. |
Kısayol tuşlarına uyuma, oturumu kapatma ve kapatma
| Klavye kısayolu | tanım |
|---|---|
| Güç düğmesi |
Mac'inizi açmak veya uykudan uyandırmak için tıklayın. Yeniden başlatmayı seçebileceğiniz, uyku moduna geçebileceğiniz veya kapatabileceğiniz bir iletişim kutusu açmak için Mac'iniz etkinken 1.5 saniye basılı tutun. 1,5 saniye beklemek istemiyorsanız, Power-Control düğmesine veya Drive-Eject Control Key düğmesine basın. * Mac'in kapanmasına zorlamak için 5 saniye basılı tutun. |
| Kontrol-Komut-Güç Düğmesi | |
| Kontrol-Shift-Güç Düğmesi veya Kontrol-ÜstKrkt-tuşu çıkarma diski |
Ekranları uyku moduna geçiriyor. |
| Kontrol-komut-çıkarma diski | Tüm programları kapatın ve Mac'inizi yeniden başlatın. Eğer varsa açık belgeler kaydedilmemiş değişiklikler var, bunları kaydetmeniz istenir. * |
| Kontrol-Seçenek-Komut-Güç Düğmesi veya Kontrol-Seçenek-Komut-Çıkar Diski |
Tüm programları kapatın ve Mac'inizi kapatın. Açık belgelerde kaydedilmemiş değişiklikler varsa, bunları kaydetmeniz istenir. * |
| Kaydırma-Komut S | Çıkış hesap OS kullanıcı macOS. Bir onay istemi görünecektir. |
| Seçenek-Shift-Komut S | Onay istemeden, macOS OS kullanıcı hesabından hemen çıkış. |
* İle klavyeler için geçerli değildir.
Belgeler için klavye kısayolları
| Klavye kısayolu | tanım |
|---|---|
| Komut B | Seçilen metnin kalın veya açık / kapalı seçimi. |
| Command-I | Seçili metni italik olarak seçin veya böyle bir ayırmayı etkinleştirin / devre dışı bırakın. |
| Komut U | Seçilen metnin seçili altı çizilir veya böyle bir seçimi etkinleştirir / devre dışı bırakır. |
| Command-T | Yazı Tipi penceresini göster veya gizle. |
| Command-D | Dosyayı açmak veya kaydetmek için iletişim kutusundaki "Masaüstü" klasörünü seçin. |
| Kontrol-Command-D | Seçilen kelimenin tanımını göster veya gizle. |
| Shift-Command-kolon (:) | "Yazım ve Dilbilgisi" penceresini açma. |
| Komut-noktalı virgül (;) | Belgede yanlış yazılmış kelimeleri arayın. |
| Opsiyon-Sil | Ekleme noktasının solundaki sözcüğü silin. |
| Kontrol-H | Ekleme noktasının solundaki karakteri silin. Veya Sil tuşunu kullanın. |
| Kontrol D | Ekleme noktasının sağındaki karakteri silin. Ya da Fn-Delete tuşlarını kullanın. |
| Fn-Delete | Yön Silme anahtarı olmayan klavyelerde ileri sil. Veya klavye kısayolu Control-D'yi kullanın. |
| Kontrol-K | Ekleme noktası ile satırın veya paragrafın sonu arasındaki metni silin. |
| Komut Sil | Böyle bir tuşun bulunduğu diyalog kutularında “Sil” veya “Kaydetme” butonunun seçilmesi. |
| Fn-yukarı oku | Page Up: bir sayfa yukarı kaydırır. |
| Fn aşağı ok | Sayfa Aşağı: bir sayfa aşağı kaydırın. |
| Fn-sol ok | Ana Sayfa: belgenin başına ilerleyin. |
| Sağa Fn-ok | Son: Belge sonuna kadar kaydırın. |
| Komuta yukarı ok | Ekleme noktasını geçerli belgenin başlangıcına taşıyın. |
| Komut aşağı ok | Ekleme noktasını geçerli belgenin sonuna taşıyın. |
| Komut Sol Ok | Ekleme noktasını geçerli satırın başına taşıyın. |
| Komut Ok Sağ | Ekleme noktasını geçerli satırın sonuna taşıyın. |
| Seçenek sol ok | Ekleme noktasını önceki sözcüğün başına taşı. |
| Seçenek sağ ok | Ekleme noktasını sonraki sözcüğün sonuna taşı. |
| ÜstKrkt-Komut-Yukarı Ok | Ekleme noktasından geçerli belgenin başına metnin seçilmesi. |
| Shift-Command-Aşağı Ok | Ekleme noktasından geçerli belgenin sonuna metin seçme. |
| ÜstKrkt-Komut-Sol Ok | Ekleme noktasından mevcut satırın başına metin seçin. |
| ÜstKrkt-Command-Sağ Ok | Ekleme noktasından mevcut satırın sonuna metin seçin. |
| ÜstKrktr oku | Metin seçim alanını, aynı yatay konumdaki en yakın karaktere bir satır daha yüksek olacak şekilde yayın. |
| Shift-aşağı ok | Metin seçim alanını bir satır aşağı aynı yatay konumda en yakın karaktere yayın. |
| Üst sol-sol ok | Metin seçim alanının genişletilmesi bir karakter sola. |
| Üst sağ ok | Metin seçim alanını bir karakter sağa doğru genişletin. |
| Seçenek-Shift-Up Ok | Metin seçim alanının, geçerli paragrafın başına, tekrar basıldığında, bir sonraki paragrafın başına kadar genişletilmesi. |
| Seçenek-Shift-Aşağı Ok | Metin seçim alanının, geçerli paragrafın sonuna, tekrar basıldığında, bir sonraki paragrafın sonuna kadar genişletilmesi. |
| Seçenek-Shift-Sol Ok | Metin seçim alanının, geçerli sözcüğün başına, tekrar basıldığında, bir sonraki kelimenin başına kadar genişletilmesi. |
| Seçenek-Shift-Sağ Ok | Metin seçim alanının, geçerli sözcüğün sonuna, tekrar basıldığında, sonraki kelimenin sonuna kadar genişletilmesi. |
| Kontrol-A | Bir satırın veya paragrafın başına gider. |
| Kontrol-E | Bir satırın veya paragrafın sonuna gider. |
| Kontrol-F | Bir karakteri ileriye taşı. |
| Kontrol-B | Bir karakteri geri taşı. |
| Kontrol-L | Görünür alanın merkezinde imlecin veya seçimin yeri. |
| Kontrol-P | Bir satır yukarı git. |
| Kontrol-N- | Bir çizgiyi aşağı taşı. |
| Kontrol-O | Ekleme noktasının arkasına yeni bir satır ekleyin. |
| Kontrol-T | Ekleme noktasından önceki karakter noktalarını ve ekleme noktasından önceki karakterleri değiştirin. |
| Komut-sol kaşlı ayraç (() | Sola hizala. |
| Komut-brace () | Sağa hizala. |
| Vardiya-Komut-Dikey Çubuk (|) | Merkez hizalama. |
| Opsiyon-Command-F | Arama alanına git. |
| Opsiyon-Command-T | Programdaki araç çubuğunu göster veya gizle. |
| Opsiyon-Command-C | Stili Kopyala: seçilen nesnenin biçimlendirme parametrelerini panoya kopyalayın. |
| Seçenek-komut V | Stil Yapıştır: Kopyalanan stili seçilen nesneye uygula. |
| Seçenek-Shift-Komut V | Stil ekle ve hizala: Eklenen bir nesneyi çevreleyen bir metin stili uygular. |
| Opsiyon-Command-I | Inspector penceresini göster veya gizle |
| Shift-Command-P | Sayfa Yapısı: Belge ayarlarını seçmek için bir pencere görüntüler. |
| Shift-Command S | Farklı Kaydet iletişim kutusunu görüntüler veya geçerli belgeyi çoğaltır. |
| Shift-command eksi işareti (-) |
Seçilen öğenin boyutunu azaltır. |
| Shift-command artı işaret (+) |
Seçilen öğenin boyutunu artırın. Eşittir işareti (=) aynı işlevi gerçekleştirir. |
| Shift-command soru işareti (?) |
Yardım menüsünü açma |
Bulucu penceresi tuş vuruşları
| Klavye kısayolu | tanım |
|---|---|
| Command-D | Seçilen dosyaları çoğaltın. |
| Command-E | Seçilen diski veya birimi ayıkla. |
| Komut F | Finder penceresinde Spotlight araması yapın. |
| Command-I | Seçilen dosya için Özellikler penceresini görüntüler. |
| Shift-Command-C | "Bilgisayar" penceresini açma |
| Shift-Command-D | Masaüstü klasörünü açma. |
| Shift-Command-F | Dosyalarım penceresini açın. |
| Shift-Komut G | "Klasöre git" penceresini açar. |
| Shift-Command-H | Etkin macOS OS hesabının kullanıcı klasörünü açın. |
| Shift-Command-I | Keşif. |
| Shift-Command-K | "Ağ" penceresini açma |
| Opsiyon-Command-L | İndirilenler klasörünü açma |
| Shift-Command-O | "Belgeler" klasörünü açma. |
| Shift-Komut R | AirDrop penceresini açma. |
| Shift-Command-T | Finder penceresinde seçili bir öğeyi Dock'a ekleyin (OS X Mountain Lion veya daha eski versiyonlar) |
| Control-Shift-Command-T | Bulucu penceresine seçili bir öğeyi Dock'a ekle (OS X Mavericks veya üstü) |
| Shift-Command-U | "Yardımcı Programlar" klasörünün açılması. |
| Opsiyon-Command-D | Paneli göster veya gizle. Bu özellik genellikle Finder penceresinde bile çalışmaz. |
| Kontrol-Command-T | Seçilen bir öğeyi kenar çubuğuna ekleyin (OS OS Maverick'te ve sonrasında). |
| Opsiyon-Command-P | Finder pencerelerinde yol dizgisini gizleme veya gösterme. |
| Opsiyon-Command-S | Finder pencerelerinde kenar çubuğunu gizleme veya gösterme. |
| Komut eğik çizgi (/) | Finder pencerelerinde durum çubuğunu gizleme veya görüntüleme. |
| Komut J | Görünüm parametrelerinin gösterilmesi. |
| Komut K | "Sunucuya bağlan" penceresini açın. |
| Command-L | Seçilen nesne için bir takma ad oluşturun. |
| Command-N | Yeni bir Finder penceresi açın. |
| Shift-Komut N- | Yeni bir klasör oluştur. |
| Seçenek-komut N- | Yeni bir akıllı klasör oluşturun. |
| Komut R | Seçilen diğer ad için orijinal dosyayı görüntüler. |
| Command-T | Finder penceresinin bir sekmesi açık olan sekme çubuğunu göster veya gizle. |
| Shift-Command-T | Finder sekmesini göster veya gizle. |
| Opsiyon-Command-T | Araç çubuğunu Finder penceresinin bir açık sekmesiyle gösterme veya gizleme. |
| Seçenek-komut V | Taşı: Dosyaları panodaki orijinal konumdan geçerli konuma taşır. |
| Opsiyon-Command-Y | Seçilen dosyalar için slayt gösterisini görüntüle. |
| Komut Y | Hızlı Görünüm'ü kullanarak seçilen dosyaları önizleyin. |
| Komut 1 | Finder penceresindeki nesneleri simgeler olarak görüntüleme. |
| Komut 2 | Finder penceresindeki nesneleri bir liste olarak görüntüleyin. |
| Komut 3 | Finder penceresindeki nesneleri sütun olarak görüntüleme. |
| Command-4 | Bulucu penceresindeki nesneleri bir Kapak Akışı olarak görüntüleme. |
| Komut-sol dirseği ([) | Bir önceki klasöre git. |
| Komut sağ dirsek (]) | Bir sonraki klasöre git. |
| Komuta yukarı ok | Geçerli klasörü içeren klasörü açar. |
| Komuta-Kontrol-Yukarı Ok | Geçerli klasörü içeren klasörü yeni bir pencerede açar. |
| Komut aşağı ok | Seçilen nesneyi açmak. |
| Komuta Görev Kontrolü | Masaüstünü görüntüle. Bu özellik Finder penceresinde bile çalışmaz. |
| Komut düğmesi parlaklığı artar | Aç veya kapat. |
| Komut karartma düğmesi | Mac'iniz birden fazla ekrana bağlı olduğunda video yeniden oynatmayı etkinleştirin veya devre dışı bırakın. |
| Sağ ok | Seçilen klasörü açın. Bu özellik sadece listelerde çalışır. |
| Sol ok | Seçilen klasörü kapatın. Bu özellik sadece listelerde çalışır. |
| Seçenek-çift tıklama | Ayrı bir pencerede bir klasör açar ve mevcut pencereyi kapatır. |
| Komut çift tıklama | Bir klasörü ayrı bir sekmede veya pencerede açın. |
| Komut Sil | Seçilen dosyaları çöp kutusuna taşıyın. |
| Shift-Command Sil | Geri Dönüşüm Kutusunun Temizlenmesi. |
| Opsiyon-Shift-Command-Sil | Bir onaylama diyaloğu göstermeden geri dönüşüm kutusunu boşaltın. |
| Komut Y | "Hızlı Görüntüleme" yi kullanarak dosyaları önizleyin. |
| Seçenek artırma parlaklığı | “Monitörler” ayarları penceresini açar. Herhangi bir parlaklık ayar düğmesine basabilirsiniz. |
| Seçenek görev kontrolü | Görev Denetimi ayarlarının açılması. |
| Seçeneği artırın ses düzeyi | Ses ayarları açılıyor. Herhangi bir ses düğmesine basabilirsiniz. |
| Sürüklenirken Komut tuşuna basılması | Bir öğeyi başka bir cihaza veya yere sürükleme. Bir nesneyi sürüklerken, işaretçi değişir. |
| basınç seçenek tuşları sürüklerken | Sürüklenebilir bir öğeyi kopyalayın. Bir nesneyi sürüklerken, işaretçi değişir. |
| Sürüklerken Option-Command | Sürükleme öğesi için bir takma ad oluşturun. Bir nesneyi sürüklerken, işaretçi değişir. |
| Bildirim üçgenini Option-tıklayın | Seçilen klasördeki tüm klasörleri açın. Bu özellik sadece listelerde çalışır. |
| Pencere adına komut tuşuyla tıklayın | Geçerli klasörü içeren klasörleri görüntüle. |
Her işletim sisteminin bir dizi özelliği vardır. Bazıları yararlıdır, bazıları değildir. Apple sistemi Mac OS olarak adlandırılır ve birçok Windows gibi farklı sürümleri vardır. Ve burada da kendi sırları var. Yani, Mac Os kısayol tuşları herhangi bir sürümden Windows'tan biraz farklı.
Anahtar atama
Apple ürünlerinin bir dizi özelliği var. Özellikle, bu aynı zamanda klavye için de geçerlidir. Her zamanki tuşlara ek olarak, bazı özel olanları da vardır, ki bunların tanımı bilmeye değerdir. Talimatları zamanında incelemediyseniz, neyin arandığını bilmek sizin için yararlı olacaktır.
Böylece, Yabloko işletim sistemindeki Ctrl tuşuna denetim denir. Gelecekte, bu yararlıdır, çünkü Mac Os kısayol tuşları sadece tam adıyla açıklanmıştır. Ve talimatlarda da. Alt tuşuna seçenek denir. Sadece Apple ürünlerinde bulunan başka bir düğme var. Klavyedeki isim CMD'dir. Onun adı komuta.
Şimdi, tüm sembolleri bildiğinizde, en kullanışlı ve kısayol tuşlarını ezberlemeye başlayabilirsiniz. Bu arada, onlar olmadan, bazı eylemler gerçekleştirmek ya da çok sıkıcı ve uzun bir süre için imkansızdır. 
Temel bilgilerin temelleri
Mac OS kısayol tuşları çok kapsamlı bir listeye sahiptir. Ancak, bilgisayar üzerinde çalışılmadan gerçekçi olmayan bu tür kombinasyonlar vardır. Bilmeleri gerekiyor, çünkü zamandan ve çabadan tasarruf ediyorlar. Çalışma döneminde onları ihmal etmeyin ve tüm görevlerinizi tamamlamanız daha kolay ve kolay olacaktır. 
Ne işe yarayacak eminim
Unutmayın, CMD ve C gibi. Bu bilgiyi Bilgiye kopyalamanıza izin verir. CMD ve V birleşimi kullanılarak istenen konuma bir dosya veya öğe ekleyebilirsiniz. Tüm bu eylemleri üzerinden gerçekleştirdiğinizden bu temelin temelidir. içerik menüsü oldukça uzun ve sıkıcı. Özellikle Mac işletim sisteminde. Ayrıca yararlı olacak kısayol tuşları: CMD ve boşluk. Bu kombinasyon, klavye üzerindeki dil düzenini hızlı bir şekilde değiştirmenizi sağlar. 
Herkes bunu hatırlamalı.
CMD ve S gibi kombinasyonlar, eylemi bilgisayara hızlı bir şekilde kaydetmenize izin verir.Bu, sistemin seçtiği standart adla gerçekleşir. CMD, Shift ve S'nin yanı sıra. Bu kombinasyon, bir belgeyi veya dosyayı bir ad değişikliğiyle en çok sevdiğiniz bir taneye kaydetmenizi sağlar. Başka bir kullanışlı kombinasyon CMD ve Z'dir. Bu, son eylemi geri almanızı sağlar.
Herkesin ihtiyacı olmayacak
 CMD ve F gibi bir kombinasyon herkes için gerekli olmayabilir, ancak bilmek faydalıdır. Bu demektir ki - hızlı bir şekilde arama yapın. Yani, kombinasyon bir belgede veya bir sayfada, bir klasörde veya tüm sistemde “bul” işlevini yerine getirir. İletişim arama kutusuna gerekli arama parametrelerini girebilirsiniz.
CMD ve F gibi bir kombinasyon herkes için gerekli olmayabilir, ancak bilmek faydalıdır. Bu demektir ki - hızlı bir şekilde arama yapın. Yani, kombinasyon bir belgede veya bir sayfada, bir klasörde veya tüm sistemde “bul” işlevini yerine getirir. İletişim arama kutusuna gerekli arama parametrelerini girebilirsiniz.
Yeni bir klasör oluşturmak için CMD, Shift ve N gibi tuşları hatırlamanız yeterlidir. Bu kombinasyonla, doğru yerde, daha sonra çeşitli dosyaları kaydedeceğiniz bir babayı hızlı bir şekilde oluşturabilirsiniz. Aynı eylem, içerik menüsü üzerinden gerçekleştirilir, ancak burada bir rahatlık ve alışkanlık meselesi var.
Yararlı ama hepsi bir arada olmayan bir kombinasyon CMD + H.'dir. Bu kombinasyondaki Mac OS kısayol tuşları, şu anda çalışan ancak gerekli olmayan bir uygulamayı gizlemenize izin verir. Windows ailesi ile bir benzetme yaparsak, “pencereyi en aza indirgemek” gibidir. Diğer bir kullanışlı kombinasyon ise CMD + Alt + H'dir. Gözlerinizi önünüzde açmış olan tüm uygulamaları minimize etmenizi sağlar.
Mac OS'de başka kullanışlı ve çok sıcak tuşlar yoktur. Bunlardan bazıları:
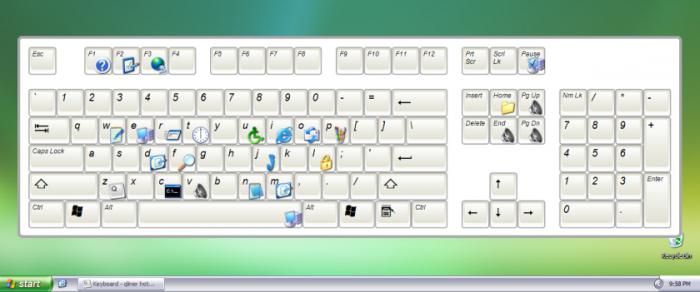
Windows kısayol tuşları
Windows işletim sistemi ayrıca, işin yanı sıra bireysel tuşlara yardımcı olan bir dizi kombinasyona sahiptir. Örneğin, her kullanıcı Backspace'in bir dokümanda metni silmenize izin verdiğini bilir. Her tuşun bu tuş üzerinde bir imzası yoktur, ancak bulmak her zaman kolaydır: bu, Enter tuşunun üstünde bulunur ve solu gösteren uzun bir okla gösterilir.
Sil düğmesi de çoğu için tanıdık. Sadece bilgisayarda çalışmaya başlayanlar bile. Anahtar, bir tıklama ile bir öğe, dosya veya klasörü silmenizi sağlar. Tesadüfen dokunulması halinde, sepetten gerekli olanı geri kazanma şansı vardır. Ama sistemden tamamen silinir ve geri alınamaz bir şekilde Sil ve Shift'in bir kombinasyonu olabilir. Sonra dosyalar çöp kutusuna düşmeyecek ve sonsuza kadar yok olacak. Bu kombinasyonu dikkatli kullanın. Özellikle, gereksiz dosya ve nesnelerin ne olduğundan emin değilseniz.
Windows sisteminin logosunun bulunduğu anahtar, "Başlat" menüsünü açmanıza izin verir. Ancak, bu düğmeyle küçük sırlar vardır. Örneğin, "Başlat" + F1 kombinasyonu sistemdeki dizini çağırır. Bu, bir bilgisayarla nasıl çalışacağınızı hala öğrenirken, öncelikle yararlıdır. "Başlat" + D, hızlıca ve sadece masaüstünü göstermenizi sağlar. Bir kısayolu hızlı bir şekilde bulmanız gerektiğinde ve çok fazla sayıda programın açık olması gerektiğinde her zaman yararlıdır.
Pencereyi yenilemek için, her zaman çok sayıda tarayıcı yer imleri bulunanlar için yararlı olan F5 tuşuna basın. Şu anda açık olan çalışma alanı sadece en yeni bilgileri gösterecektir.
Farklı tuşlara sahip Ctrl klavye kısayolu, her kullanıcının belleğinde olmalıdır. işletim sistemi Pencereler. Buradaki nokta nedir:
- Ctrl + A - tüm açık alanı seçmenize izin verir. Yani, örneğin, bu eylemi bir klasörde gerçekleştirirseniz, içindeki tüm dosyalar vurgulanır. Bir metin belgesinde, sonra tüm metin.
- Ctrl + C - bilgileri kopyalamanıza olanak tanır. Bu belgelerde veya içerik menüsü aracılığıyla yapılamayan İnternet sayfalarında bile.
- Ctrl + V panodan yapıştırılır. Bu arada, bu eylem her yerde de yapılabilir.
- Ctrl + Z - son adımı geri alır. Örneğin, bir metin belgesindeki bir maddeyi yanlışlıkla silerseniz, kurtarılması kolay olacaktır. Nesneyi, özellikle bir klasörden diğerine taşıdıysanız.
- Ctrl + X makastır. Yani, bir nesneyi kesebilir ve panoya kaydedebilirsiniz. Oradan her yere yapıştırabilirsiniz.
- Ctrl + Alt + Delete - başlattı sistemi yeniden başlatmak için çift tıklayın. Bu, ekran fare veya klavye tıklatmasına tepki vermediğinde bilgisayar "askıda kal" veya "hata" durumuna geçtiğinde yararlıdır.
Ancak, tüm bunlar, çoğunlukla, windows sürümleriSonuncu hariç - "sekiz". Önceden yapılmış olanların hepsi çok standart bir menüye ve bir komut listesine sahip olduklarından, yukarıda açıklanan kombinasyonlar evrenseldir. En son sürüm biraz daha karmaşıktır, çünkü biraz farklı bir şekilde yapılır. Var kısayol tuşu Diğer işletim sistemlerinden çok farklı olan Windows 8. Ve zaten bu işletim sistemini kullanan veya kullanacak olan herkese bilmeniz gerekiyor. 
"Sekiz" ve sırları
En sıcak windows anahtarı 8, Alt. Bununla birlikte, çok sayıda eylem gerçekleştirebilirsiniz, bunun için fareyle ve bağlam menüsünün uygulanması zaman alır. Aşağıdaki kombinasyonlar nelerdir?
- Alt ve A - özel özelliklerin bir listesini açar;
- Alt ve D - seçilen öğeyi kaldırır;
- Alt ve E - seçili dosyayı düzenler (örneğin, isim);
- Alt ve M - nesneyi seçtiğiniz yere taşır (basamaklı menü düşer);
- Alt ve T, dosyayı veya bölgeyi panoya kuran makaslardır;
- Alt ve V - kopyalanan veya kesilen nesneyi yapıştırın.
Hatırlamak kolay
Bu tür sıcak tuşların tuhaflığı, aynı anda basmanıza gerek kalmamasıdır. Yani, önce Alt tuşunu tıklayın ve ardından klavyede istediğiniz başka bir harfi seçin. Uygun ve en önemlisi - kolayca hatırlanabilir. Olası tüm seçeneklerle kafanın içinde çekiçleme yapmak mantıklı değildir, sadece gerçekten önemli olanı ve sizin tarafınızdan kullanacağınızı öğrenmek yeterlidir.
Aynı anda ve F tuşlarına basarsanız, uygulamalar için arama paneli çağrılır. Bu, özellikle operasyonun kullanımının başlangıcında çok gerekli bir işlevdir. windows sistemi 8. Bu işletim sisteminin (Microsoft) herhangi bir sürümünde Esc tuşunun aynı işlevi yerine getirmesi dikkat çekicidir - programdan, dosyadan, pencereden çıkar.
Ve bir şey daha ...
Yukarıdakilerin yanı sıra, dizüstü bilgisayar kullanıcılarının cihazlarındaki sırları bilmeleri gerekir. Standartlara ek olarak, işletim sistemine bağlı olarak, kombinasyonlar, özellikle taşınabilir bilgisayarların sahipleri için tasarlanmış olanlardır. Yani, Fn + F2 dizüstü bilgisayardaki klavye kısayolu, örneğin Wi-Fi modülünü devre dışı bırakır. Ancak, sıcak düğmelerin çoğu cihaz modeline bağlıdır (kılavuzdaki belirli bir modelin tüm özelliklerini öğrenebilirsiniz). Bununla birlikte, genel olan, tüm kombinasyonların Fn tuşuna basılarak gerçekleşmesidir. Bu, sistemde çeşitli eylemler gerçekleştirmekten sorumlu bir işlev düğmedir. Belki de sadece Apple ürünleri klavyede yok. Bununla birlikte, standart olarak kullanılabilen işlevler yeterlidir. Kısayol tuşlarını düzenli olarak kullanarak, bilgisayardaki kendi verimliliğinizi önemli ölçüde artırabilirsiniz.



















